Сравнение двух файлов Excel с данными в сфере бизнеса и финансов очень важно. Итак, если вы ищете способы сравнить две таблицы Excel, ознакомьтесь с этими 5 советами!
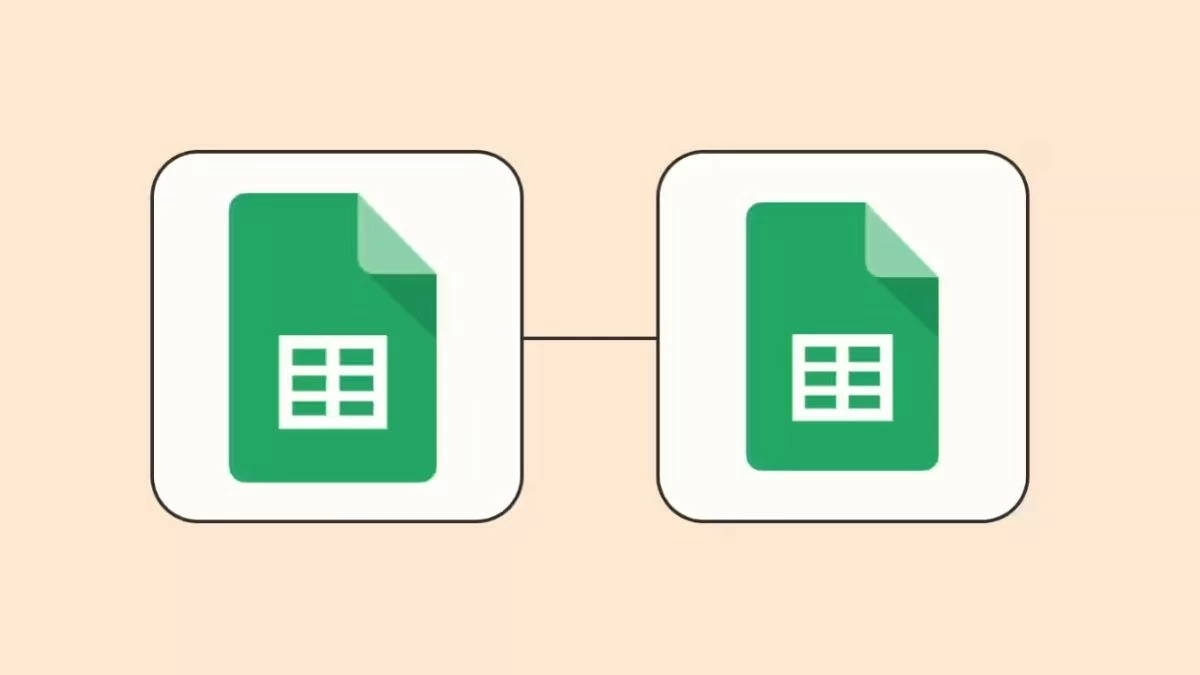 |
Чтобы помочь вам сравнить два файла Excel и очень просто найти сходства или различия. Просто следуйте одному из пяти способов ниже. То есть:
Инструкции по ручному сравнению данных между двумя файлами Excel
Это метод сравнения дублирующихся данных в двух файлах Excel на случай, если вам необходимо проверить детали и убедиться в 100% точности. Чтобы выполнить ручное сравнение данных, выполните следующие действия:
Шаг 1: Сначала откройте два файла, которые вы хотите сравнить, в двух разных вкладках на экране. Затем скопируйте столбец для проверки на наличие дубликатов и вставьте его в пустую ячейку в оставшемся файле.
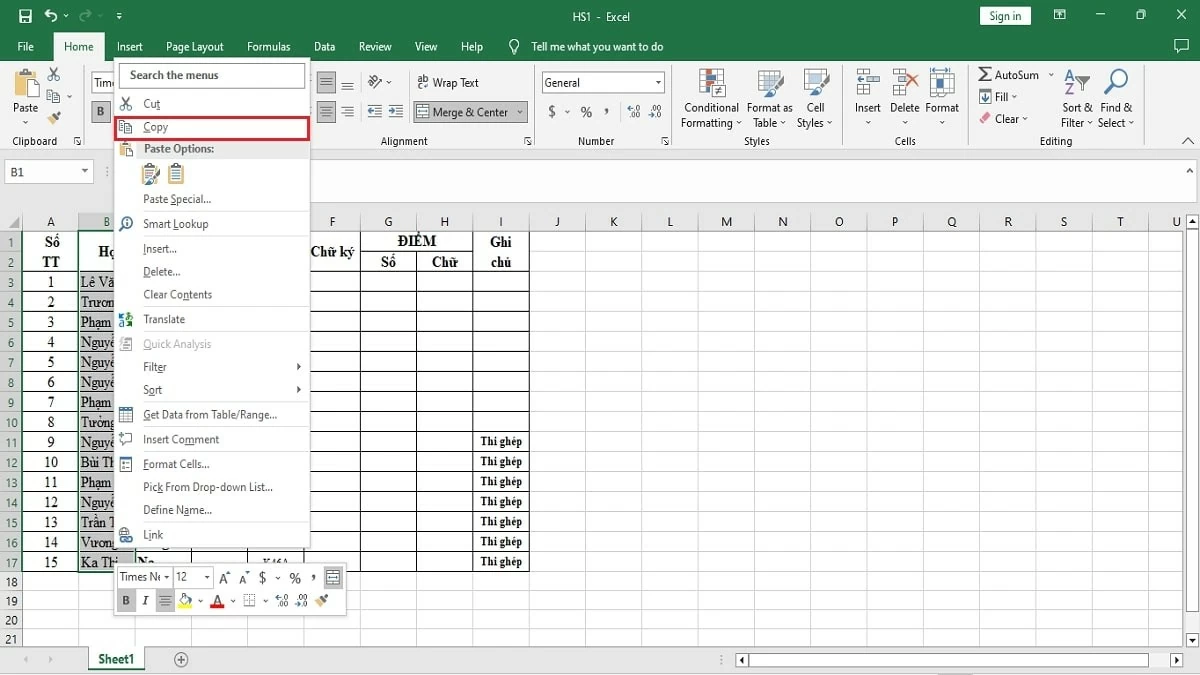 |
Шаг 2: Проверьте каждую выбранную ячейку и столбец, затем сравните значения между двумя файлами, чтобы найти различия.
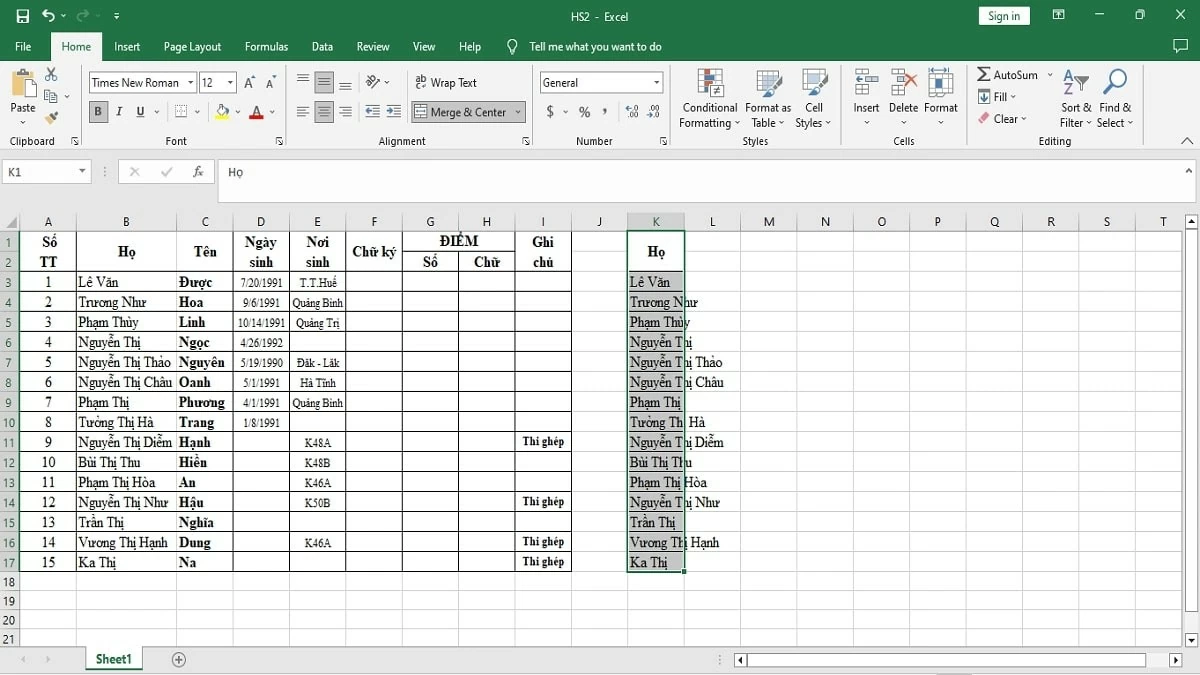 |
Шаг 3: Если вы обнаружили разницу, сделайте пометку прямо в файле, чтобы было легче отслеживать ее и находить подходящее решение.
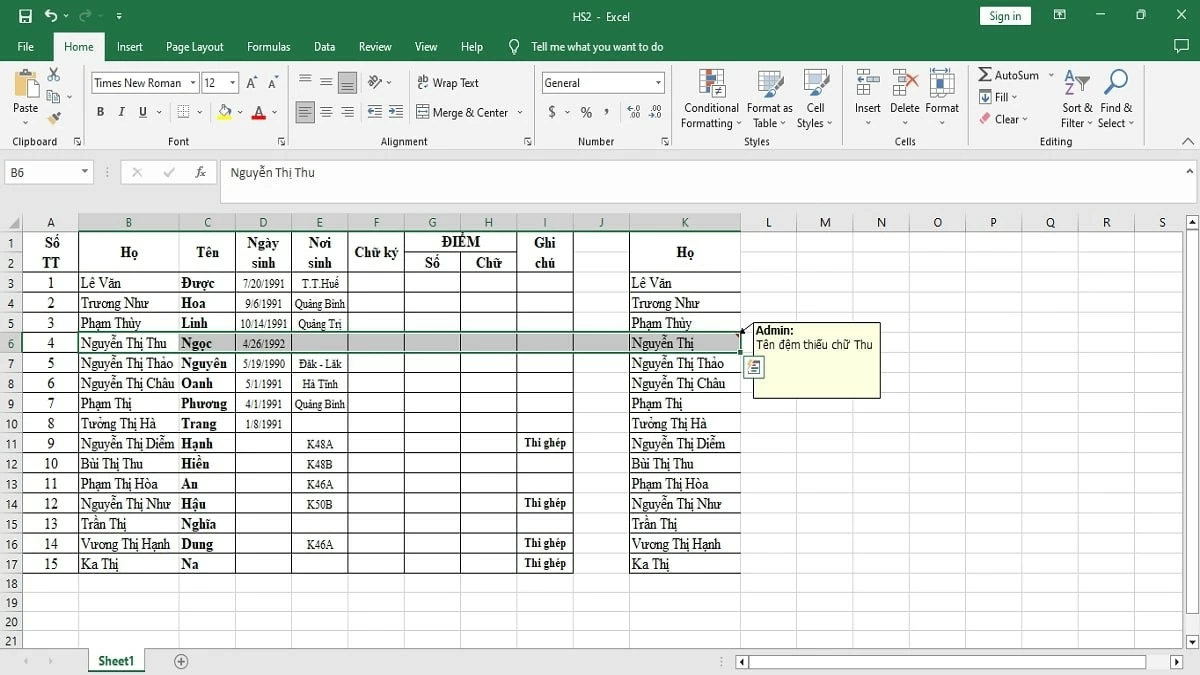 |
Шаг 4: Если в таблице много столбцов и строк для сравнения, организуйте данные научным образом, чтобы облегчить процесс тестирования.
Шаг 5: На основе собранной информации о расхождениях вы можете редактировать, добавлять новые или удалять данные, чтобы обеспечить согласованность между двумя файлами.
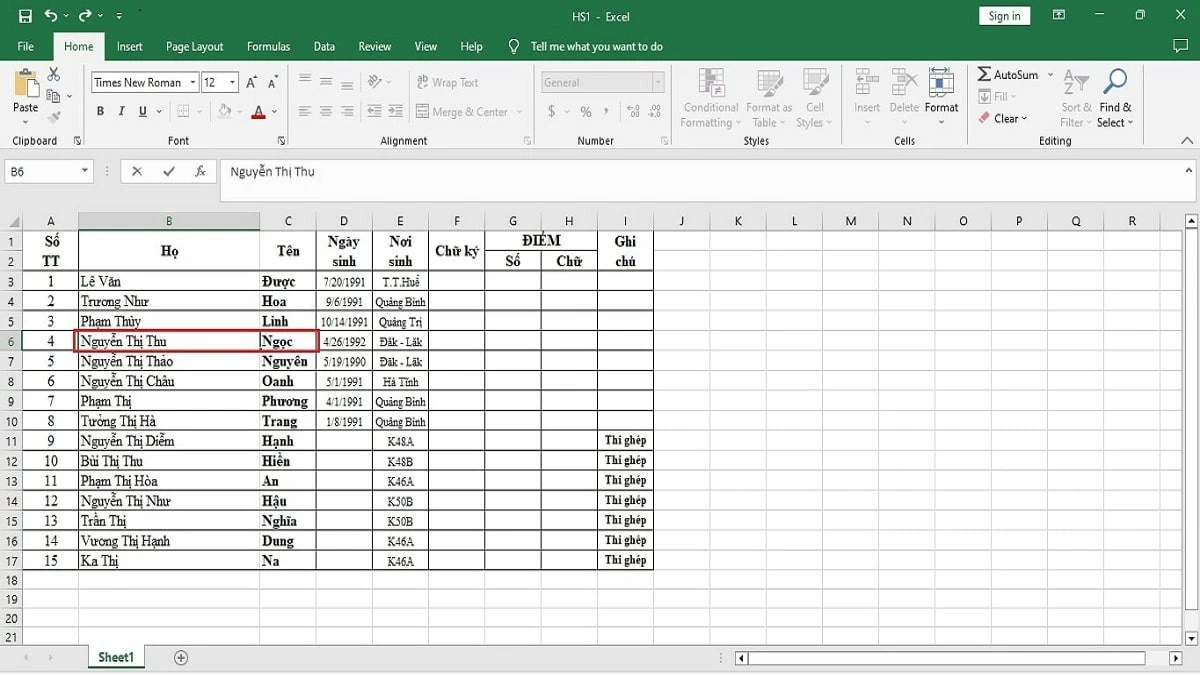 |
Инструкции по сравнению двух файлов Excel с помощью View Side by Side
Чтобы использовать опцию «Просмотр рядом» для сравнения данных в двух файлах Excel, откройте два листа Excel, которые вы хотите проверить, и расположите их горизонтально или вертикально. Затем сравните данные в соответствии со следующей процедурой:
Шаг 1: В файле Excel перейдите на вкладку «Вид» и выберите параметр «Просмотр рядом» .
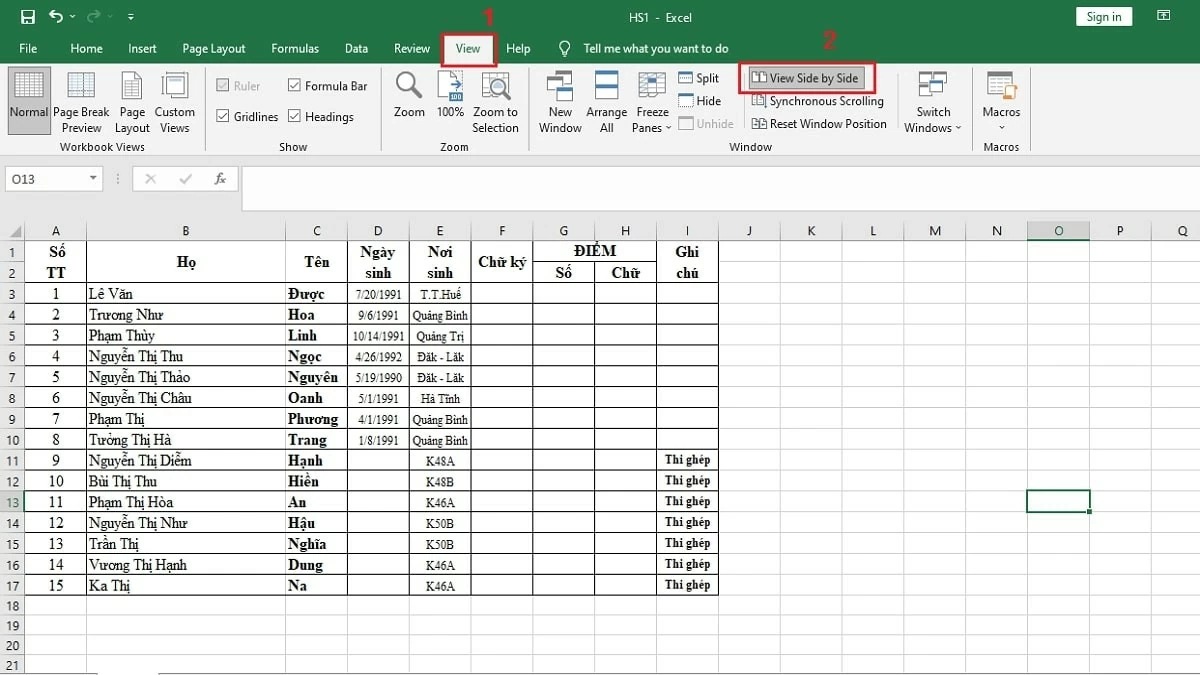 |
Шаг 2: Чтобы упростить сравнение, нажмите «Упорядочить все» , чтобы настроить отображение двух таблиц Excel. Выберите опцию «Вертикально» и нажмите «ОК», чтобы отобразить две панели рядом друг с другом по вертикали.
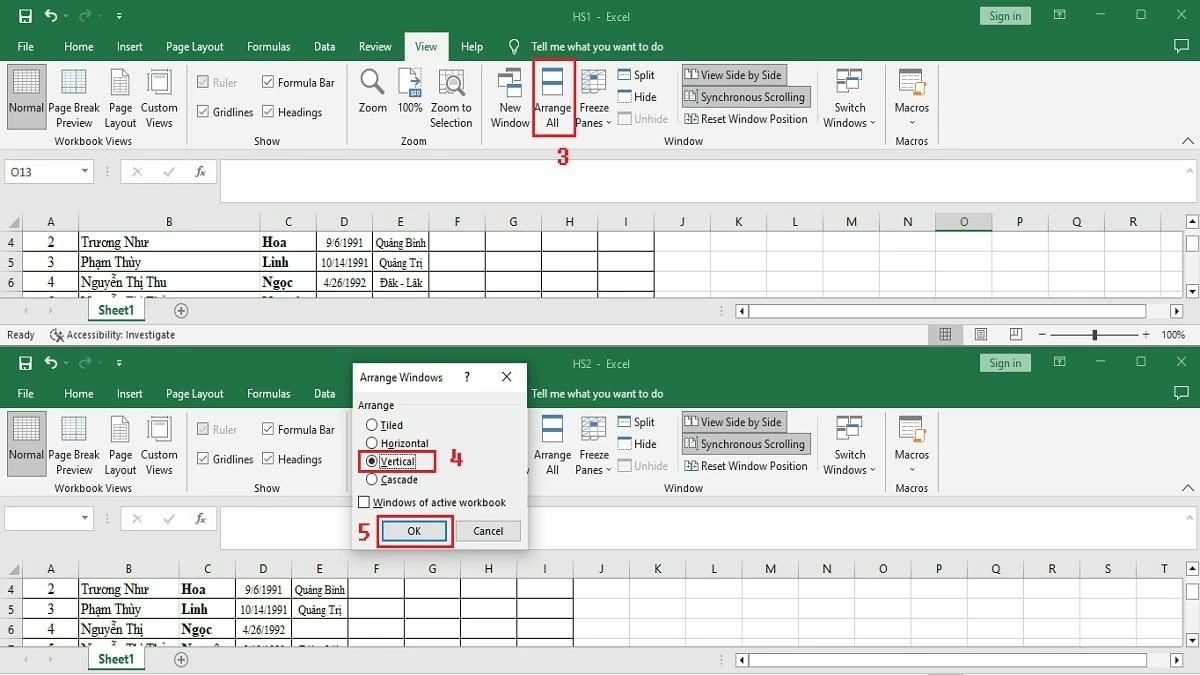 |
Шаг 3: Щелкните значок «Включить синхронную прокрутку», чтобы прокручивать два файла Excel одновременно. Это упрощает тестирование и позволяет быстро обнаруживать различия между двумя файлами.
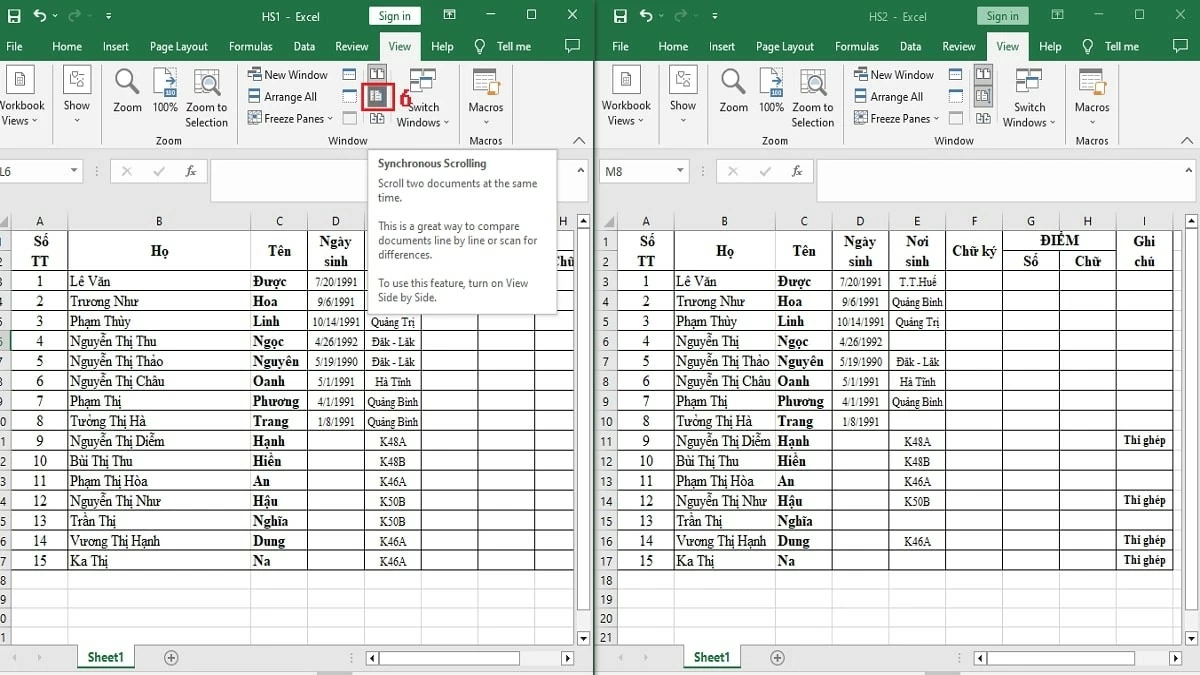 |
Инструкции по сравнению данных между двумя файлами Excel с использованием функции ЕСЛИ
Если два файла или таблицы Excel, которые вам нужно проверить, содержат большой объем данных, их сравнение двумя указанными выше способами может занять много времени. Вместо этого вы можете применить следующий метод, чтобы быстрее обнаружить разницу:
Шаг 1: В файле Excel поместите два файла данных для сравнения в таблицы Лист1 и Лист2 . Затем нажмите на значок +. чтобы открыть новую панель рядом с ней.
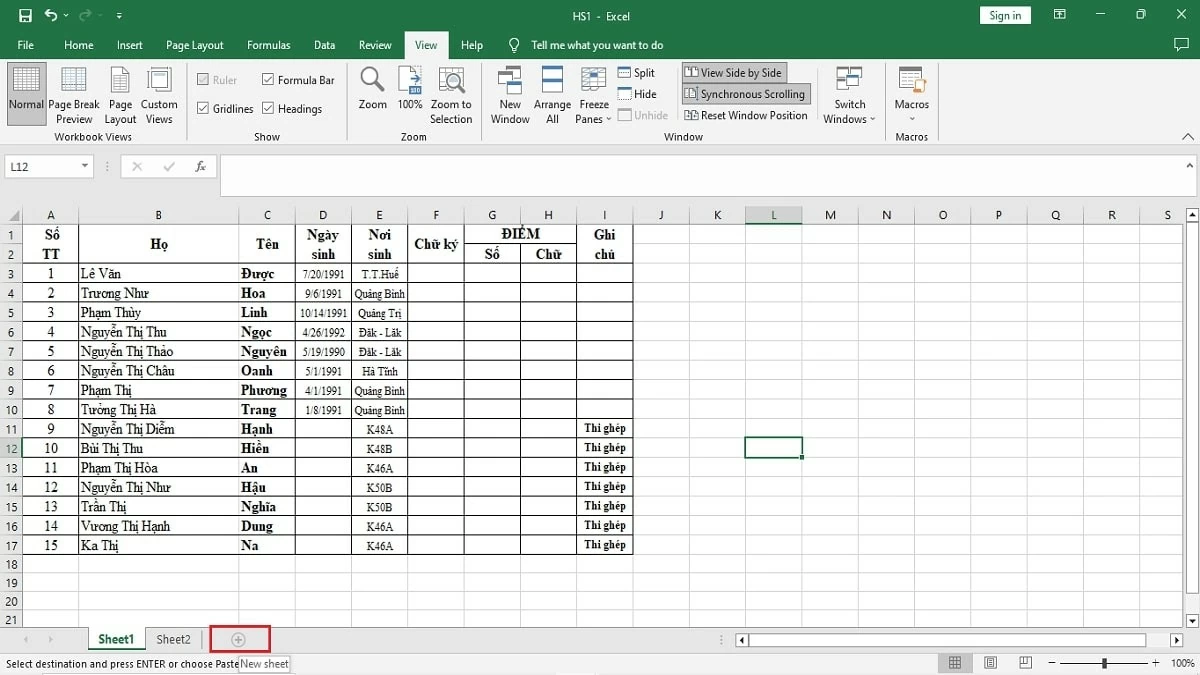 |
Шаг 2: Щелкните ячейку A1 на Листе 1 и Листе 2. Затем в ячейке A1 новой таблицы введите функцию `=IF(Sheet1!A1 Sheet2!A1 , "Sheet1:"&Sheet1!A1&" vs Sheet2:"&Sheet2!A1, "")` и нажмите Enter.
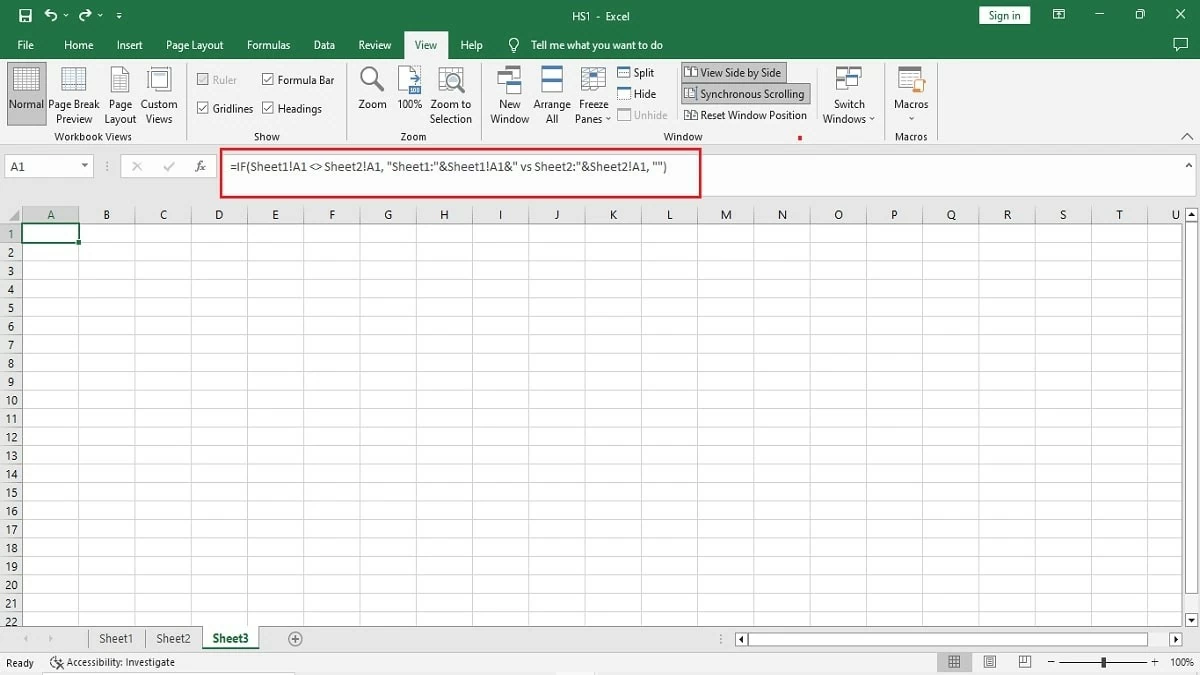 |
Шаг 3: Чтобы сравнить различия между двумя таблицами, просто перетащите указатель мыши из ячейки A1 в конец области данных, которые вы хотите сравнить. Сразу же будут отображены различные данные.
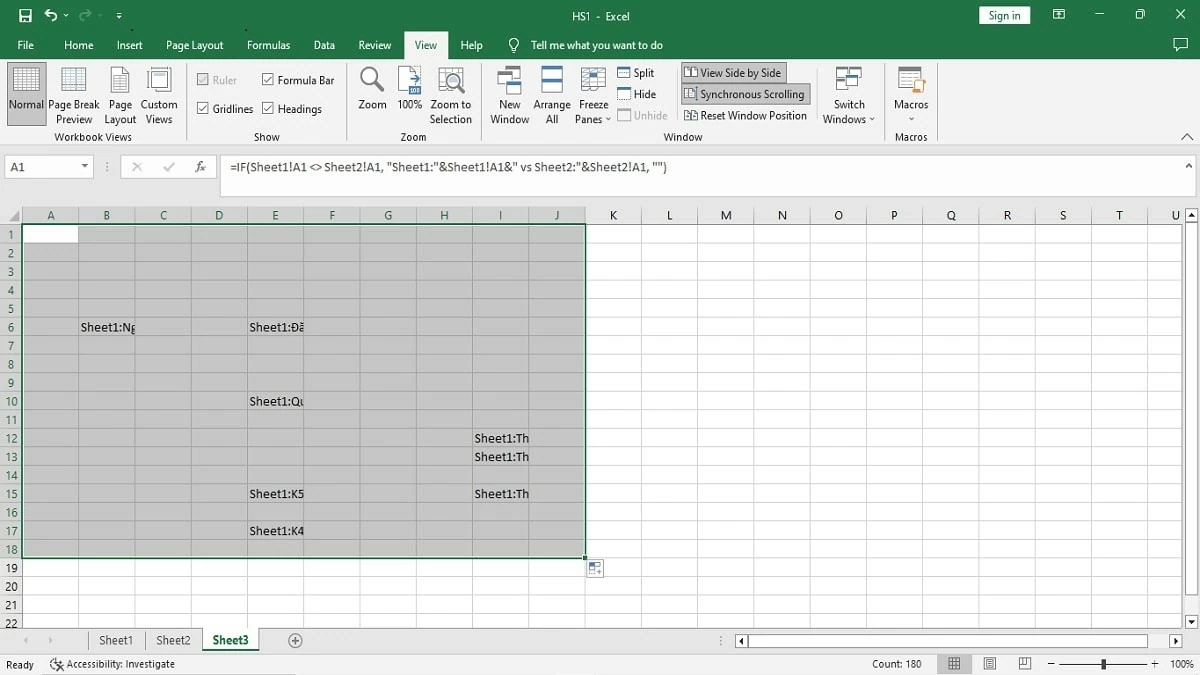 |
Инструкции по сравнению двух рабочих листов в одной таблице Excel
Если функция ЕСЛИ слишком сложна, можно воспользоваться методом сравнения двух листов в одной таблице Excel. Вот процедура проведения теста:
Шаг 1: В файле Excel перейдите на вкладку «Вид» и выберите «Новое окно» , чтобы открыть новое окно.
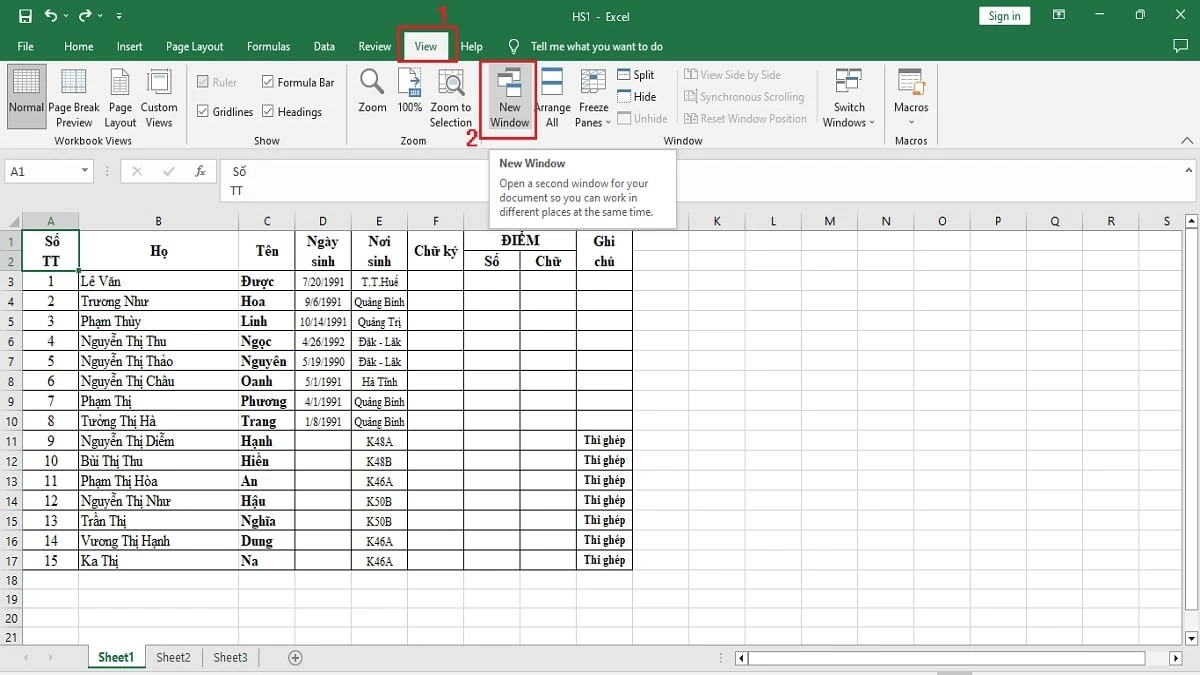 |
Шаг 2: В первом окне нажмите на Лист1 и выберите Лист2 в другом окне.
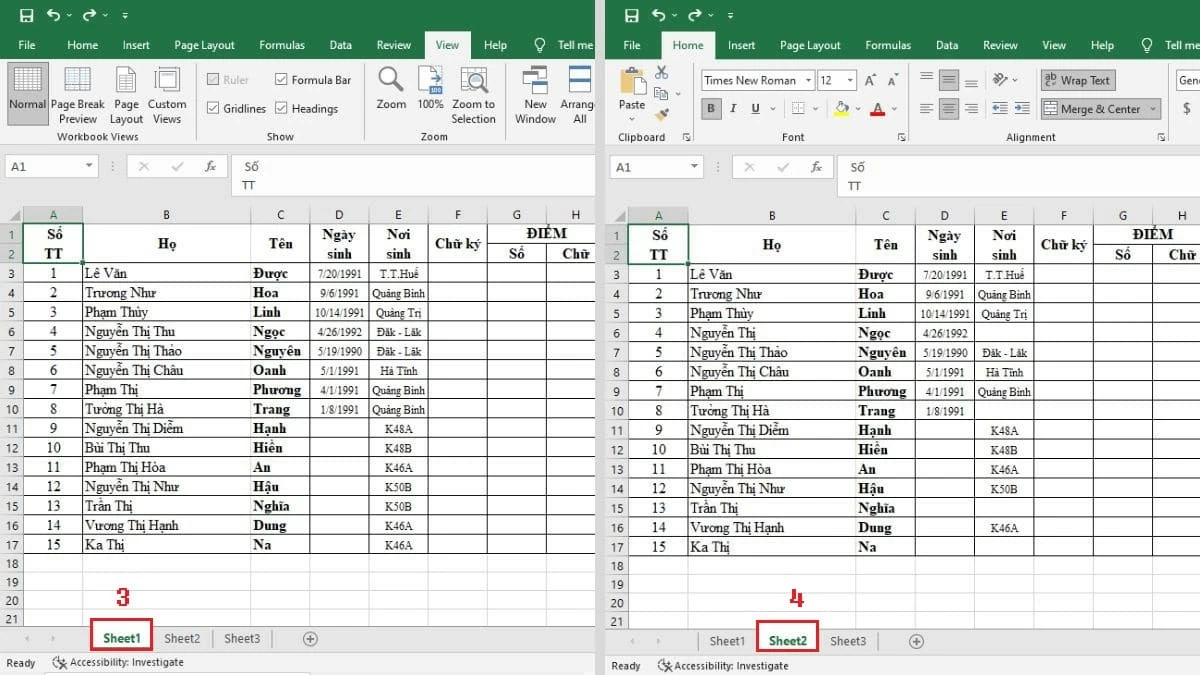 |
Шаг 3: Затем нажмите «Просмотр рядом», чтобы отобразить две электронные таблицы рядом, что упростит сравнение.
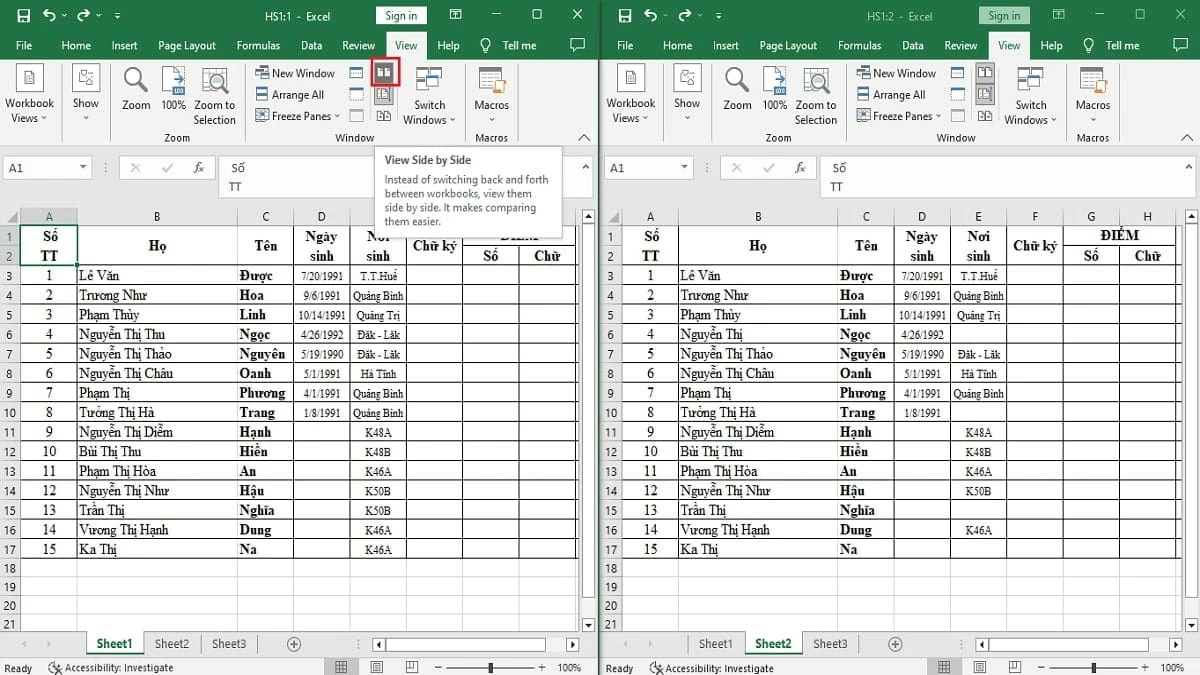 |
Инструкции по сравнению двух файлов Excel с помощью функции сравнения и объединения книг
Помимо сравнения данных между двумя файлами Excel, если вы хотите объединить их, используйте функцию сравнения и объединения книг. Эта функция выделит различия, которые вам будет легко определить, а именно:
Шаг 1: В файле Excel нажмите вкладку «Файл», затем прокрутите вниз и выберите пункт «Параметры».
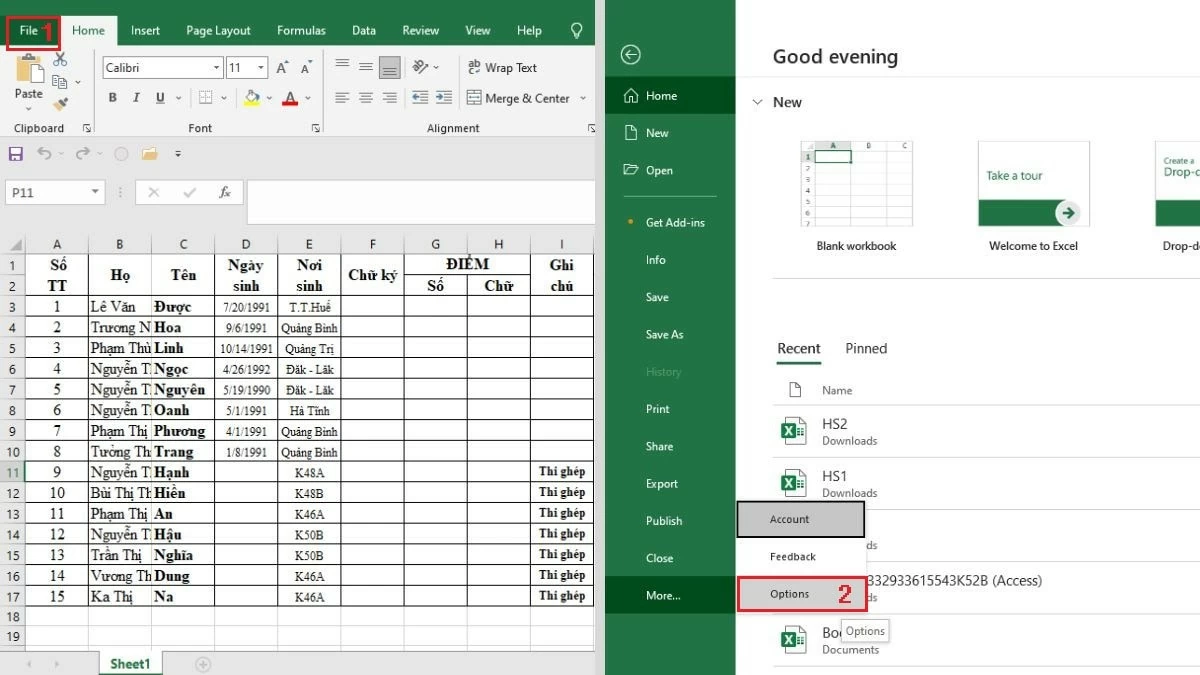 |
Шаг 2: Нажмите «Панель быстрого доступа» и выберите «Все команды». Затем в раскрывающемся списке найдите и выберите пункт «Сравнить и объединить книги», нажмите «Добавить» и нажмите «ОК» для подтверждения.
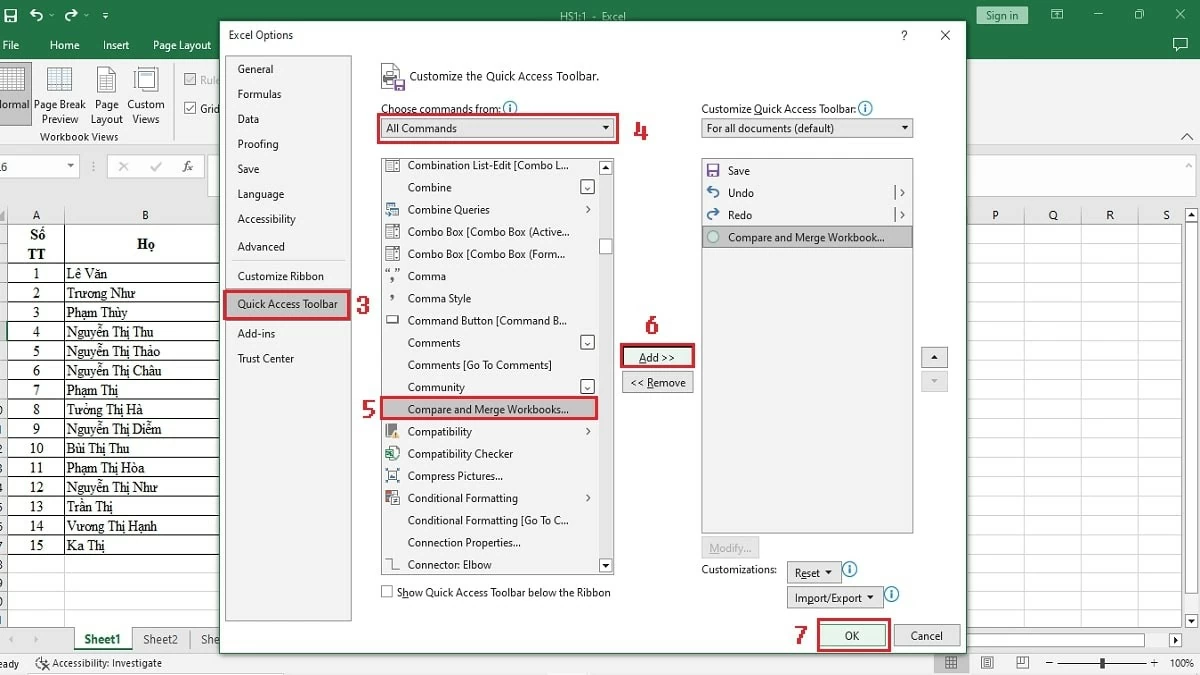 |
Шаг 3: В Excel щелкните значок «Сравнить и объединить книги», затем выберите файлы данных, которые вы хотите сравнить и объединить в новом окне.
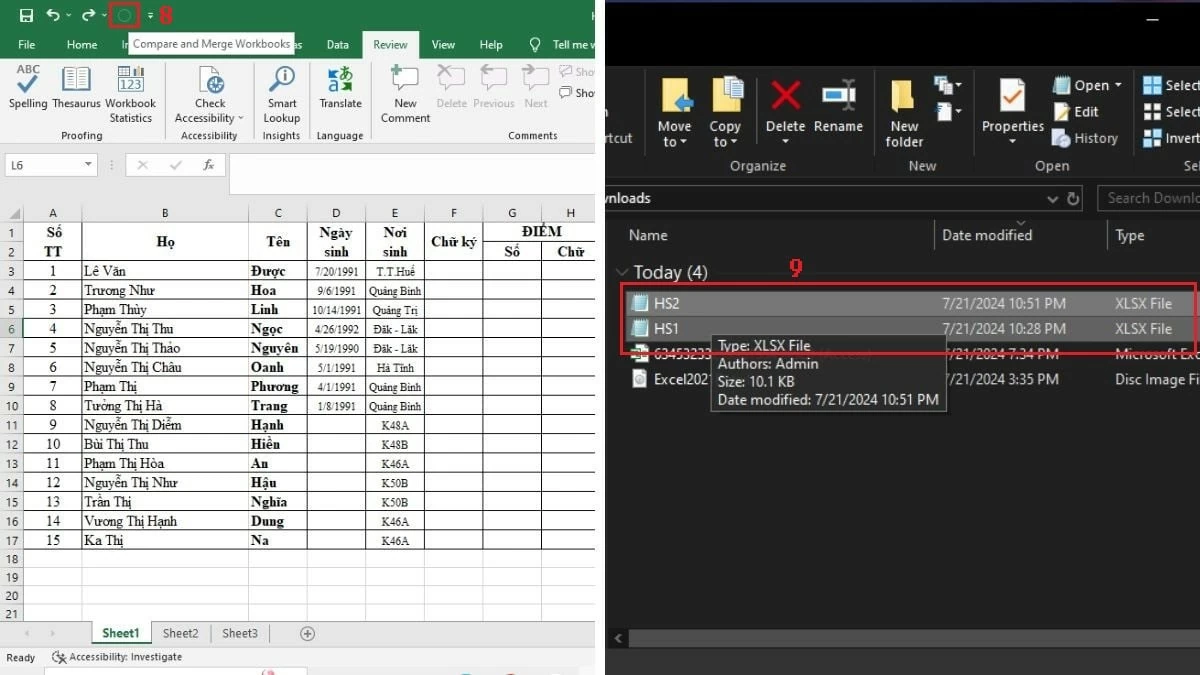 |
Таким образом, в приведенной выше статье вы найдете 5 простых и быстрых способов сравнить различия между двумя файлами Excel. Надеюсь, благодаря подробным инструкциям вы сможете легко и успешно сравнить данные в двух файлах или таблицах Excel. Это поможет вам эффективнее управлять и отслеживать свою работу, а также значительно повысить производительность труда.
Источник: https://baoquocte.vn/5-cach-loai-bo-su-trung-lap-du-lieu-giua-2-file-excel-282602.html








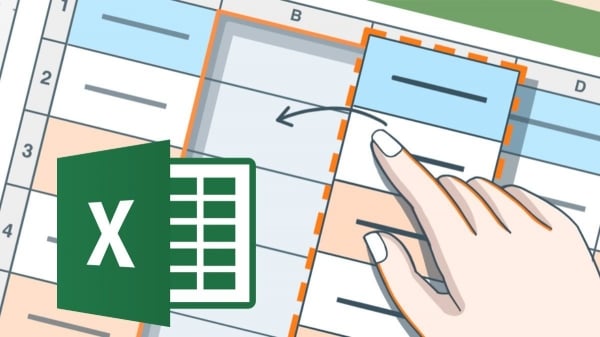
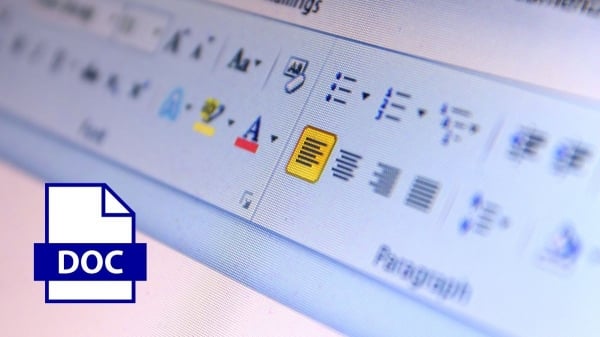
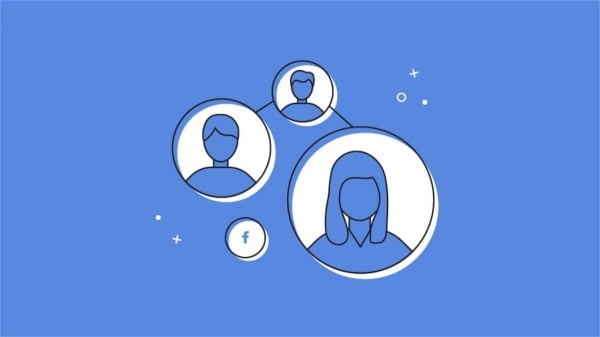



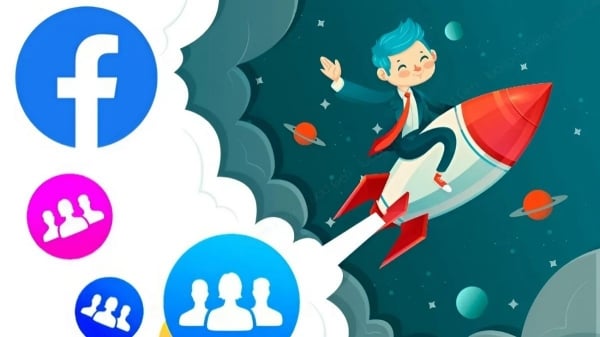




















![[Фото] Премьер-министр Фам Минь Чинь председательствует на правительственной конференции с местными властями по вопросам экономического роста](https://vstatic.vietnam.vn/vietnam/resource/IMAGE/2025/2/21/f34583484f2643a2a2b72168a0d64baa)























































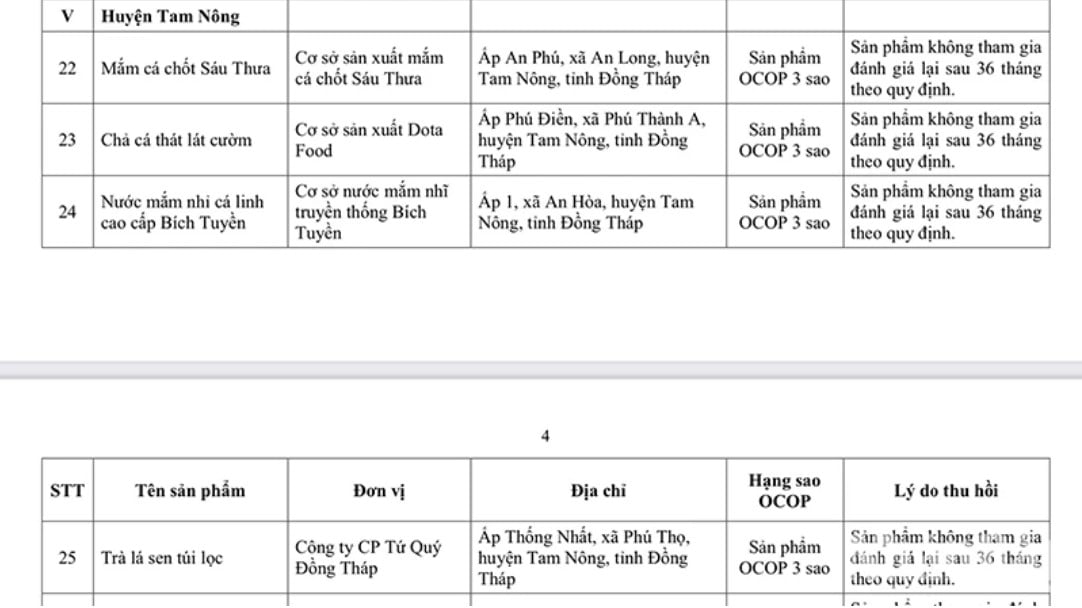




Комментарий (0)