Перемещение столбцов в Excel помогает упорядочить данные и упростить их отслеживание, подобно реорганизации ящика. Эта статья поможет вам сделать именно это!
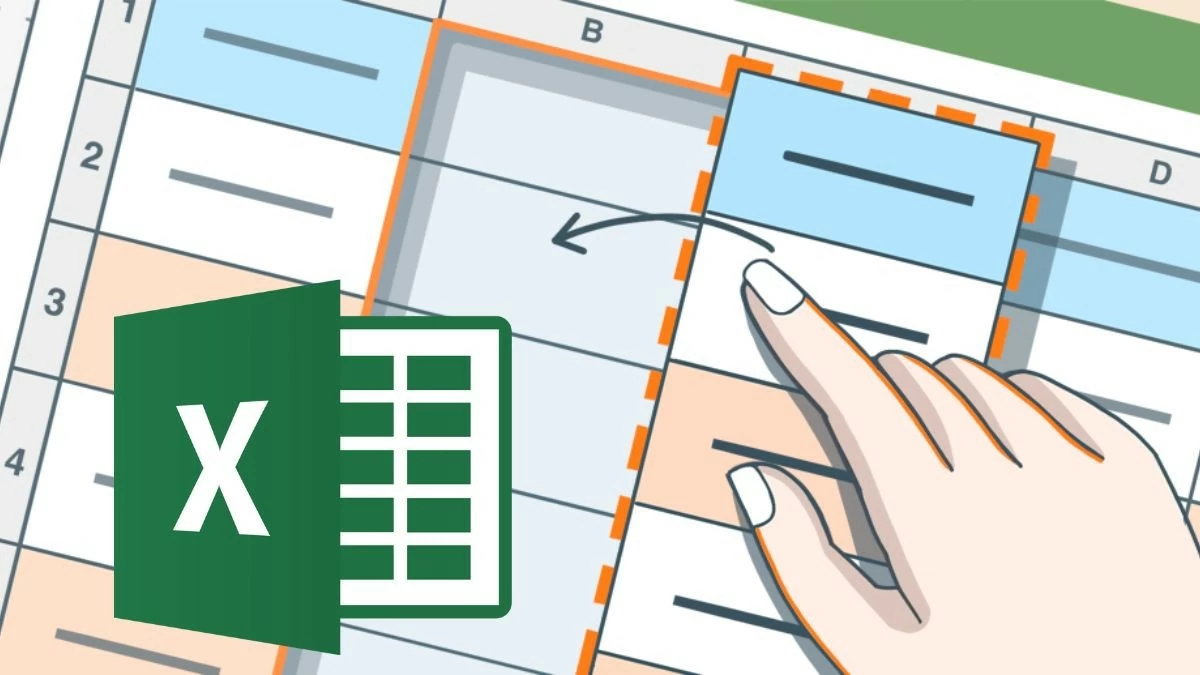 |
Инструкции по эффективному перемещению столбца в Excel
Чтобы переместить столбец в Excel, можно воспользоваться удобной операцией перетаскивания. Это оптимальный способ реорганизовать электронную таблицу, сохранив данные нетронутыми. Однако будьте осторожны, чтобы не перетащить не тот столбец. Этот метод поможет вашим данным выглядеть аккуратнее и их будет легче отслеживать.
Чтобы переместить столбец в Excel, можно воспользоваться быстрой операцией перетаскивания:
Шаг 1: Выберите столбец, нажав на первую букву столбца (A, B, C...).
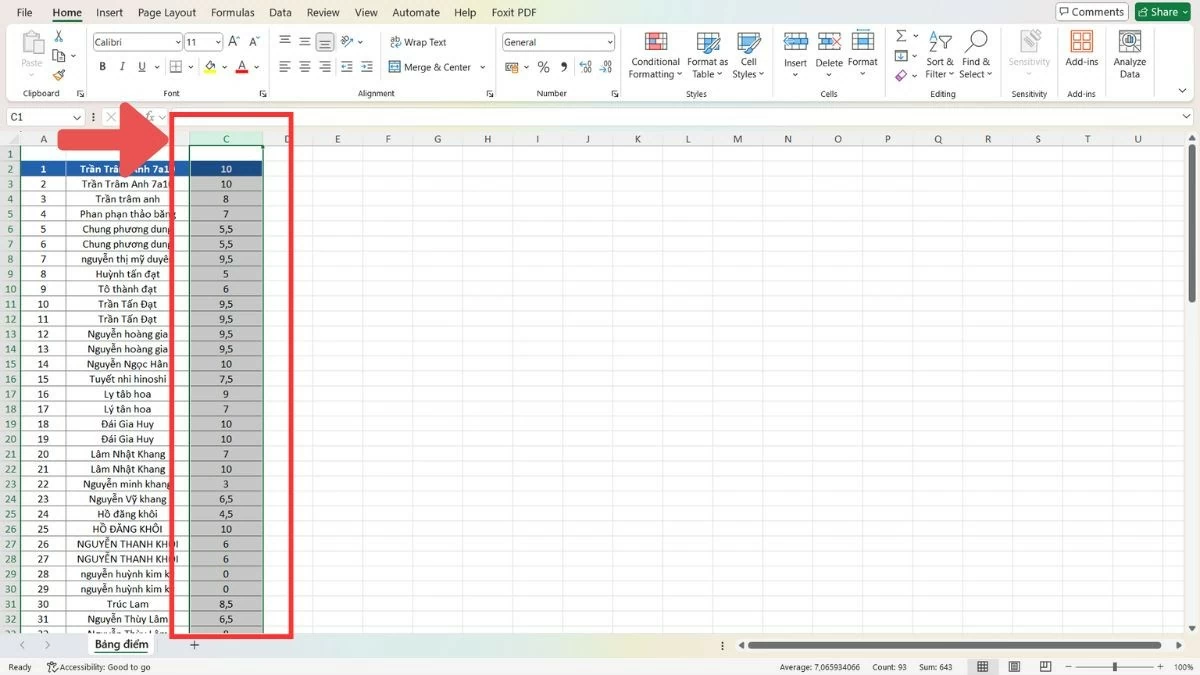 |
Шаг 2 : Переместите указатель мыши на границу столбца и подождите, пока указатель не изменится на четырехстороннюю стрелку.
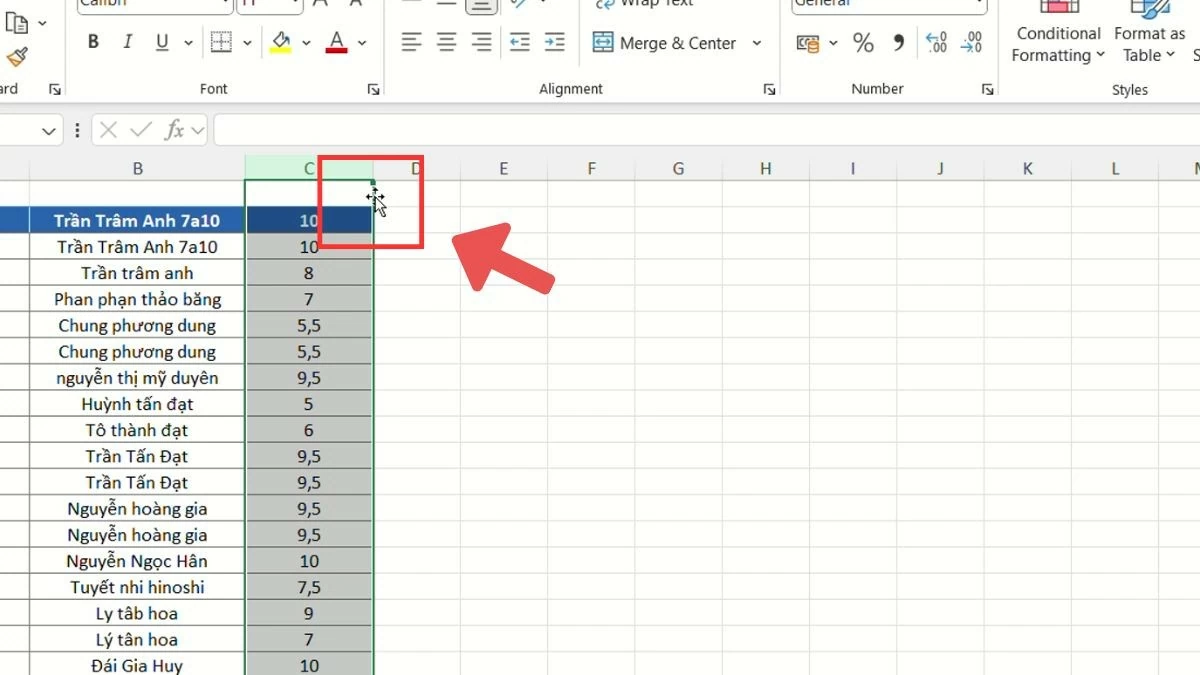 |
Шаг 3 : Перетащите столбец на новое место и отпустите кнопку мыши.
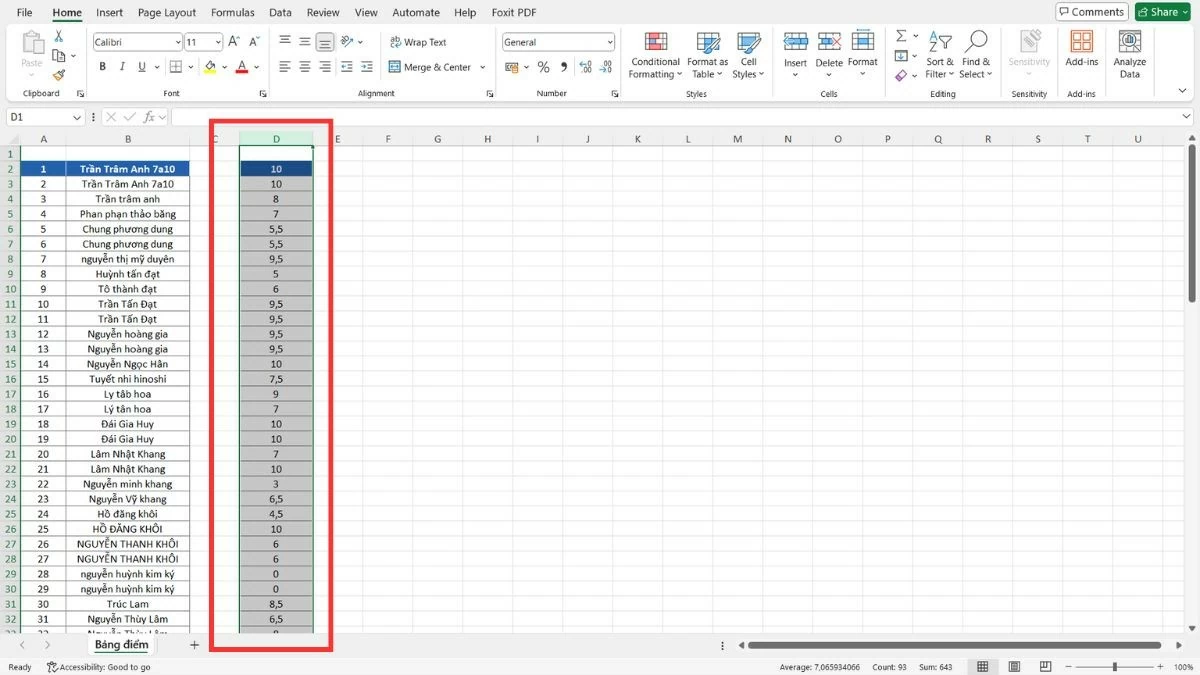 |
Кроме того, для перемещения столбцов можно использовать команду «Вырезать»:
Шаг 1 : Выберите столбец для перемещения, нажав на первую букву столбца (A, B, C...).
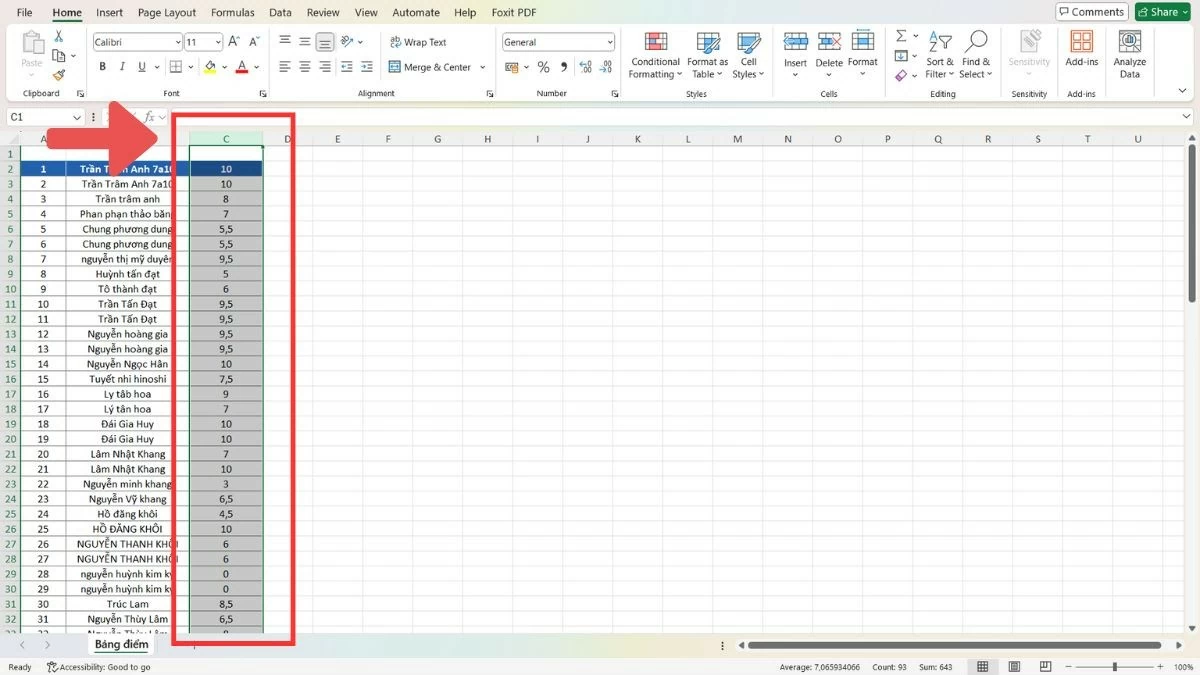 |
Шаг 2 : Нажмите Ctrl+X или щелкните правой кнопкой мыши и выберите «Вырезать».
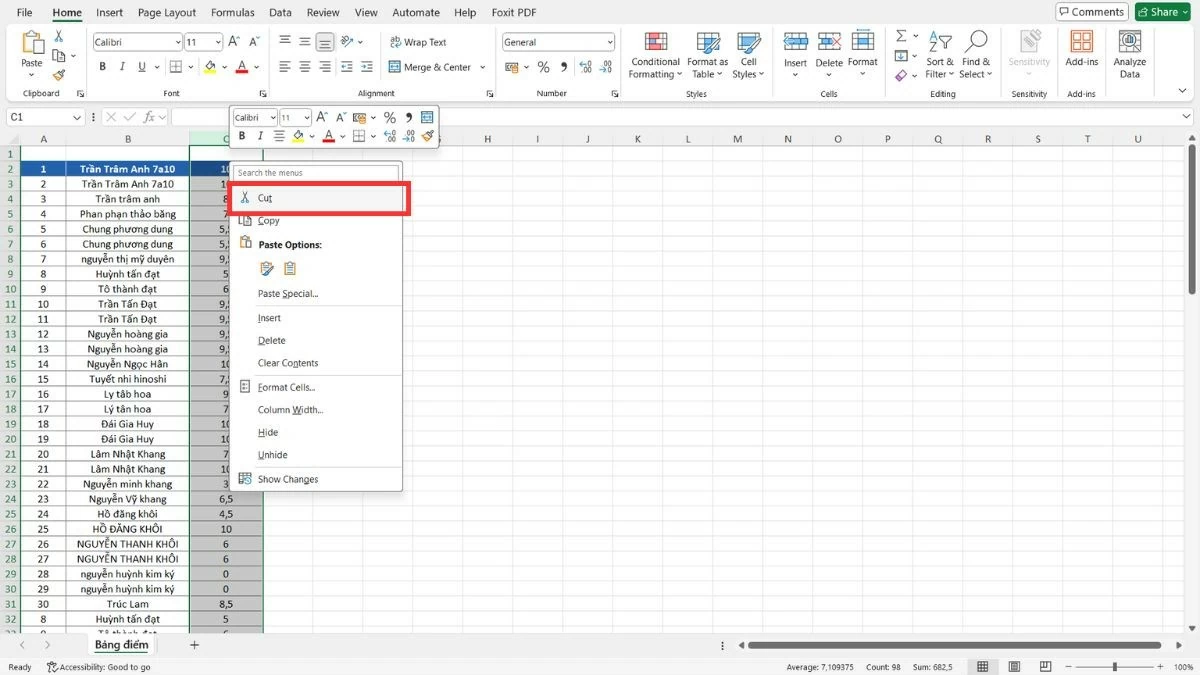 |
Шаг 3 : Выберите новое местоположение, щелкните правой кнопкой мыши и выберите «Вставить вырезанные ячейки».
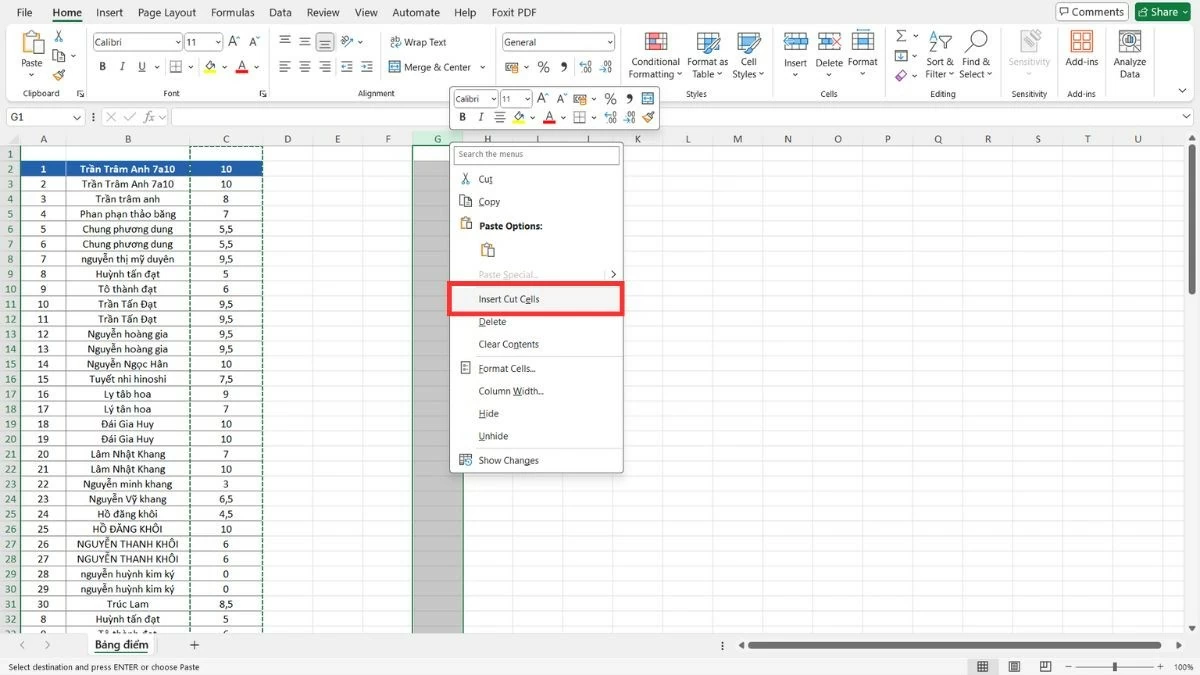 |
Инструкции по быстрому перемещению нескольких столбцов в Excel
Благодаря гибкому перемещению столбцов в Excel вы можете упорядочивать данные по своему усмотрению, делая электронную таблицу интуитивно понятной и простой в использовании. Для эффективного перемещения столбцов можно выбирать между методами перетаскивания и вставки или вырезания и вставки.
Перетаскивание нескольких столбцов в Excel
Метод перетаскивания позволяет легко переупорядочивать большие группы данных. Если перетаскивание затруднено из-за большого количества столбцов, вы можете выбрать другой способ.
Шаг 1 : Поместите курсор на имя первого столбца, удерживайте кнопку мыши и перетаскивайте вправо, пока не выберете все столбцы, которые хотите переместить.
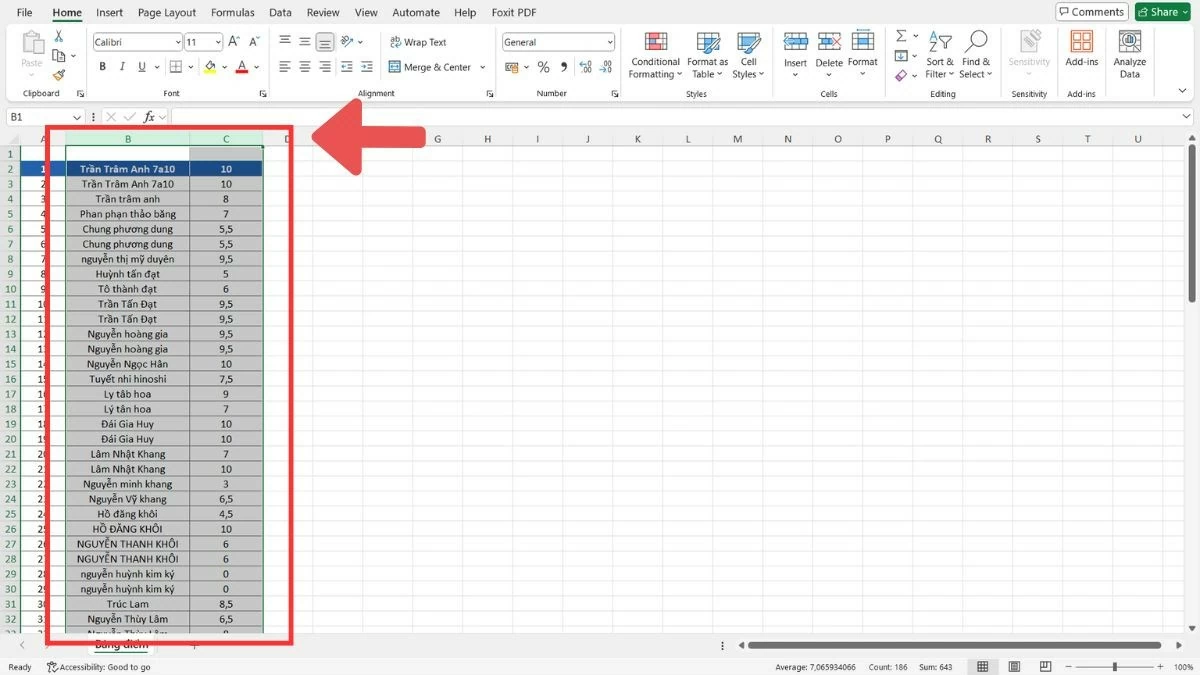 |
Шаг 2 : После выбора столбцов переместите указатель мыши к краю столбца, пока не появится значок четырехсторонней стрелки.
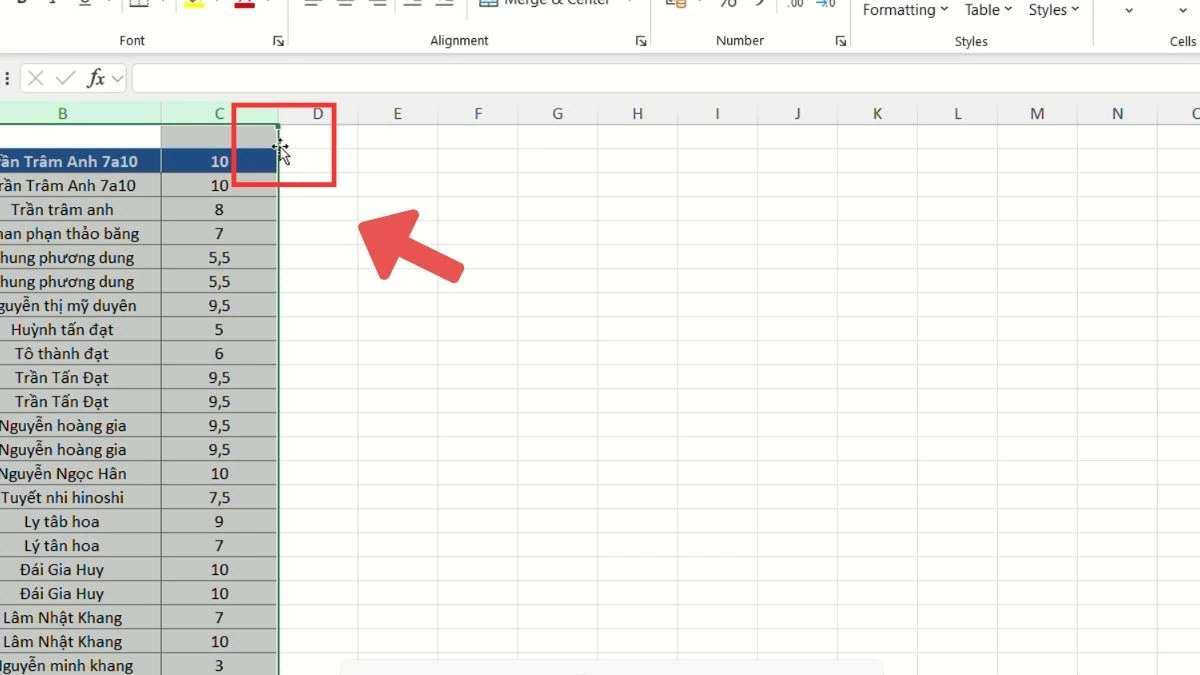 |
Шаг 3 : Перетащите столбцы в нужное положение и отпустите кнопку мыши.
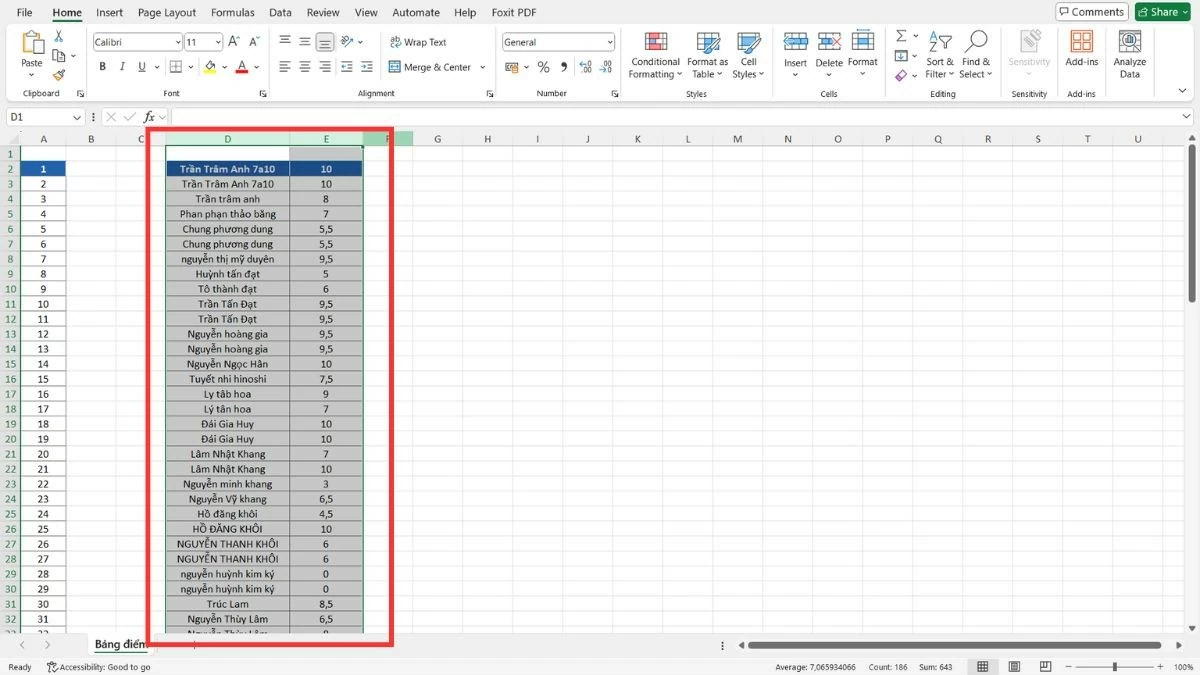 |
Как копировать и вставлять столбцы в Excel
Это альтернативный метод, когда перетаскивание неудобно, особенно когда вам нужно переместить столбец в дальнее место в Excel без использования перетаскивания. Этот метод помогает сохранить данные, не вызывая непреднамеренных изменений.
Шаг 1 : Перетащите указатель мыши на названия столбцов, чтобы выбрать столбцы, которые вы хотите переместить.
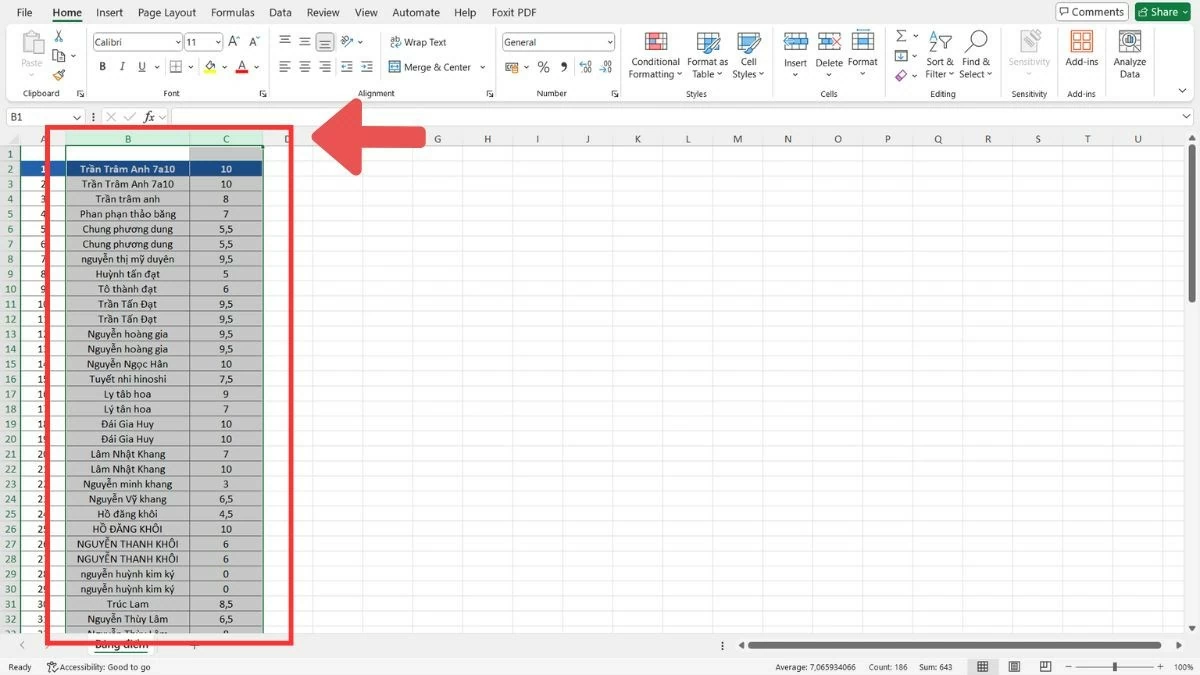 |
Шаг 2 : Нажмите Ctrl+C или щелкните правой кнопкой мыши и выберите «Копировать», чтобы скопировать выбранные столбцы.
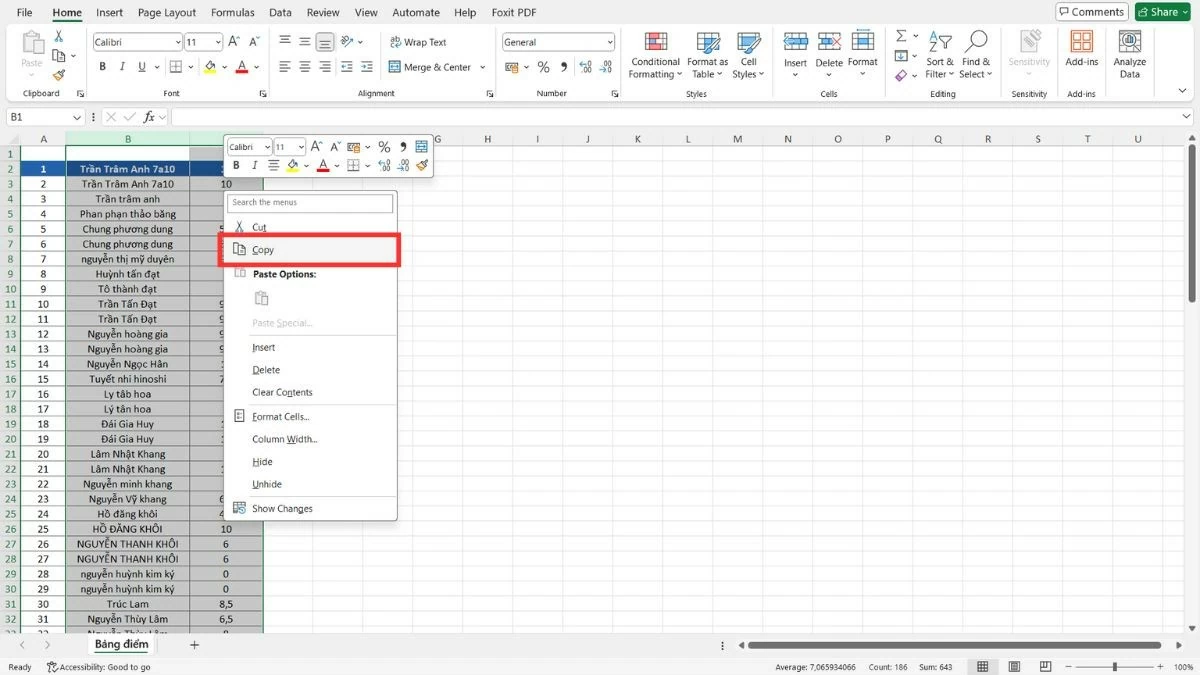 |
Шаг 3 : Перейдите в новое место, щелкните правой кнопкой мыши и выберите «Вставить скопированные ячейки».
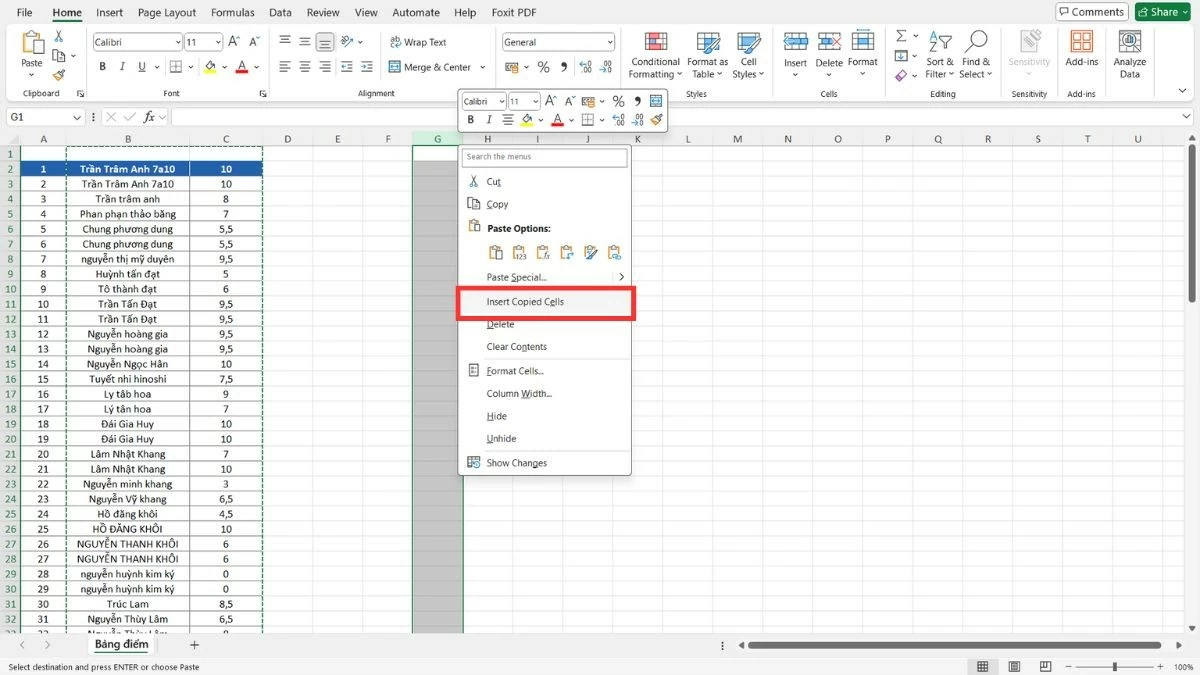 |
Шаг 4 : После переноса данных вы можете выбрать «Удалить», чтобы удалить старые столбцы.
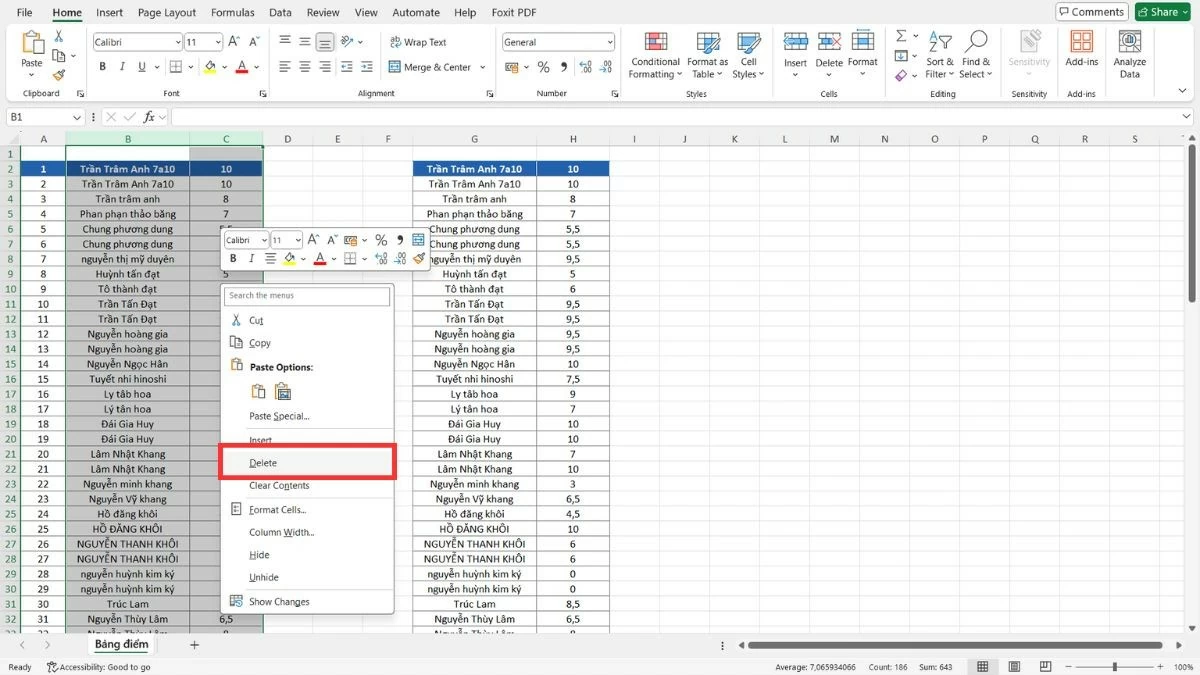 |
Инструкция по перемещению строки в Excel
Подобно перемещению столбцов в Excel, вы также можете легко перемещать строки, чтобы расположить данные в желаемом порядке. Этот метод полезен, когда вам нужно изменить положение только нескольких строк, не затрагивая всю таблицу.
Шаг 1 : Выберите строку для перемещения, щелкнув по номеру строки слева от таблицы данных.
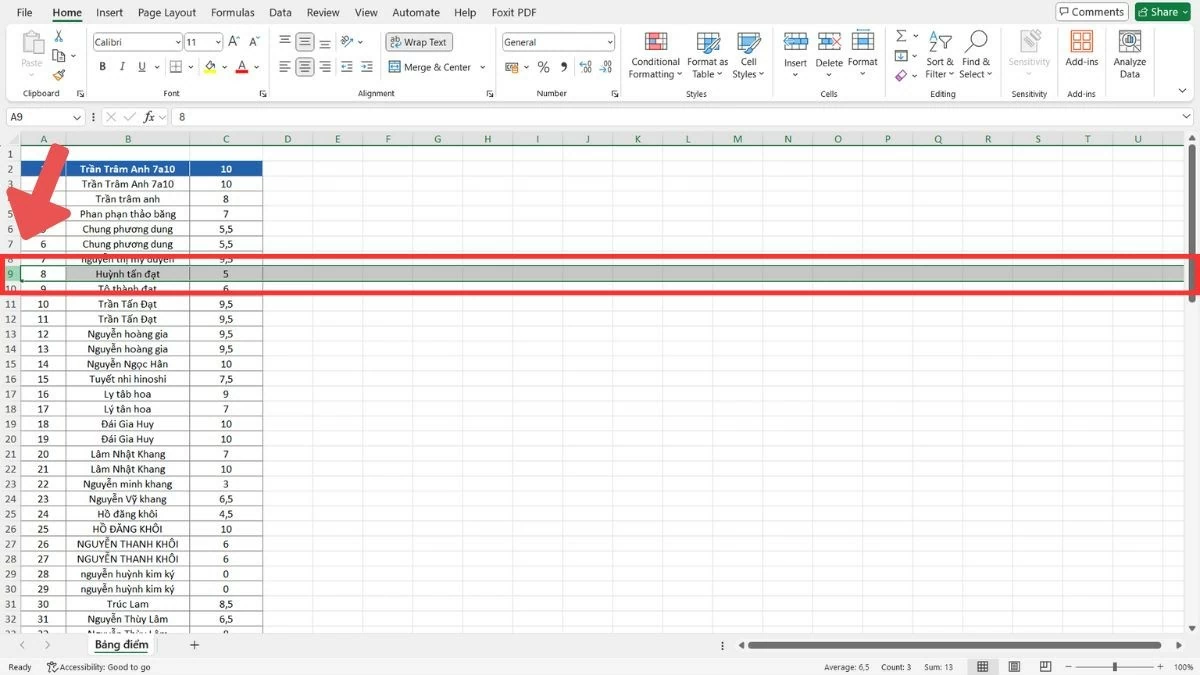 |
Шаг 2 : Нажмите Ctrl+X или щелкните правой кнопкой мыши и выберите «Вырезать», чтобы вырезать выбранную строку.
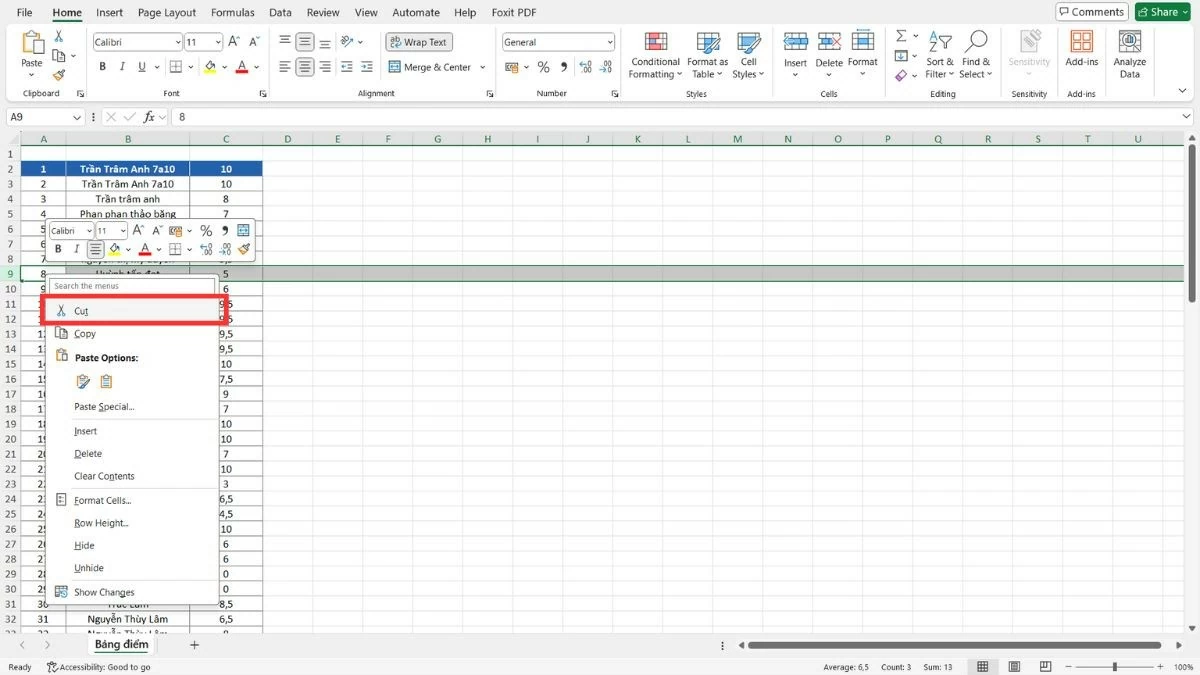 |
Шаг 3 : Перейдите в новое место, щелкните правой кнопкой мыши и выберите «Вставить вырезанные ячейки», чтобы вставить строку в это место.
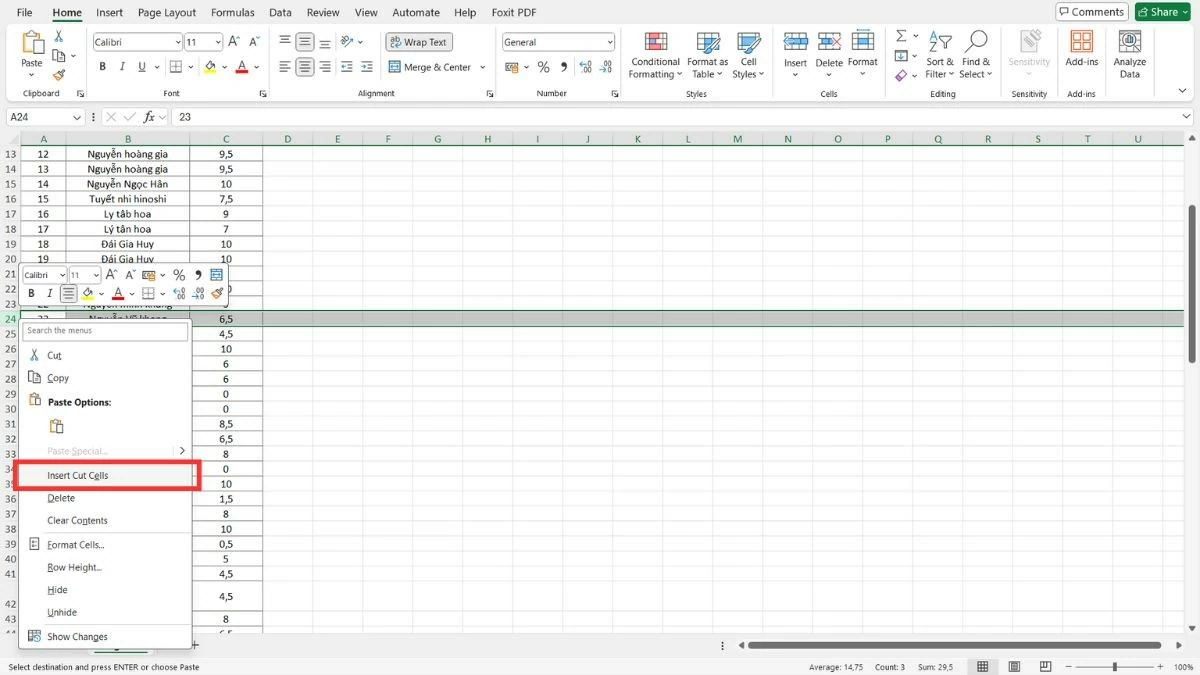 |
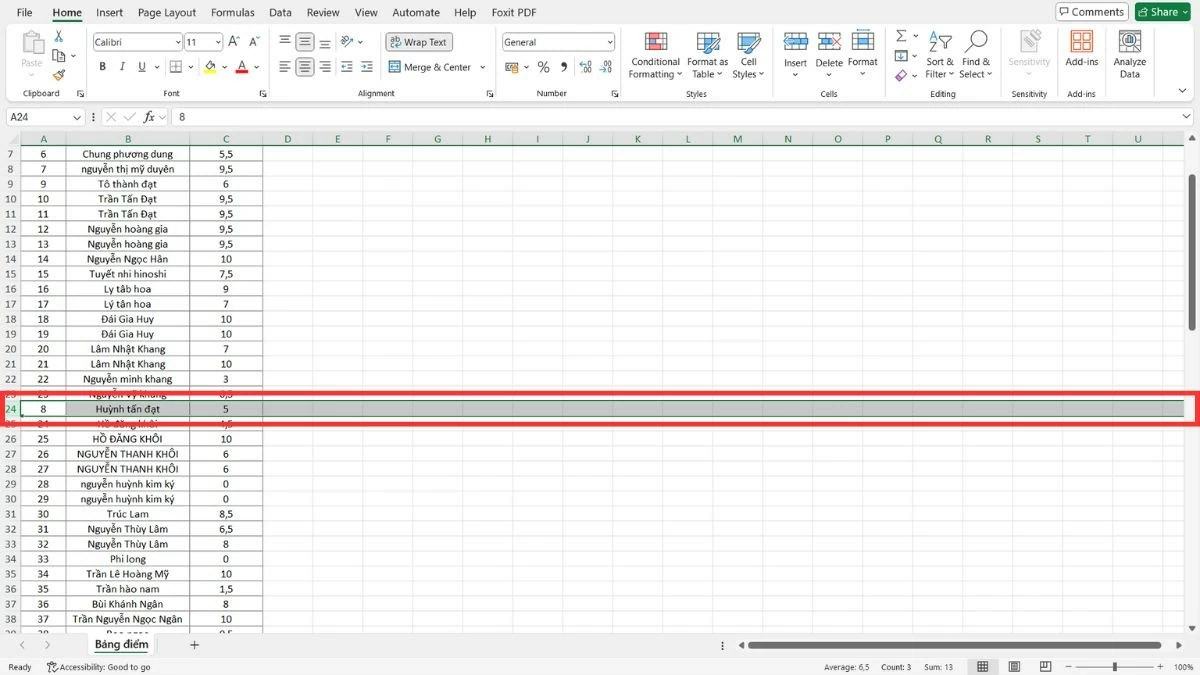 |
Инструкции по перемещению нескольких строк в Excel
Подобно перемещению столбцов в Excel, существует два популярных метода быстрого и эффективного перемещения нескольких строк. Вы можете перетаскивать строки напрямую с помощью мыши или использовать операции копирования, вставки и удаления для большей гибкости при перемещении строк.
Используйте мышь для перетаскивания нескольких строк.
Перетаскивайте несколько строк, чтобы быстро перемещать группы связанных данных в Excel.
Шаг 1 : Выберите строки для перемещения, перетащив мышь от номера первой строки до номера последней строки.
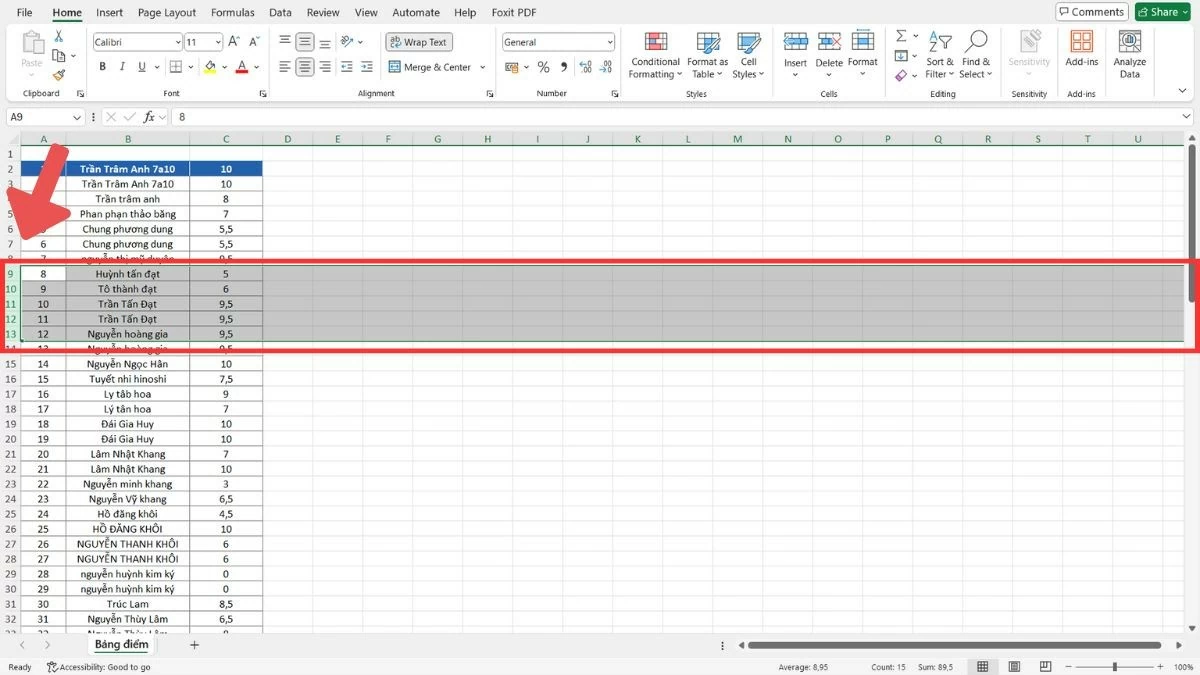 |
Шаг 2 : После выбора переместите указатель мыши к краю одной из выбранных строк и дождитесь появления значка четырехсторонней стрелки.
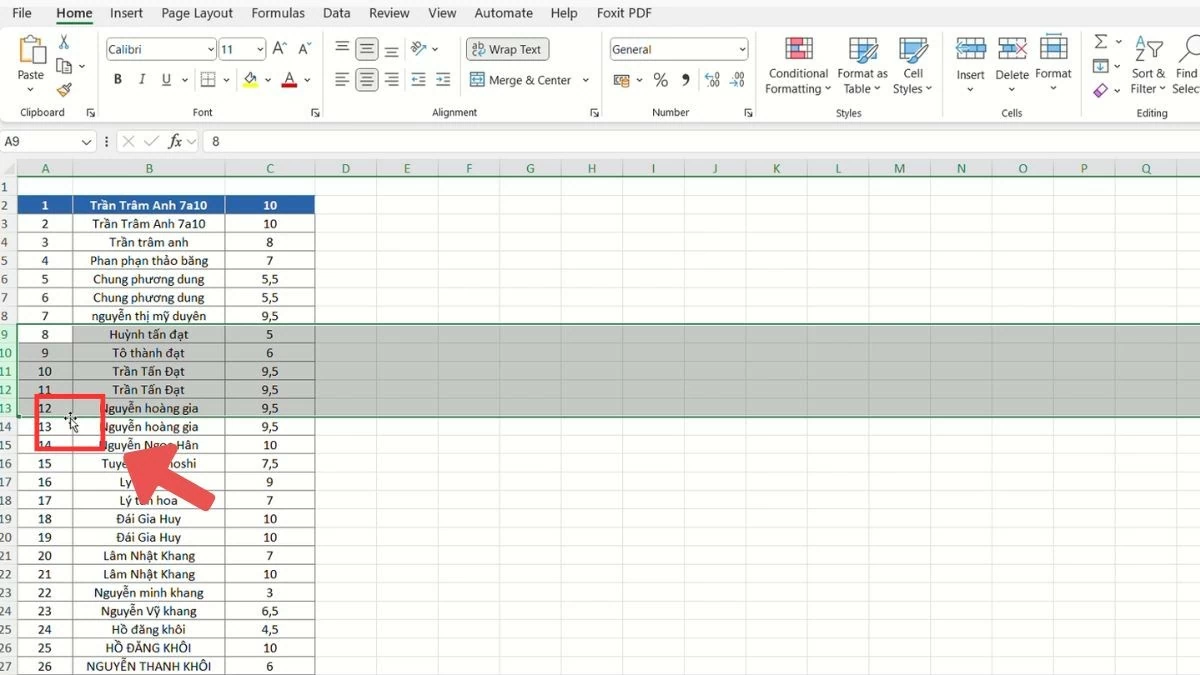 |
Шаг 3 : Удерживая клавишу Shift, перетащите строки на новое место и отпустите кнопку мыши.
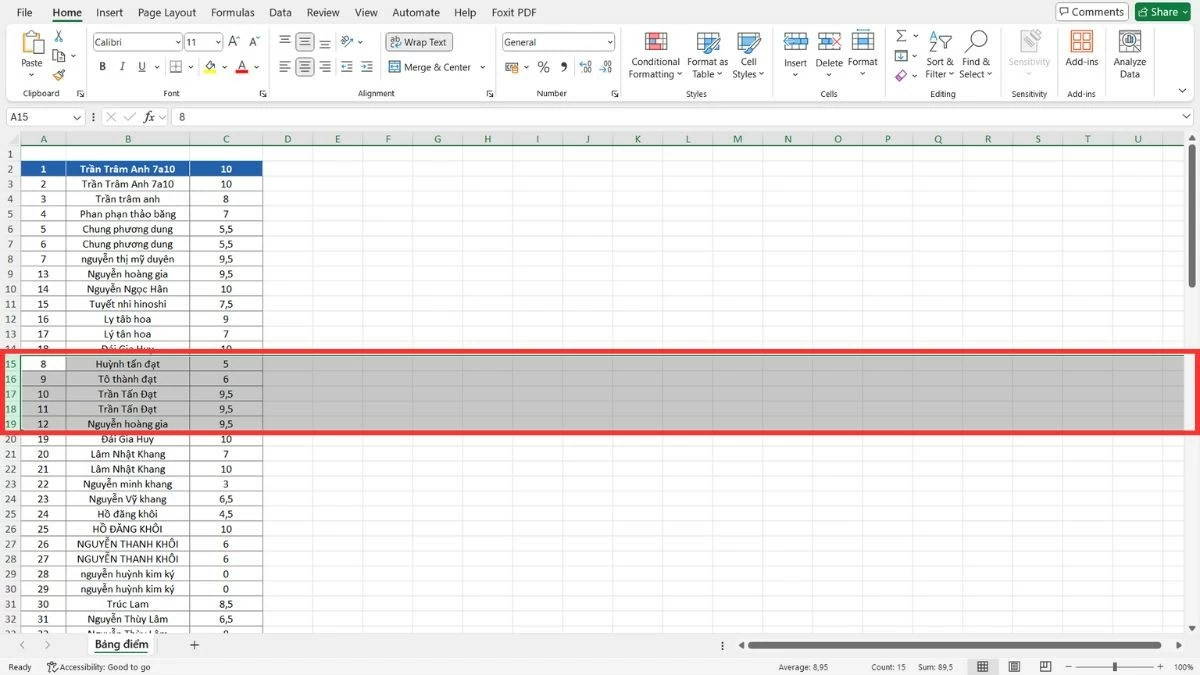 |
Как использовать операции копирования, вставки и удаления для перемещения строк
Помимо перемещения столбцов в Excel, вы также можете использовать методы копирования, вставки и удаления для перемещения нескольких строк, не беспокоясь об изменении размера или структуры таблицы. Этот метод позволяет точно перемещать данные без перетаскивания.
Шаг 1 : Перетащите мышь, чтобы выбрать строки для перемещения.
 |
Шаг 2 : Нажмите Ctrl + C, чтобы скопировать (или выберите «Копировать» в контекстном меню).
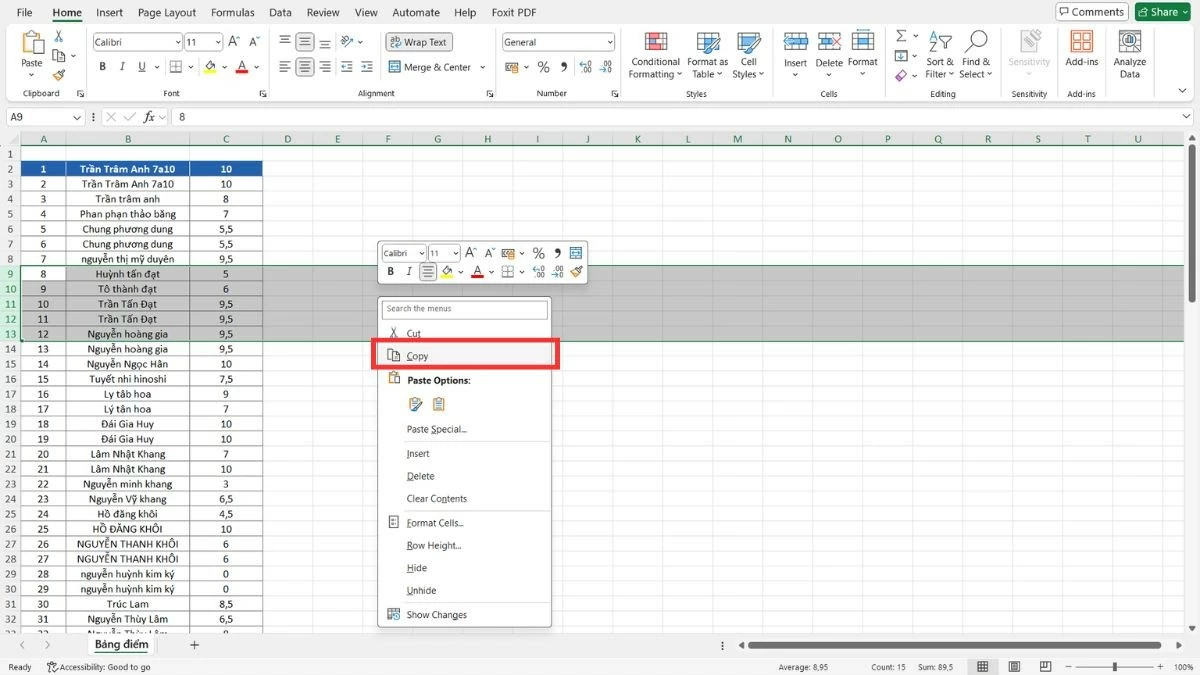 |
Шаг 3 : Перейдите в новое место, щелкните правой кнопкой мыши и выберите «Вставить скопированные ячейки».
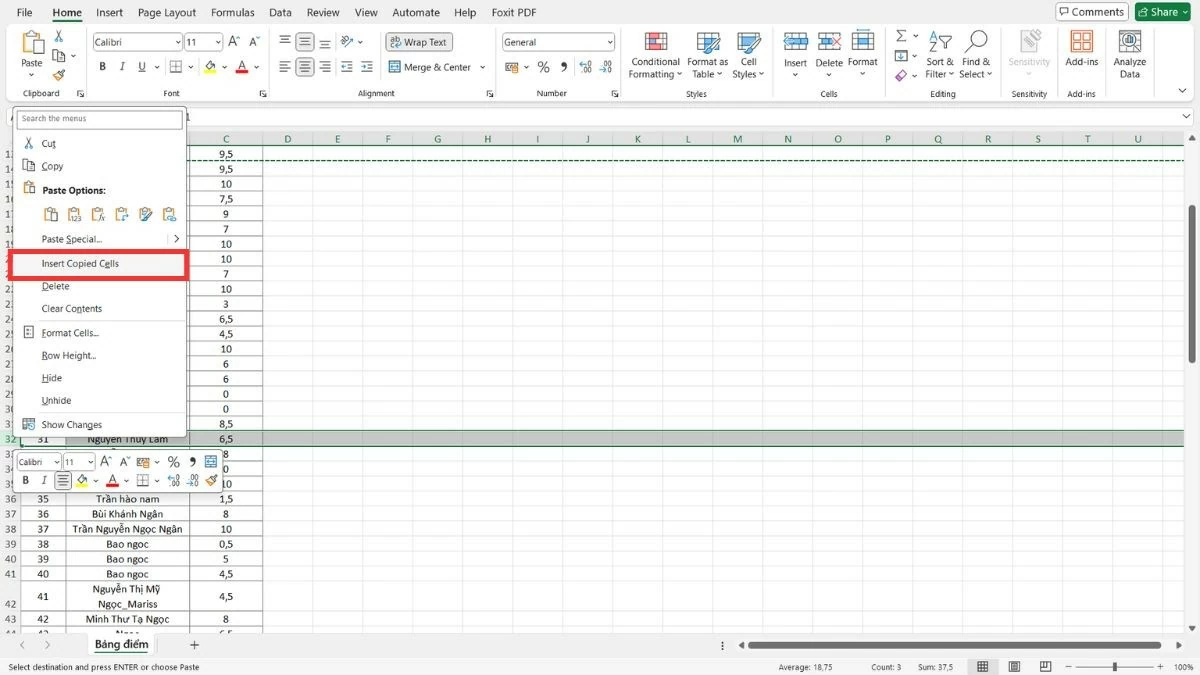 |
Шаг 4 : После переноса данных вы можете выбрать «Удалить», чтобы удалить старые строки.
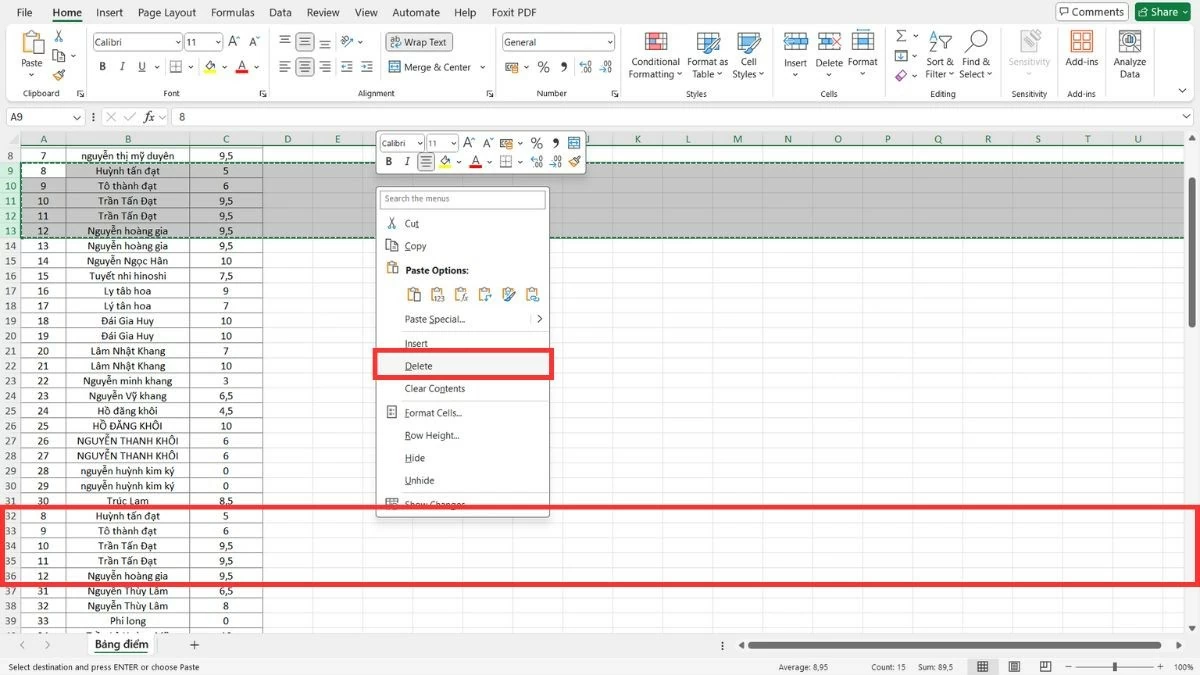 |
С помощью подробных инструкций по перемещению столбцов в Excel вы легко и эффективно организуете и упорядочиваете данные. Освоение операций перемещения столбцов придаст вам больше уверенности при работе со сложными электронными таблицами. Этот навык не только экономит время, но и повышает эффективность вашей работы.
Источник








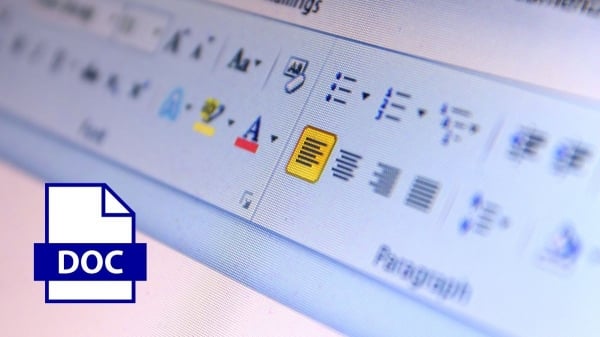
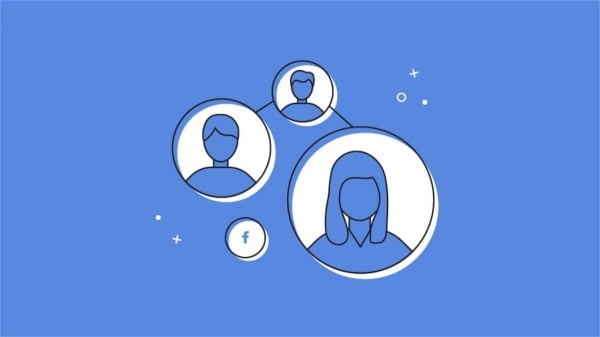



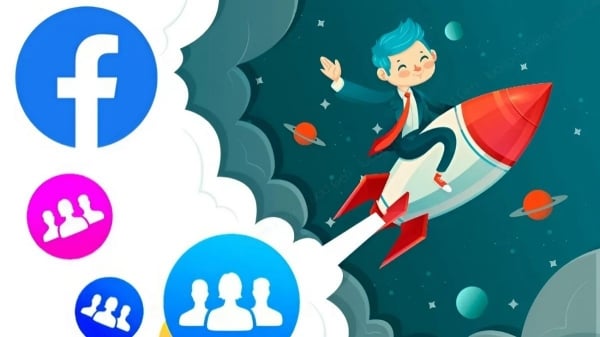



























Комментарий (0)