텍스트 복사/붙여넣기 기능은 컴퓨터와 모바일 기기에서 시간을 절약할 수 있는 가장 좋은 기능 중 하나였습니다. 하지만 이 과정이 어떻게 작동하는지는 사용하는 기기와 운영 체제에 따라 달라집니다. 따라서 서로 다른 운영 체제를 사용하는 기기(특히 iPhone과 Windows PC) 간에 텍스트를 복사/붙여넣는 것은 항상 비교적 복잡한 문제입니다.
특히, iOS와 Windows 사이에는 두 플랫폼 간에 직접 복사/붙여넣기를 허용하는 기본 기능이 없습니다. 이로 인해 동일한 생태계 내의 다른 운영 체제보다 텍스트 공유가 더 복잡해졌습니다.
이 글에서는 iPhone과 Windows PC 사이에서 간단해 보이지만 비밀스러운 작업을 수행하는 방법을 안내합니다.
iCloud 사용
가장 쉬운 방법은 강력한 iCloud 서비스를 활용하여 두 플랫폼 간에 콘텐츠를 복사/붙여넣기하는 것입니다. 이 방법은 간단하며, 추가 소프트웨어 설치가 필요하지 않습니다. 하지만 인터넷 연결과 iCloud 계정이 필요하다는 단점이 하나 있습니다.
방법:
아이폰에서
설정으로 가서 인터페이스 상단에서 iCloud 이름을 선택한 다음 iCloud > 모두 표시를 선택합니다. 메모에서 다중 기기 동기화가 활성화되어 있는지 확인하고, 그렇지 않으면 켜세요.
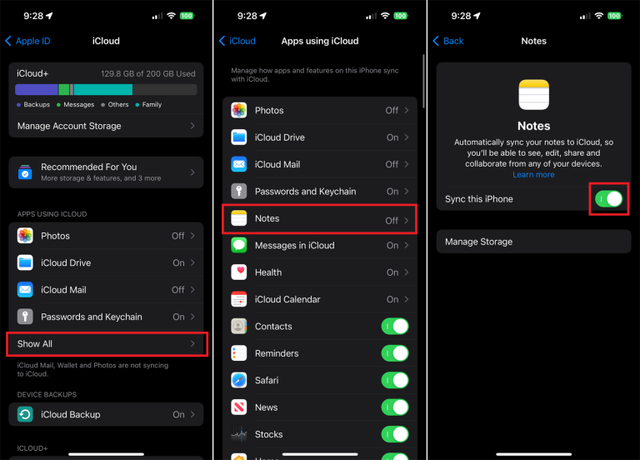
Notes 앱의 다중 기기 동기화 활성화
- 메모 앱을 엽니다.
- 전송하려는 텍스트 콘텐츠를 복사합니다.
- 새 메모나 기존 메모에 텍스트를 붙여넣습니다.
윈도우 PC에서
- iCloud 웹사이트(icloud.com)로 이동하여 iCloud 계정으로 로그인하세요.
- 메모 앱을 엽니다.
- 복사하려는 텍스트가 포함된 메모를 엽니다.
- 텍스트를 선택하고 Ctrl + C를 누릅니다.
- PC의 원하는 응용 프로그램에 텍스트를 붙여넣습니다.
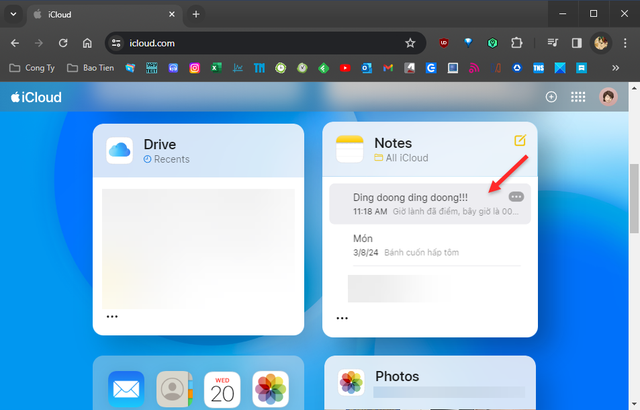
iCloud 웹 인터페이스에서 Notes 앱에 액세스
Microsoft OneNote 애플리케이션 사용
iCloud의 단점을 보완한 이 방법을 사용하면 오프라인으로 작업하고 다양한 텍스트 형식을 지원할 수 있습니다. 하지만 두 기기 모두에 OneNote 앱을 설치해야 합니다. 하지만 복사/붙여넣기 기능을 사용하려면 OneNote 무료 버전을 사용해도 충분합니다.
방법:
아이폰에서
- App Store에서 OneNote 앱을 설치하세요.
- OneNote를 열고 Microsoft 계정으로 로그인하세요.
- 새로운 메모를 만들고 전송하려는 텍스트를 추가하세요.
윈도우 PC에서
- Microsoft Store에서 OneNote 앱을 설치합니다.
- OneNote를 열고 Microsoft 계정으로 로그인하세요.
- iPhone에서 만든 메모를 엽니다.
- 텍스트를 선택하고 Ctrl + C를 누릅니다.
- PC의 원하는 응용 프로그램에 텍스트를 붙여넣습니다.
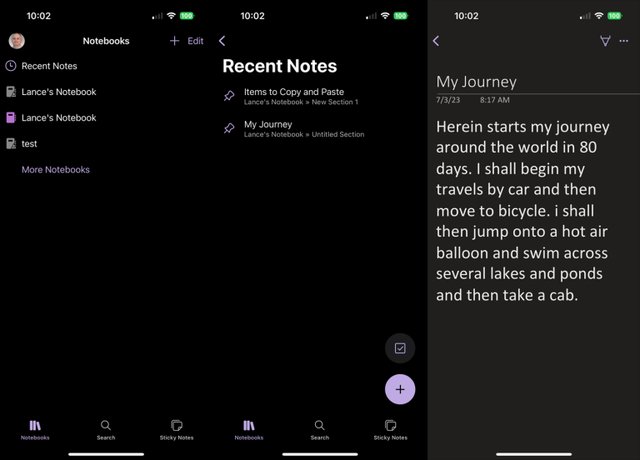
Microsoft One Notes 앱에서 콘텐츠 복사
이 글에서 제시하는 두 가지 방법을 사용하면 언제든지 iPhone과 Windows PC 간에 텍스트를 쉽게 복사하여 붙여넣을 수 있습니다. 귀하의 필요에 가장 적합한 방법을 선택하세요.
또한, Google Keep, Evernote, Dropbox Paper 등 iPhone과 PC 간의 복사/붙여넣기 기능을 지원하는 타사 애플리케이션도 있습니다.
[광고_2]
소스 링크


![[사진] 베트남 수출입물품에 대한 세금 해결책을 논의하기 위해 팜민친 총리가 회의를 주재하고 있다.](https://vstatic.vietnam.vn/vietnam/resource/IMAGE/2025/4/10/19b9ed81ca2940b79fb8a0b9ccef539a)


![[사진] 추옹마을 축제의 독특한 민속놀이](https://vstatic.vietnam.vn/vietnam/resource/IMAGE/2025/4/10/cff805a06fdd443b9474c017f98075a4)
![[사진] 푸크토 뽕나무 시즌 - 녹색 농업으로 얻은 달콤한 과일](https://vstatic.vietnam.vn/vietnam/resource/IMAGE/2025/4/10/1710a51d63c84a5a92de1b9b4caaf3e5)
























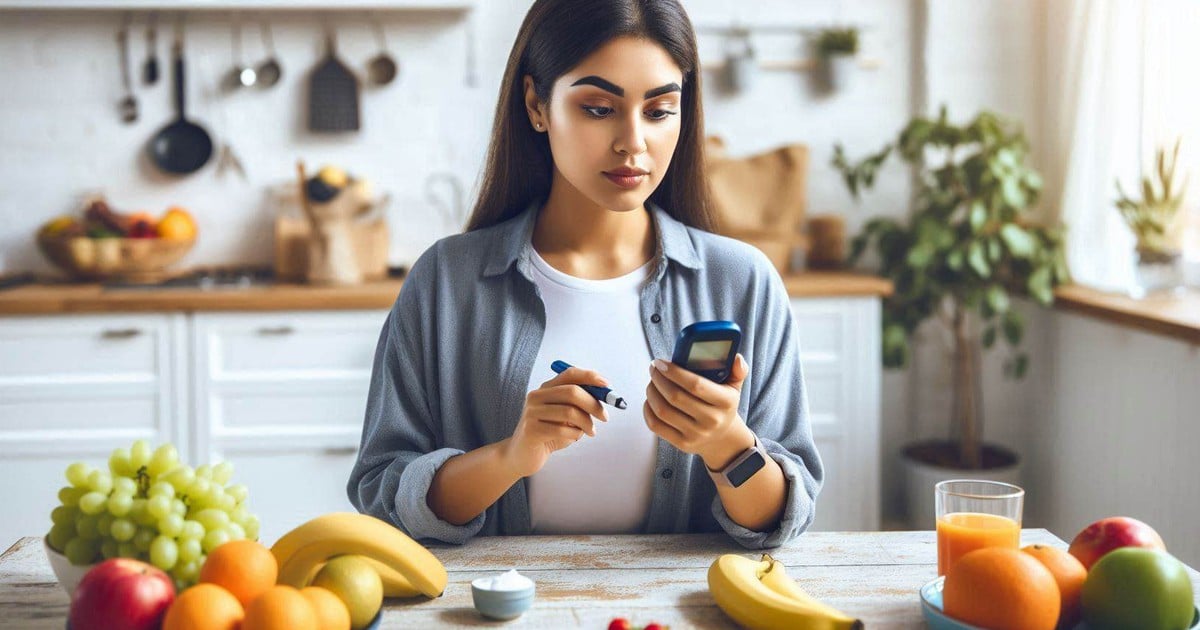




























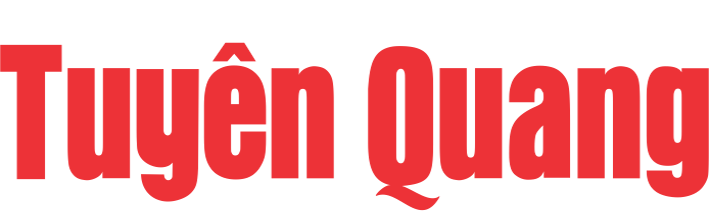





































댓글 (0)