តើអ្នកមានបញ្ហាក្នុងការដំឡើង Windows ហើយមិនស្គាល់ hard drive ហើយមិនដឹងពីវិធីជួសជុលវាឬទេ? សូមមើលពីរបៀបជួសជុលវាឱ្យលឿនតាមរយៈអត្ថបទខាងក្រោម!
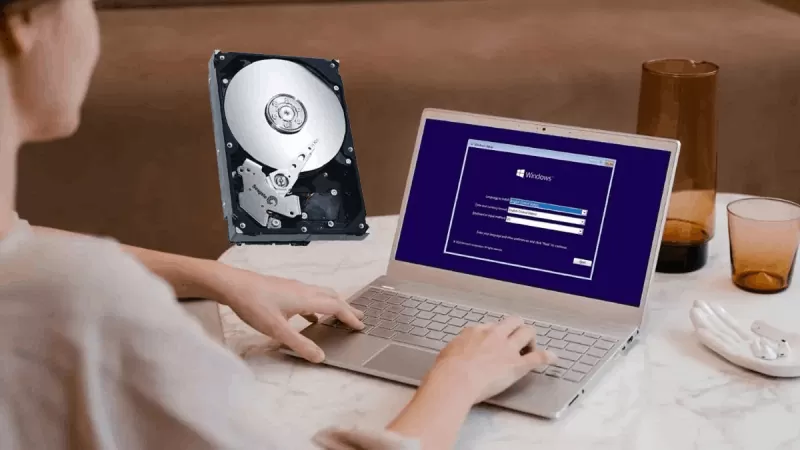 |
កំហុសក្នុងការដំឡើង Windows 11 ឬ Windows 10 មិនទទួលស្គាល់ថាសរឹងគឺជាបញ្ហាទូទៅដែលបណ្តាលឱ្យអ្នកប្រើប្រាស់កុំព្យូទ័រជាច្រើន "ឈឺក្បាល" រាល់ពេលដែលពួកគេដំឡើងប្រព័ន្ធប្រតិបត្តិការថ្មី។ នៅពេលជួបប្រទះស្ថានភាពនេះ សូមអនុវត្តជំហានខាងក្រោម៖
ជំហានទី 1៖ ទាញយកកម្មវិធីបញ្ជា SATA ជាឯកសារ *.inf ពីគេហទំព័រ Intel Rapid Storage Technology (Intel RST) នៅ៖ https://downloadcenter.intel.com/product/55005/Intel-Rapid-Storage-Technology-Intel-RST
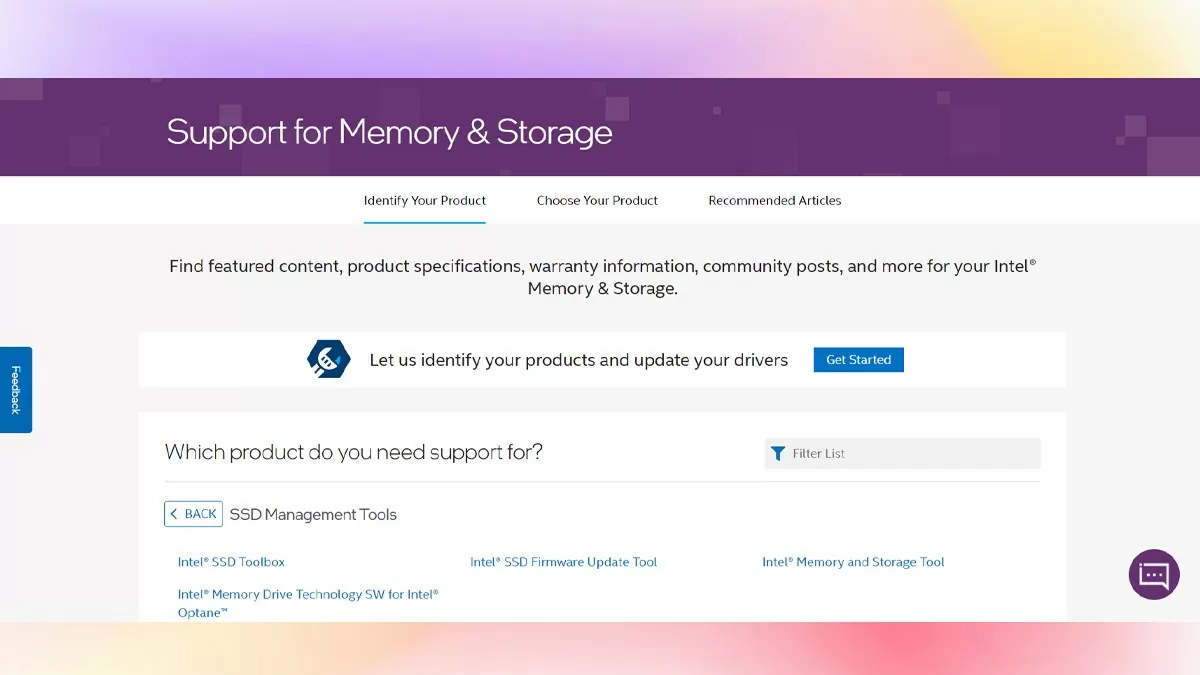 |
| ការណែនាំអំពីរបៀបជួសជុលកំហុសនៃការដំឡើងវីនដូមិនទទួលស្គាល់ថាសរឹង |
ជំហានទី 2: ចម្លងទៅ USB ឬ hard drive ដើម្បីប្រើកំឡុងពេលដំឡើង Windows ។ ចំណាំថាកម្មវិធីបញ្ជានេះមានពីរកំណែ៖ 32 ប៊ីត និង 64 ប៊ីត ដូច្នេះត្រូវប្រាកដថាជ្រើសរើសកំណែដែលត្រូវនឹងប្រព័ន្ធប្រតិបត្តិការកុំព្យូទ័ររបស់អ្នក។
ជំហានទី 3: ពេលដំឡើង Windows ហើយជួបបញ្ហាជាមួយនឹងការមិនស្គាល់ hard drive នោះអ្នកនឹងឃើញបង្អួចដូចបង្ហាញខាងក្រោម។ នៅទីនេះអ្នកត្រូវជ្រើសរើស "Load Driver" ។ បន្ទាប់មក នៅក្នុងបង្អួចថ្មីដែលបើក អ្នកអាចជ្រើសរើស "បោះបង់" ដើម្បីរំលងដំណើរការនេះ។
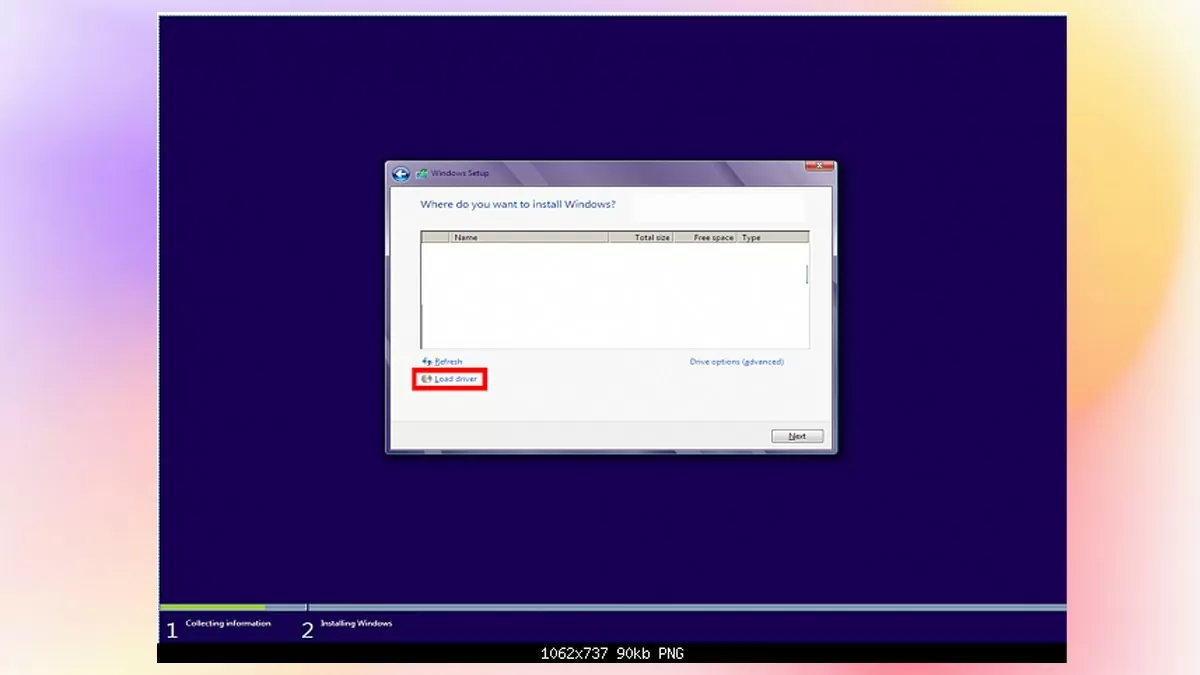 |
| ការណែនាំអំពីរបៀបជួសជុលកំហុសនៃការដំឡើងវីនដូមិនទទួលស្គាល់ថាសរឹង |
ជំហានទី 4: ចុច "រកមើល" បន្ទាប់មកជ្រើសរើសថតដែលអ្នកបានរក្សាទុកកម្មវិធីបញ្ជា SATA ក្នុងជំហានទី 2 ហើយចុងក្រោយចុច "យល់ព្រម" នៅក្នុងបង្អួចទាំងពីរដែលលេចឡើងបន្ទាប់។
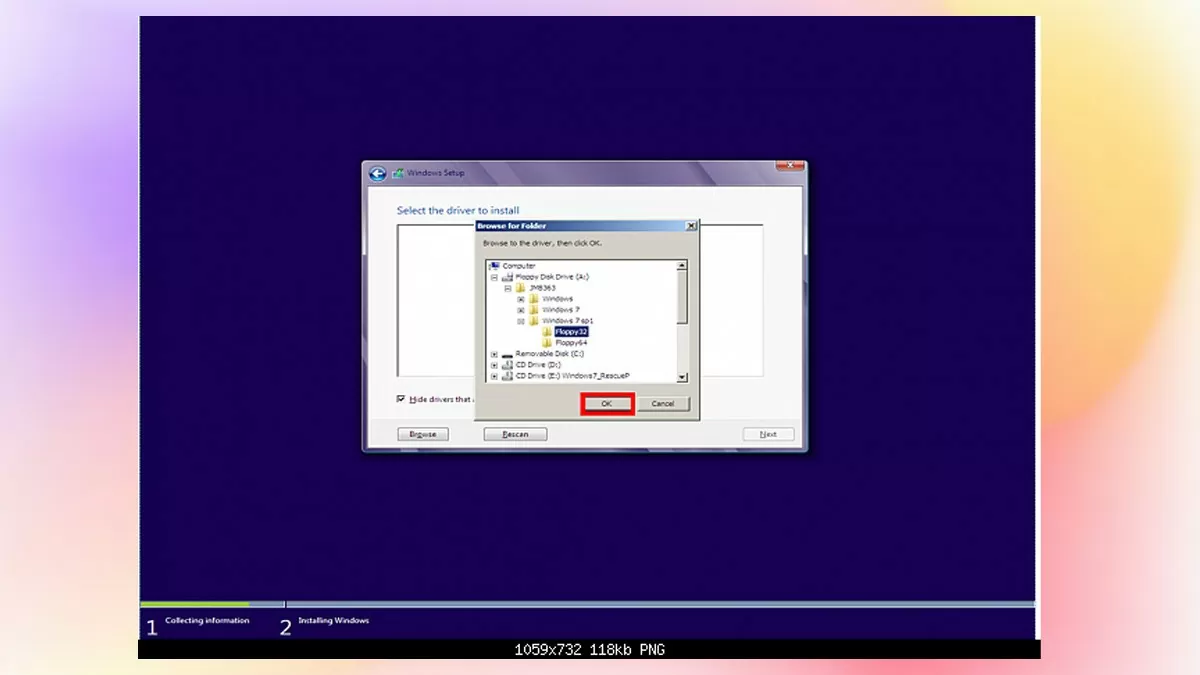 |
| ការណែនាំអំពីរបៀបជួសជុលកំហុសនៃការដំឡើងវីនដូមិនទទួលស្គាល់ថាសរឹង |
ជំហានទី 5: នៅទីនេះ ធីកប្រអប់ "លាក់កម្មវិធីបញ្ជាដែលមិនឆបគ្នាជាមួយផ្នែករឹងនៅលើកុំព្យូទ័រនេះ" ហើយចុចបន្ទាប់។ បន្ទាប់មកជ្រើសរើសកម្មវិធីបញ្ជា SATA ដែលសាកសមសម្រាប់កុំព្យូទ័ររបស់អ្នក ហើយចុច OK ។ ឥឡូវនេះ អ្នកអាចបន្តដំឡើង Windows បានធម្មតា។
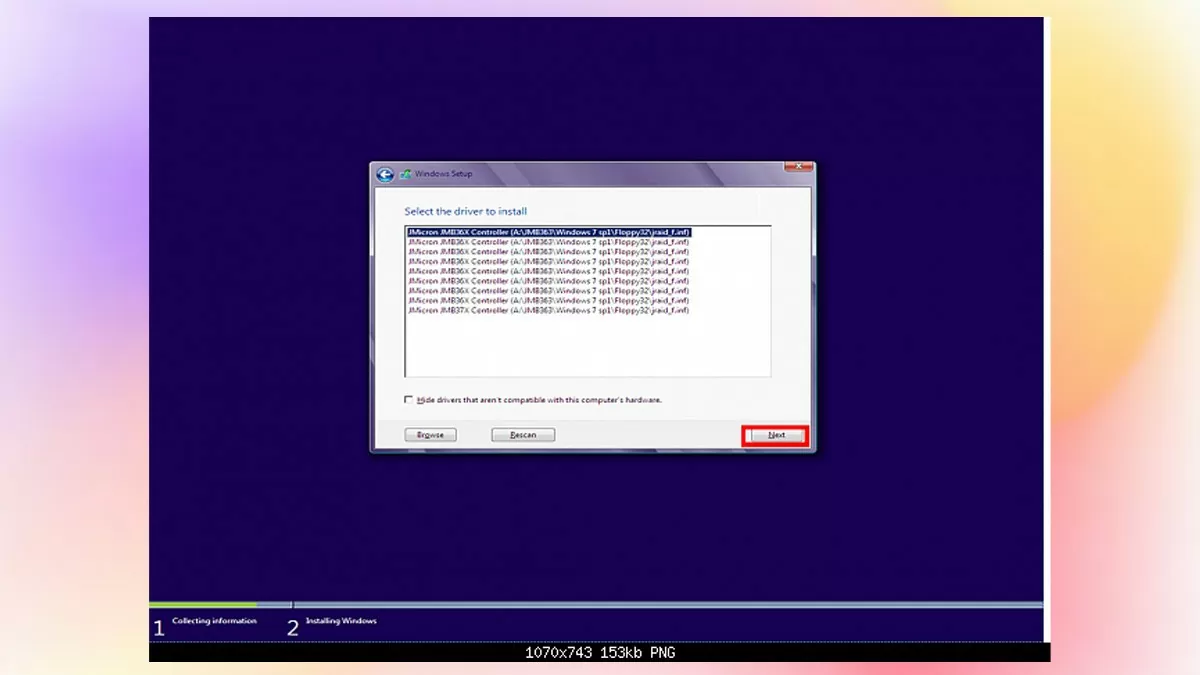 |
| ការណែនាំអំពីរបៀបជួសជុលកំហុសនៃការដំឡើងវីនដូមិនទទួលស្គាល់ថាសរឹង |
កំហុសក្នុងការដំឡើងវីនដូមិនស្គាល់ថាសរឹងជាបញ្ហាឈឺក្បាលសម្រាប់អ្នកប្រើកុំព្យូទ័រជាច្រើននាក់។ ដូច្នេះ អត្ថបទនេះបានផ្តល់ការណែនាំលម្អិត និងរហ័សអំពីរបៀបដំឡើង Windows 11, 10 ដោយប្រើ USB នៅពេលដែល hard drive មិនត្រូវបានទទួលស្គាល់។ សង្ឃឹមថាបន្ទាប់ពីអានអត្ថបទនេះ អ្នកនឹងមានព័ត៌មានគ្រប់គ្រាន់ដើម្បីដំឡើង Windows លើ hard drive របស់អ្នកដោយទំនុកចិត្ត និងជោគជ័យ។
ប្រភព៖ https://baoquocte.vn/khac-phuc-loi-cai-windows-khong-nhan-o-cung-278801.html



![[រូបថត] ក្រសួងការពារជាតិមើលឃើញកងកម្លាំងសង្គ្រោះទៅកាន់អាកាសយានដ្ឋានទៅកាន់ប្រទេសមីយ៉ាន់ម៉ាសម្រាប់បេសកកម្ម](https://vstatic.vietnam.vn/vietnam/resource/IMAGE/2025/3/30/245629fab9d644fd909ecd67f1749123)

![[រូបថត] នាយករដ្ឋមន្ត្រី Pham Minh Chinh ធ្វើជាប្រធានកិច្ចប្រជុំដើម្បីលុបបំបាត់ការលំបាកសម្រាប់គម្រោង](https://vstatic.vietnam.vn/vietnam/resource/IMAGE/2025/3/30/7d354a396d4e4699adc2ccc0d44fbd4f)


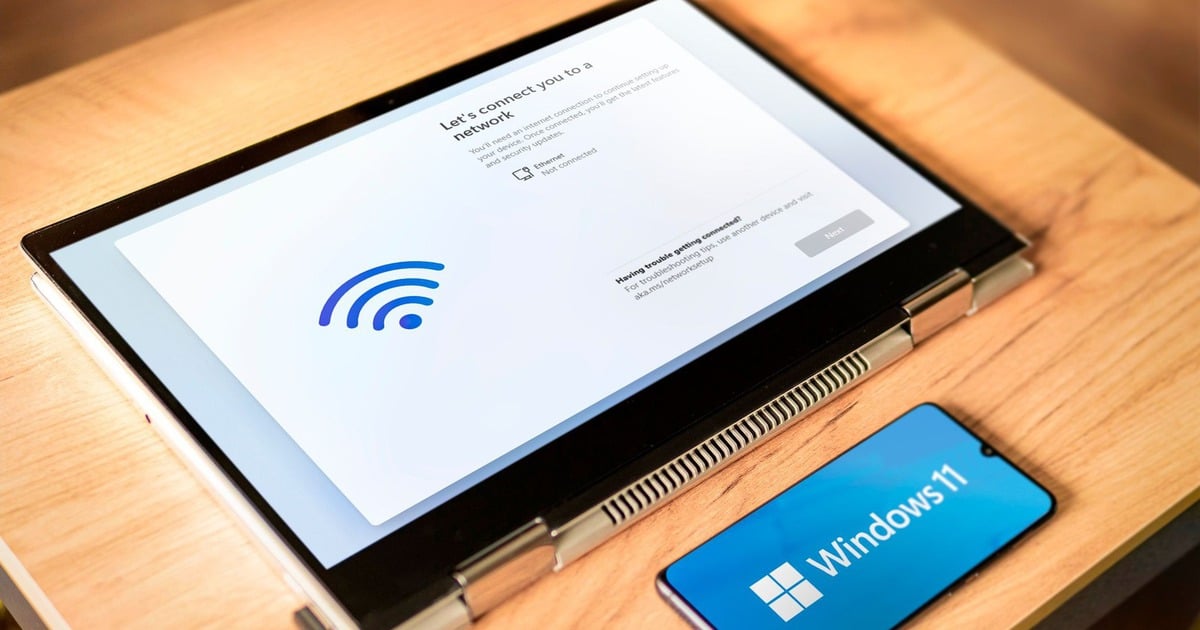





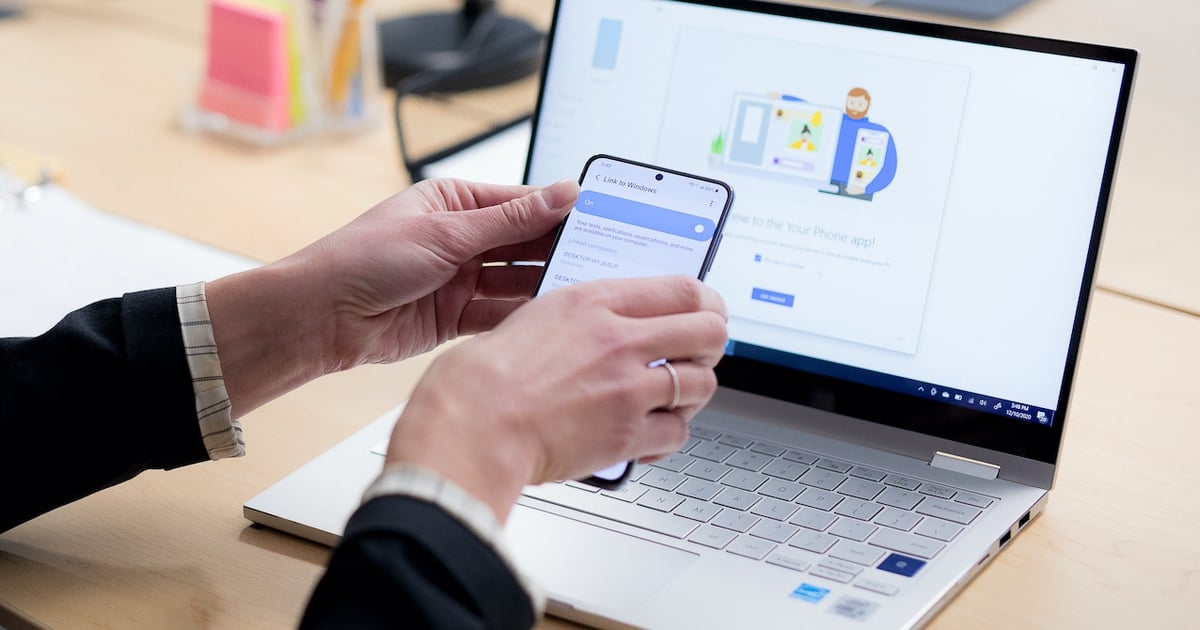
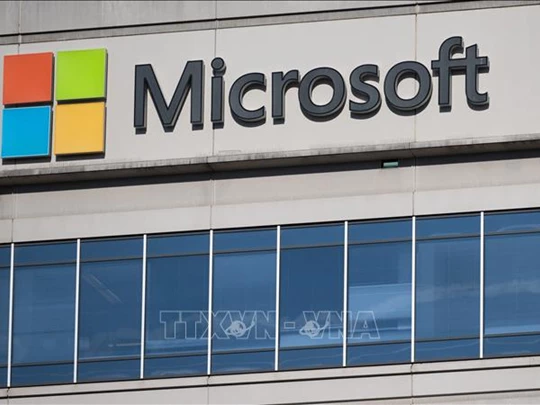




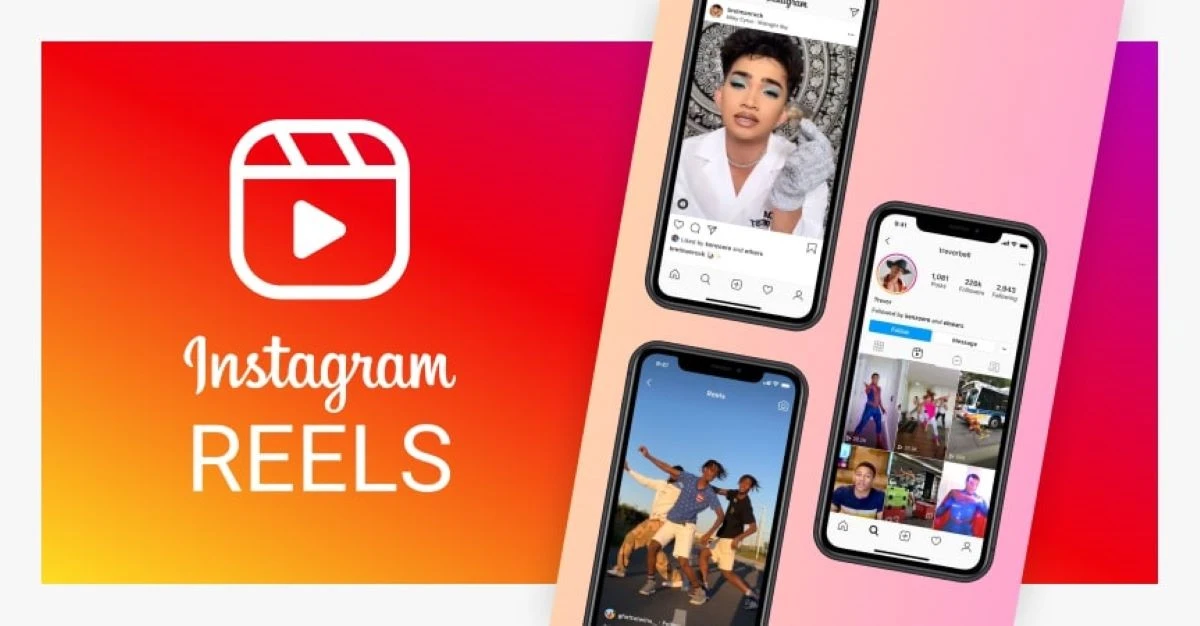








































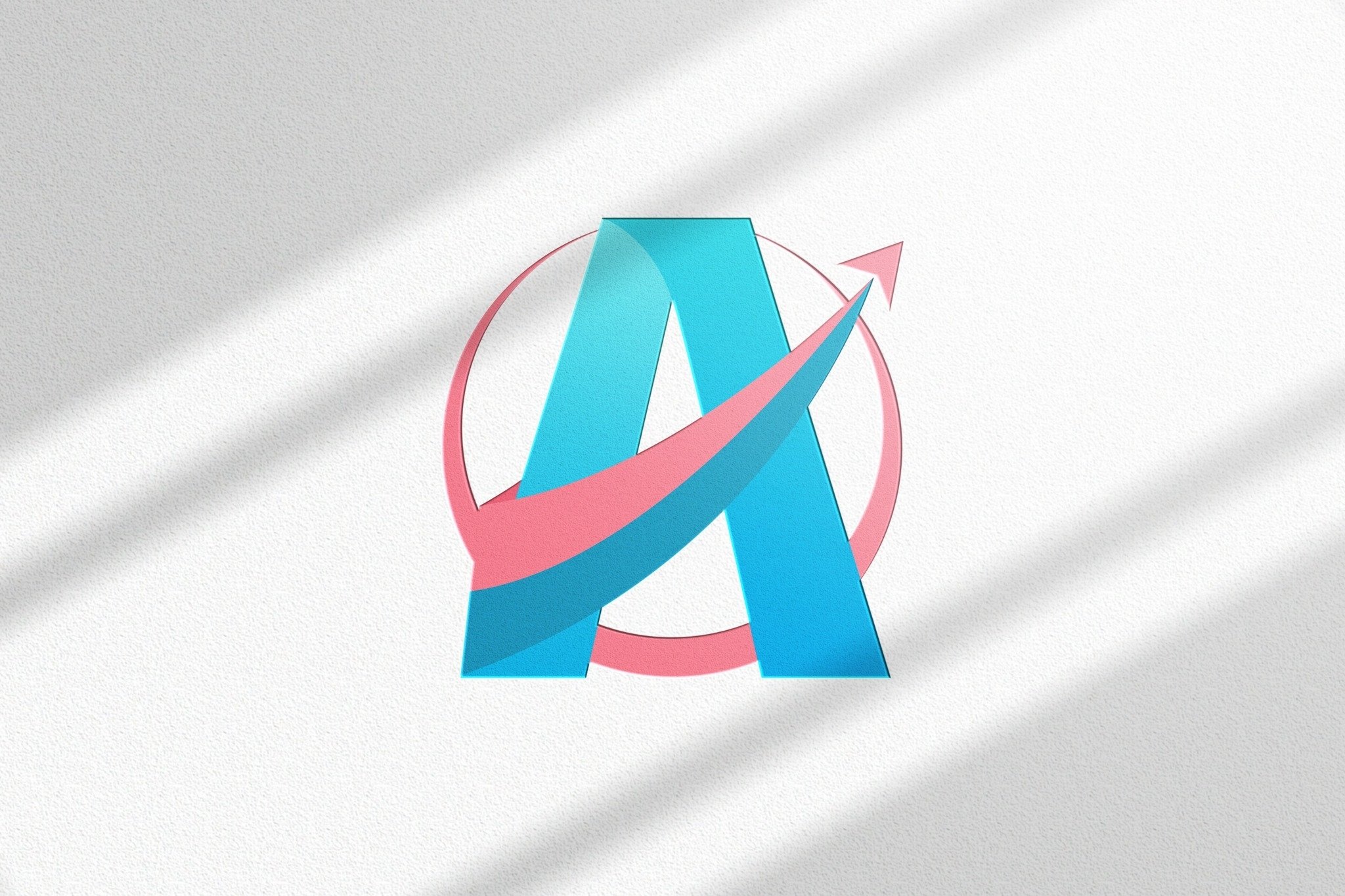































![[REVIEW OCOP] An Lanh Huong Vet Yen Cat](https://vstatic.vietnam.vn/vietnam/resource/IMAGE/2025/3/27/c25032328e9a47be9991d5be7c0cad8c)






Kommentar (0)