Word で長い表を扱う場合、時間を節約するためにヘッダーを繰り返すことが重要です。繰り返しテーブル ヘッダーを設定するための簡単なガイドをご紹介します。
 |
シンプルな表のプロパティを使用してWordで表のヘッダーを繰り返す手順
Word の表でヘッダーを繰り返す最も簡単な方法の 1 つは、「表のプロパティ」機能を使用することです。この機能は Word の新バージョンと旧バージョンの両方と互換性があり、ユーザーは各ページで手動で操作することなく、テーブル ヘッダーを直接操作できます。
Word 2013、2016、2019 の手順
Word 2013、2016、2019 などのバージョンでは、表のヘッダーを繰り返すのは簡単です。以下の手順に従うだけです:
ステップ 1:まず、繰り返したいタイトル全体を選択します。
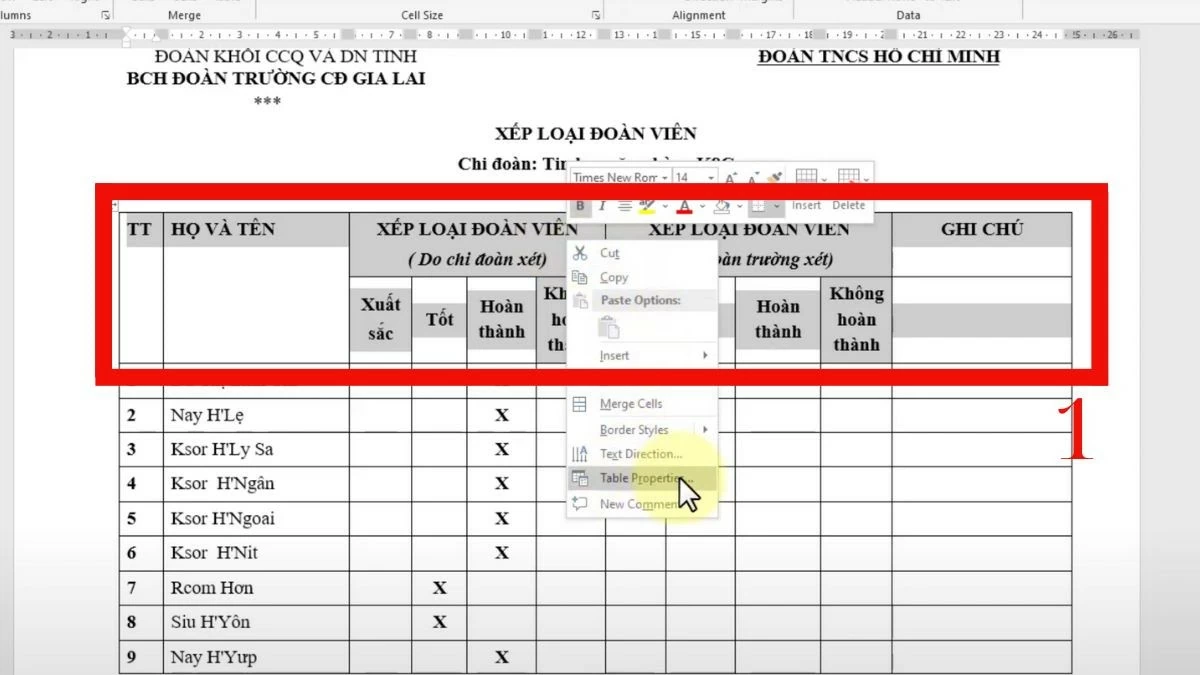 |
ステップ 2:操作するタイトルを右クリックし、「表のプロパティ」を選択します。
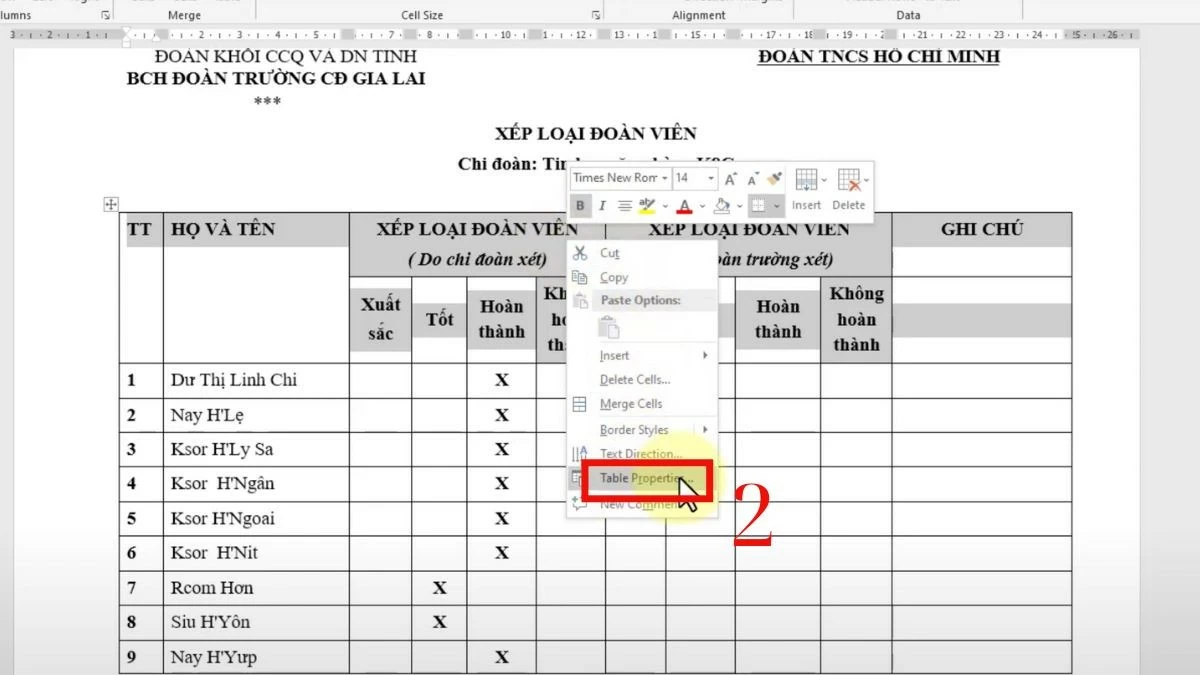 |
ステップ 3:ダイアログボックスが表示されたら、「行」タブを選択します。
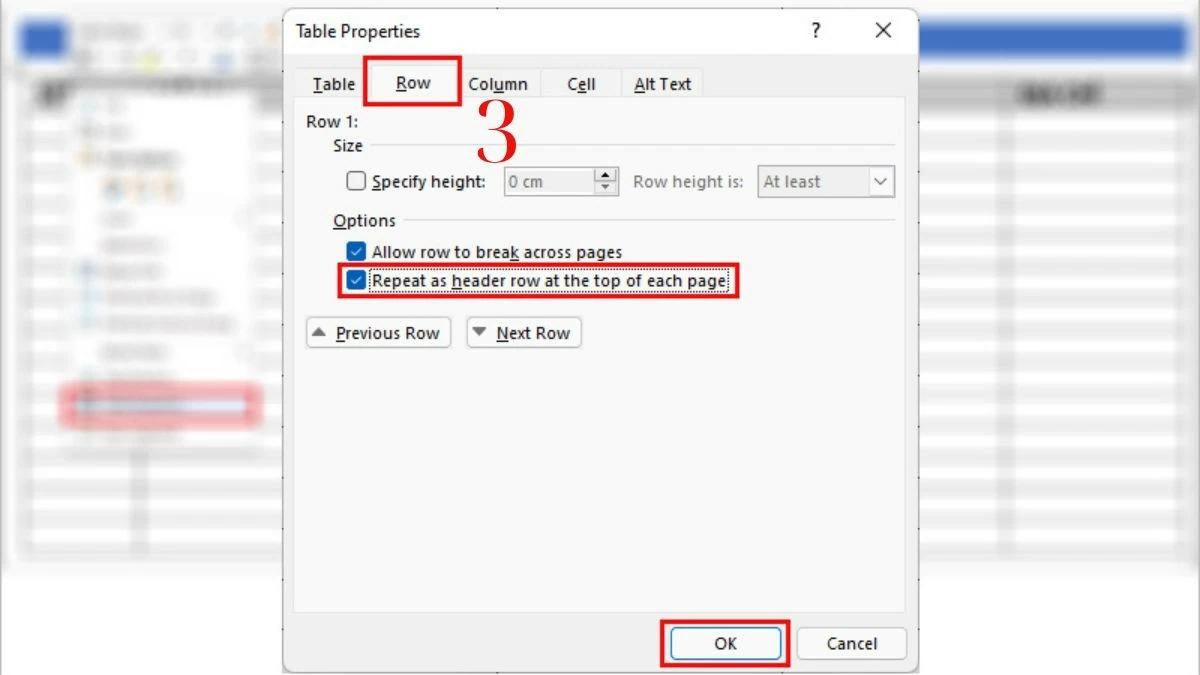 |
ステップ 4:次に、「各ページの上部にヘッダー行として繰り返す」ボックスをオンにします。
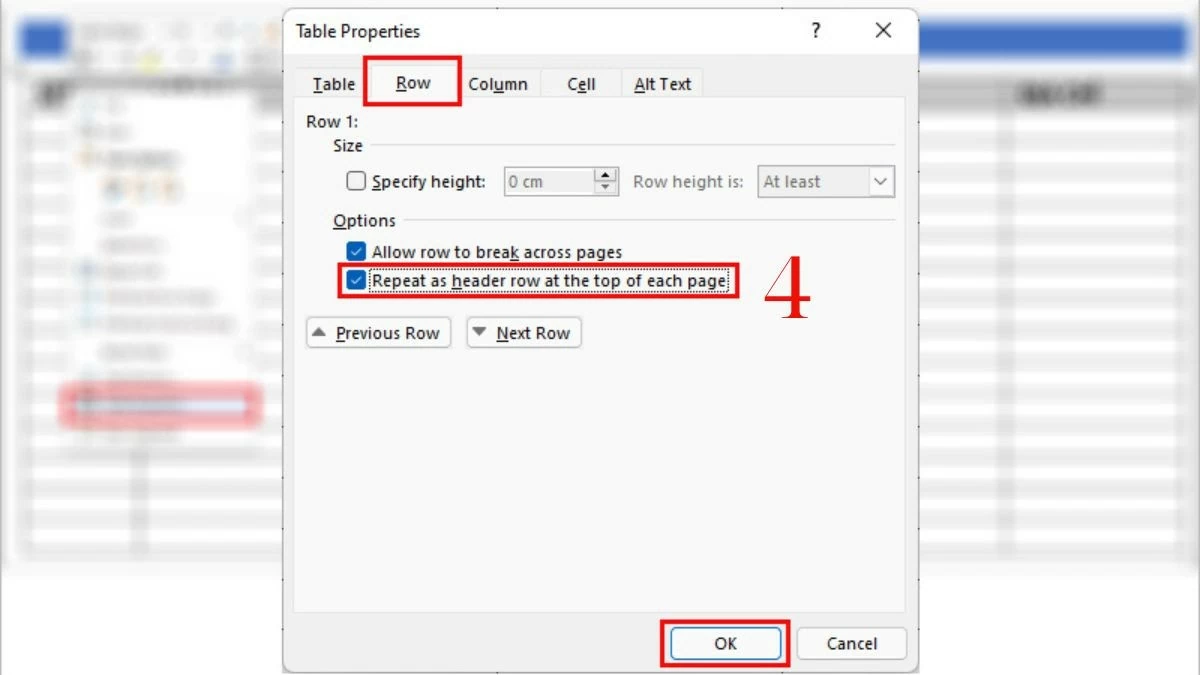 |
これらの簡単な手順を実行すると、表が表示されるすべての新しいページの上部に表タイトルが自動的に繰り返されます。これにより、時間が節約されるだけでなく、ドキュメントがよりプロフェッショナルに見えます。
Word 2003、2007、2010 の手順
新しいバージョンとは異なり、Word 2003、2007、または 2010 で表のヘッダーを繰り返す方法は少し異なります。インターフェースは少し複雑ですが、プロセスは同じです。
ステップ 1:作業するヘッダー行を選択します。
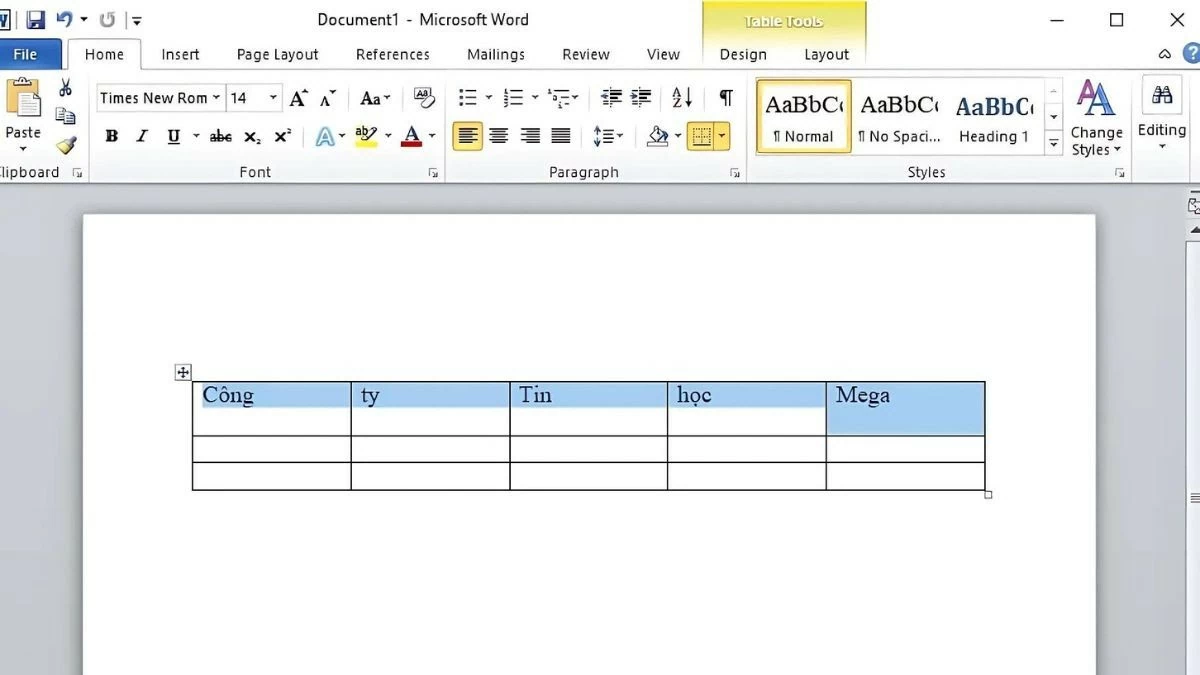 |
ステップ 2:設定するタイトル領域を右クリックし、「表のプロパティ」を選択します。
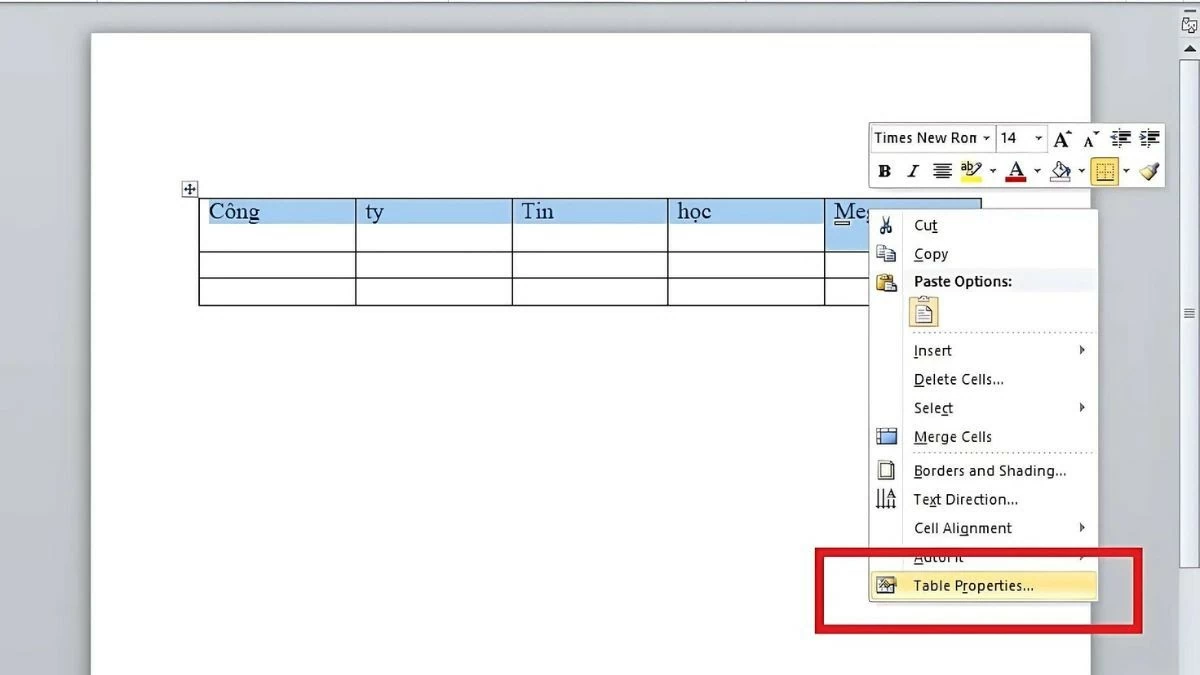 |
ステップ 3:ダイアログボックスが表示されたら、「行」タブを選択します。
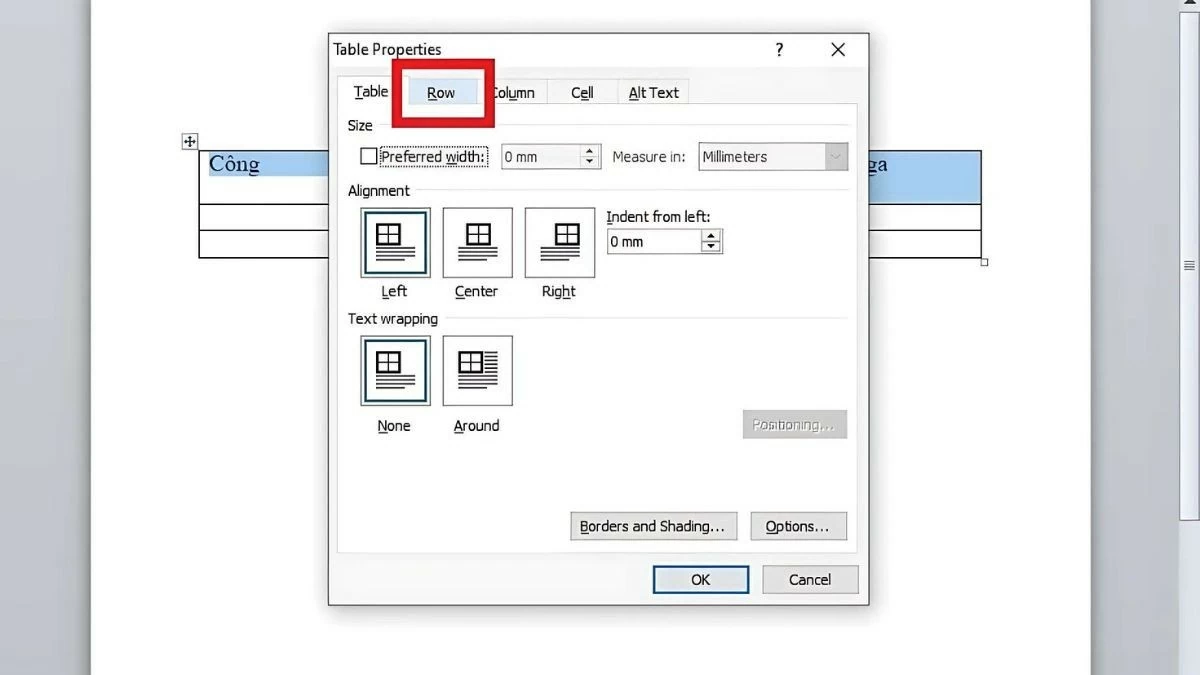 |
ステップ 4:次に、「各ページの上部にヘッダー行として繰り返す」ボックスをオンにします。
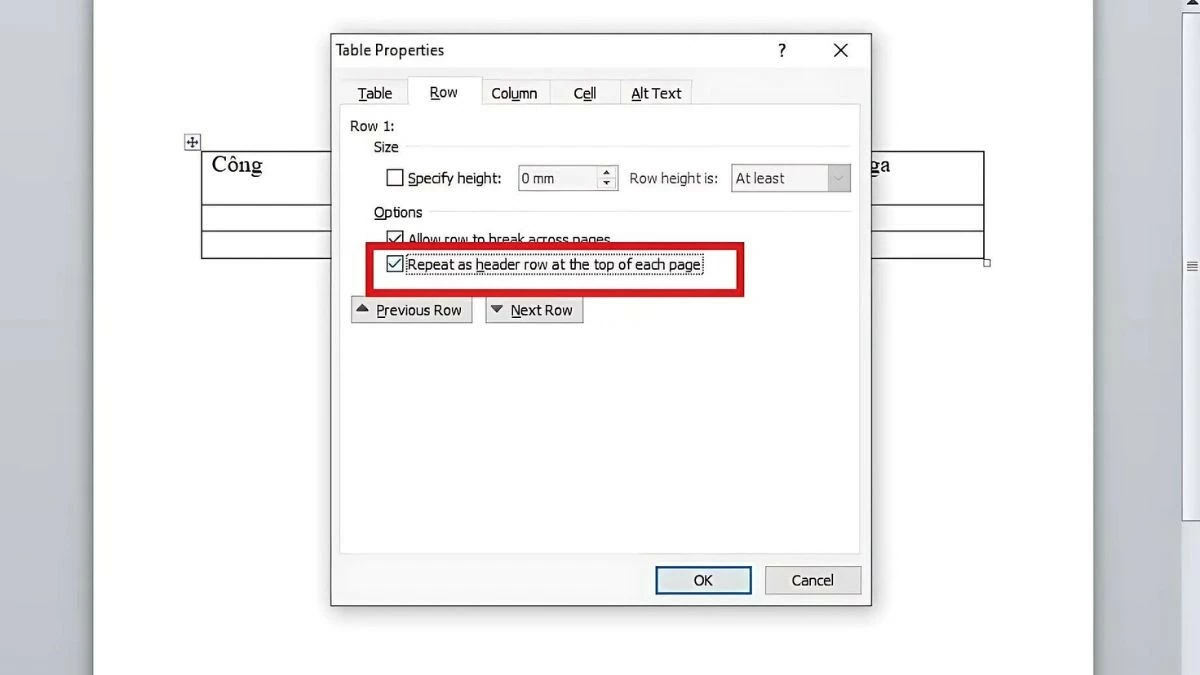 |
これらのバージョンは古いため、インターフェースがやや時代遅れになっており、ユーザーが機能を見つけるのが困難になっています。たとえば、Word 2010 で表のヘッダーを繰り返す場合、ツールバーに新しいバージョンほど簡単にアクセスできないため、時間がかかることがあります。
シンプルな「ヘッダー行の繰り返し」機能を使ってWordの表のヘッダーを繰り返す方法
「表のプロパティ」を使用するだけでなく、ユーザーは「ヘッダー行の繰り返し」機能を使用して Word で表のヘッダーを繰り返すこともできます。この方法も非常に簡単で、あまり多くの手順は必要ありません。具体的には次のとおりです。
ステップ 1:まず、繰り返したいタイトルを選択してハイライトします。
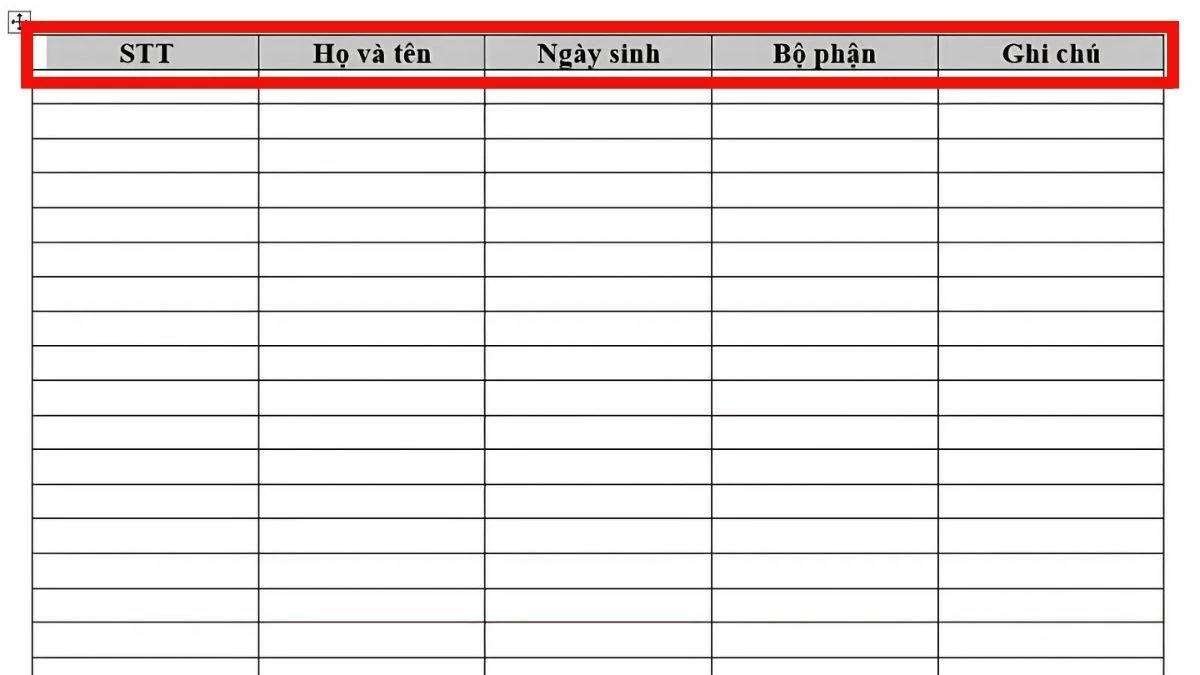 |
ステップ 2: [表ツール] ツールバーで、[レイアウト] タブを選択します。
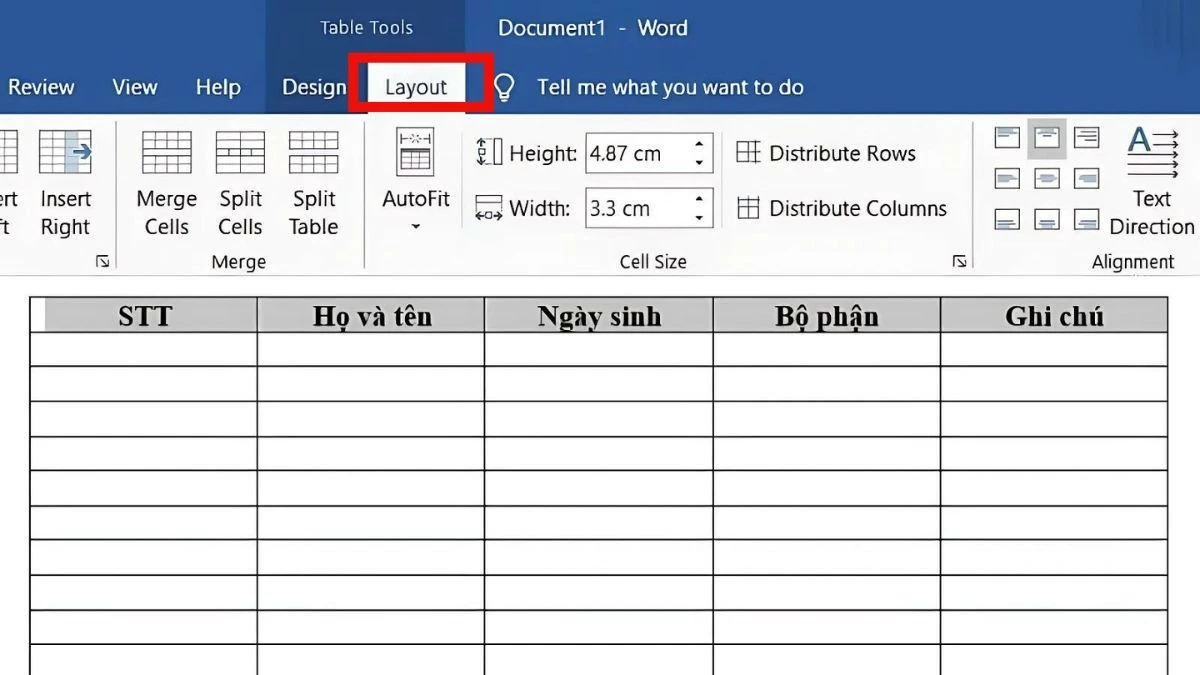 |
ステップ 3:タブにリストが表示されたら、右端にある「ヘッダー行を繰り返す」項目を選択します。
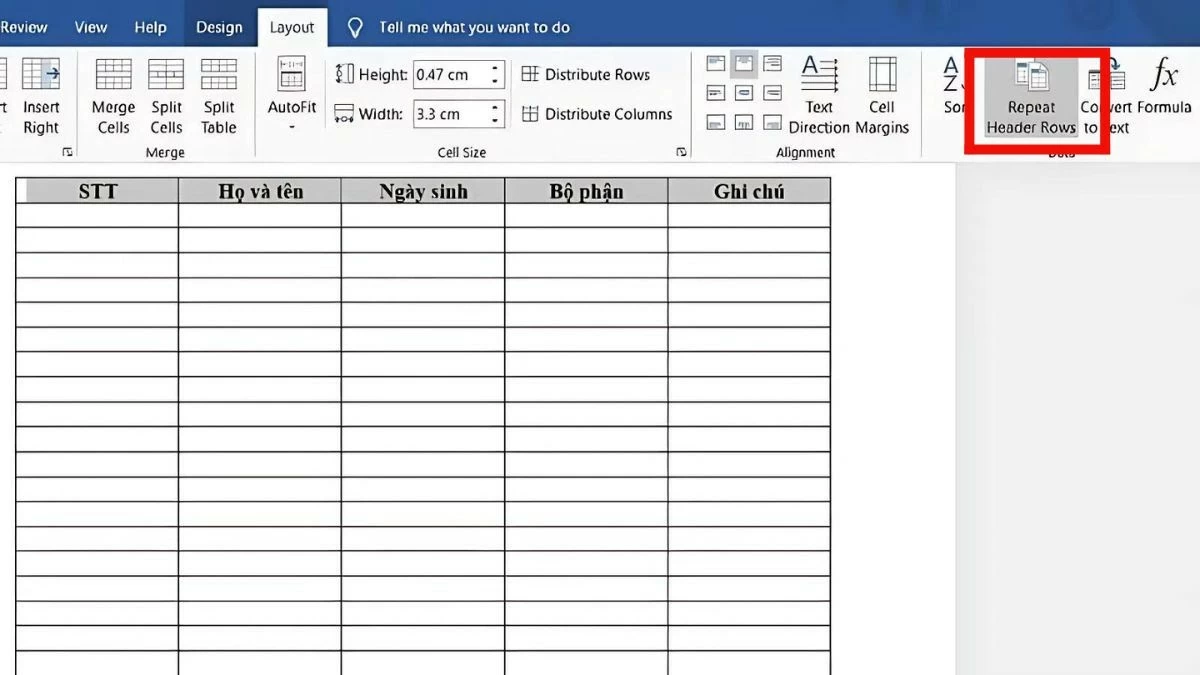 |
完了すると、テーブルが拡張されるすべてのページにテーブル ヘッダーが自動的に表示されます。これは、Word 2010 やその他のバージョンで表のヘッダーを繰り返すことに似ています。
Wordにインストールされている重複タイトルを簡単に削除する方法
Word で繰り返しテーブル ヘッダー機能を無効にする場合は、次の手順に従います。
ステップ 1:繰り返しに設定されているヘッダー行を強調表示します。
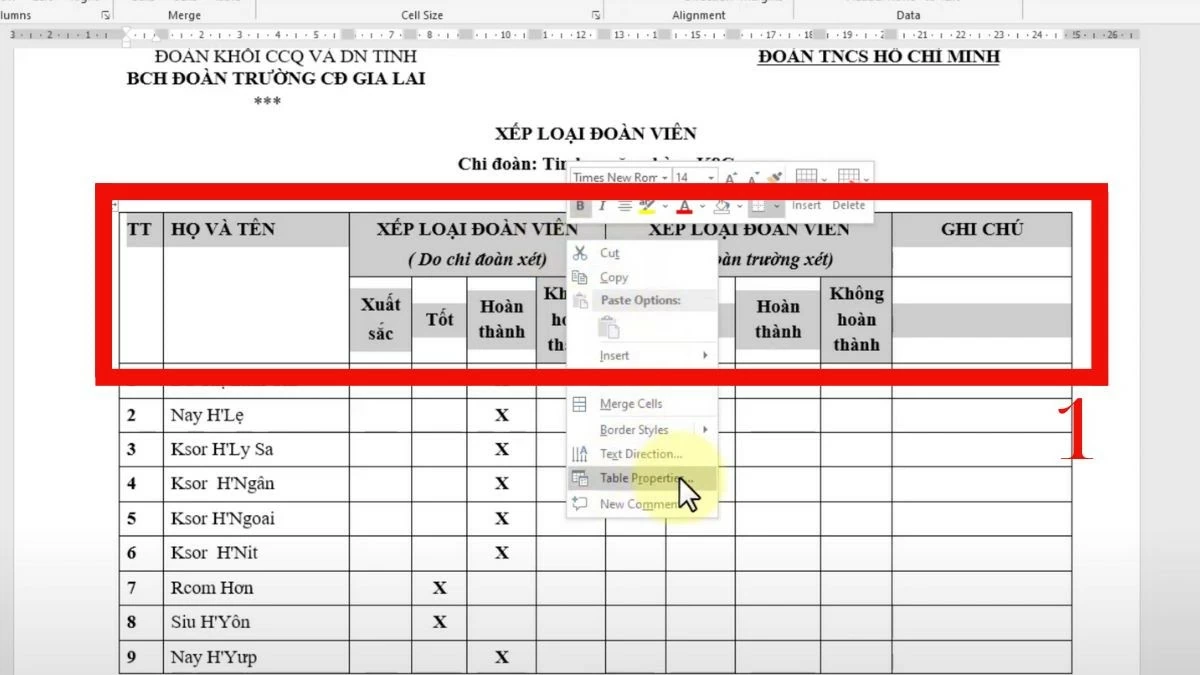 |
ステップ 2:強調表示された領域を右クリックし、「表のプロパティ」を選択します。
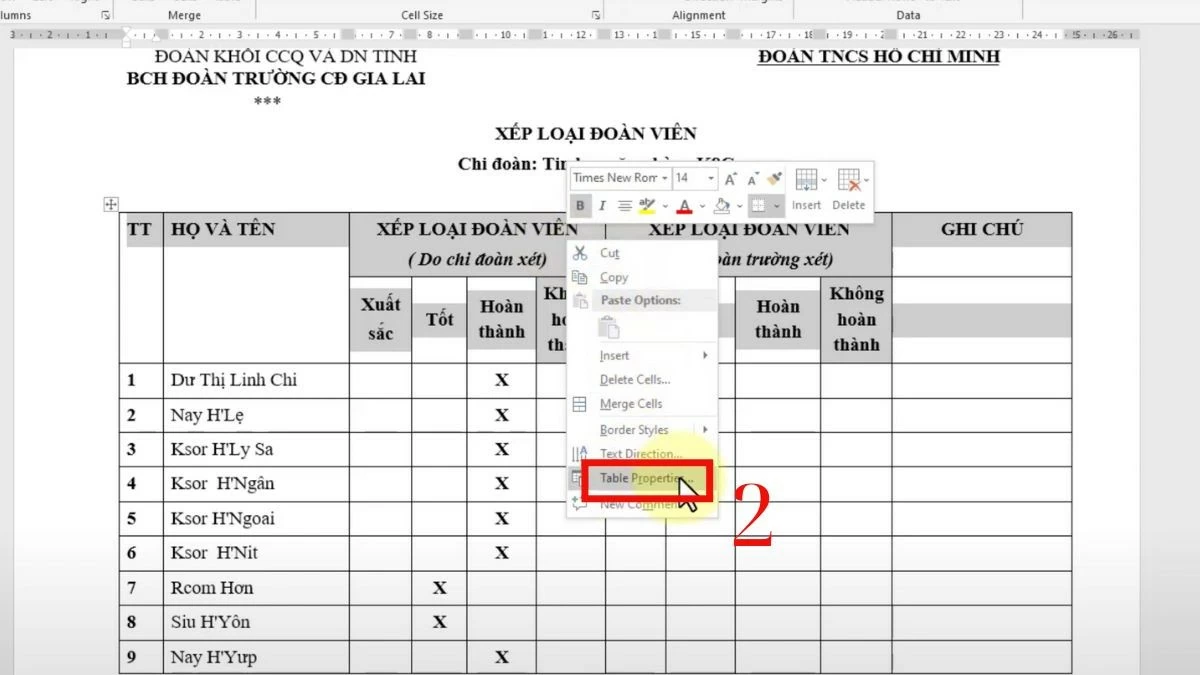 |
ステップ3:設定パネルが表示されたら、「行」タブを選択します。
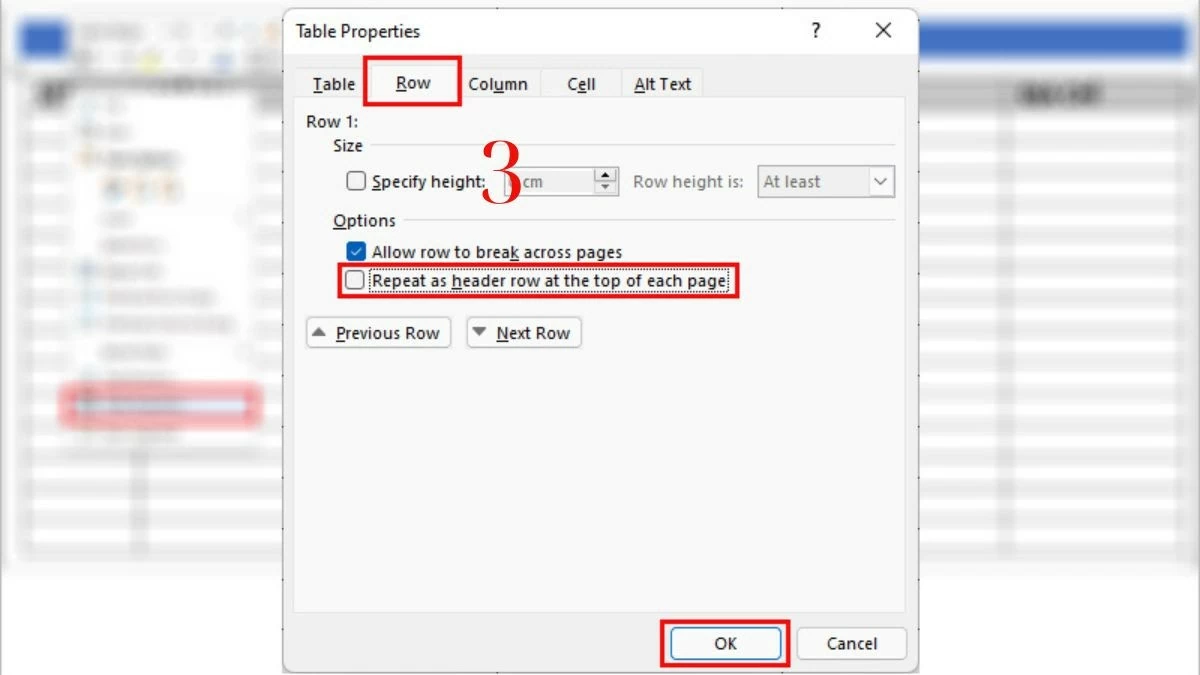 |
ステップ 4: 「各ページの上部にヘッダー行として繰り返す」ボックスのチェックを外し、「OK」をクリックしてインストールをキャンセルします。
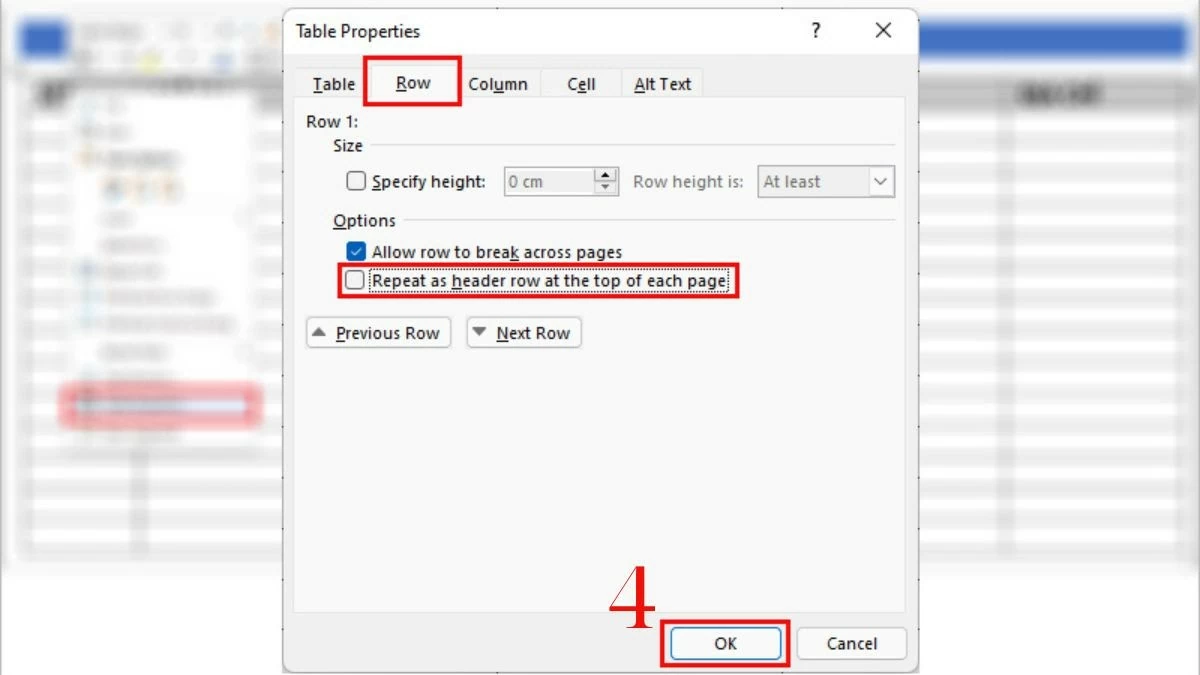 |
この記事では、Word の表ヘッダー繰り返し機能について説明しました。この機能により、長い表を扱うときに文書が読みやすくなり、効率が向上します。上記の Word のヒントが、最もプロフェッショナルな方法で文書を準備するのに役立つことを願っています。
[広告2]
ソース



![[更新] 4月30日、統一会堂前のレ・ズアン通りでパレードのリハーサルが行われました](https://vstatic.vietnam.vn/vietnam/resource/IMAGE/2025/4/18/8f2604c6bc5648d4b918bd6867d08396)

















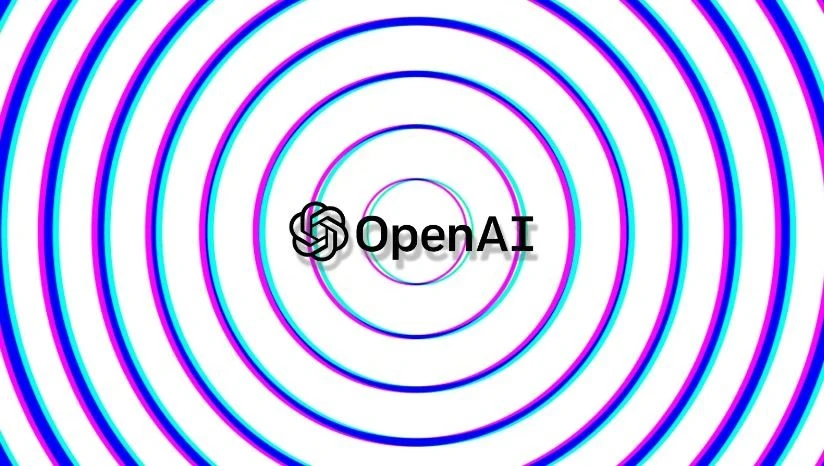







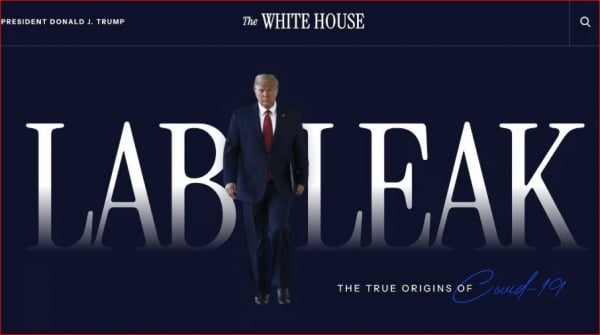





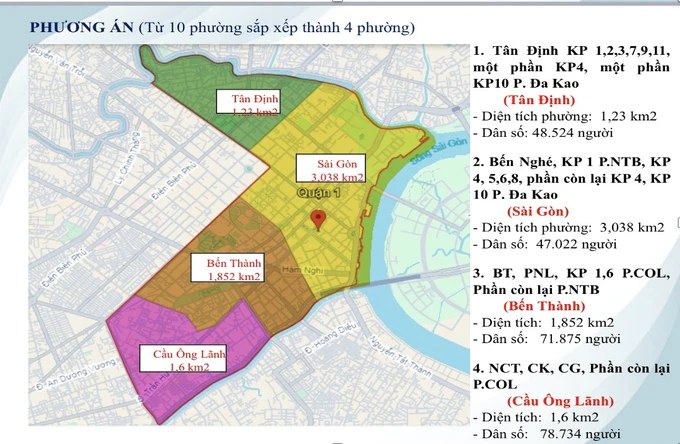




































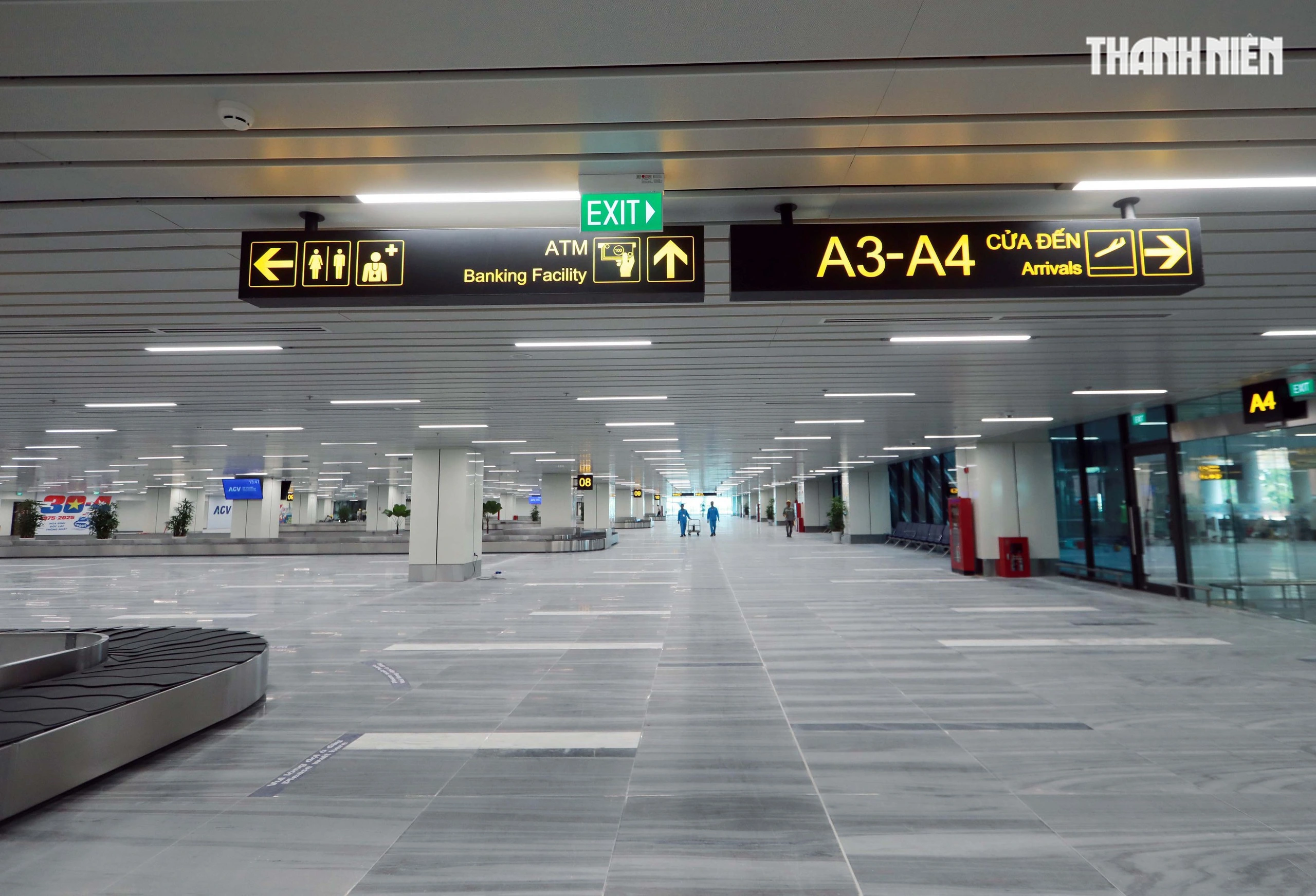

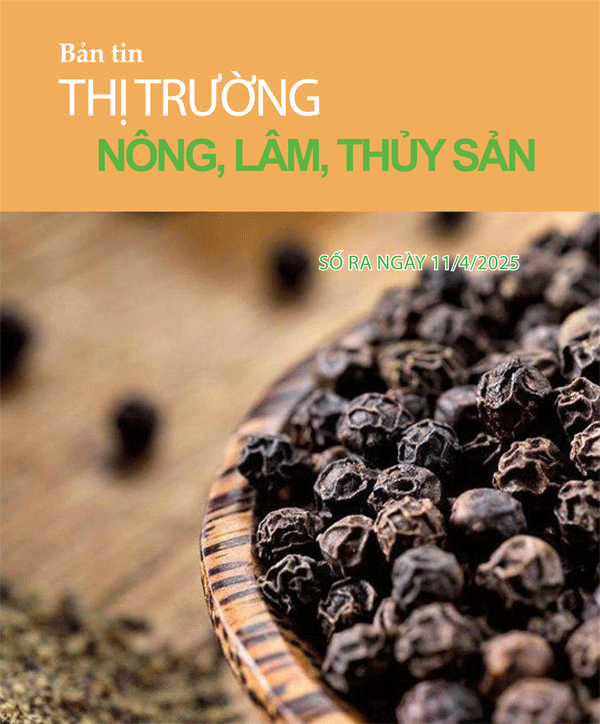


























コメント (0)