Windows 10 および 11 ではコンピューターがフリーズしますが、マウスは引き続き動作し、作業が中断されます。コンピュータを再びスムーズに動作させるための修正方法を見つけましょう。 [広告_1]
 |
Windows 10 および 11 でコンピューターがフリーズしてもマウスがまだ動作するというのは、多くの人が遭遇する一般的な問題です。しかし、これは煩わしく、仕事に支障をきたす可能性があります。このエラーを完全に修正して、コンピューターが再びスムーズに動作できるようにする方法を見てみましょう。
コンピュータがフリーズするがマウスは素早く操作できる場合の対処法
エラーの原因に応じて、以下の方法のいずれか 1 つまたは組み合わせを選択して、コンピューターを再びスムーズに実行できるようにします。この問題に効果的に対処する方法を見つけましょう。
コンピュータを再起動してください
コンピュータがフリーズしてもマウスがまだ機能する場合、最初の最も簡単な手順はコンピュータを再起動することです。これにより、システムが最初から再ロードされ、一時的なエラーが修正されます。ただし、Windows 11 でこの問題が頻繁に発生する場合は、より深い原因を調べる必要があります。
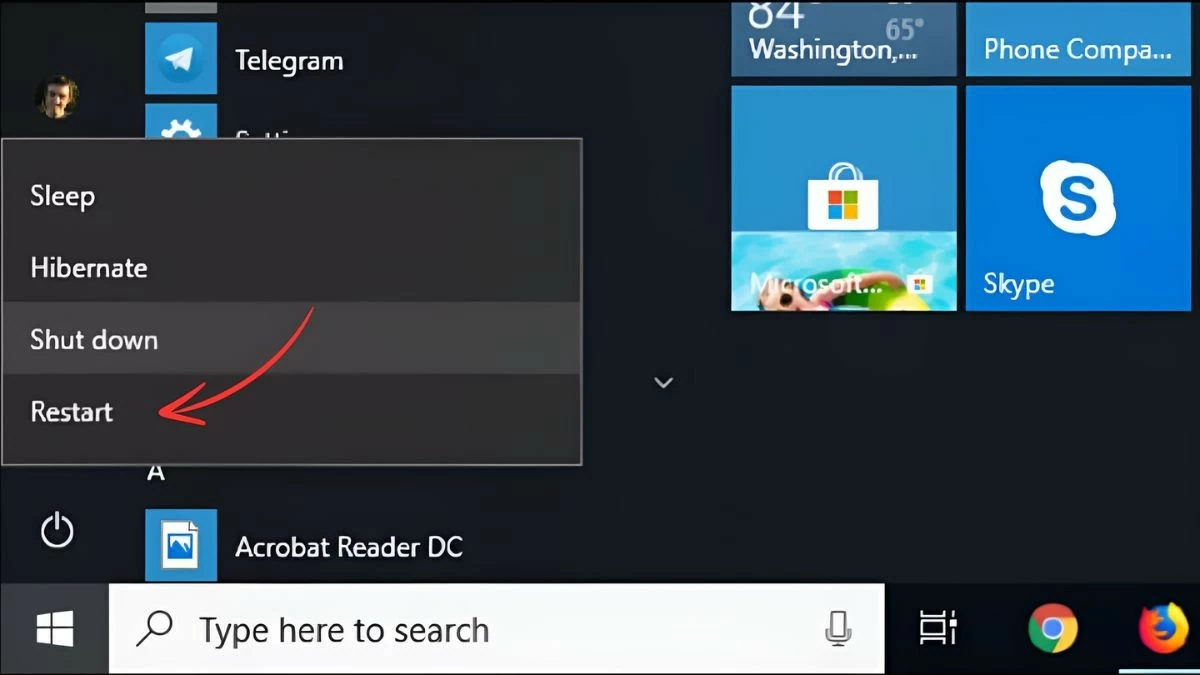 |
タスクマネージャーを使用してアプリケーションを終了します
コンピュータを再起動したくない場合は、タスク マネージャーを使用してみてください。この方法は、ソフトウェアが RAM や CPU を過剰に占有してコンピューターがフリーズした場合に非常に効果的です。これを行うには、次の手順に従ってください。
ステップ 1:クイック検索バーを使用するか、Ctrl + Shift + Esc キーを押して、タスク マネージャーを開きます。
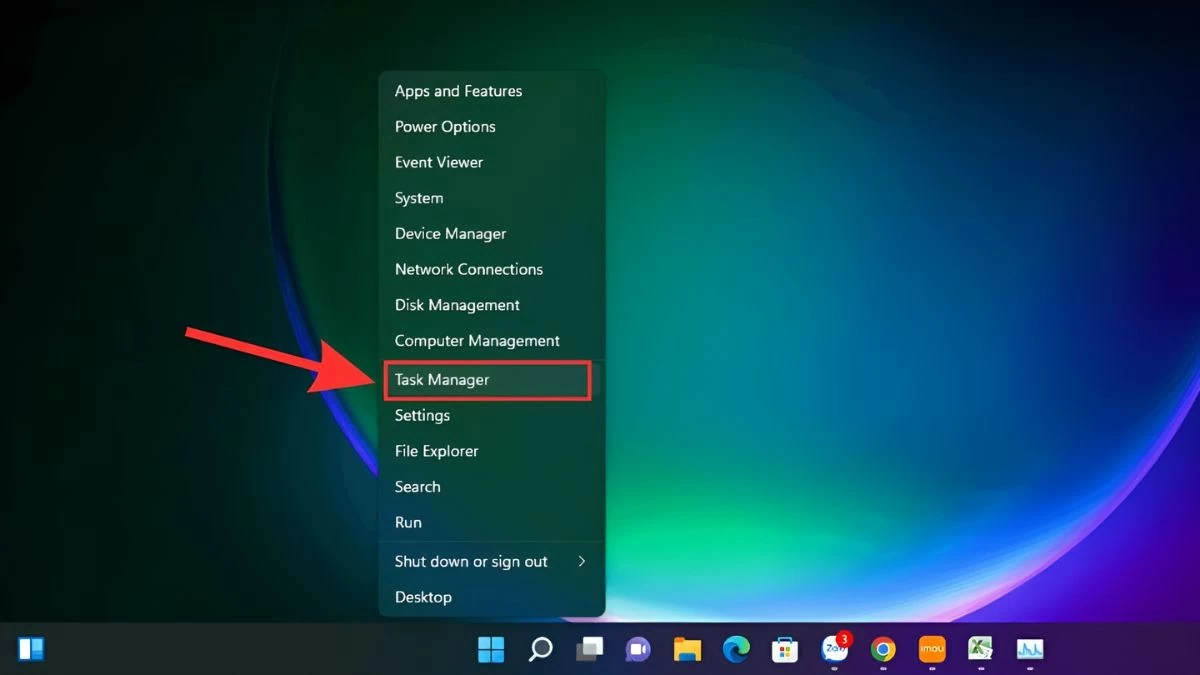 |
ステップ 2:次に、システム リソースを大量に消費しているアプリケーションを確認して特定します。
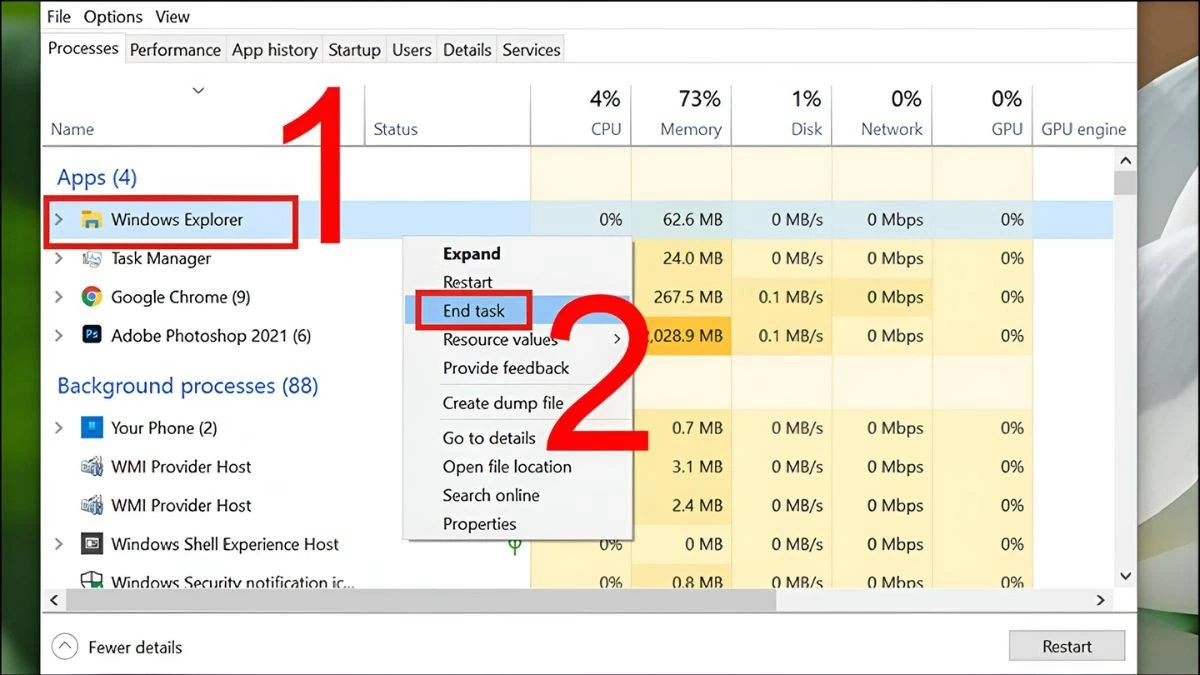 |
ステップ 3:次に、そのアプリケーションを選択し、「タスクの終了」をクリックしてメモリを解放します。
RAMを解放する
Windows 11 でコンピューターがフリーズしてもマウスが動作し続ける場合、RAM がいっぱいになっていることが一般的な原因です。RAM を解放してパフォーマンスを向上させるには、不要なアプリケーションをオフにして、キャッシュをクリアする必要があります。さらに、RAM をアップグレードしたり、CleanMem などの RAM 管理ソフトウェアを使用したりすることも、ラップトップの動作をスムーズにする効果的な方法です。
オペレーティングシステムを更新する
Windows 10 でコンピューターがフリーズしてもマウスがまだ動作しているというエラーは、オペレーティング システムを最新バージョンに更新することで修正できます。必ず Microsoft またはコンピュータの製造元からの更新プログラムを定期的に確認し、インストールしてください。
ステップ 1:タスクバーの Windows アイコンをクリックし、「設定」を選択します。
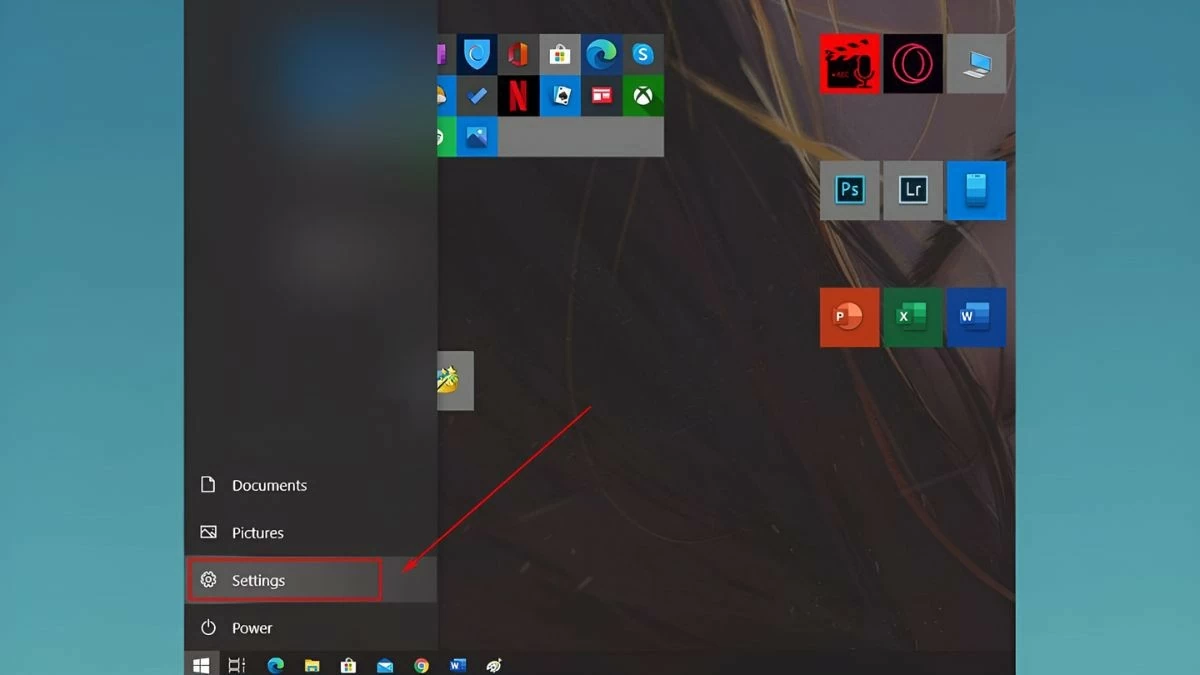 |
ステップ 2:次に、「更新とセキュリティ」を見つけて選択します。
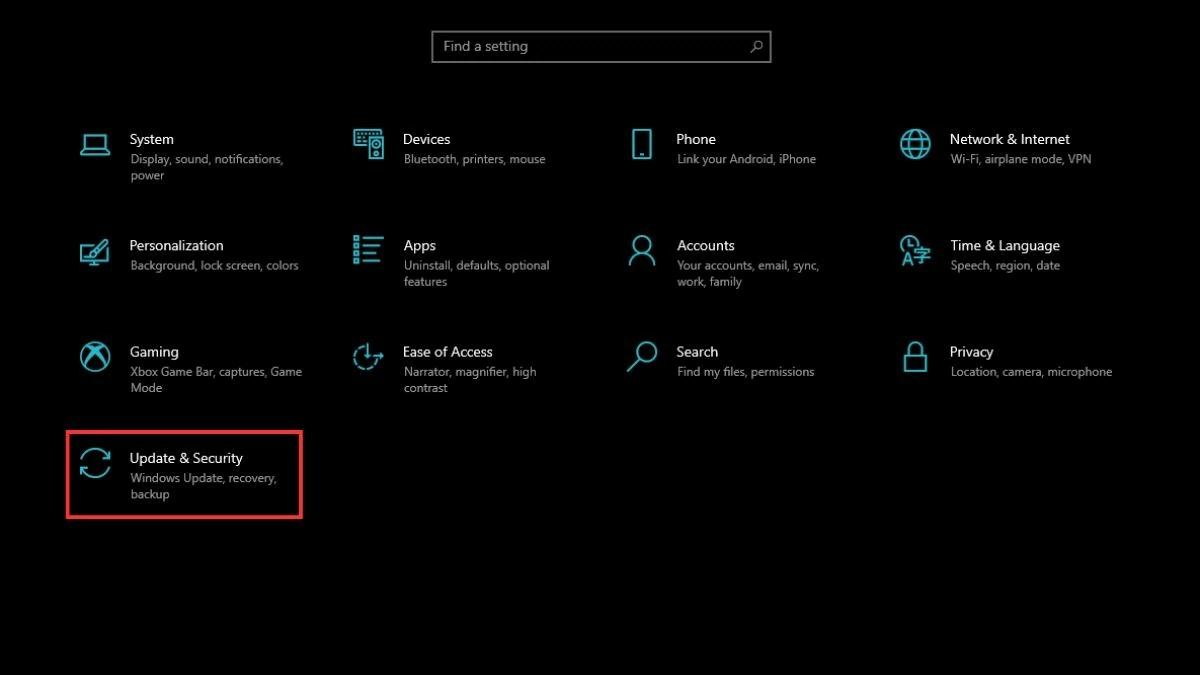 |
ステップ 3: 「Windows Update」に移動し、「更新プログラムの確認」をクリックして、システムが現在のオペレーティング システムのバージョンを確認します。
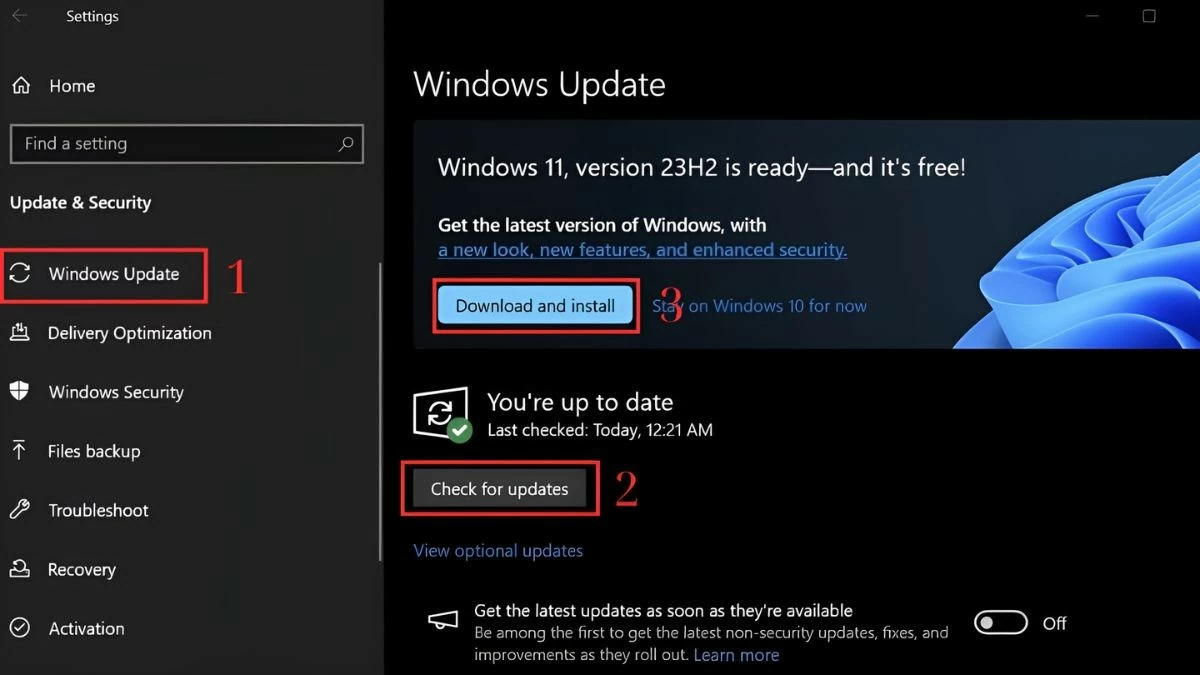 |
ステップ 4:新しいアップデートが表示されたら、「ダウンロードしてインストール」をクリックして、新しいバージョンをダウンロードし、自動的にアップデートします。更新プロセスが完了したら、システムの安定性とスムーズ性を高めるためにコンピューターを再起動する必要があります。
一部のアップデートは、デバイスのハードウェアまたはソフトウェアと互換性がない場合には表示されない場合があることに注意してください。したがって、コンピュータがフリーズしても新しいアップデートが表示されない場合は、心配しないでください。
カードドライバを再起動する
ビデオ カード ドライバーに関連する問題により、マウスがフリーズすることがあります。次の手順に従ってカード ドライバーを再起動できます。
ステップ 1: Windows キー + X キーの組み合わせを押して、「デバイス マネージャー」を選択します。
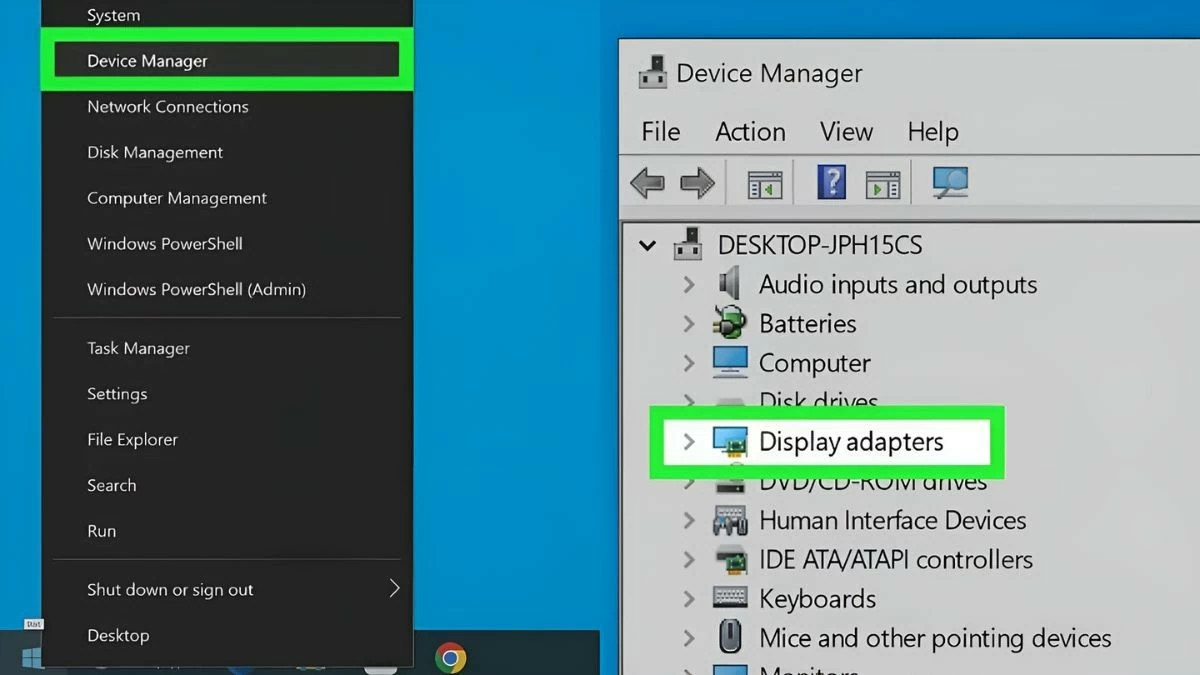 |
ステップ 2: 「ディスプレイ アダプター」の左側にある矢印をクリックしてリストを展開し、ドライバーを右クリックして「デバイスを無効にする」を選択します。
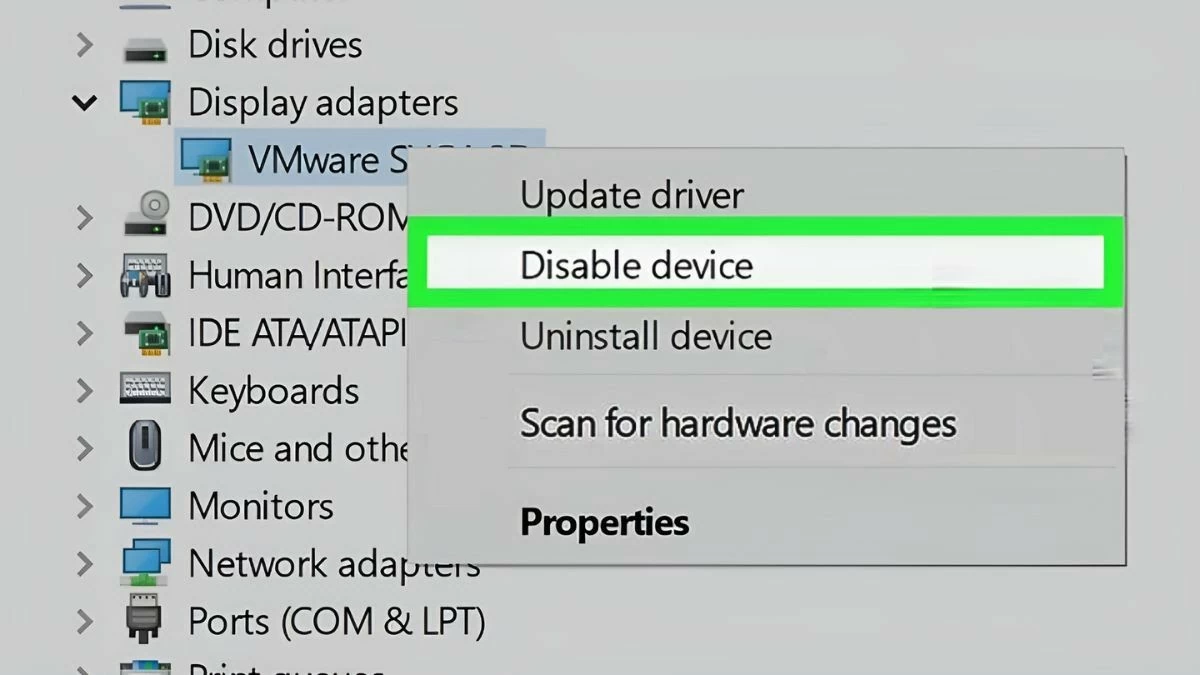 |
注意:フリーズしたコンピューターを修復するためにこの操作を実行すると、画面がちらついたり、コンピューターが自動的に再起動したりする場合があります。ビデオ カード ドライバーが 2 つ以上ある場合は、無効にされたドライバーが残りのドライバーに置き換えられます。
ステップ 3:コンピューターを再起動し、前述の指示に従って再度「デバイス マネージャー」にアクセスします。 「ディスプレイ アダプター」セクションを展開し、「デバイスを有効にする」を選択します。ビデオ カード ドライバーが複数ある場合は、ドライバーごとにこれらの手順を繰り返す必要があります。
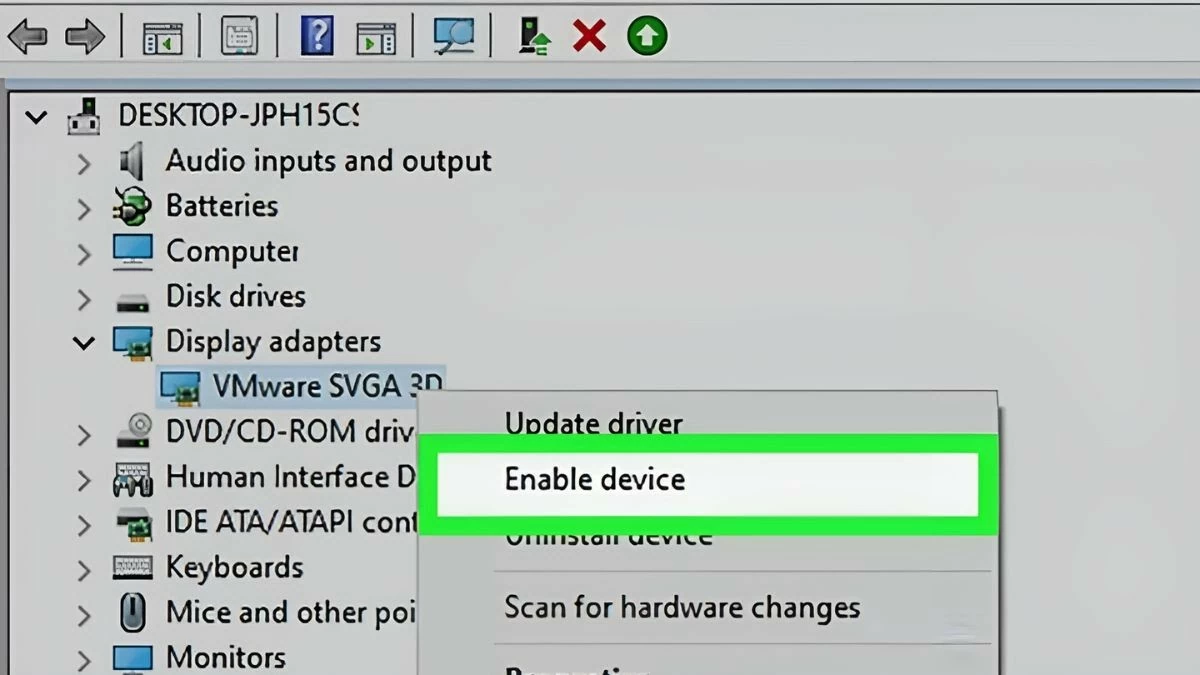 |
ウイルス対策ソフトウェアを使用する
この状況を克服するには、強力で評判の良いウイルス対策ソフトウェアを使用する必要があります。 Kaspersky、Bitdefender、Norton などのソフトウェアは、データを保護するだけでなく、特にコンピューターがフリーズしてもマウスが Windows 11 上で動作している場合に、ラップトップをより安定して動作させるのに役立ちます。
上記の手順が、Windows 10 および 11 でコンピューターがフリーズしてもマウスが引き続き動作する問題を解決する方法を理解するのに役立つことを願っています。システムの再起動、リソースの解放、ドライバーの更新、定期的なウイルス スキャンなどの方法を適用すると、この問題を解決できます。安定したパフォーマンスを確保するために、コンピューターを定期的にメンテナンスおよびチェックすることを忘れないでください。問題が解決しない場合は、信頼できる保証センターにデバイスを持ち込んでサポートを受けることを検討してください。
[広告2]
出典: https://baoquocte.vn/khac-phuc-may-tinh-bi-treo-nhung-chuot-van-chay-sieu-de-289282.html



























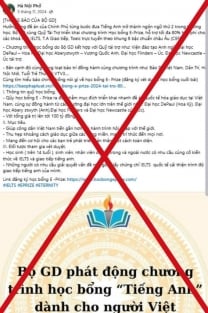




























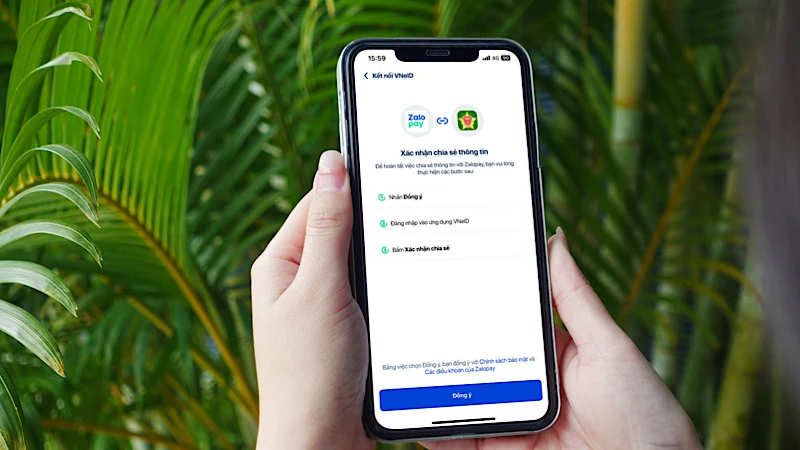









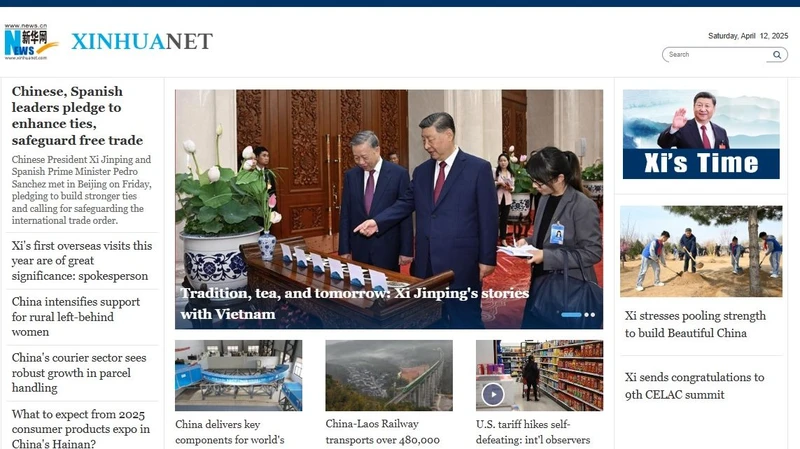






























コメント (0)