iOS のデフォルトのメール アプリは、ユーザーに基本的なユーザー エクスペリエンスを提供できますが、サードパーティのメール アプリと比較することは困難です。ただし、このアプリにはあまり知られていない機能やトリックが多数あり、それらを活用すればさらに多くのことが可能になります。
メール配信のスケジュール
Apple のメール アプリを使用してメールを送信する場合、送信をスケジュールするオプションがあります。送信するメールを作成したら、送信アイコンを長押しします。システムはすぐに「今すぐ送信」、「今夜 9:00 に送信」、「月曜日の午前 8:00 に送信」、「後で送信」などの項目を提案します。希望する時間を選択してください。
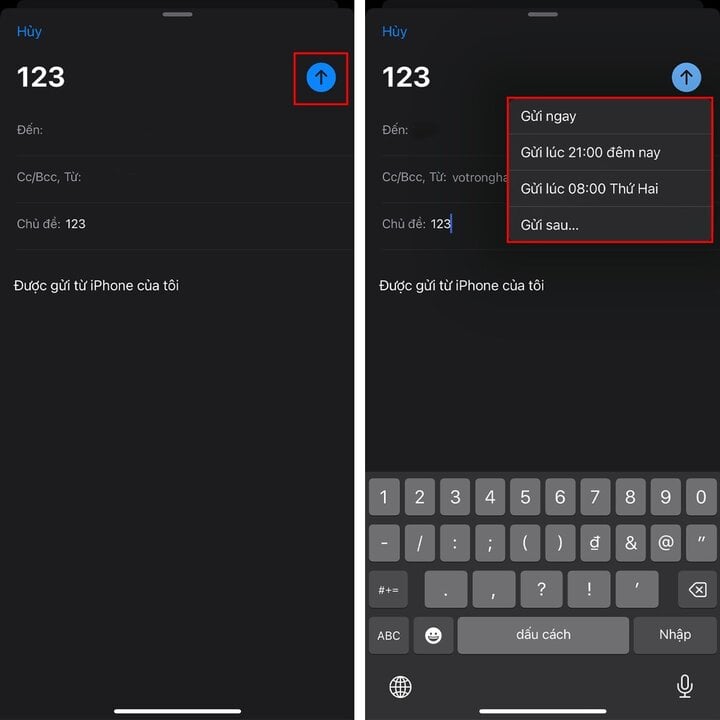
送信を取り消す
さらに、このアプリケーションでは、Apple はユーザーが間違ったメッセージを送信することを非常に懸念しているため、送信を押した直後に、画面の下部中央に「送信を取り消す」項目が表示されます。すぐに出金したい場合は、この項目をクリックしてください。
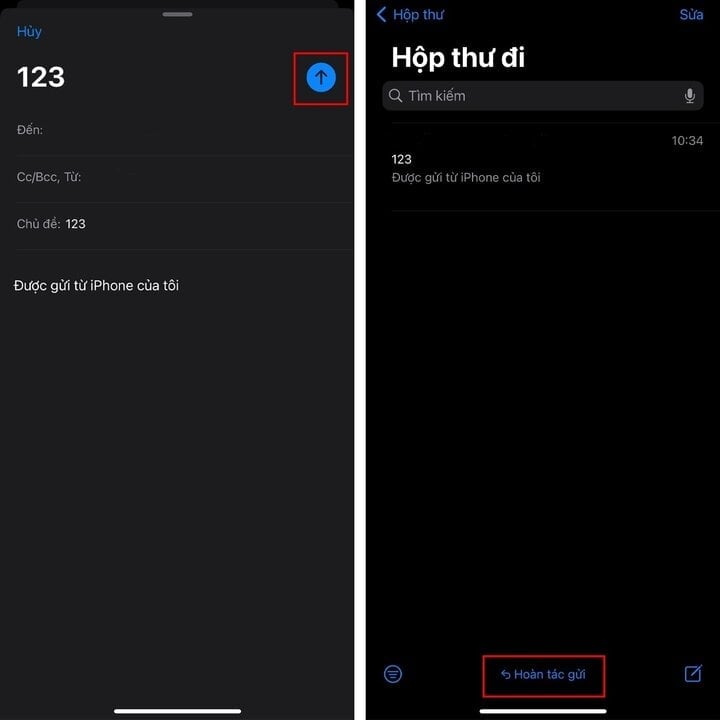
プライベート通知をオンにする
もう 1 つのヒントは、個々の電子メールに対して個別の通知を有効にできることです。メールを作成するときに、件名フィールドのすぐ横に通知ベルアイコンが表示されます。この機能を有効にすると、相手がメールに返信した場合に、非公開で通知されます。
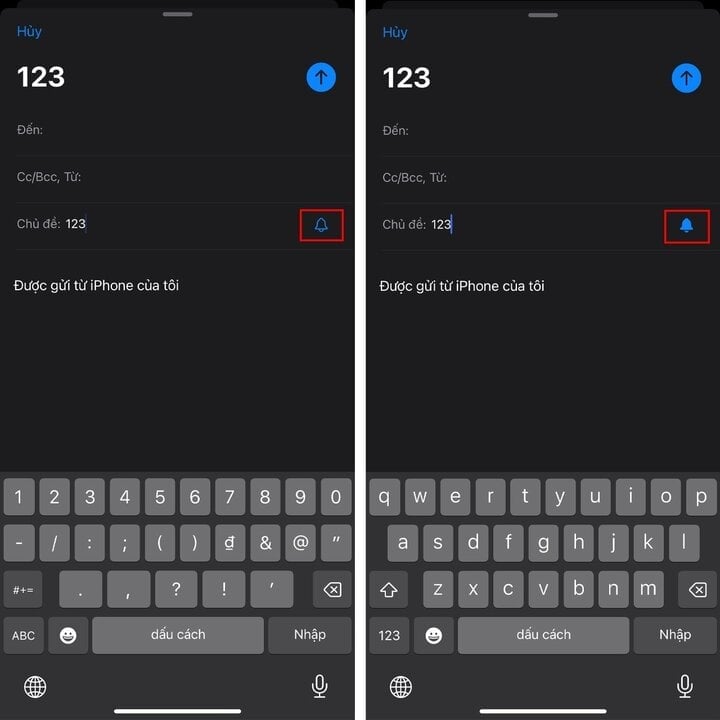
大切な連絡先からのメール通知リマインダーを受け取る
重要な連絡先からのメールを待っていて、忙しすぎて忘れてしまう可能性がある場合は、Apple Mail のこの追跡機能が役立ちます。
Apple Mail の「フォローアップ」機能を使用すると、送信したメールは 3 日後に返信がない場合、自動的に受信トレイの先頭に戻るので、フォローアップ メールをすぐに送信できます。この機能は、macOS 上の Apple Mail でも利用できます。
メールが受信トレイの上部に戻ったら、それを開くと「フォロー」ボタンが表示されます。それをクリックすると、新しいメールの作成を開始できます。
メールへの返信を忘れないようにリマインダーを設定する
「リマインダー」は、電子メールに返信するのを忘れがちな人にとってはあまり役に立たない、Apple Mail のもう 1 つの機能です。特定の時間に戻ってこのメールに返信できるように、メールにリマインダーを追加できます。
リマインダーを設定するには、受信トレイに移動して、リマインダーを設定するメールを見つけます。右にスワイプして、「リマインダー」(紫色の時計アイコン)を選択します。すると、このメールに返信する最適な時間を選択するための設定ウィンドウが表示されます。
設定が完了すると、リマインダー付きのメールが「Remind Me」フォルダに表示されるので、受信トレイのメールリストにアクセスしなくてもすぐに対応できるようになります。
テキストフォーマットのカスタマイズでメールの内容を目立たせる
テキストをフォーマットすると、メール内で要点を伝えたり、行動喚起をより効果的に強調したりすることができます。メール アプリには、メールのテキストを目立たせるためのさまざまな書式設定オプションがあります。
これらのオプションにアクセスするには、「アイコン」をタップします
メールをPDF形式に変換する
メールを保存してオフラインで確認したり、他のユーザーと共有したりする場合は、iPhone のメール アプリで PDF としてエクスポートできます。
これを行うには、PDF として保存するメールを開きます。次に、画面下部の返信ボタンをタップします。 「印刷」オプション行に移動します。次に、上の共有アイコンをタップし、「ファイルに保存」を選択します。
カスタム署名を使用する
電子メール署名にはさまざまな目的があります。しかし、もっと重要なのは、メールに信頼性が加わり、よりプロフェッショナルに見えるようになることです。
デフォルトでは、Apple Mail は iPhone のデフォルトの署名として「iPhone から送信」を使用します。しかし、見た目は退屈でプロフェッショナルではありません。ありがたいことに、Apple では iPhone の Apple Mail アプリで独自の署名を作成できるため、メールにさらにパーソナライズされたタッチを加えることができます。これを行うには、「設定」に移動し、「メール」を選択して、「署名」を選択します。
複数のメールアカウントを管理し、デフォルトアカウントを設定する
複数のメール アカウントをお持ちの場合は、それらをすべて iPhone のメール アプリに追加すると、より効率的に管理できるようになります。これを行うには、「設定」に移動し、「メール」を選択して「アカウント」を選択し、「アカウントの追加」をクリックします。
アカウントが追加されると、メールボックスで見つかります。ここから、すべてのアカウントを切り替えてメールを表示したり送信したりすることもできます。 Apple Mail に複数のアカウントが追加されると、新しいメールを作成するたびに、メールを送信するアカウントを手動で選択する必要があります。ただし、Apple Mail のデフォルト アカウントを設定することで、問題を回避できます。
これを行うには、「設定」に戻り、「メール」を選択して「デフォルトアカウント」を選択し、Apple Mail でデフォルトアカウントとして設定するアカウントをタップします。
スワイプアクションをカスタマイズする
Apple は、スワイプ ジェスチャを使用してメール アプリの一部の電子メール タスクを簡素化する設定を追加しました。メールを左または右にスワイプすると、これらのアクションにアクセスできます。
デフォルトでは、左スワイプ ジェスチャでは「フラグ」オプションが表示され、右スワイプ ジェスチャでは「既読としてマーク」が表示されるように設定されています。ただし、これらのアクションがあまり役に立たないと思われる場合は、ジェスチャをカスタマイズして、より頻繁に使用するアクションを表示することができます。
これを行うには、「設定」に移動して「メール」を選択し、「スワイプ オプション」を選択します。ここでは、自分に最適なアクションのスワイプ ジェスチャを設定できます。
[広告2]
ソース









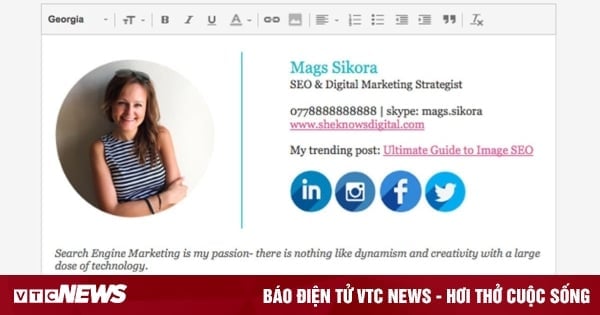





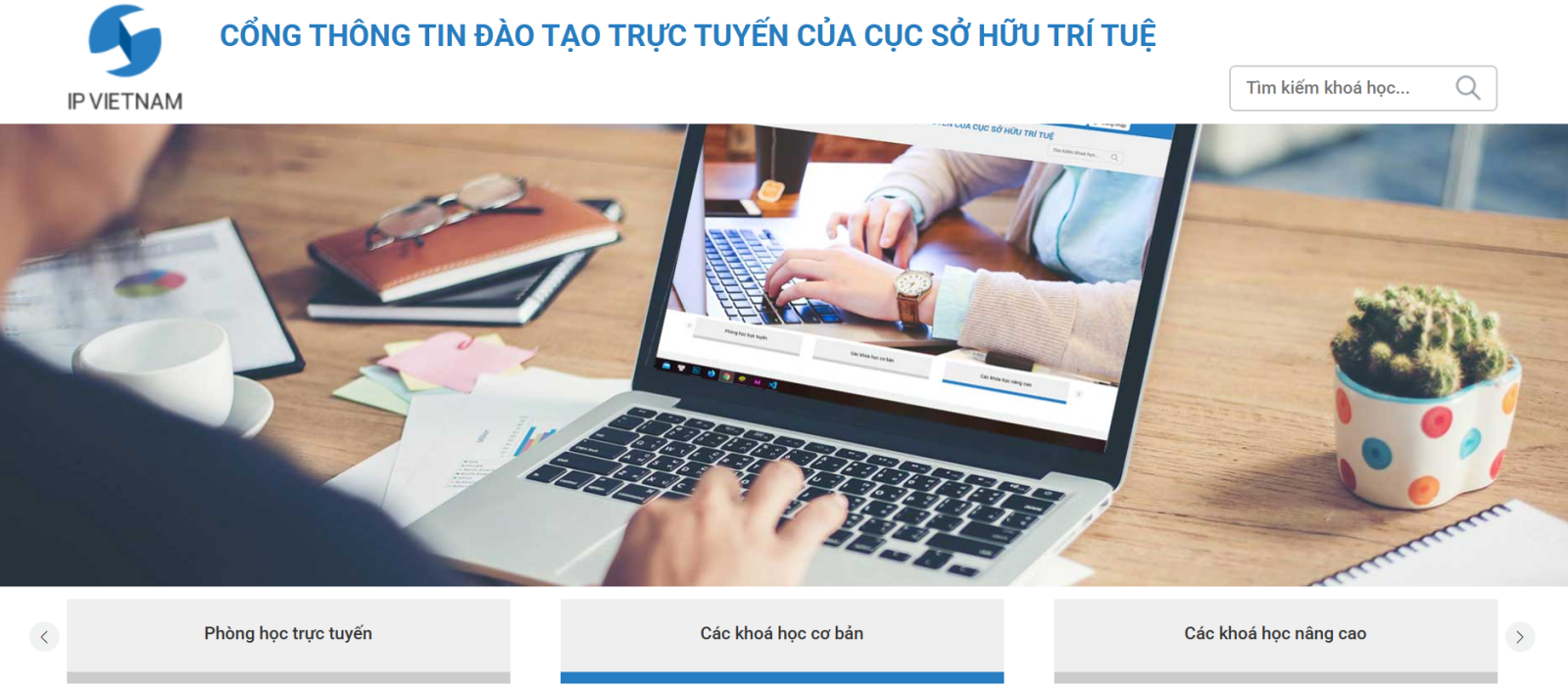















































































コメント (0)