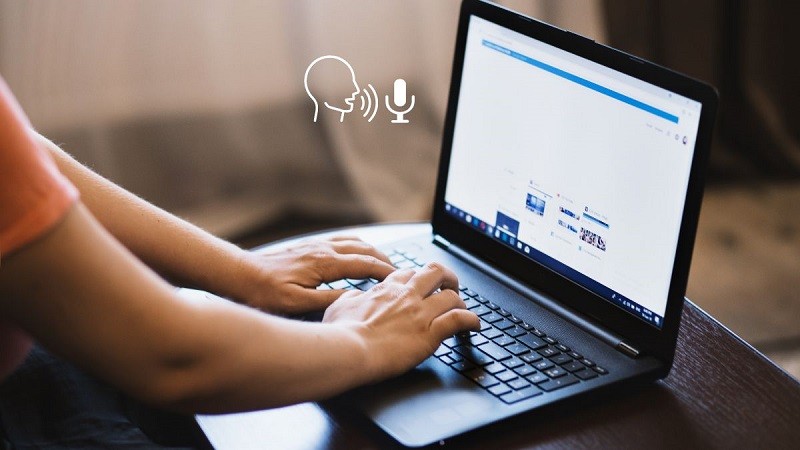 |
音声およびオーディオ録音アプリケーションは、Windows オペレーティング システムに長い間存在してきました。ただし、この Windows アプリケーションでは、名前、インターフェイス、およびその他の多くの特別な機能に大きな変更が加えられています。このアプリケーションは、Microsoft によって、以前のバージョンの Windows の「ボイス レコーダー」ではなく、「サウンド レコーダー」に名前が変更されました。
サウンド レコーダーを使用して Windows 11 ラップトップでオーディオを録音する場合は、次の手順に従ってください。
ステップ1:まず、「レコーダー」というキーワードを検索します。 Windows 11 によって返された結果のリストで、[サウンド レコーダー] をクリックします。
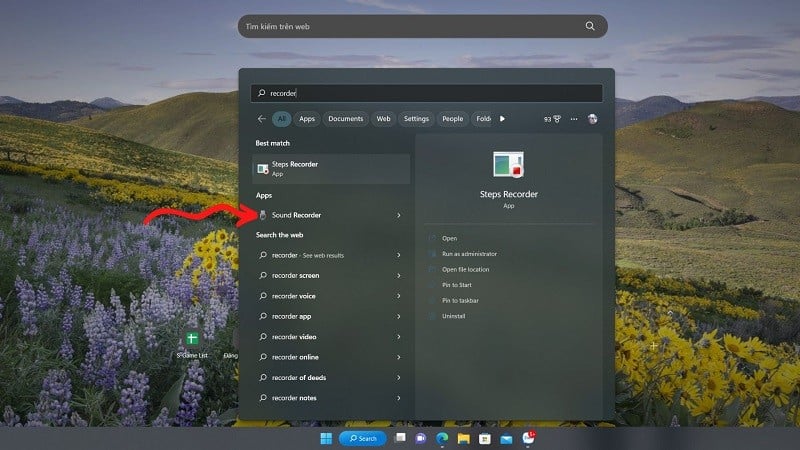 |
ステップ 2: サウンド レコーダー アプリケーションのメイン インターフェイスの左下隅で、録音デバイスを自由に選択できます。デバイスに複数のマイクが接続されている場合、録音プロセスを開始する前に正しいマイクを選択してください。録音するマイクを選択したら、赤い円のデザインの「録音開始」ボタンをクリックするか、キーの組み合わせ「Ctrl + R」を押して、デバイスで録音プロセスを開始します。
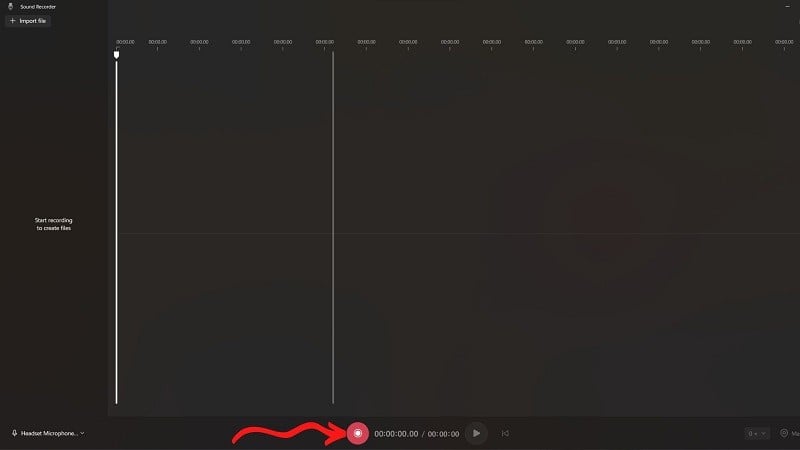 |
注意: サウンド レコーダーに初めてアクセスする場合は、録音を開始する前にアプリに権限を付与してください。そうしないと、録画できず、録画ボタンを押したときにアプリ画面にエラー メッセージが表示されます。
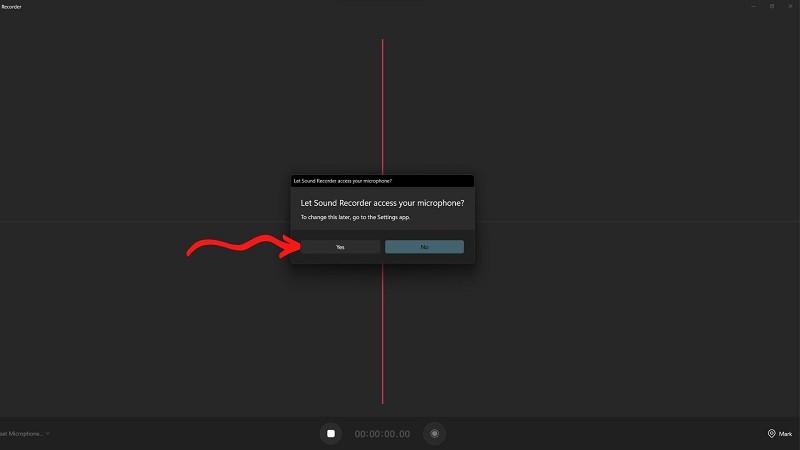 |
ステップ 3: 録画プロセスが完了したら、黒い四角の [録画を停止] ボタンをクリックするか、キーボードの「Esc」キーを押して録画を停止します。
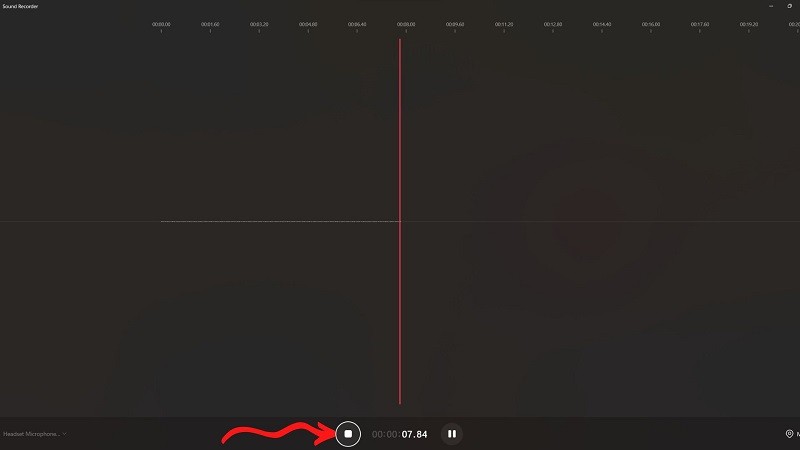 |
ステップ 4: これで、サウンド レコーダー アプリケーションの左側に新しい録音ファイルが表示されます。ファイルをもう一度聞いたり、名前を変更したり、削除したり、共有したりすることが簡単にできます。
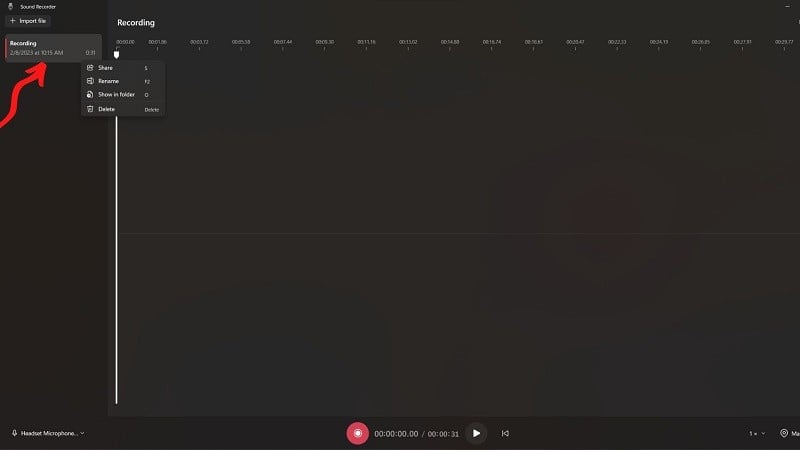 |
ステップ 5: ニーズや録音目的に合わせて録音速度を調整することもできます。
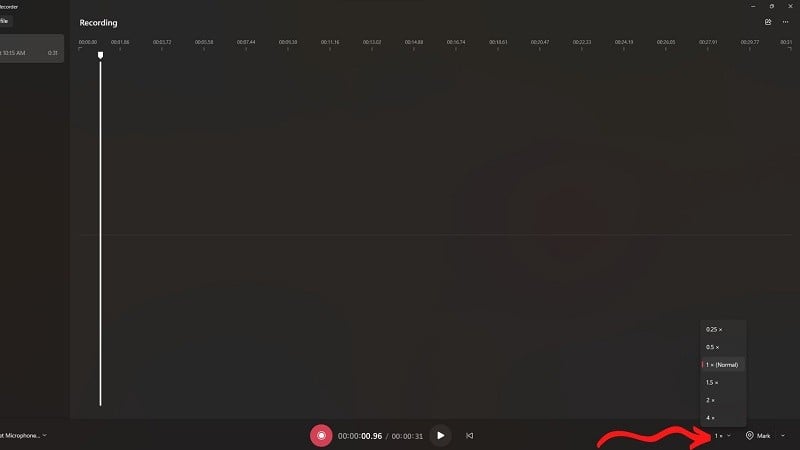 |
ステップ 6: 録音ファイルの形式と品質をカスタマイズする場合 (録音前に編集する)、アプリケーション ウィンドウの右上隅にある 3 つの水平のドットのアイコンをクリックし、[設定] に移動します。
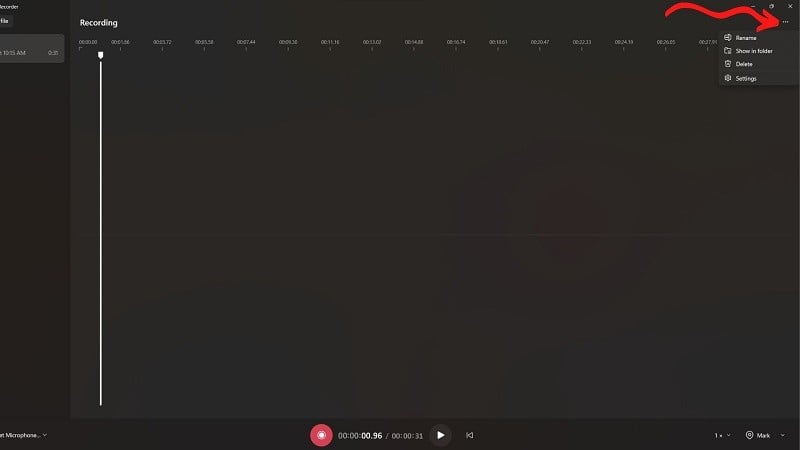 |
録音セクションでは、サウンド レコーダー アプリケーションによって、録音形式セクションの録音形式とオーディオ品質セクションのオーディオ品質の設定オプションが提供されます。
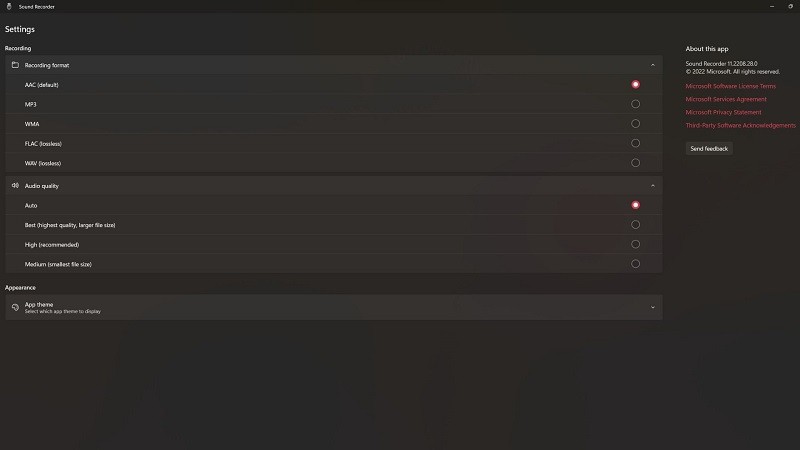 |
[広告2]
ソース







![[更新] 4月30日、統一会堂前のレ・ズアン通りでパレードのリハーサルが行われました](https://vstatic.vietnam.vn/vietnam/resource/IMAGE/2025/4/18/8f2604c6bc5648d4b918bd6867d08396)
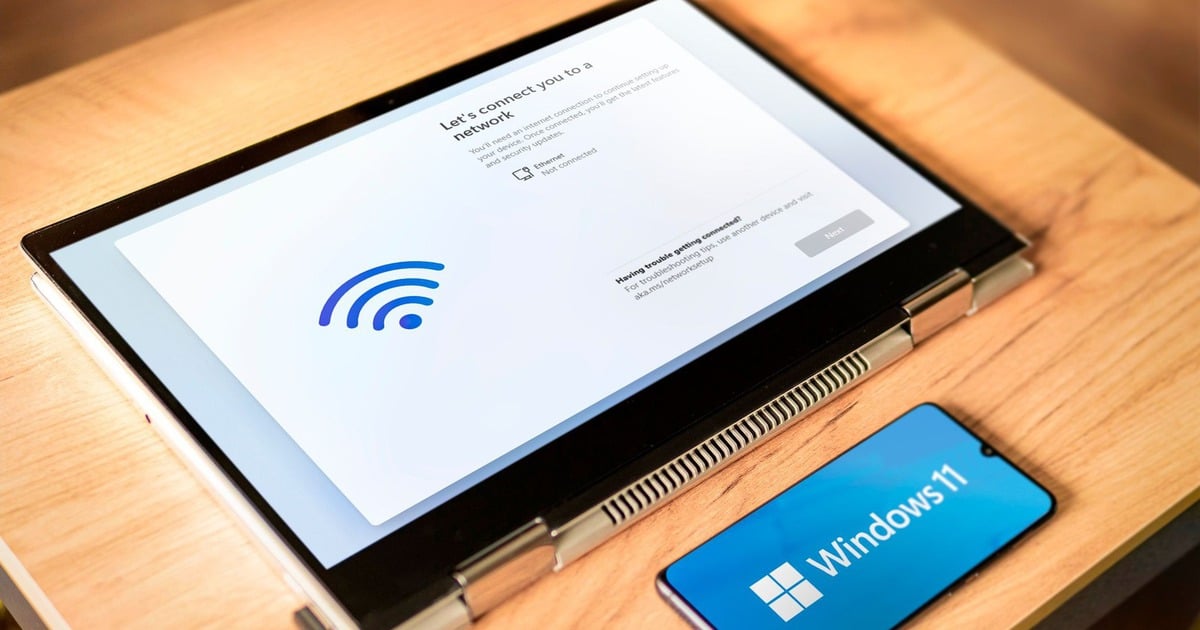



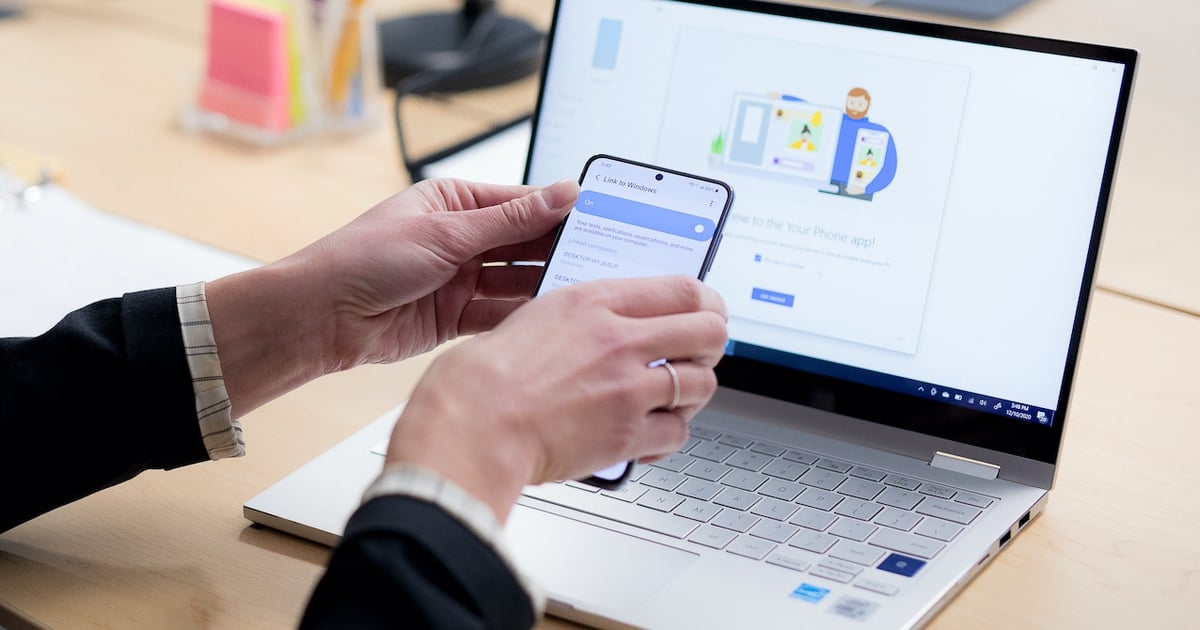
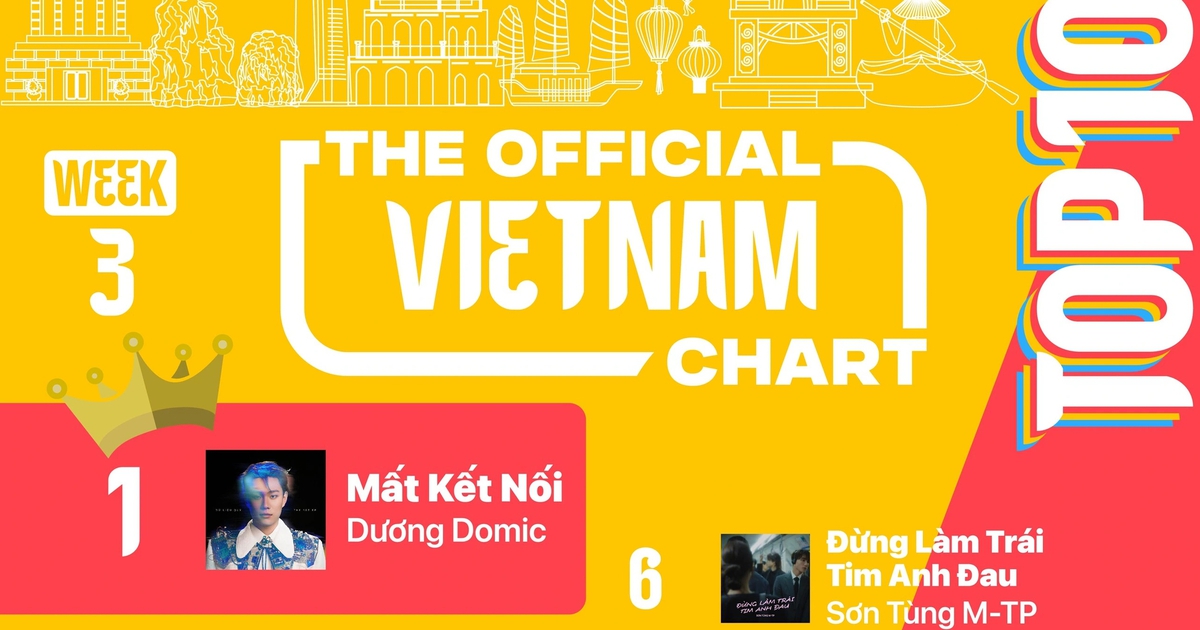






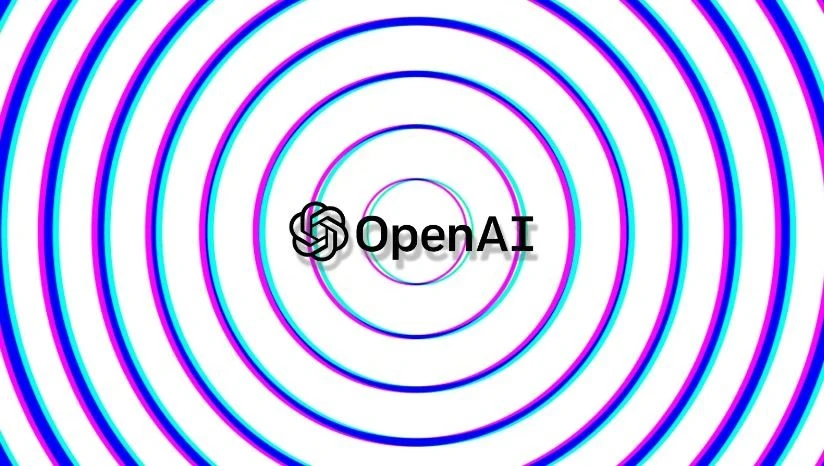







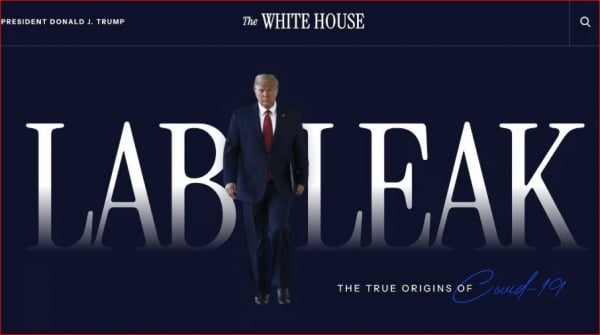





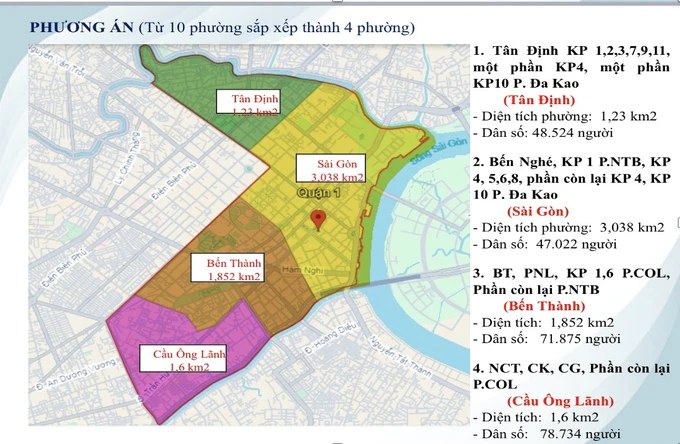





































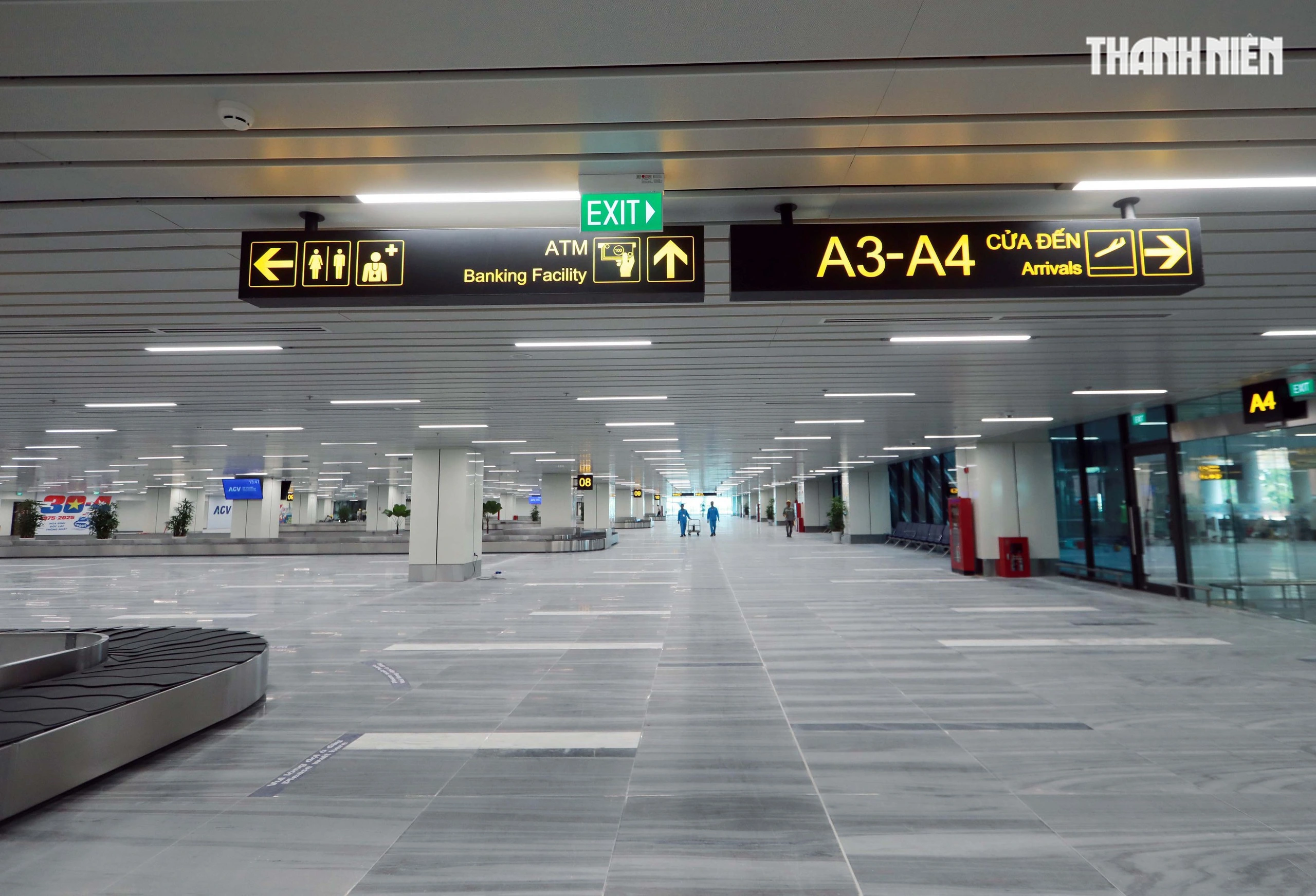

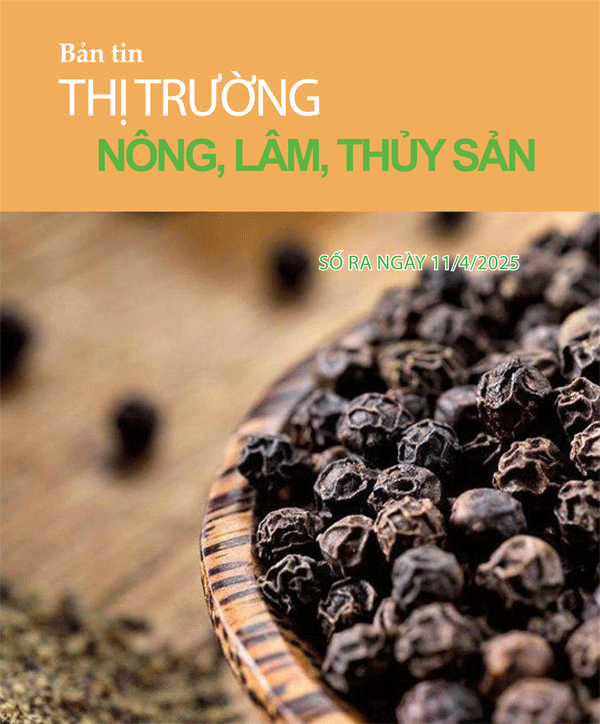


























コメント (0)