プリンターがオフラインになることは、作業の中断を引き起こす一般的な問題です。 Windows 10 で一般的なオフライン プリンター エラーを修正して効果的に処理する方法を説明します。
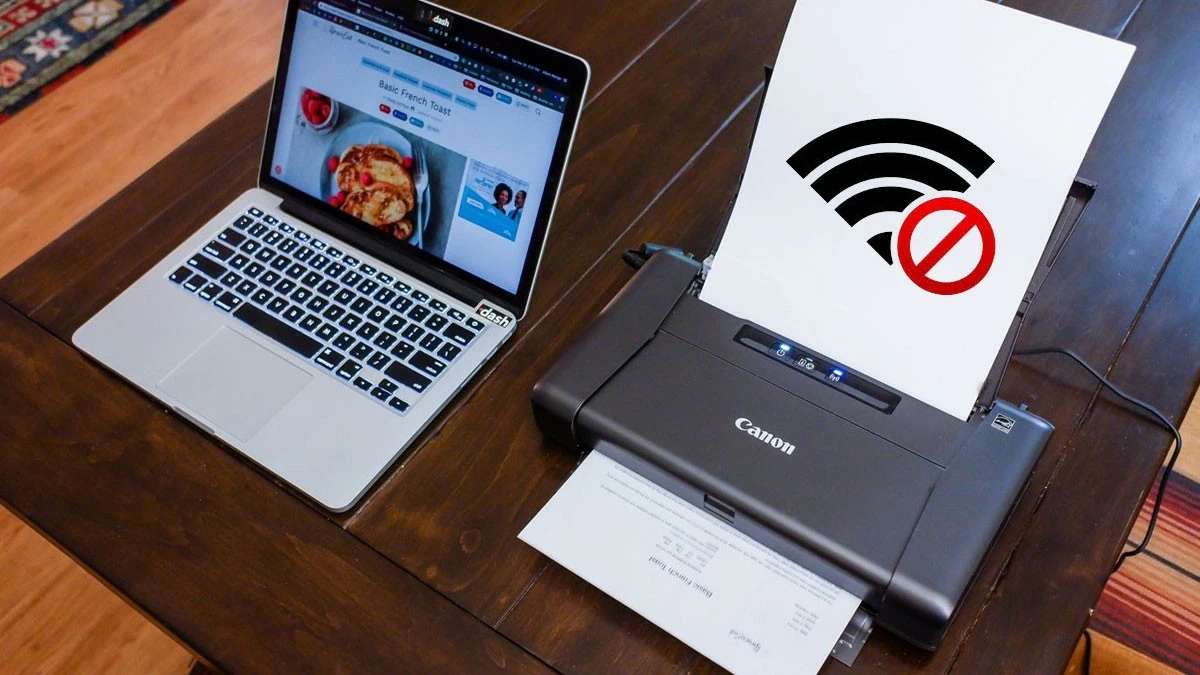 |
オフラインプリンターエラーを簡単に修正する方法
プリンターがオフラインになると混乱が生じ、時間がかかりますが、いくつかの簡単な手順で修正できます。
接続ケーブルと電源が接続されていますか?
最初のステップは、接続ケーブルと電源コードが緩んでいたり破損していたりしないかを確認することです。損傷が見つかった場合は、安定した接続を確保するために交換してください。プリンターが Wi-Fi を使用する場合は、プリンターが正常に動作していることを確認するために、伝送品質をチェックする必要があります。
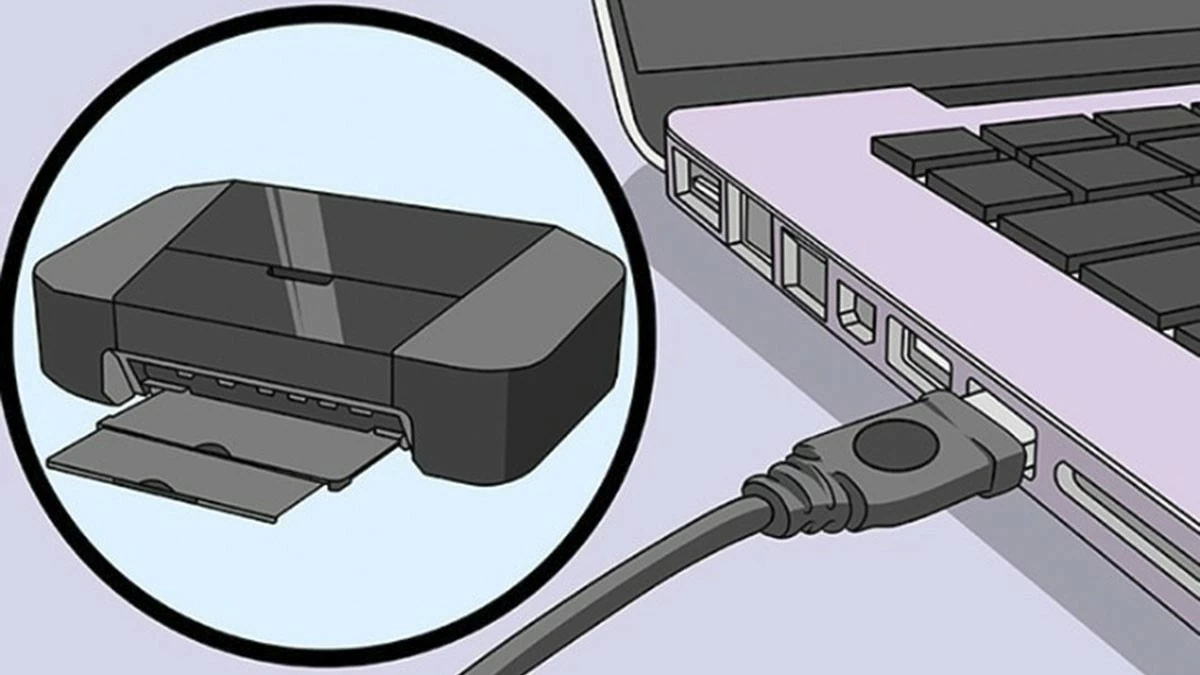 |
プリンタドライバを再インストールする
ドライバーが失敗した場合は、まず現在のバージョンを確認してください。次に、製造元の公式 Web サイトにアクセスして、最新のドライバーをダウンロードしてインストールするか、古いドライバーをアンインストールして再インストールします。プリンターを安定して動作させるには、ドライバーのバージョンがオペレーティング システムと互換性があることを確認してください。
 |
プリンターとコンピューターを同時に再起動します
プリンタをオフにして、約 30 秒待ってから再度オンにして接続を更新します。次に、コンピューターを再起動して、ソフトウェアとドライバーが正しく再ロードされ、2 つのデバイスの接続がより安定することを確認します。
 |
プリンターの印刷プロセスを再開します。
オフライン プリンターを修正するために印刷プロセスを再開するには、次の手順を実行します。
ステップ 1:まず、 Windows キーと Rキーの組み合わせを押して、[実行] ダイアログ ボックスを開きます。
ステップ 2:コマンドservices.mscを入力し、 [OK]を選択します。
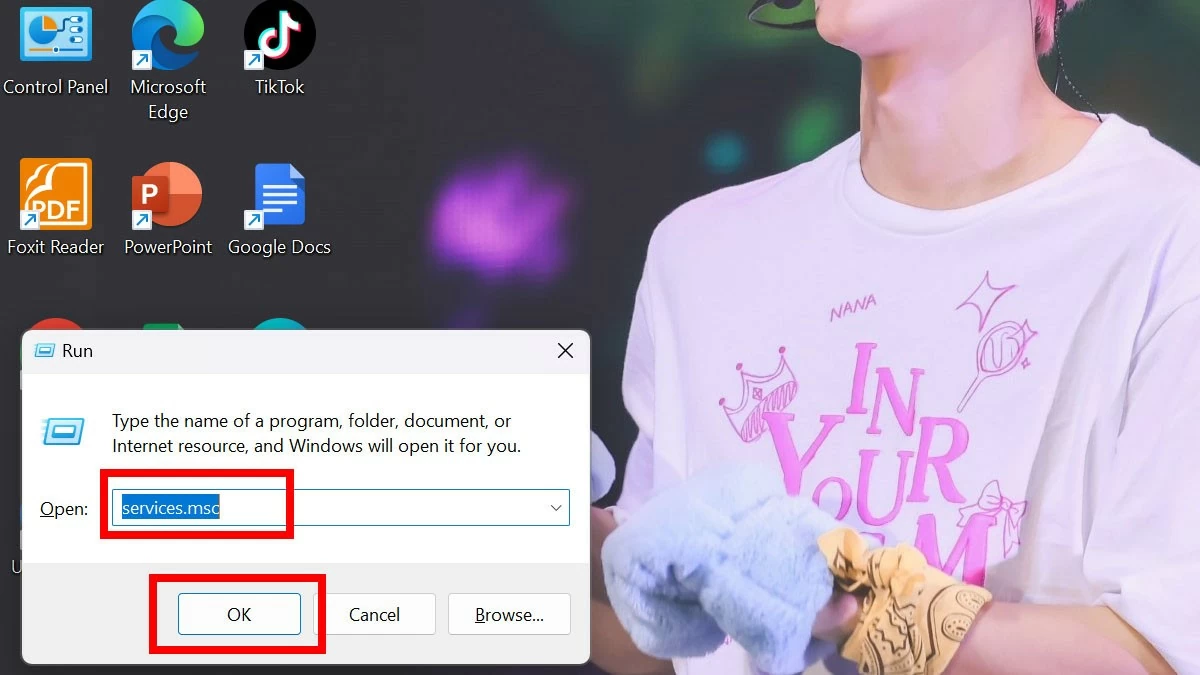 |
ステップ 3: [サービス] ウィンドウで、 [印刷スプーラー]を右クリックし、 [再起動]を選択します。
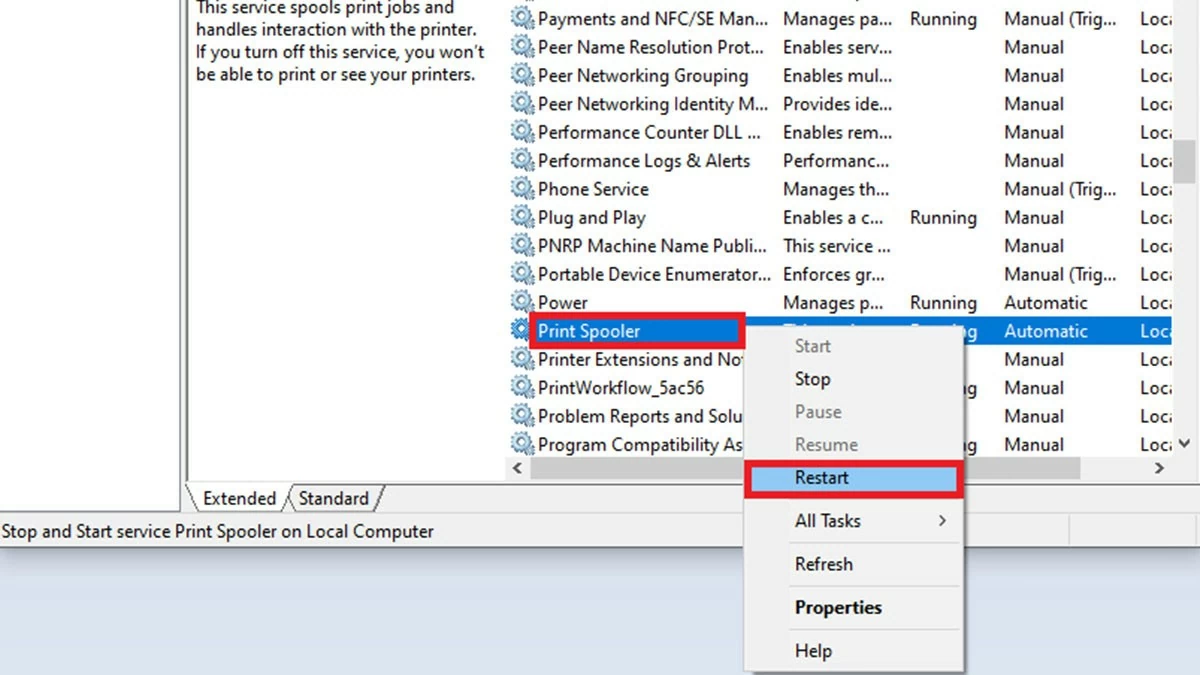 |
プリンターのオフラインモードを効果的にオフにする方法
プリンターがオフラインの場合は、次の手順に従って修正できます。
ステップ 1: [スタート] メニューから検索して[プリンターとスキャナー]を開きます。
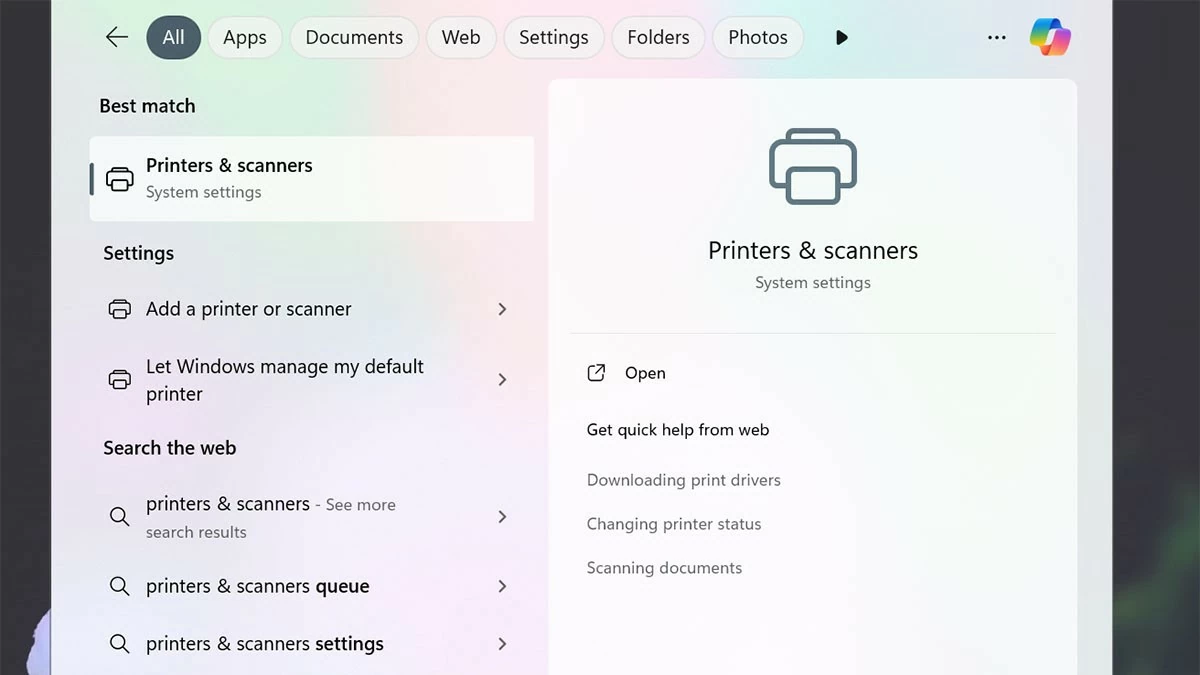 |
ステップ 2: [プリンターとスキャナー]ウィンドウで、オフラインになっているプリンターの名前を選択し、 [キューを開く]ボタンをクリックします。
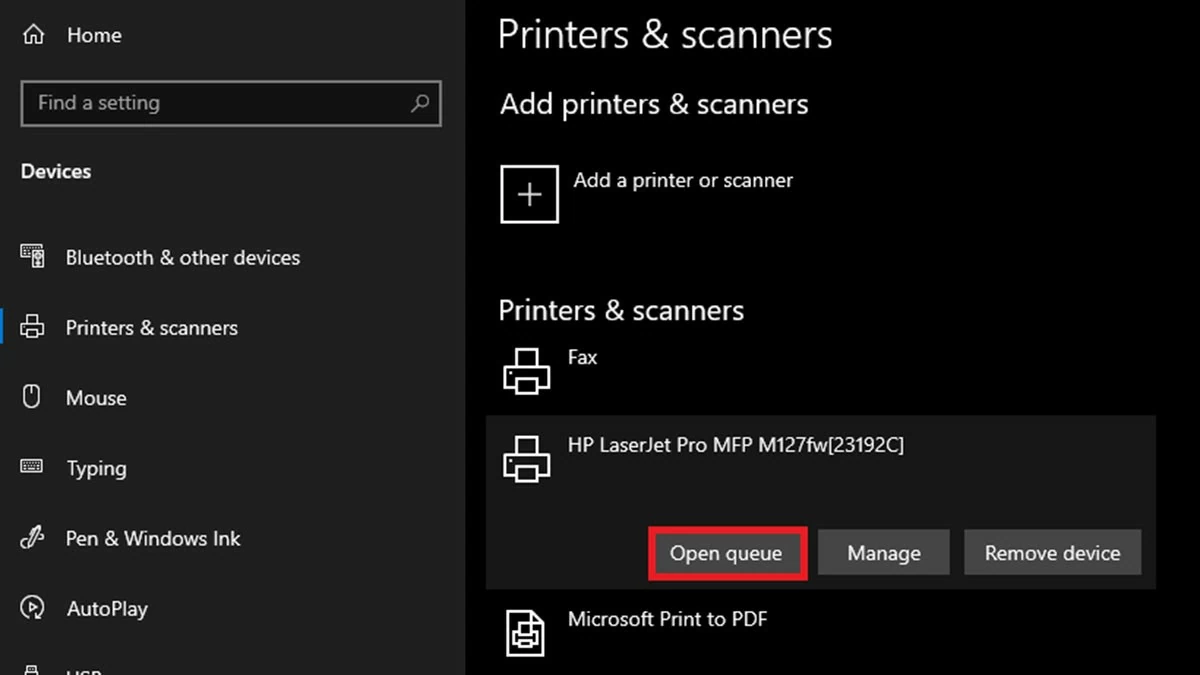 |
ステップ 3:次に、 [プリンタ]タブを右クリックし、 [プリンタをオフラインで使用する]を選択して、プリンタのオフライン モードをオフにします。
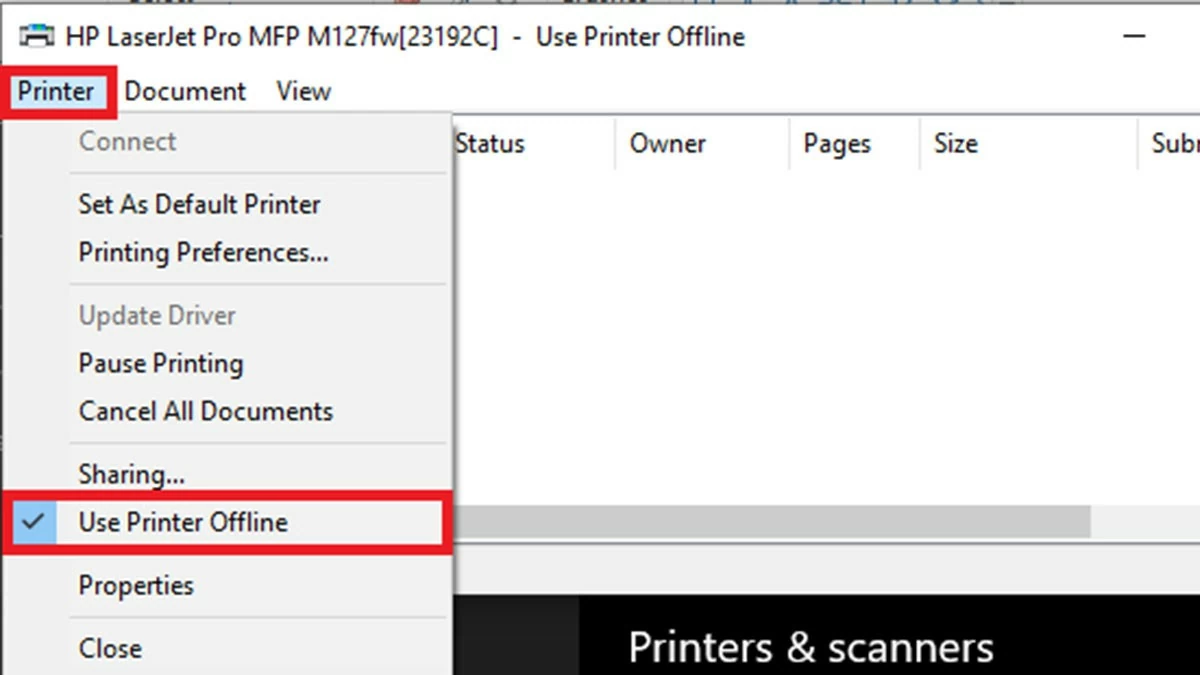 |
定期的にコンピュータのウイルスをチェックしてスキャンする
一部のウイルスは、プリンタ ソフトウェアとコンピュータ システムの間で競合を引き起こす可能性があります。コンピュータがウイルスに感染していないことを確認するには、ウイルス対策ソフトウェアをダウンロードし、定期的にシステム全体をスキャンしてください。脅威を検出した場合は、直ちに削除してください。ウイルスのスキャンと削除が完了したら、プリンターに再度接続して問題が解決したかどうかを確認します。
 |
上記の手順に従って Windows 10 でオフライン プリンターのエラーを修正すれば、この問題を正常に修正できるはずです。オフラインのためにプリンターが動作しない場合のほか、その他の技術的な問題を解決する方法に関する記事も多数あります。
[広告2]
ソース















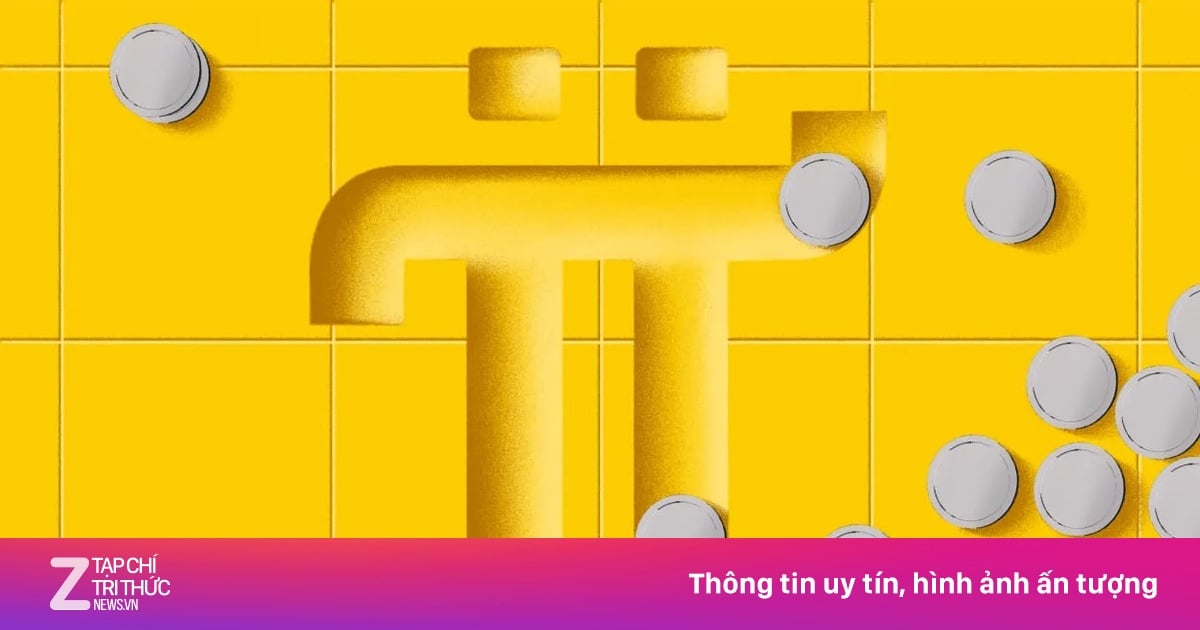
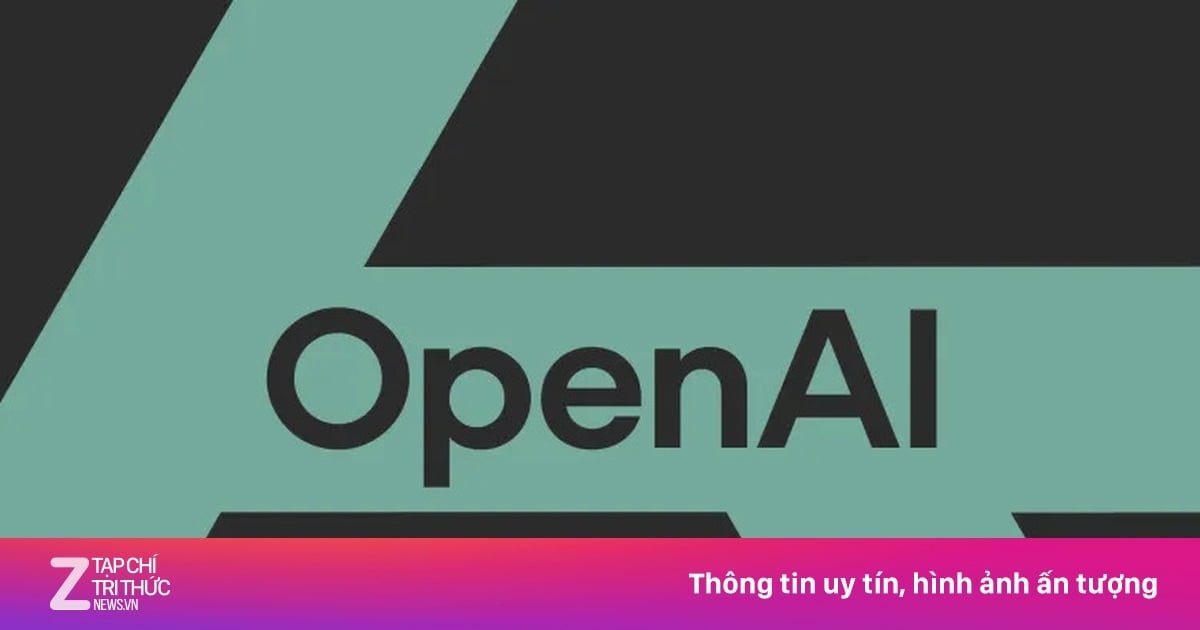

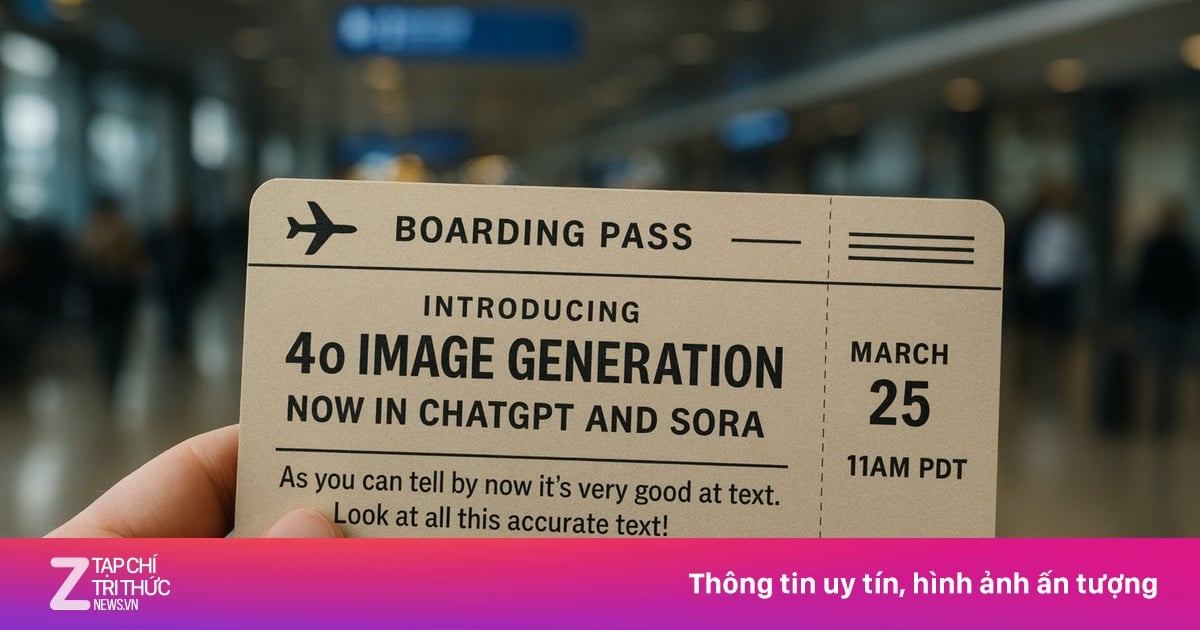
















































































コメント (0)