À partir du 5 mai 2025, Skype cessera officiellement de fonctionner et Microsoft Teams sera la plateforme de remplacement avec de nombreuses fonctionnalités étendues. Les utilisateurs de Skype peuvent passer à Microsoft Teams pour continuer à discuter avec leurs anciens contacts, entièrement gratuitement.
 |
| Comment transférer des données Skype vers Microsoft Teams |
En plus de conserver l’expérience de messagerie familière, Microsoft Teams propose également des fonctionnalités supplémentaires telles que l’hébergement de réunions et la gestion du calendrier. Lorsque vous vous connectez avec votre compte Skype, votre liste de contacts complète apparaît automatiquement pour une utilisation facile.
Pour passer facilement de Skype à Microsoft Teams sans perdre de données, suivez les instructions ci-dessous.
Étape 1 : Tout d’abord, vous devez télécharger l’application Microsoft Teams sur votre ordinateur.
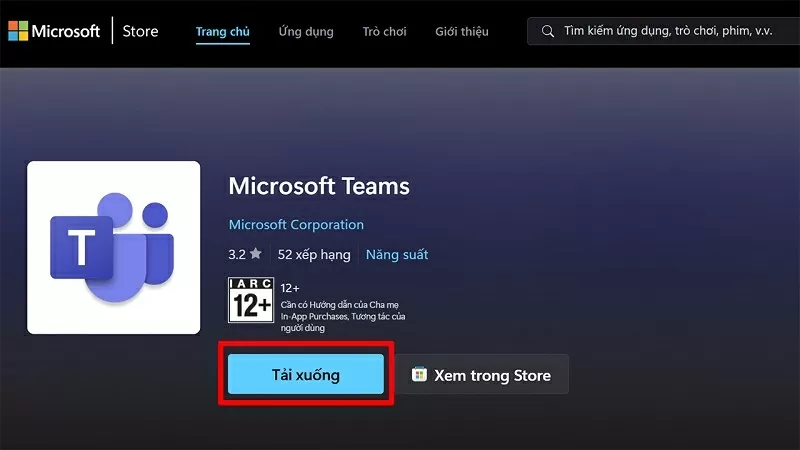 |
| Téléchargez l'application Microsoft Teams sur votre ordinateur |
Étape 2 : Ensuite, confirmez l’installation pour terminer le processus d’installation de Teams sur votre ordinateur.
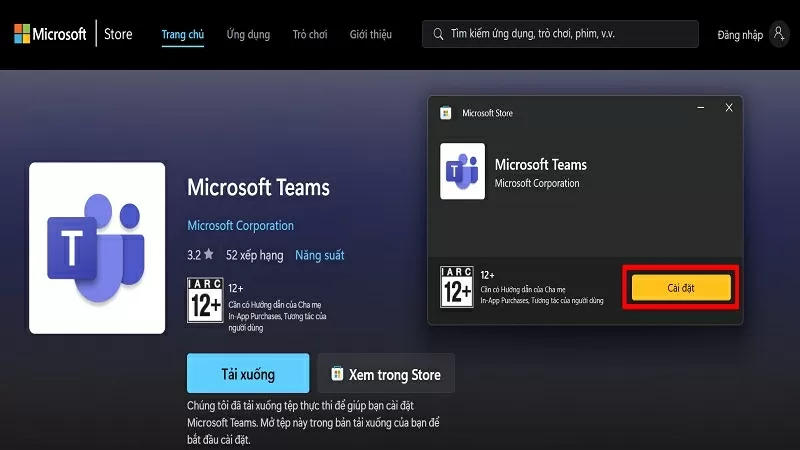 |
| Confirmer l'installation |
Étape 3 : Accédez maintenant au site Web https://insider.teams.com/ et cliquez sur le bouton Rejoindre.
Remarque : vous devez vous connecter à Microsoft Teams avec la même adresse e-mail que celle que vous utilisez pour vous connecter à Skype pour pouvoir effectuer la synchronisation.
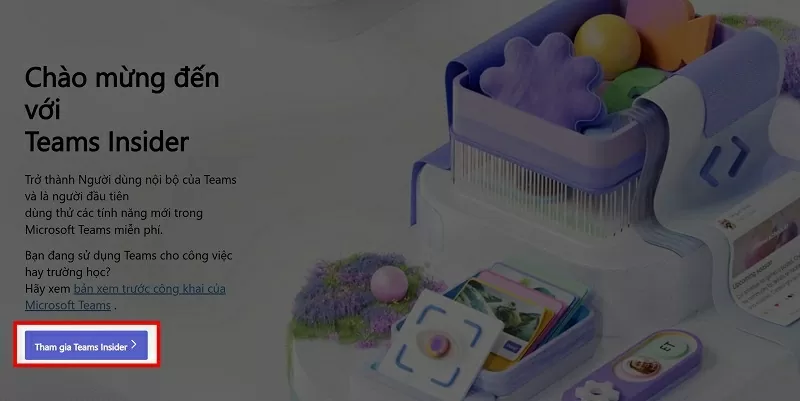 |
| Cliquez sur le bouton Rejoindre |
Étape 4 : Ici, cliquez sur Rejoindre et démarrer des équipes pour activer la fonction de synchronisation.
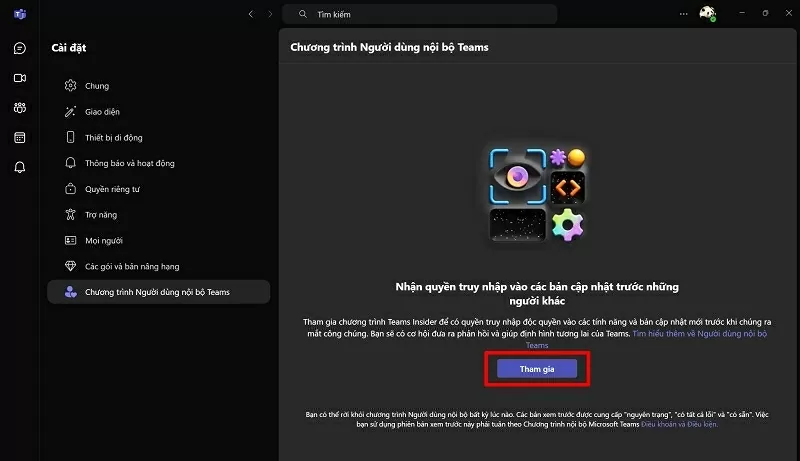 |
| Lancez Teams pour activer la synchronisation |
Étape 5 : après le redémarrage, vous verrez une notification indiquant que votre compte Microsoft et votre compte Skype ont été synchronisés. Cliquez sur le bouton Continuer pour terminer le processus de synchronisation.
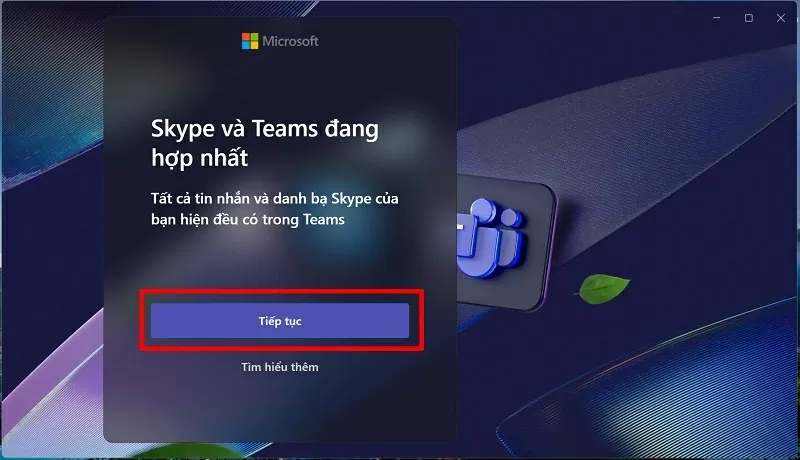 |
| Cliquez sur Continuer pour terminer le processus de synchronisation. |
Étape 6 : L’écran de l’ordinateur affichera votre compte Skype, sélectionnez ce compte pour restaurer tous les messages de Skype vers Teams.
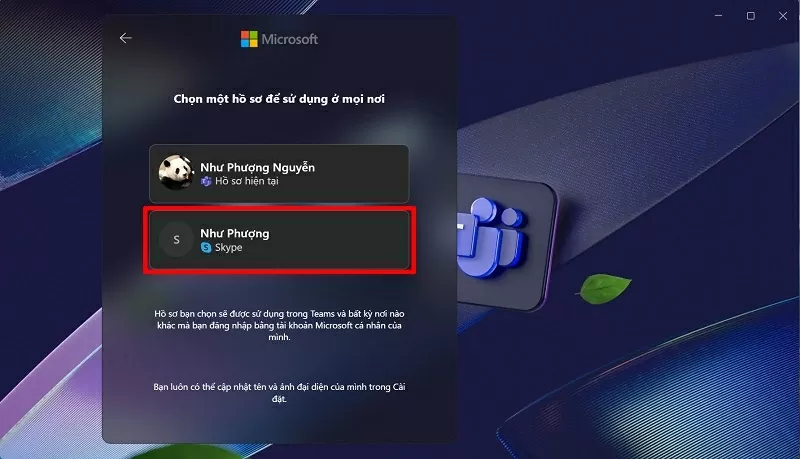 |
| Sélectionnez le compte pour restaurer tous les messages |
Étape 7 : Vérifiez votre nom d’affichage comme vous le souhaitez.
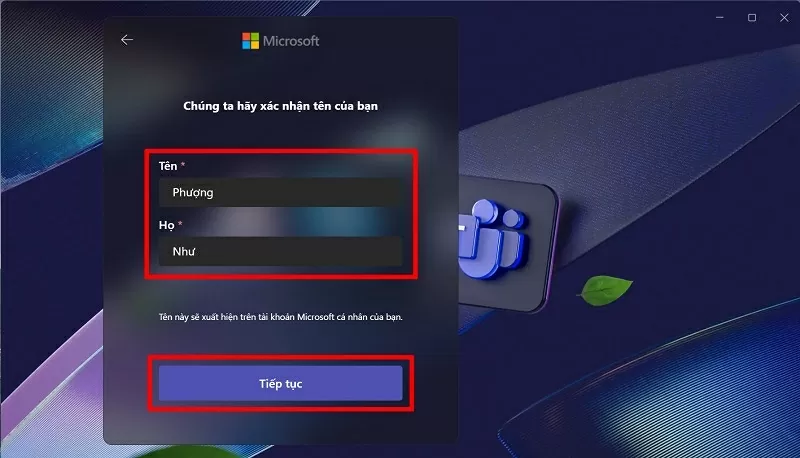 |
| Vérifier le nom d'affichage |
Étape 8 : Le processus de synchronisation est terminé et tous les messages Skype sont transférés avec succès vers Microsoft Teams.
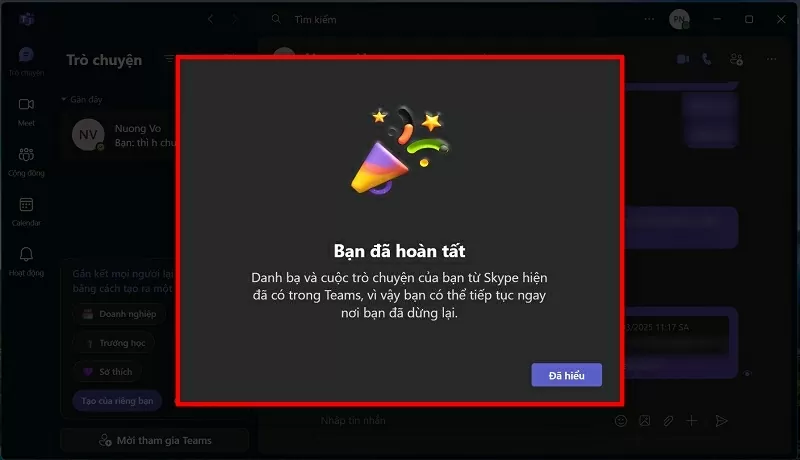 |
| Terminez le processus de synchronisation |
En quelques étapes simples, vous pouvez synchroniser toutes les données de Skype vers Microsoft Teams rapidement et efficacement. Vous pouvez désormais continuer à discuter et à travailler sans craindre de perdre des messages importants sur Skype.
Source



![[Photo] Troisième réunion du sous-comité d'organisation du 14e Congrès national du Parti](https://vstatic.vietnam.vn/vietnam/resource/IMAGE/2025/4/2/3f342a185e714df58aad8c0fc08e4af2)

![[Photo] Les proches des victimes du tremblement de terre au Myanmar ont été émus et reconnaissants envers l'équipe de secours du ministère vietnamien de la Défense nationale.](https://vstatic.vietnam.vn/vietnam/resource/IMAGE/2025/4/2/aa6a37e9b59543dfb0ddc7f44162a7a7)



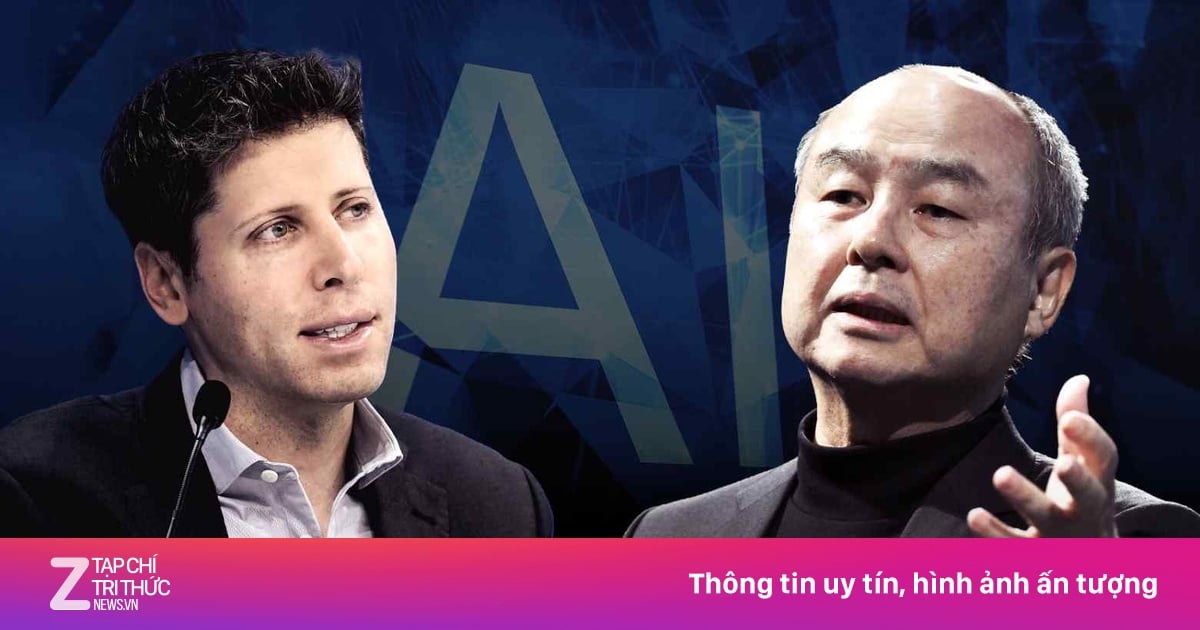

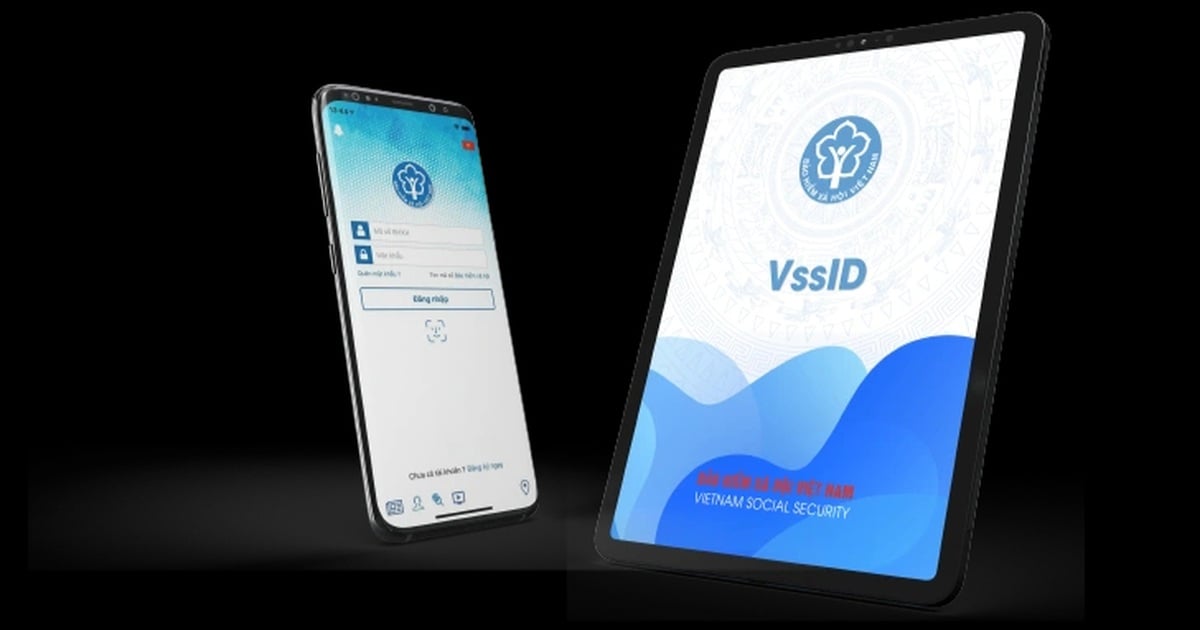
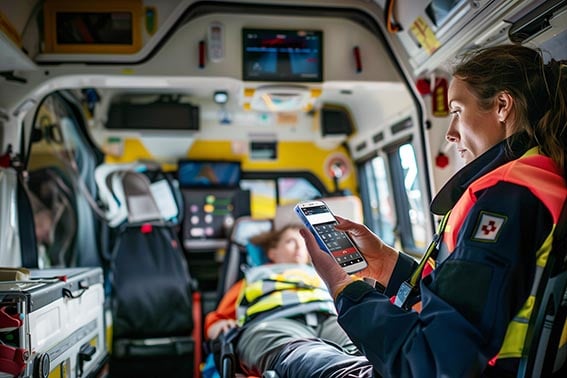






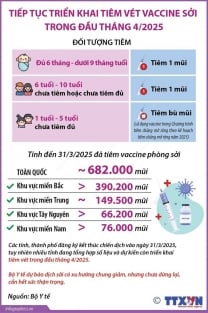







































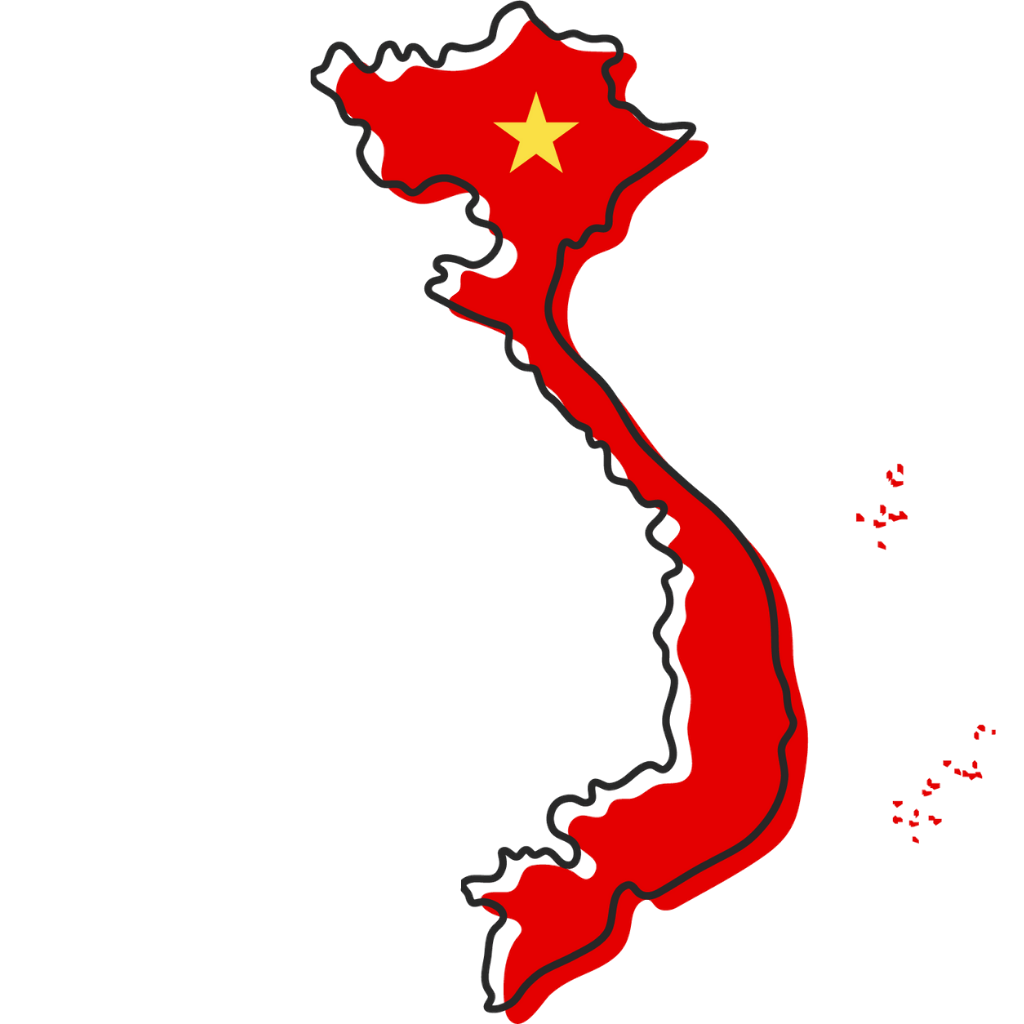

































Comment (0)