La aplicación Mail predeterminada en iOS puede proporcionar a los usuarios una experiencia de usuario básica y es difícil de comparar con aplicaciones Mail de terceros. Sin embargo, la aplicación tiene muchas funciones y trucos menos conocidos, y puede ayudarte a hacer mucho más si sabes aprovecharlos.
Programar envío de correo
Al utilizar la aplicación Mail de Apple para enviar correo, tendrá la opción de programar su envío. Después de redactar el correo a enviar, mantenga presionado el ícono de envío. El sistema inmediatamente sugerirá elementos como "enviar ahora", "enviar a las 9:00 pm de esta noche", "enviar a las 8:00 am del lunes", "enviar más tarde".... Seleccione la hora que desee.
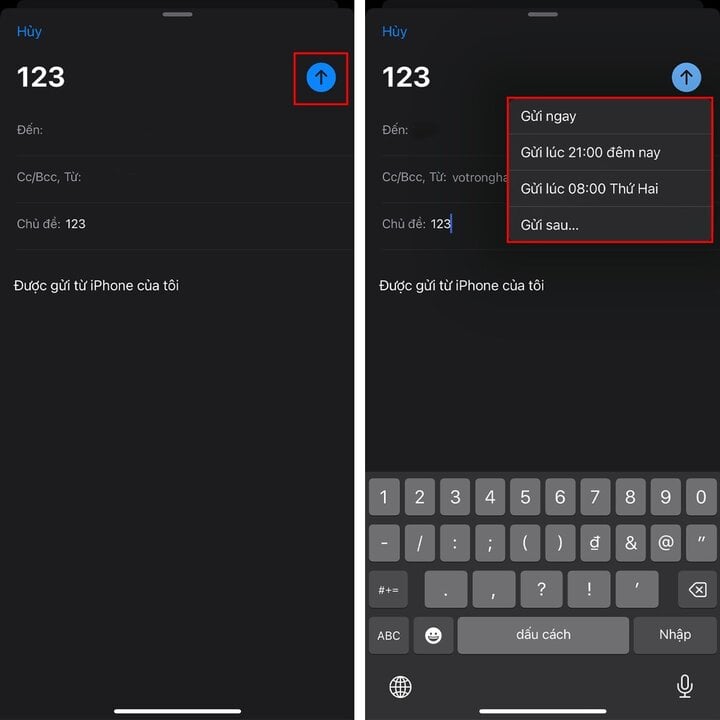
Deshacer envío
Además, en esta aplicación, Apple también está muy preocupado por que los usuarios envíen mensajes equivocados, por lo que justo después de presionar enviar, en la parte inferior central de la pantalla habrá un elemento Deshacer envío. Si desea retirarlo inmediatamente haga clic en este elemento.
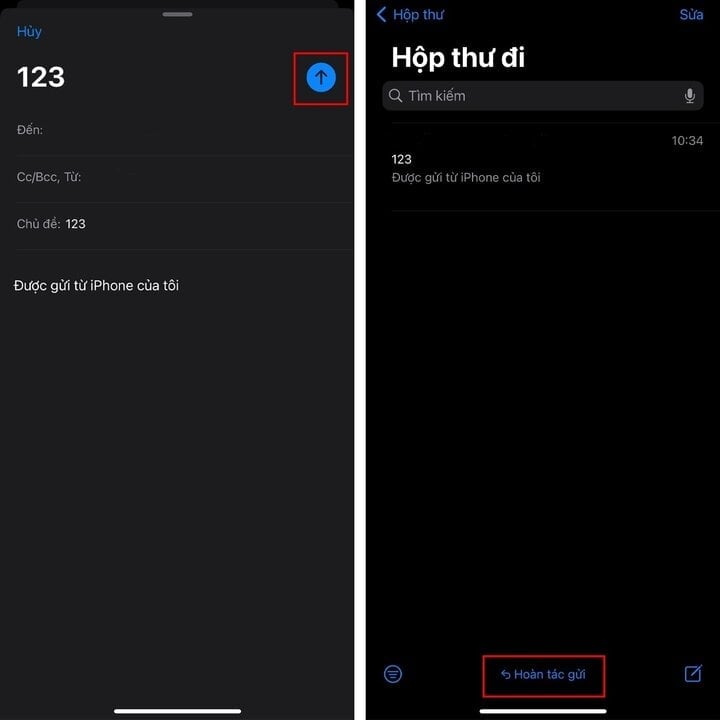
Activar notificaciones privadas
Otro consejo es que puedes habilitar notificaciones separadas para correos electrónicos individuales. Justo al lado del campo de asunto, al redactar un correo electrónico, puedes comprobar el icono de la campana de notificaciones. Cuando esta función está habilitada, si la otra parte responde al correo electrónico, se le notificará de forma privada.
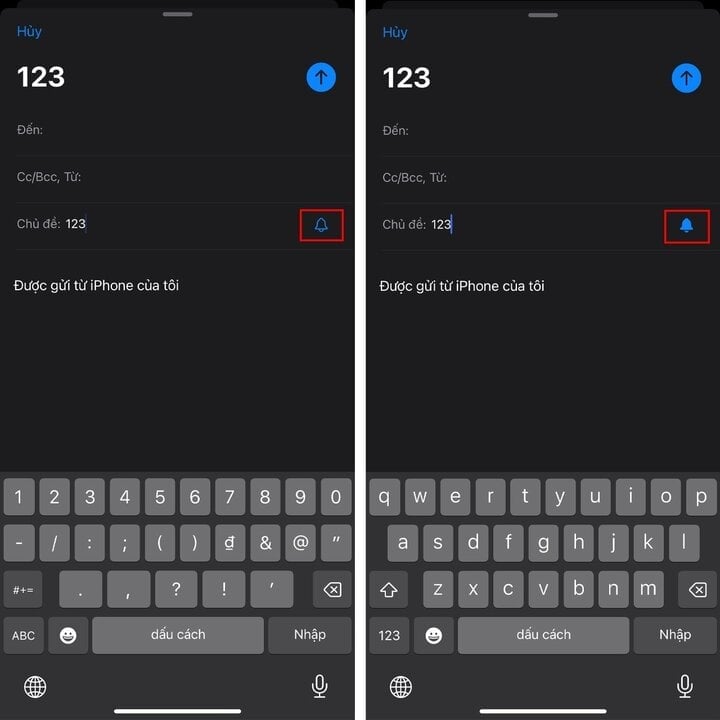
Reciba recordatorios de notificaciones por correo electrónico con los contactos que le interesan
Si está esperando un correo electrónico de un contacto importante y existe la posibilidad de que lo olvide si está ocupado, esta función de seguimiento de Apple Mail lo ayudará.
Cuando utiliza la función "Seguimiento" en Apple Mail, los correos electrónicos enviados volverán automáticamente a la parte superior de su bandeja de entrada después de 3 días si no reciben una respuesta, para que pueda enviar rápidamente un correo electrónico de seguimiento. Esta función también está disponible en Apple Mail en macOS.
Cuando el correo electrónico regrese a la parte superior de tu bandeja de entrada, ábrelo y verás un botón Seguir. Haz clic en él y podrás empezar a redactar un nuevo correo electrónico.
Establezca recordatorios para no olvidarse nunca de responder correos electrónicos
“Recordarme” es otra función de Apple Mail que puede ser de poca utilidad para aquellos que tienden a olvidarse de responder correos electrónicos. Le permite agregar recordatorios a los correos electrónicos para que pueda volver en un momento específico para responder a este correo electrónico.
Para configurar un recordatorio, vaya a su bandeja de entrada y busque el correo electrónico para el cual desea configurar un recordatorio. Desliza el dedo hacia la derecha y selecciona "Recordarme" (ícono de reloj morado). Luego aparecerá una ventana de configuración para que elijas el mejor momento para responder a este correo electrónico.
Una vez configurados, los correos electrónicos con recordatorios se mostrarán en la carpeta "Recordarme" para que puedas actuar rápidamente sobre ellos sin tener que acceder a la lista de correo electrónico en tu bandeja de entrada.
Haga que el contenido de su correo electrónico se destaque con personalizaciones de formato de texto
Dar formato al texto le permite transmitir puntos clave o resaltar llamadas a la acción en sus correos electrónicos de manera más efectiva. La aplicación Correo tiene una variedad de opciones de formato para ayudarte a que el texto de tu correo electrónico se destaque.
Para acceder a estas opciones, toque el ícono "
Convertir correo electrónico a formato PDF
Si deseas guardar un correo electrónico para revisarlo sin conexión o compartirlo con alguien, puedes exportarlo como PDF directamente en la aplicación Mail en tu iPhone.
Para ello, abra el correo electrónico que desea guardar como PDF. Luego, toque el botón de respuesta en la parte inferior de la pantalla. Vaya a la línea de opción “Imprimir”. Luego toque el ícono Compartir arriba y seleccione "Guardar en archivos".
Usar firma personalizada
Las firmas de correo electrónico cumplen diversas funciones. Pero lo más importante es que añade legitimidad a tu correo electrónico y te hace parecer más profesional.
De forma predeterminada, Apple Mail utilizará "Enviado desde mi iPhone" como firma predeterminada en tu iPhone. Sin embargo, parece aburrido y poco profesional. Afortunadamente, Apple te permite crear tu propia firma en la aplicación Apple Mail en iPhone, para que puedas agregar un toque más personalizado a tus correos electrónicos. Para ello, vaya a “Configuración”, seleccione “Correo” y seleccione “Firma”.
Administrar múltiples cuentas de correo electrónico y configurar una cuenta predeterminada
Si tiene varias cuentas de correo electrónico, agregarlas todas a la aplicación Correo en su iPhone puede ayudarle a administrarlas de manera más eficiente. Para ello, vaya a “Configuración”, seleccione “Correo”, seleccione “Cuentas” y haga clic en “Agregar cuenta”.
Una vez agregada la cuenta, podrás encontrarla en tu buzón de correo. Desde aquí, también puedes cambiar entre todas tus cuentas para ver o enviar correos electrónicos. Si agrega varias cuentas a Apple Mail, cada vez que redacte un correo electrónico nuevo, tendrá que seleccionar manualmente la cuenta a la que desea enviarlo. Pero puedes evitar problemas configurando una cuenta predeterminada para Apple Mail.
Para ello, vuelve a “Configuración”, selecciona “Correo”, selecciona “Cuenta predeterminada” y pulsa sobre la cuenta que quieres configurar como cuenta predeterminada en Apple Mail.
Personalizar acciones de deslizamiento
Apple ha agregado configuraciones que simplifican algunas tareas de correo electrónico en la aplicación Mail con un gesto de deslizamiento. Puede acceder a estas acciones deslizándose hacia la izquierda o hacia la derecha en el correo electrónico.
De forma predeterminada, el gesto de deslizar hacia la izquierda mostrará la opción "Bandera", mientras que el gesto de deslizar hacia la derecha está configurado para mostrar "Marcar como leído". Pero si estas acciones te resultan menos útiles, puedes personalizar los gestos para mostrar las acciones que utilizas con más frecuencia.
Para hacer esto, vaya a “Configuración”, seleccione “Correo” y luego seleccione “Opciones de deslizamiento”. Aquí puedes configurar gestos de deslizamiento para las acciones que funcionen mejor para ti.
[anuncio_2]
Fuente


![[Foto] Familiares de las víctimas del terremoto en Myanmar se mostraron conmovidos y agradecidos con el equipo de rescate del Ministerio de Defensa Nacional de Vietnam.](https://vstatic.vietnam.vn/vietnam/resource/IMAGE/2025/4/2/aa6a37e9b59543dfb0ddc7f44162a7a7)


![[Foto] Tercera reunión del Subcomité Organizador del XIV Congreso Nacional del Partido](https://vstatic.vietnam.vn/vietnam/resource/IMAGE/2025/4/2/3f342a185e714df58aad8c0fc08e4af2)



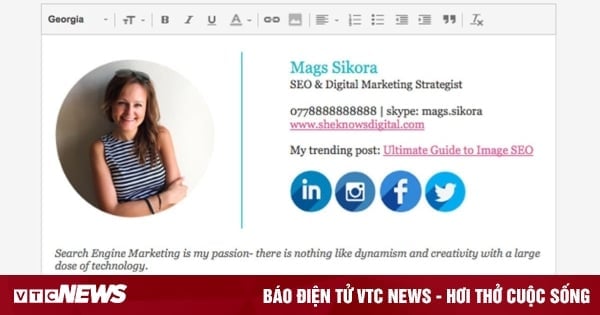





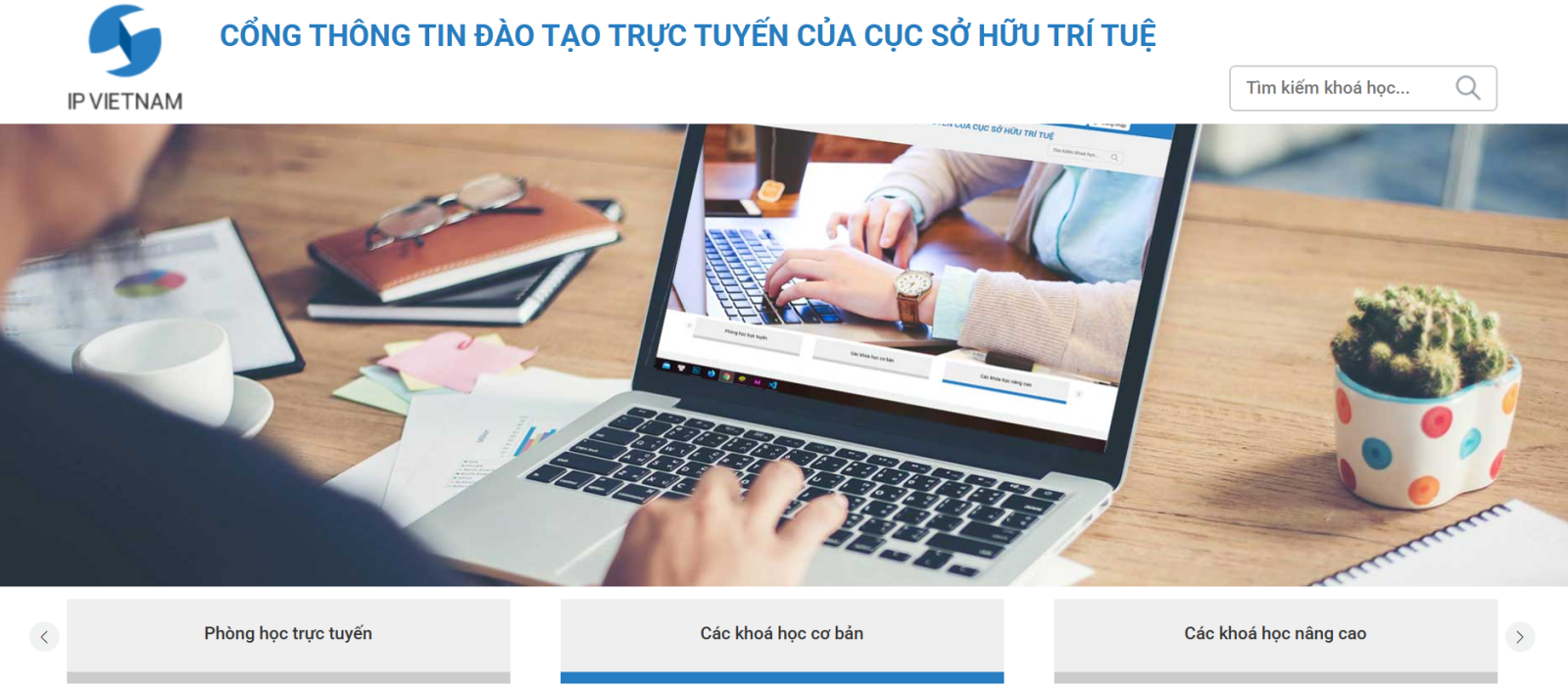
















































































Kommentar (0)