¡Aprendamos las formas más sencillas de grabar llamadas en Messenger en iPhone, Android y computadoras a través del siguiente artículo!
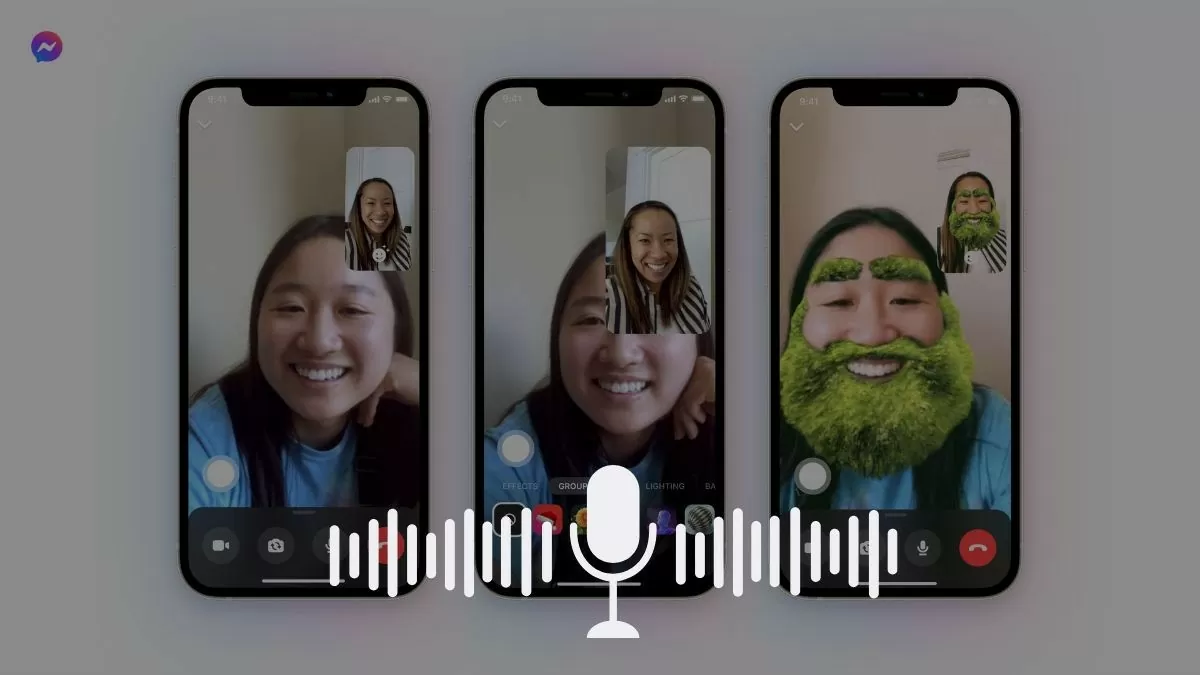 |
Grabar llamadas de Messenger en el teléfono
Configurar la grabación de llamadas en Messenger puede ayudarte a guardar información importante, especialmente cuando necesitas volver a consultar las discusiones. Aunque Messenger no admite la grabación en vivo, aún puedes usar algunos de los siguientes métodos.
Grabar llamadas de Messenger en iPhone
Hay muchas formas de grabar llamadas de Messenger en iPhone, desde descargar aplicaciones de terceros hasta usar aplicaciones integradas en iOS. Sin embargo, una solución más sencilla es utilizar la función de grabación de pantalla disponible en el Centro de control.
Paso 1: Para instalar el Centro de control, debes ir a Configuración en el iPhone.
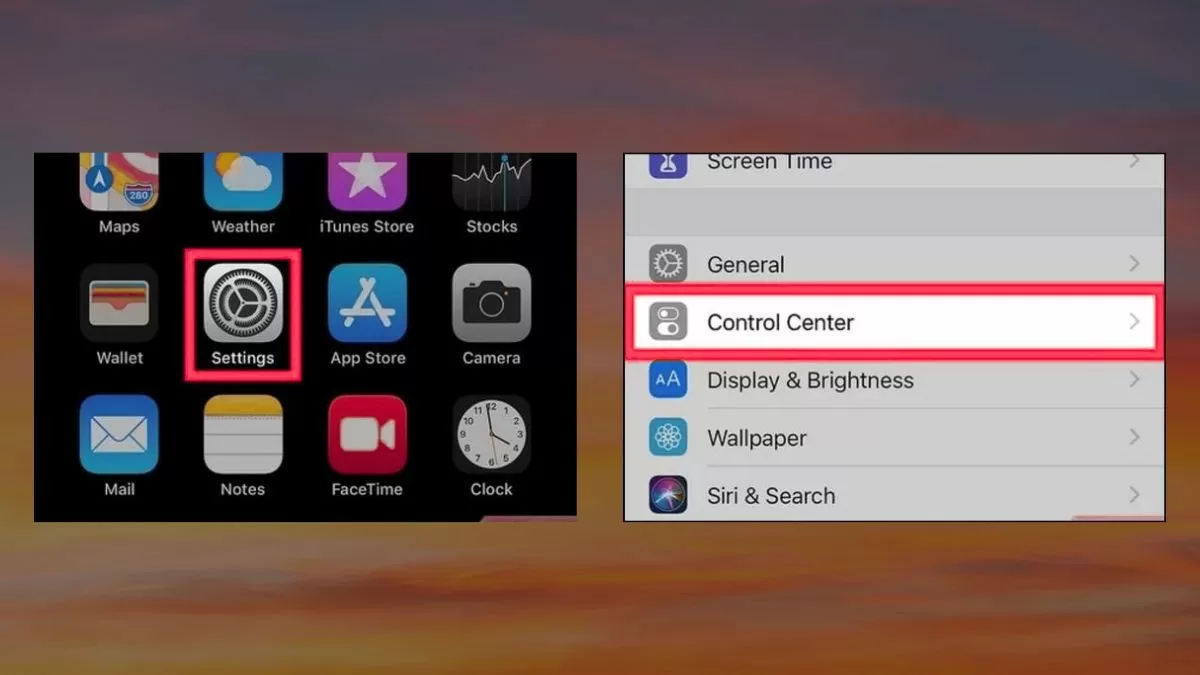 |
Paso 2: Vaya a “Personalizar controles”, busque y agregue “Grabación de pantalla” haciendo clic en el signo más que se encuentra frente a él.
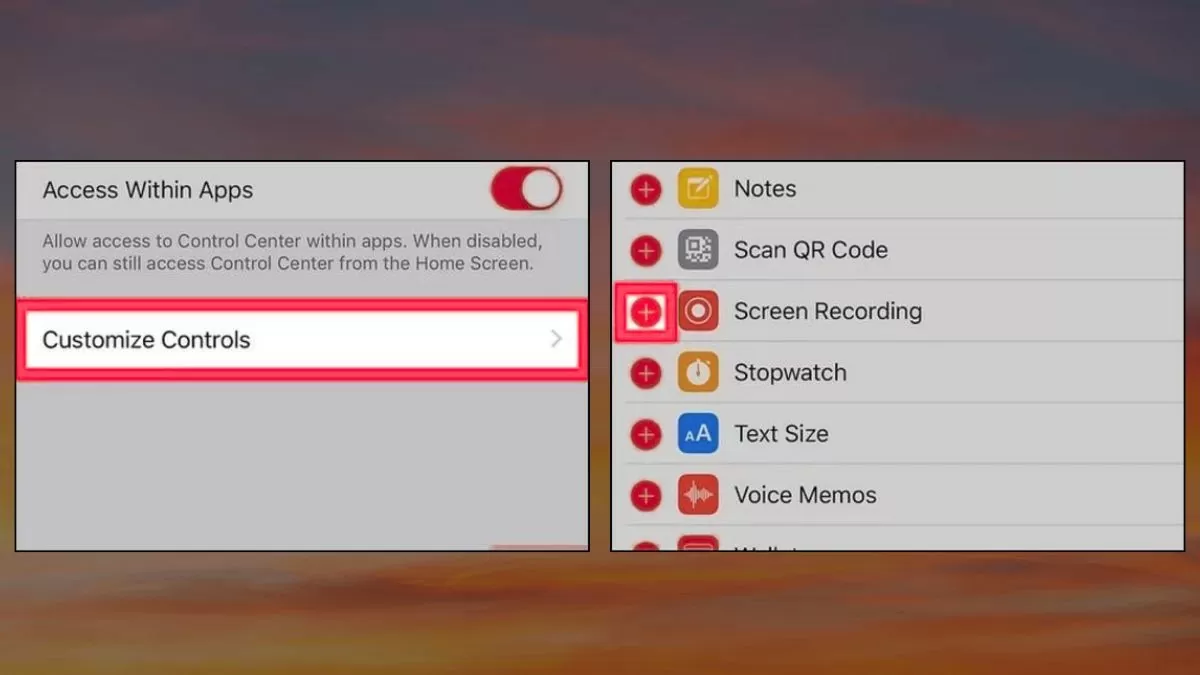 |
Paso 3: Antes de iniciar una llamada en Messenger, abre el Centro de control deslizándote hacia abajo desde la parte superior, luego toca el ícono circular para iniciar la grabación de pantalla.
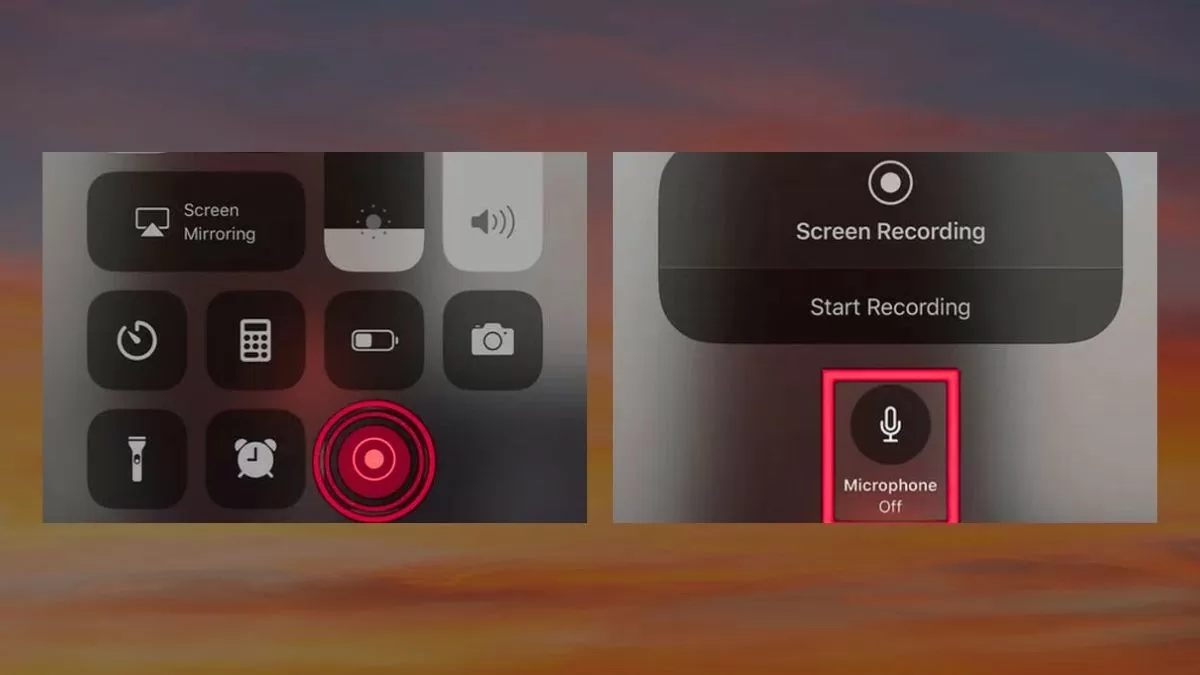 |
Paso 4: Cuando finalice la llamada, deslícese hacia abajo desde la parte superior y toque el ícono del círculo nuevamente para desactivar la grabación de pantalla.
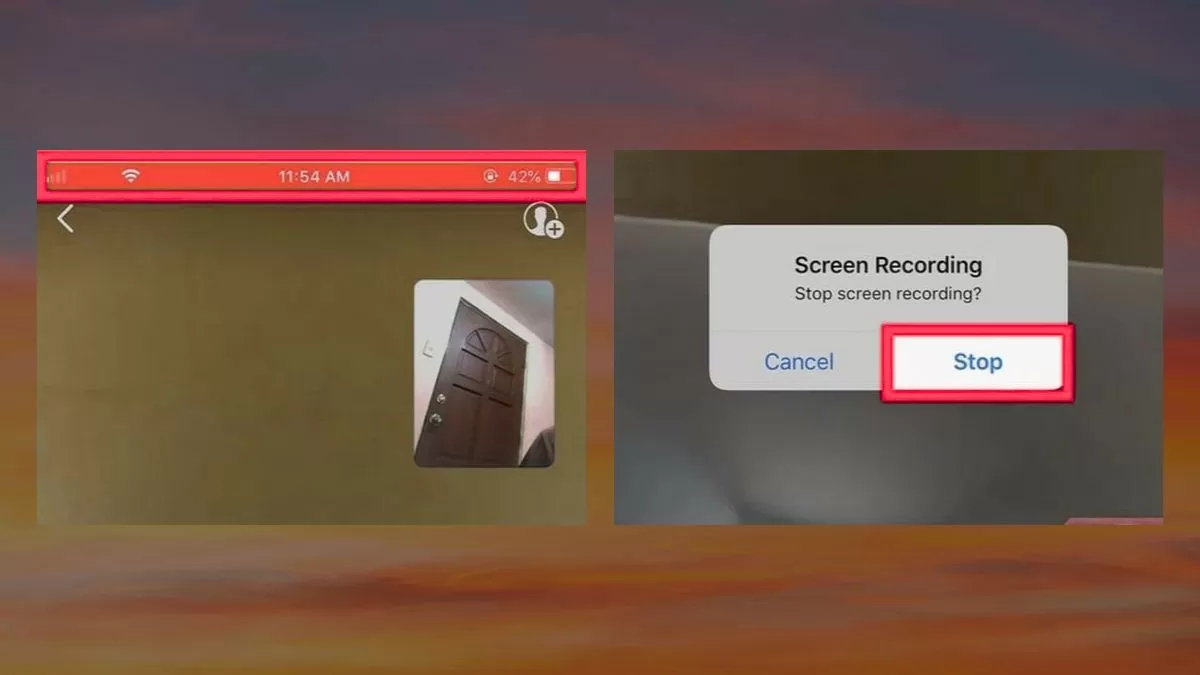 |
Grabar llamadas en Messenger Android
Para grabar llamadas en Messenger Android, puedes usar una aplicación de grabación de pantalla de terceros como AZ Screen Recorder. Aquí están las instrucciones:
Paso 1: Abra la aplicación AZ Screen Recorder previamente instalada. Lea y conceda los permisos solicitados, luego toque "Permitir". Asegúrate de que la opción "Mostrar sobre otras aplicaciones" esté activada para grabar cuando Messenger esté abierto.
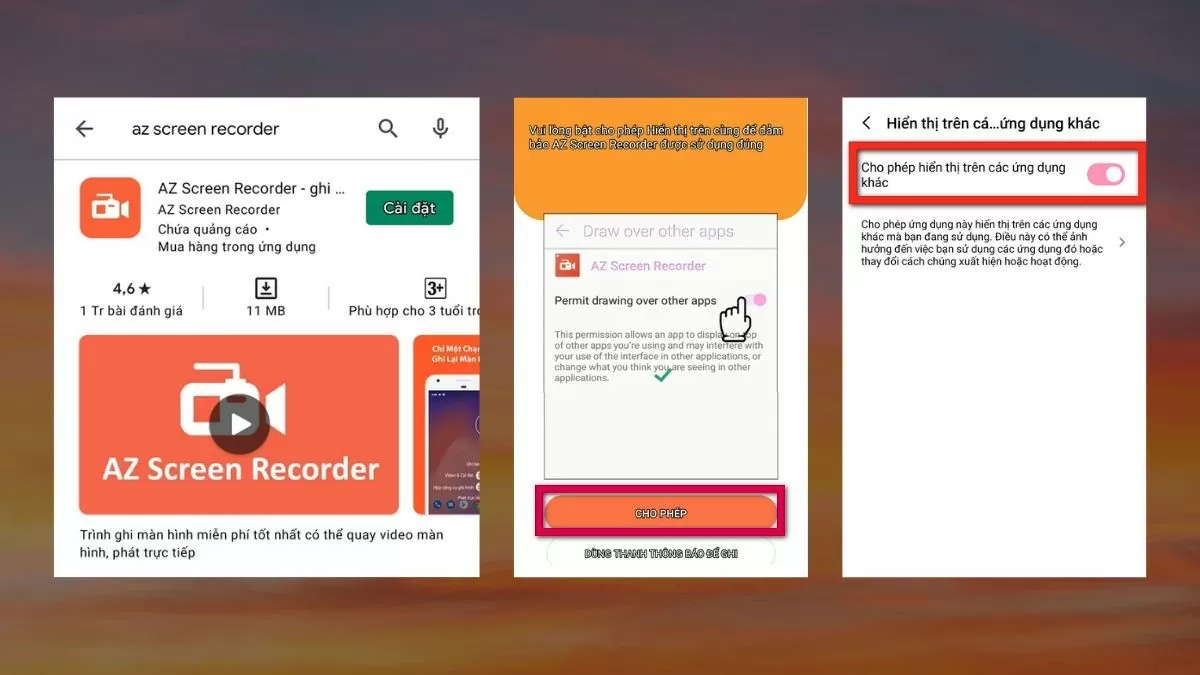 |
Paso 2: Una vez completada la configuración, aparecerá un pequeño ícono de cámara en la esquina derecha de la pantalla.
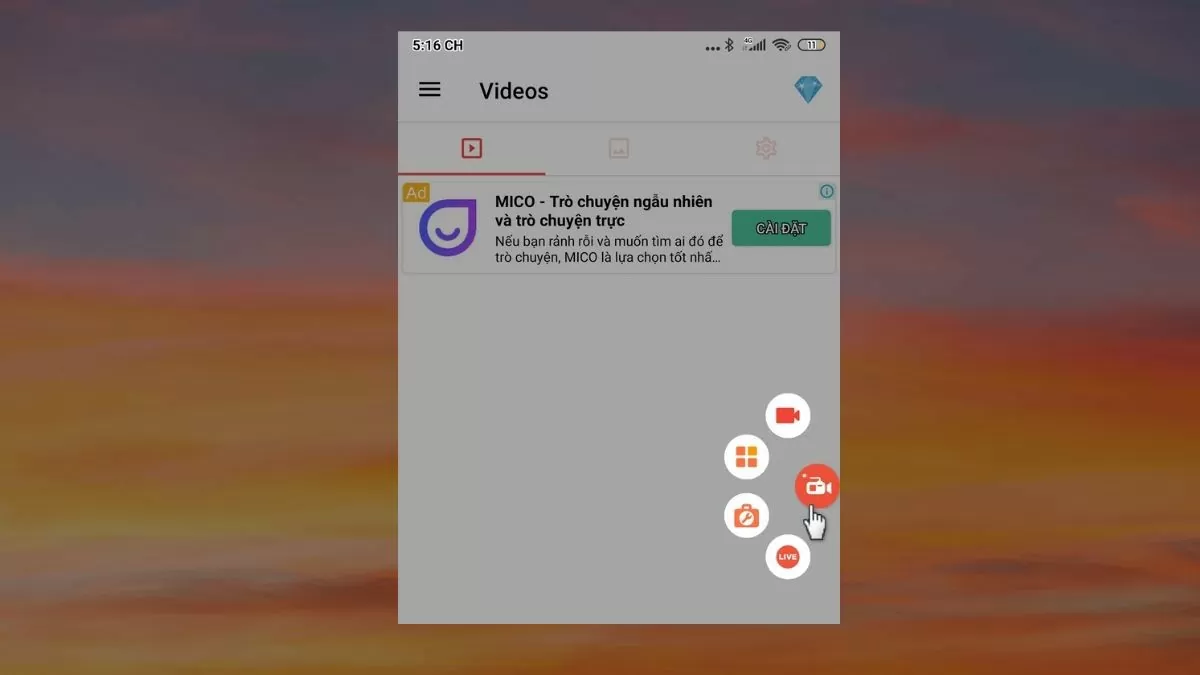 |
Paso 3: Realizar una llamada a través de Messenger. Cuando la interfaz muestre AZ Screen Recorder en la esquina de la pantalla, toque ese ícono. Cuando se le solicite permiso para grabar, seleccione "Permitir" para continuar.
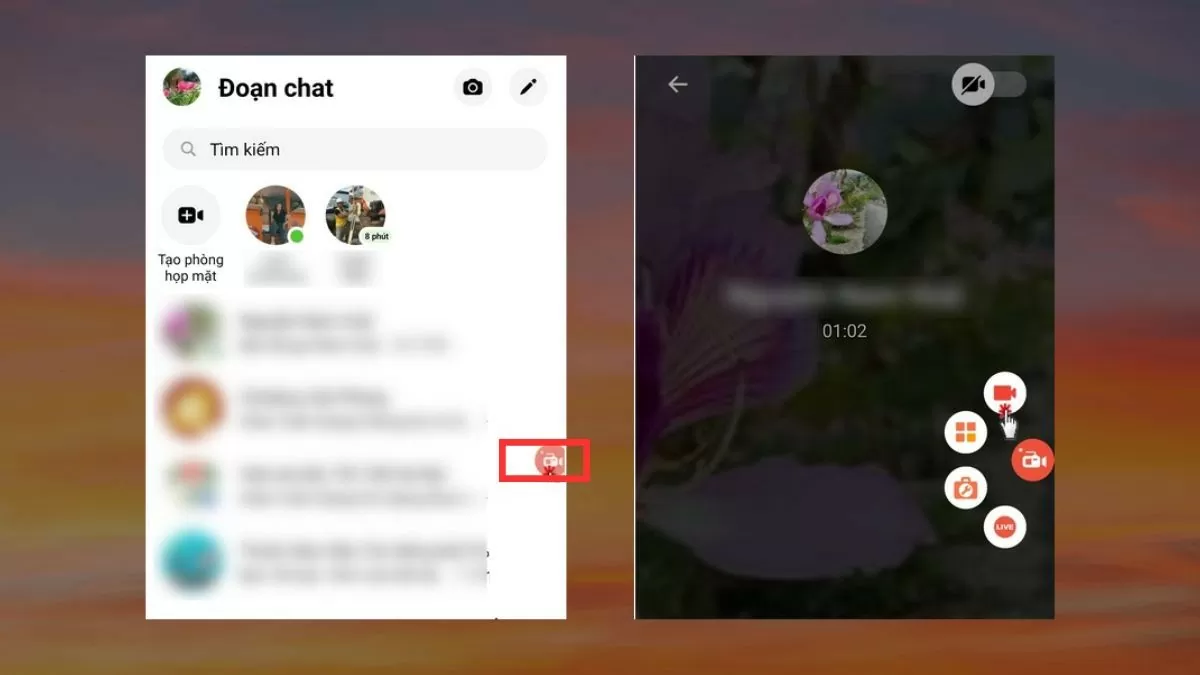 |
Paso 4: Una vez iniciada la grabación, aparecerá una cuenta regresiva desde 3. Durante la llamada, puedes utilizar el botón “Pausa” (detener la grabación) y el botón “Reproducir” (reanudar la grabación). Cuando quieras finalizar, toca el ícono cuadrado para guardar la grabación en tu dispositivo.
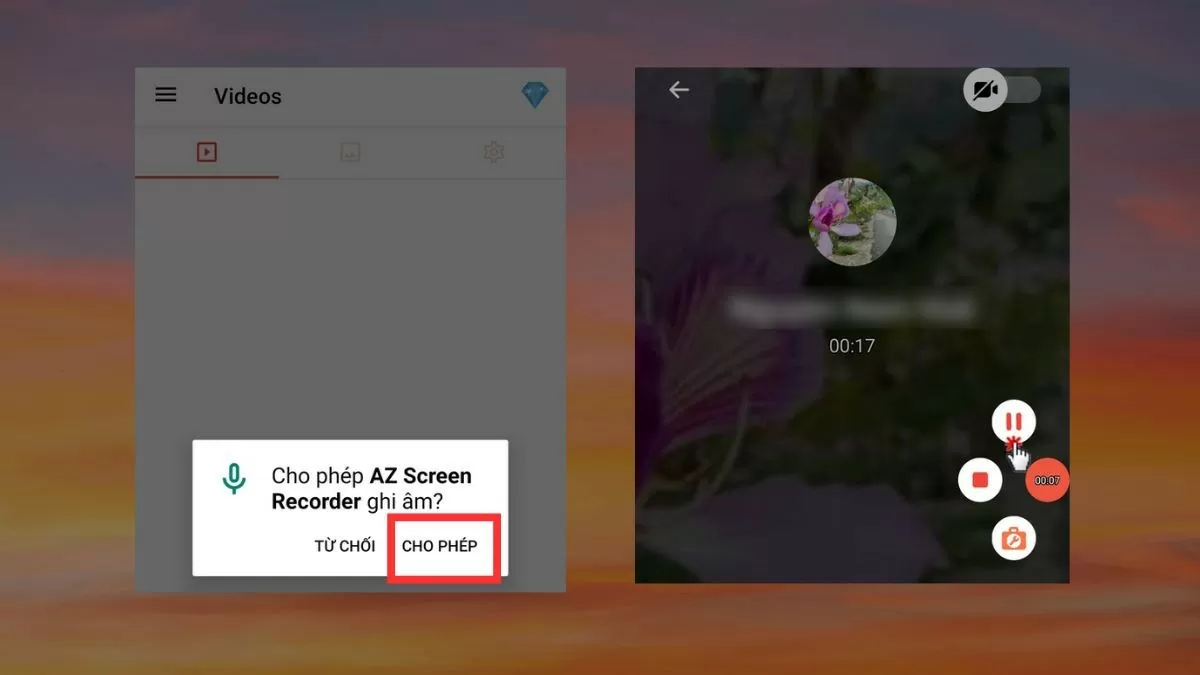 |
Tenga en cuenta que los pasos en Android e iOS pueden variar según el modelo y la versión del dispositivo. Utilice las instrucciones anteriores como referencia y ajústelas según sea necesario para su teléfono.
Grabar llamadas de Messenger en la computadora
De manera similar a como lo haces en tu teléfono, puedes grabar llamadas de Messenger en tu computadora usando una aplicación compatible. Si usa Windows 10 o 11, puede aprovechar el software de grabación del sistema como este:
Paso 1: Abra la aplicación Grabadora de voz en su computadora antes de realizar una llamada de Messenger. Presione el botón "Grabar" (o use el atajo Ctrl+R) para comenzar a grabar la llamada en segundo plano.
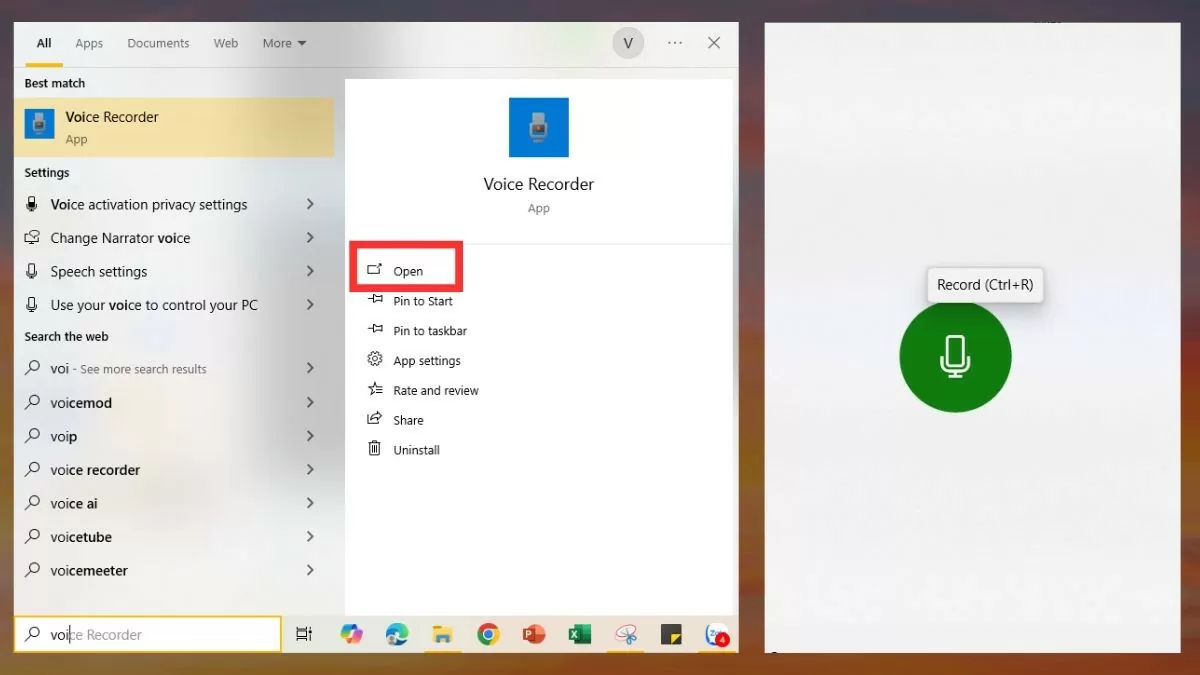 |
Paso 2: Cuando finalice la llamada, regrese a la aplicación Grabadora de voz y toque "Detener" para detener la grabación.
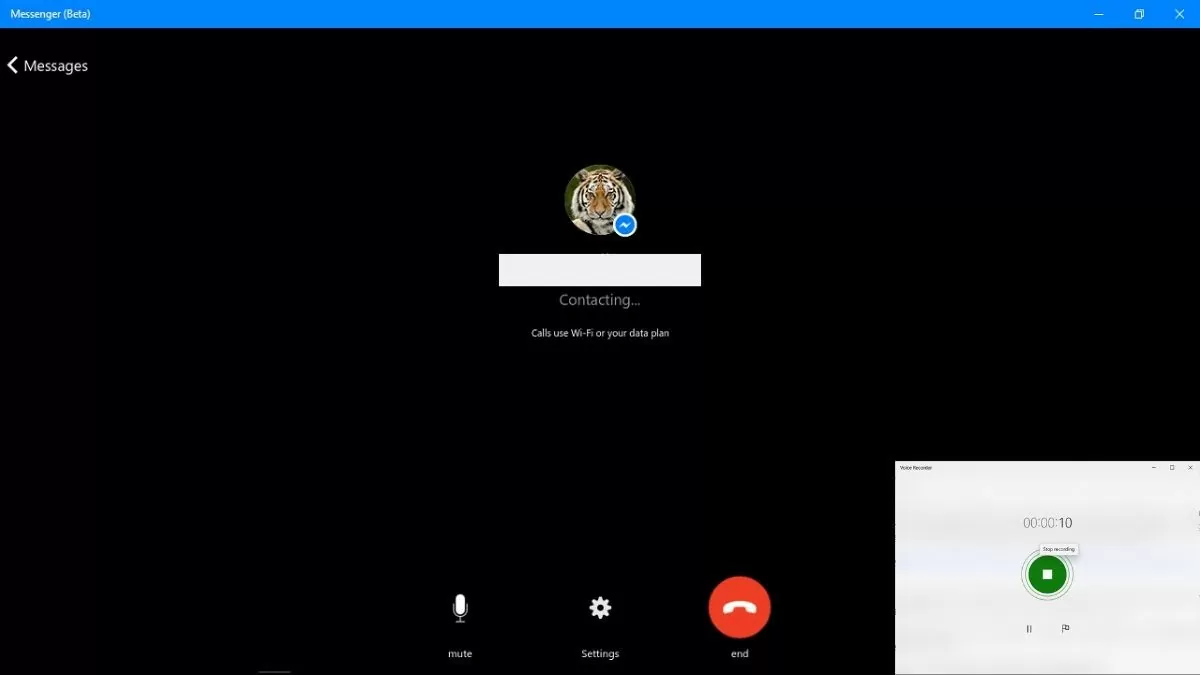 |
Paso 3: Después de detener la grabación, presione "Reproducir" para escuchar la grabación nuevamente. Puede hacer clic derecho en el archivo de grabación para seleccionar opciones como "Compartir", "Eliminar", "Cambiar nombre" o "Abrir ubicación de archivo" para encontrar dónde guardar el archivo.
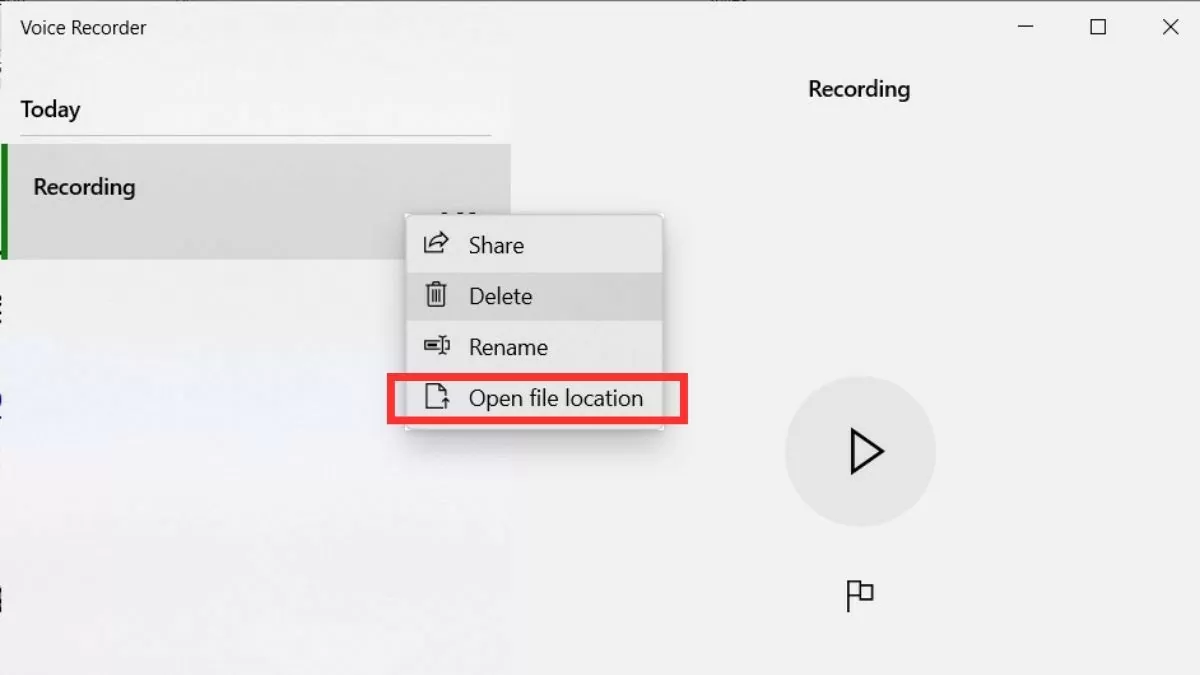 |
Tenga en cuenta que esta guía se aplica a computadoras con Windows 10 y 11. Si usa un sistema operativo diferente, los pasos pueden variar ligeramente, así que consúltelo y ajústelo según corresponda.
Con las instrucciones anteriores sobre cómo grabar llamadas de Messenger en iPhone, Android y computadoras, esperamos que puedas hacerlo fácilmente. Sin embargo, no olvides respetar la privacidad de los demás para evitar situaciones no deseadas.
[anuncio_2]
Fuente




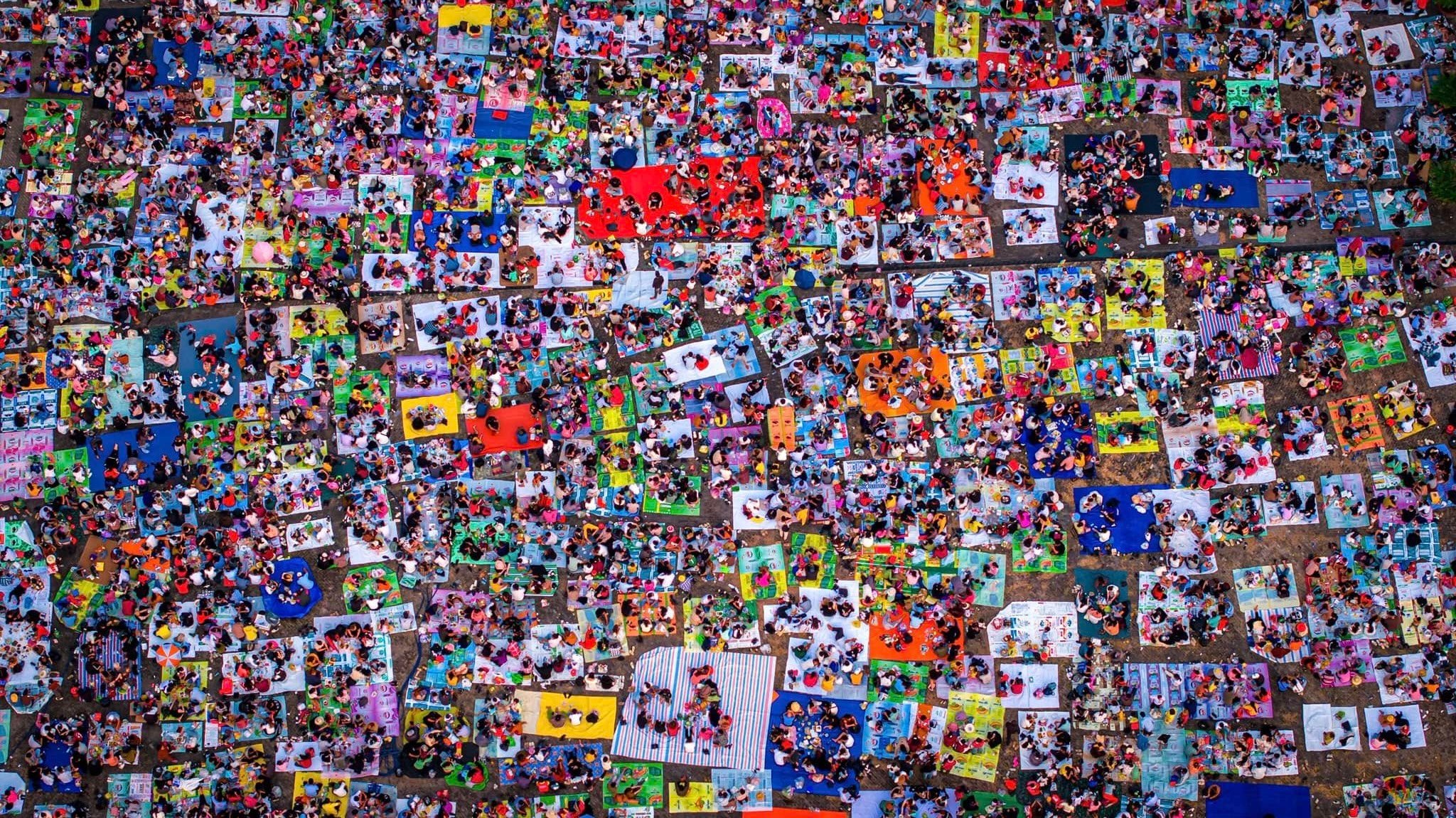

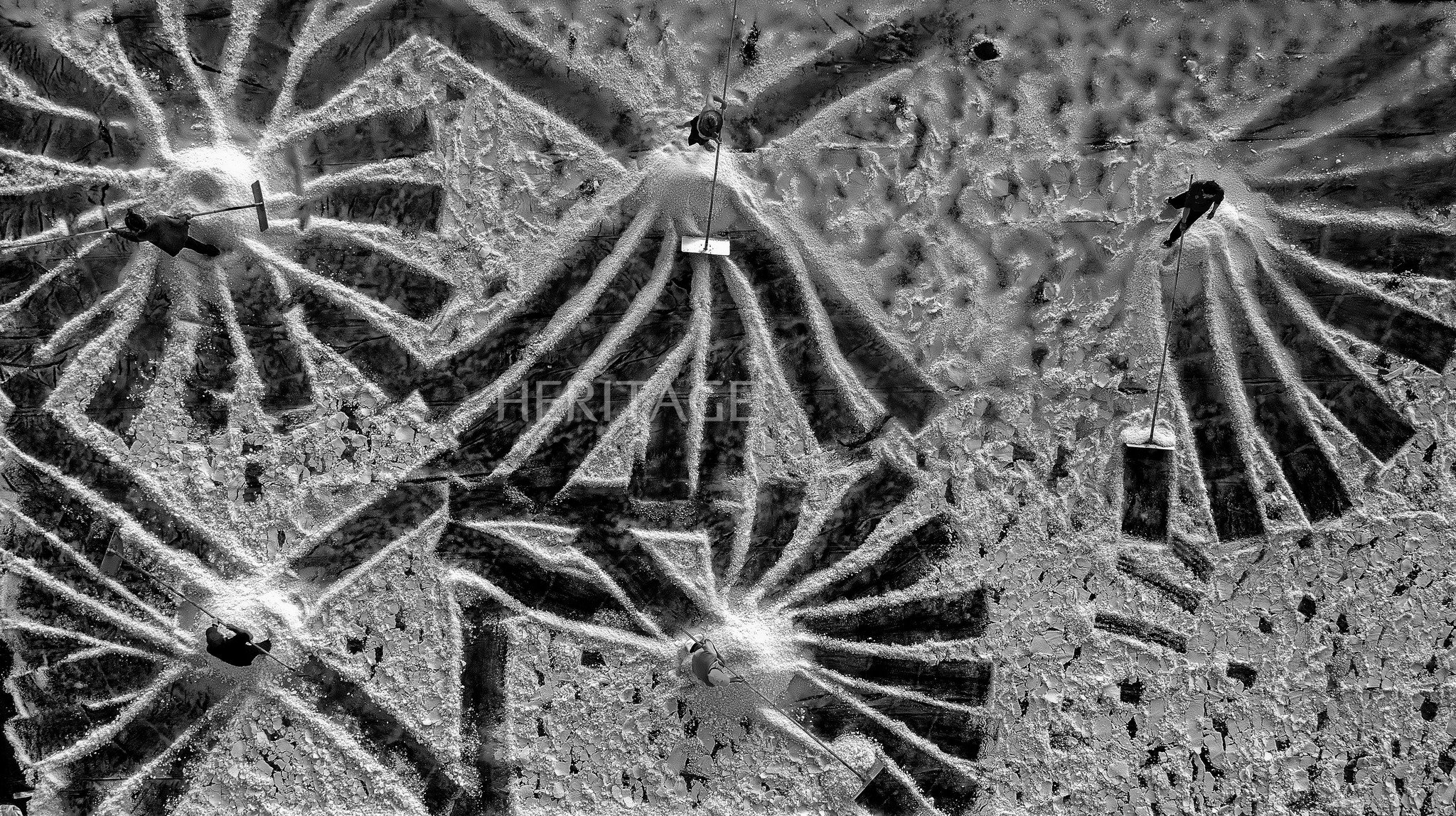








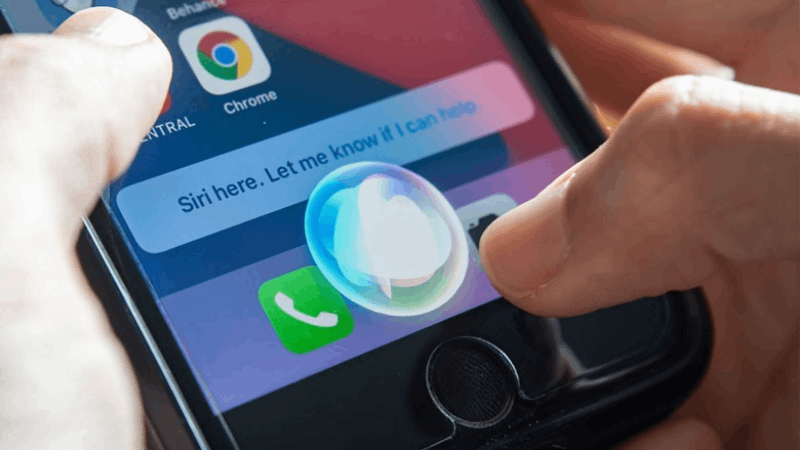




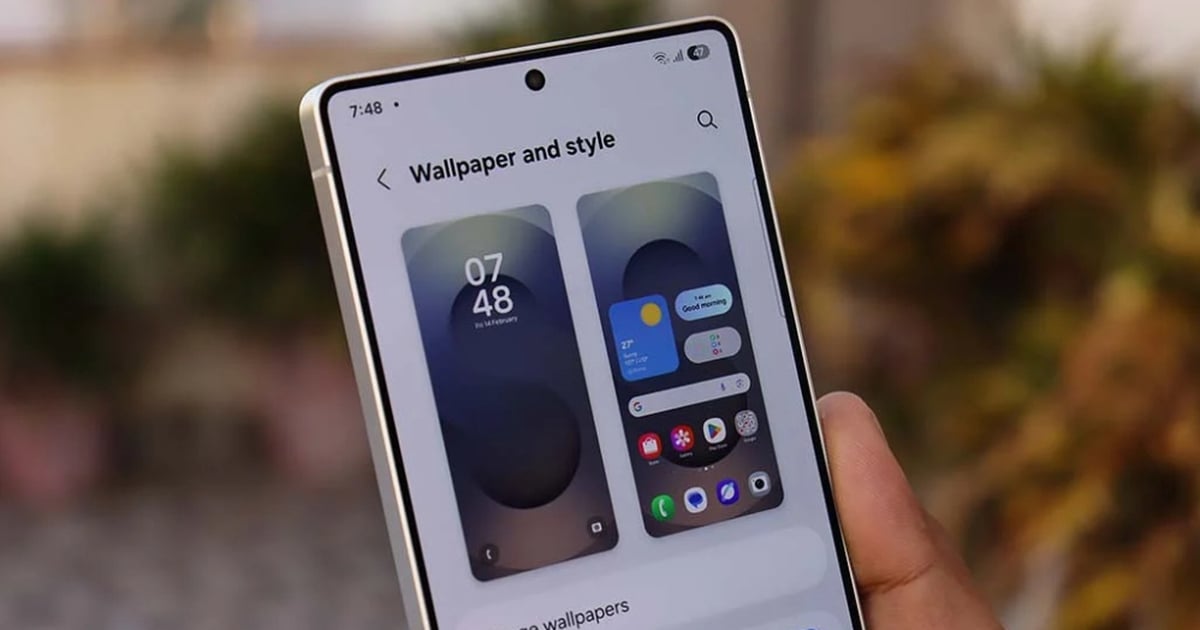

















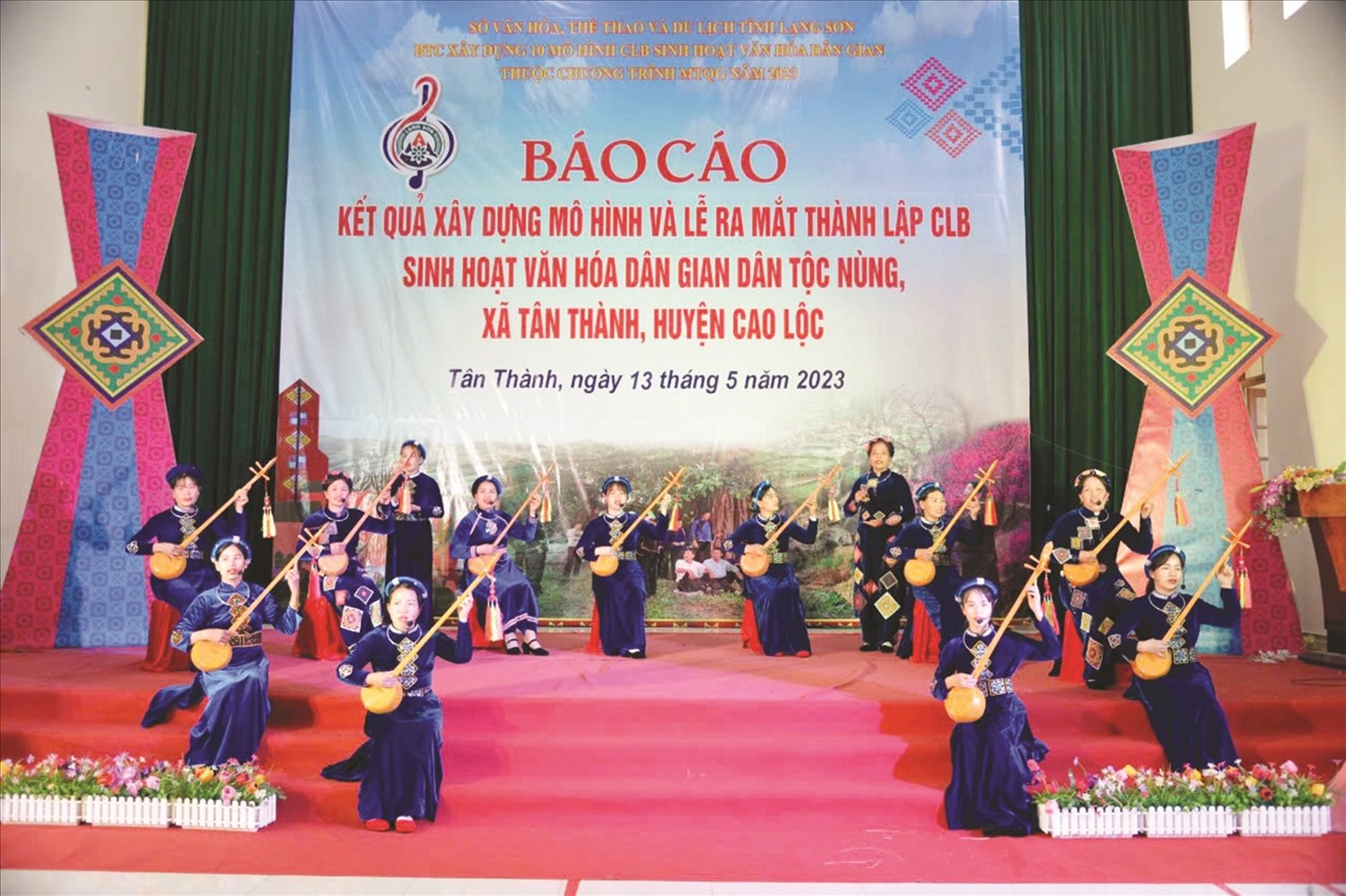

























































Kommentar (0)