¿Te preguntas cómo instalar Windows para MacBook? Porque Windows es esencial para trabajar y estudiar. ¡Aquí están las instrucciones para instalar Windows en MacBook 2024! [anuncio_1]
 |
Instrucciones para instalar Windows en MacBook usando Bootcamp rápidamente
¿Tienes una MacBook pero quieres experimentar el sistema operativo Windows? Bootcamp te ayudará a lograrlo. Exploremos información útil sobre Bootcamp, dispositivos compatibles e instrucciones de instalación detalladas.
Bootcamp es una utilidad gratuita de Apple que permite a los usuarios instalar y ejecutar Windows en su MacBook. Esta utilidad crea una partición separada en su disco duro, lo que le permite instalar Windows junto con macOS. Bootcamp es la solución ideal para utilizar tanto macOS como Windows sin problemas.
Los modelos de MacBook admiten la instalación de Windows mediante Bootcamp
No todos los modelos de MacBook admiten la instalación de Windows a través de Bootcamp. A continuación se muestran los modelos compatibles:
- MacBook (2015 o posterior)
- MacBook Pro (2012 o posterior)
- MacBook Air (2012 o posterior)
- iMac (2012 o posterior)
- iMac Pro (todas las versiones)
- Mac Mini (2012 o posterior)
- Mac Pro (2013 y posteriores)
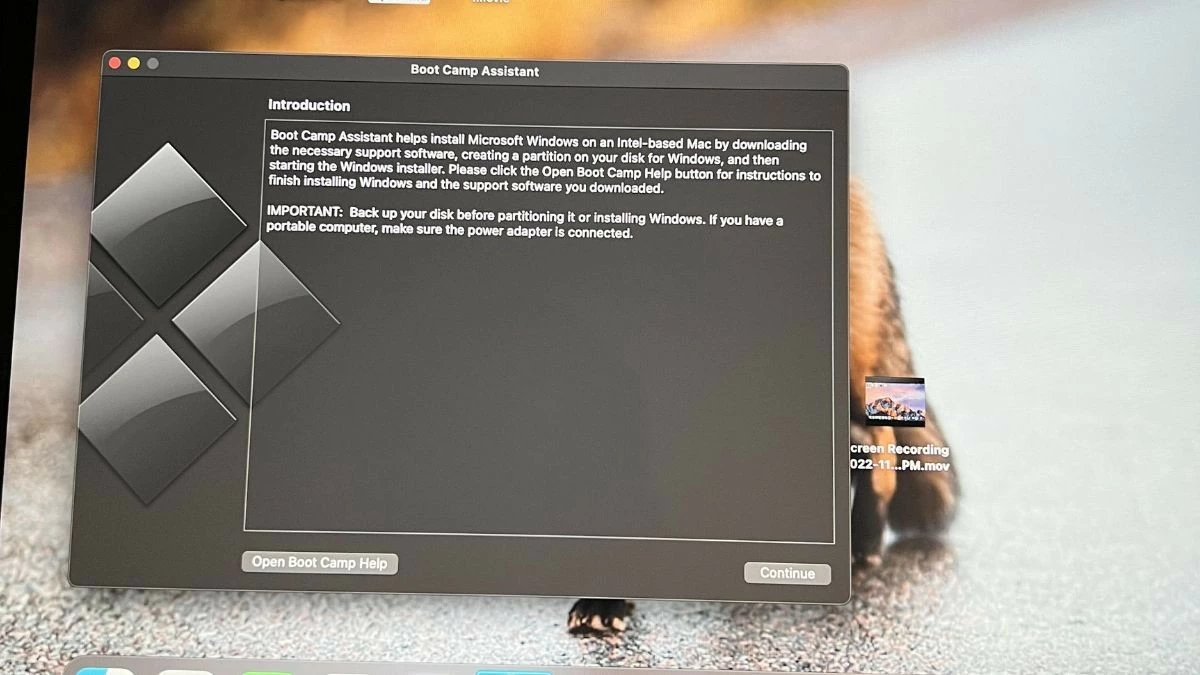 |
Pasos sencillos para instalar Windows usando Bootcamp
Instalar Windows para MacBook a través de Bootcamp es bastante sencillo, puedes seguir las instrucciones a continuación. Antes de comenzar, asegúrese de que su MacBook tenga al menos 64 GB de espacio libre para crear una partición para Windows. Además, descargue la última versión ISO de Windows desde la página de inicio de Microsoft y haga una copia de seguridad de todos los datos importantes para evitar la pérdida de información.
Paso 1: Abra el Asistente de Bootcamp
Vaya a la carpeta "Aplicaciones", navegue hasta la carpeta "Utilidades" y haga clic en el ícono del Asistente Boot Camp. Aquí, seleccione la partición de instalación y especifique la capacidad para esta partición.
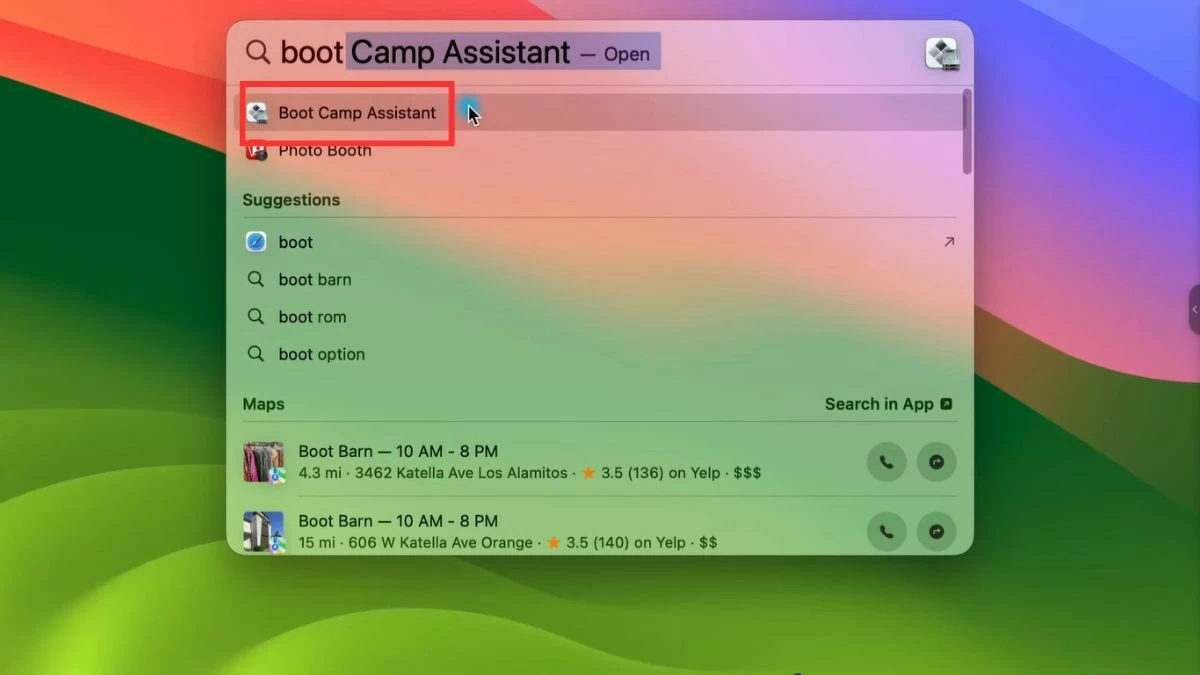 |
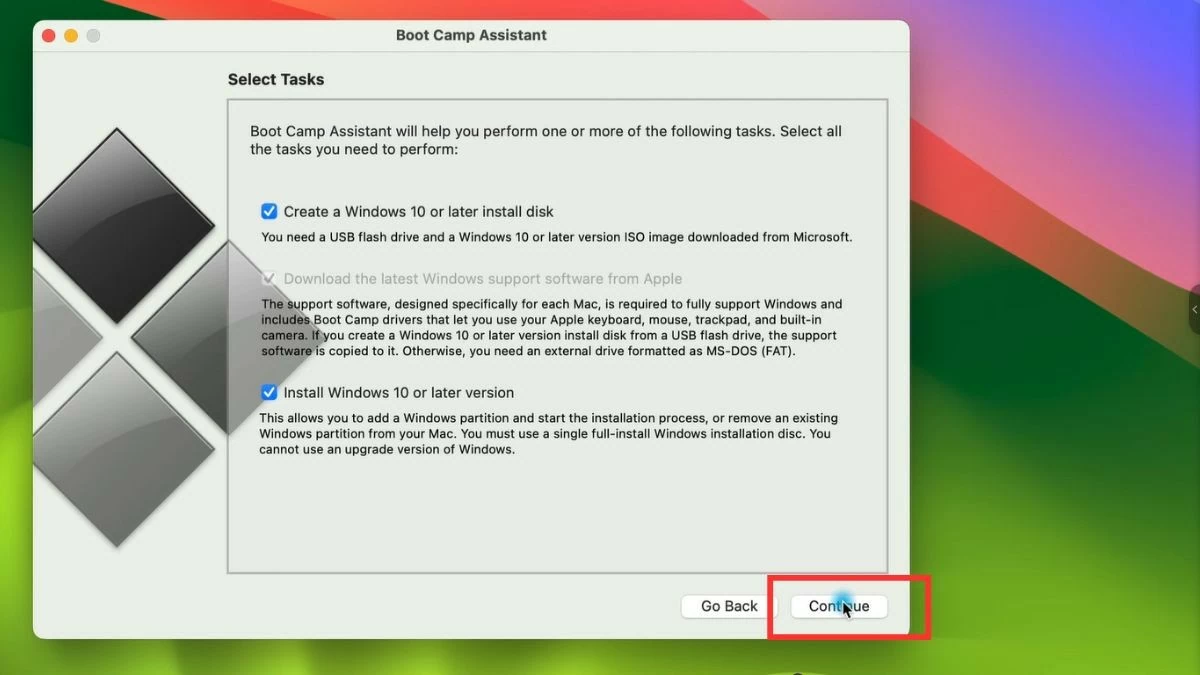 |
Paso 2: Instalar Windows
Seleccione el archivo ISO de Windows descargado y siga las instrucciones para comenzar la instalación. La computadora se reiniciará y ingresará al entorno de instalación de Windows.
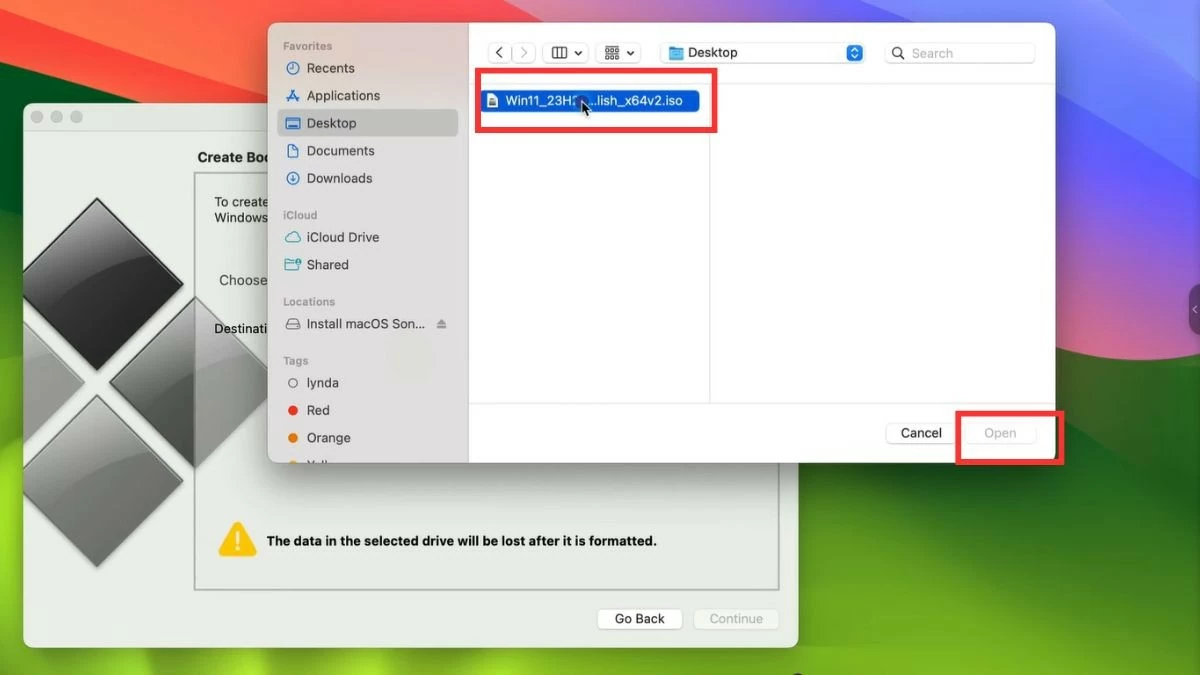 |
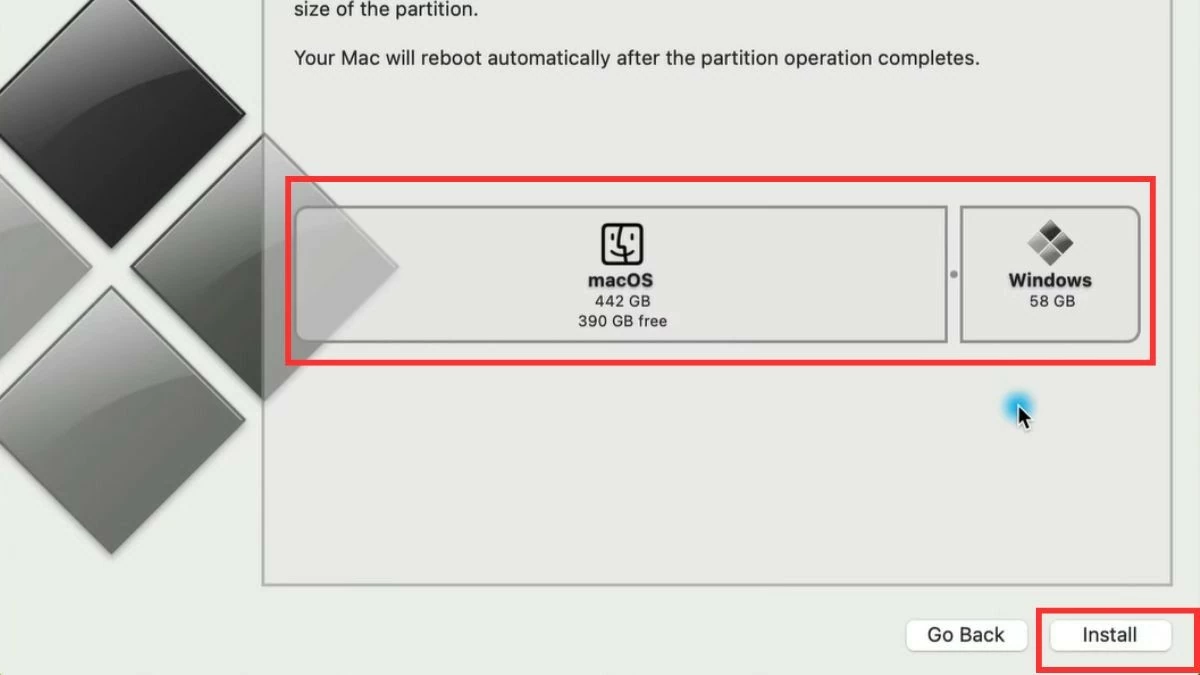 |
Paso 3: Completar la instalación
Una vez que se complete el reinicio, podrás elegir entre macOS y Windows cada vez que enciendas tu computadora.
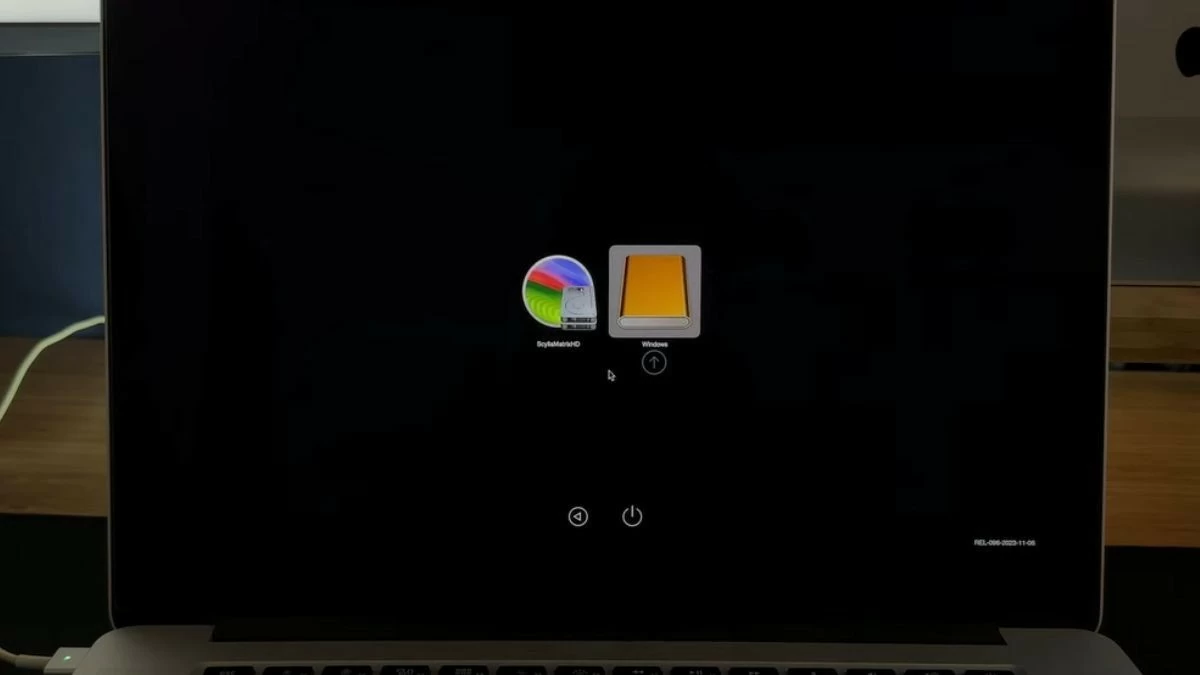 |
Cómo instalar Windows para MacBook usando una máquina virtual de forma sencilla
Además de Bootcamp, puedes instalar Windows en tu MacBook usando una máquina virtual, lo que te permitirá cambiar entre las dos plataformas sin reiniciar tu computadora. Dependiendo de tus necesidades, elige el método más adecuado para instalar Windows en MacBook.
Instalar Windows para MacBook con Parallels de forma eficaz
Parallels Desktop es un popular software de máquina virtual que le permite ejecutar Windows en una ventana separada en macOS. Esto le permite aprovechar ambos sistemas operativos sin interrumpir su trabajo.
Paso 1: Descargue e instale Parallels Desktop desde la página de inicio.
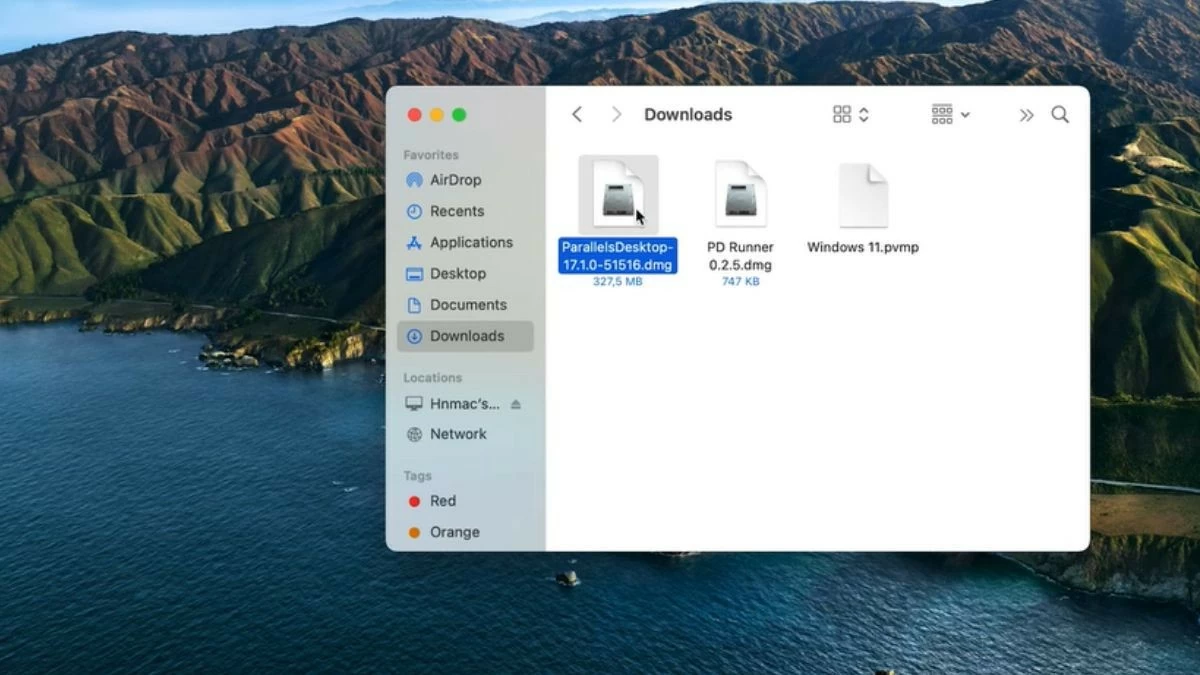 |
Paso 2: Abra Parallels y seleccione la opción para instalar Windows para MacBook desde el archivo ISO.
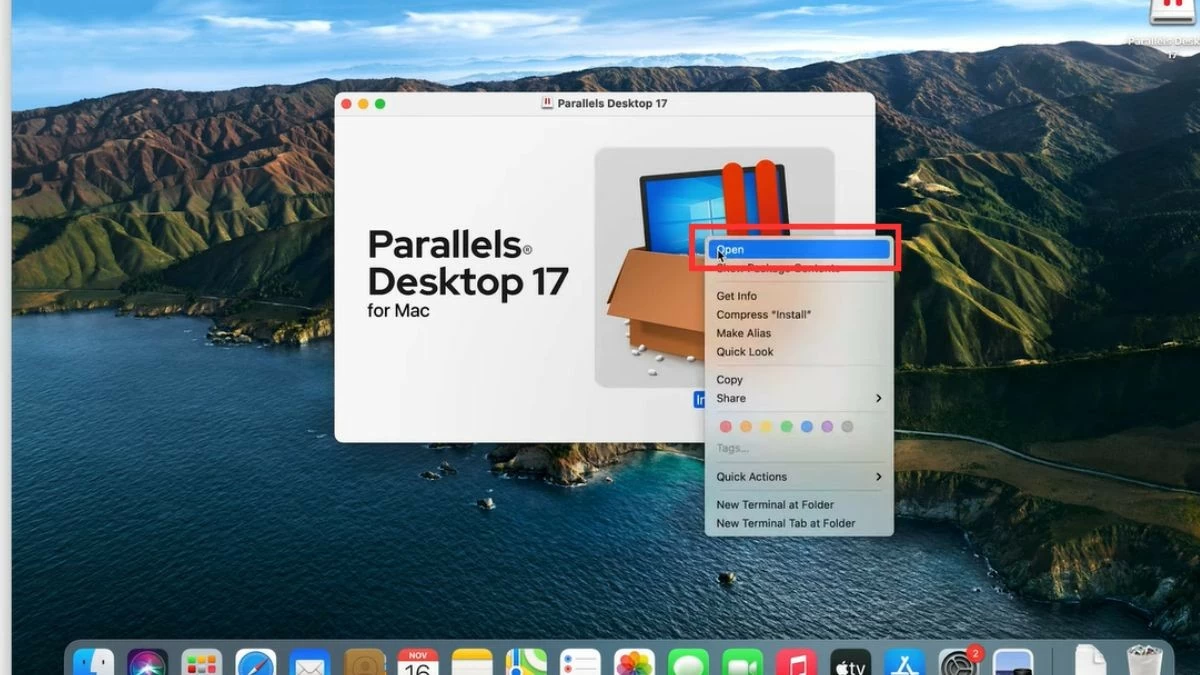 |
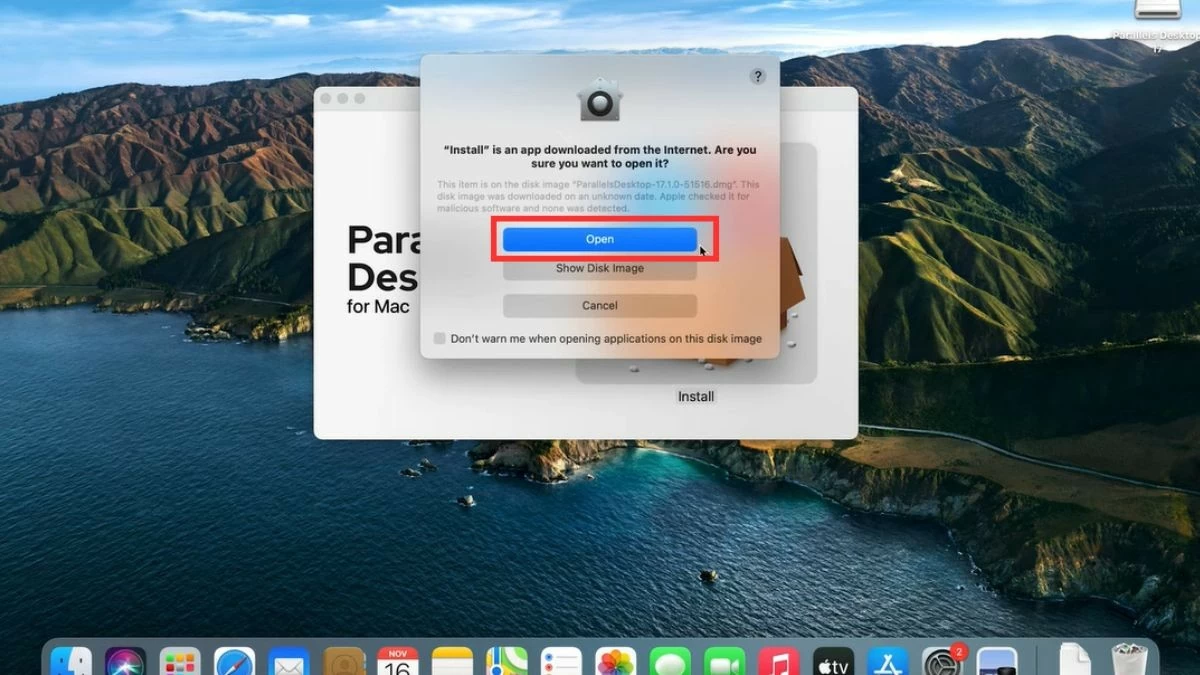 |
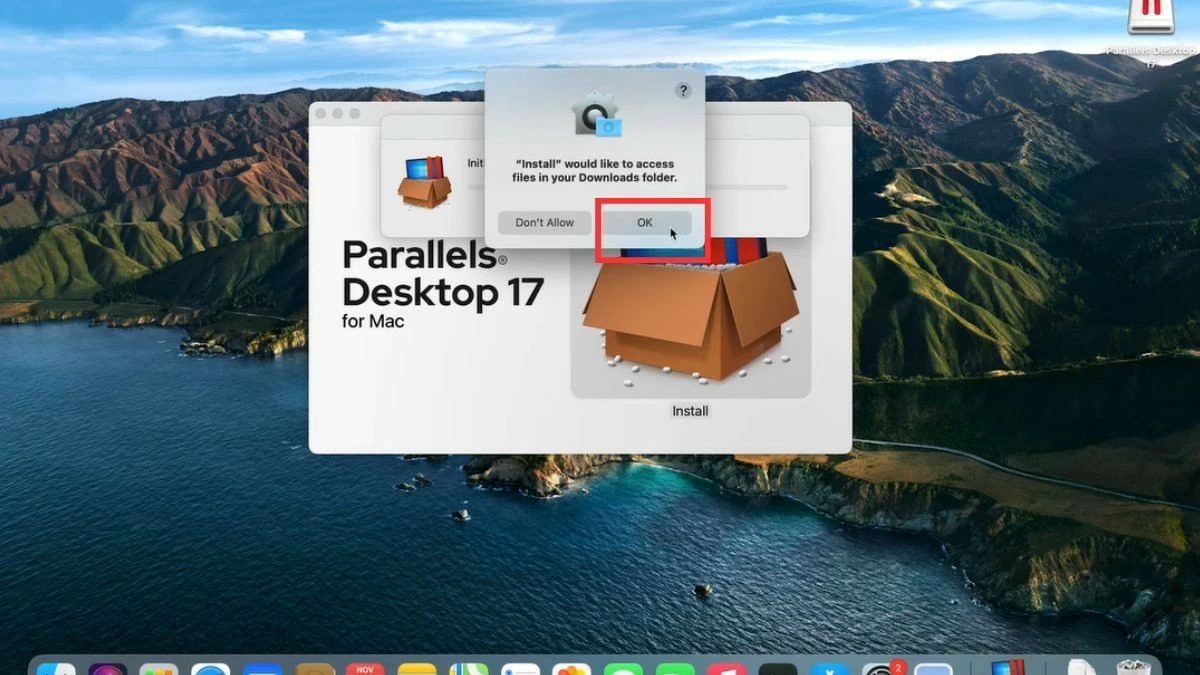 |
Paso 3: Siga las instrucciones hasta completar la instalación. Después de la instalación, deberá registrarse o iniciar sesión en su cuenta.
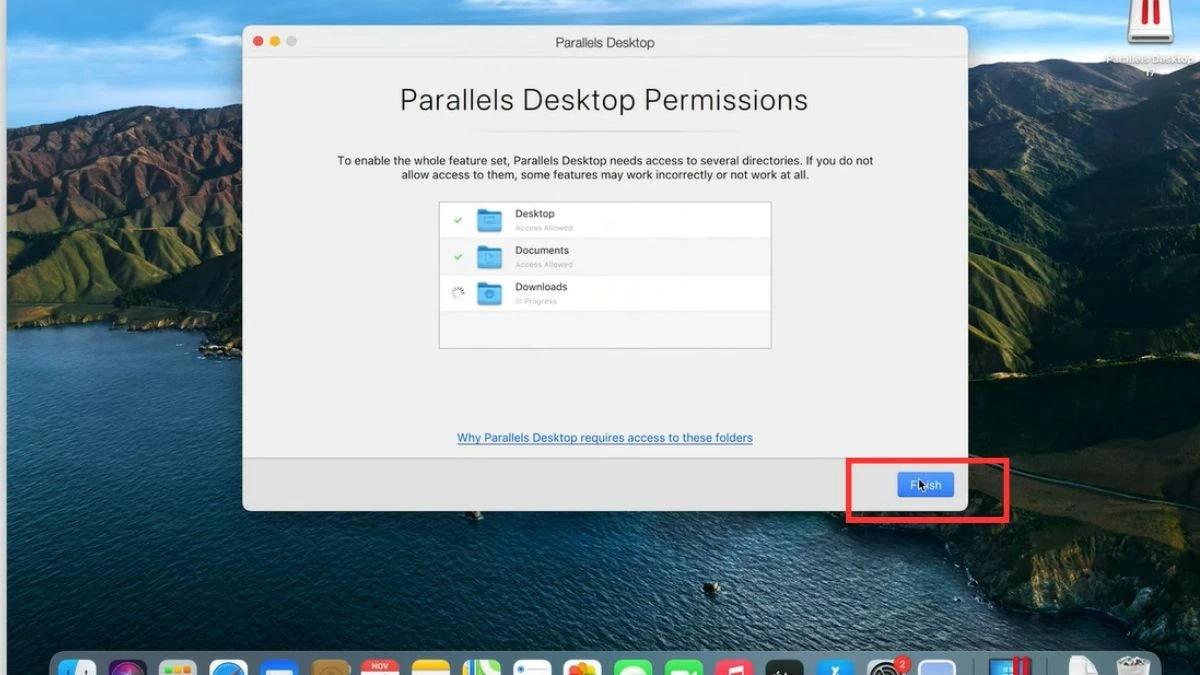 |
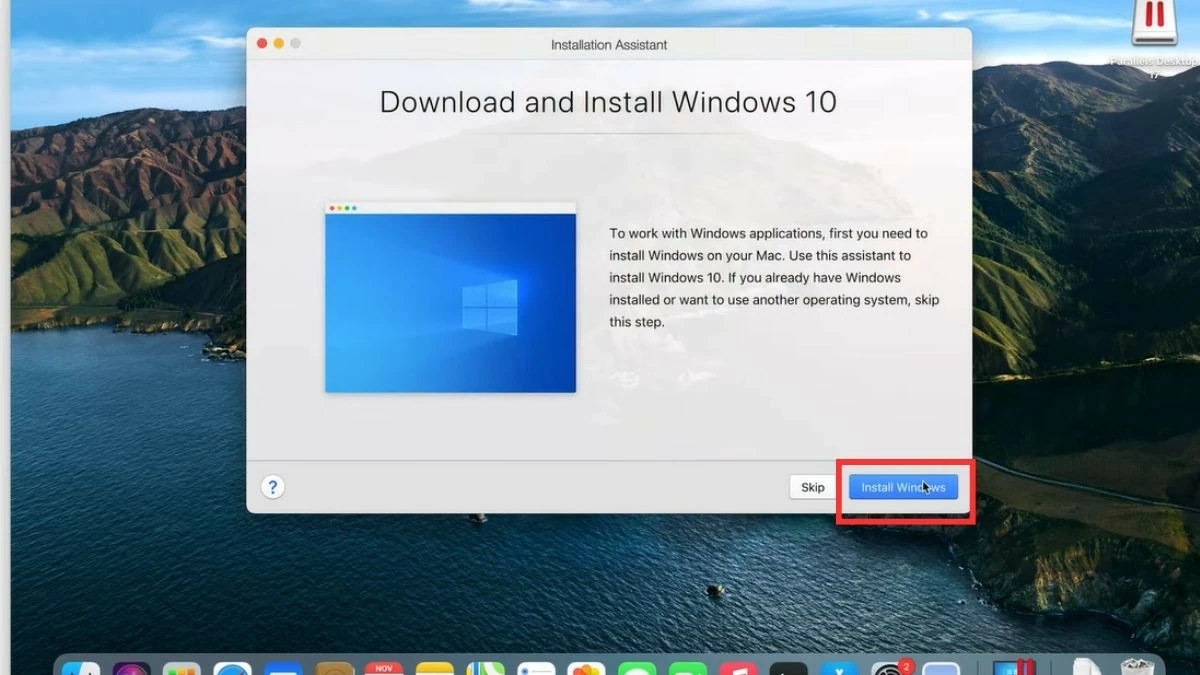 |
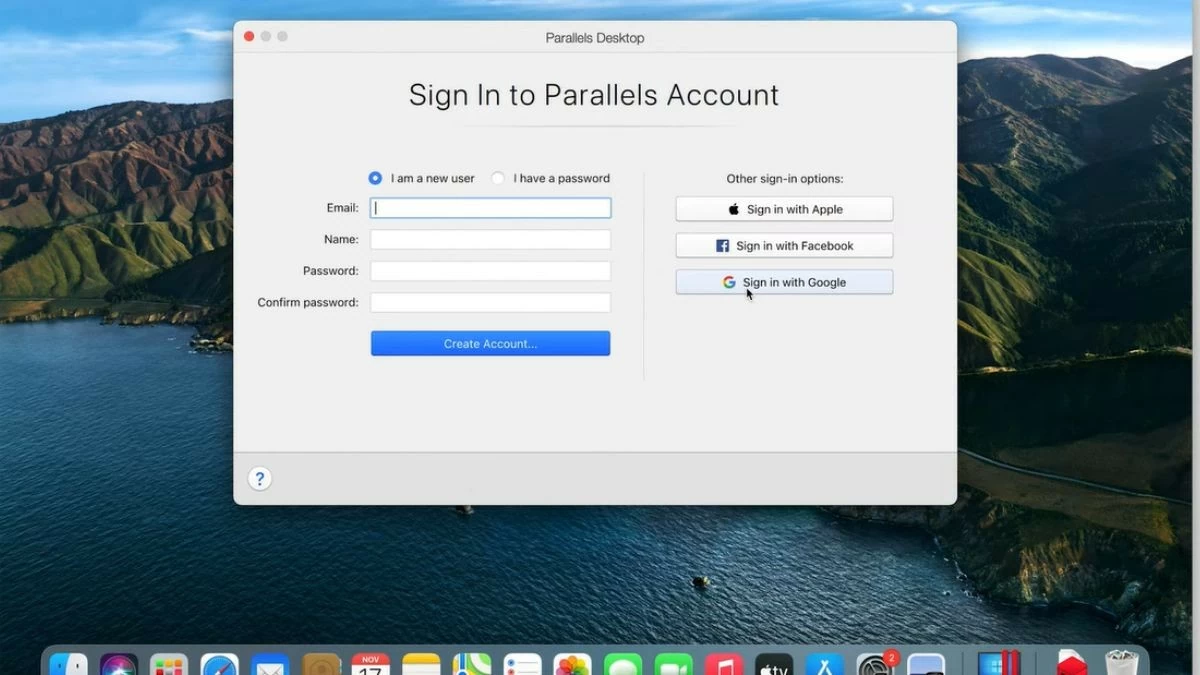 |
Paso 4: Abra el archivo de Windows descargado en su computadora y haga clic en el botón "Copiado". A continuación, haga clic en el icono de Parallels en la esquina de la pantalla, seleccione “Centro de control” y luego seleccione el icono del cuadro. Haga clic en “Iniciar de todas formas” y espere a que Parallels Tools complete el proceso de instalación. Una vez hecho esto, podrás abrir Windows directamente en el entorno macOS.
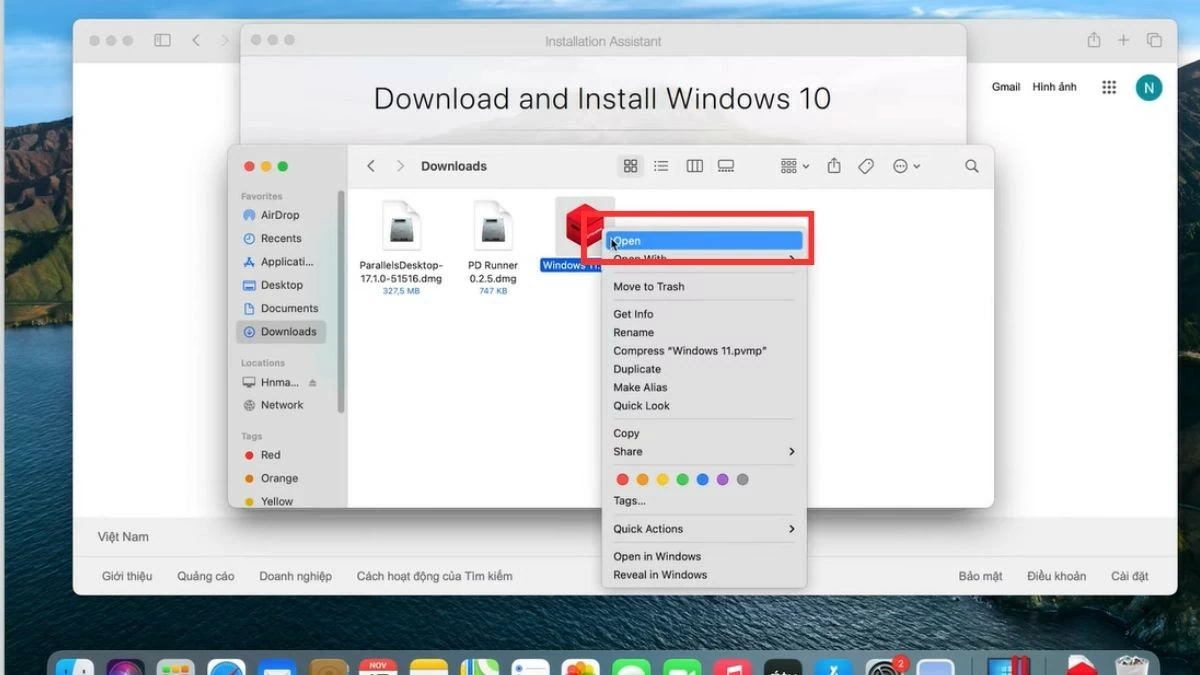 |
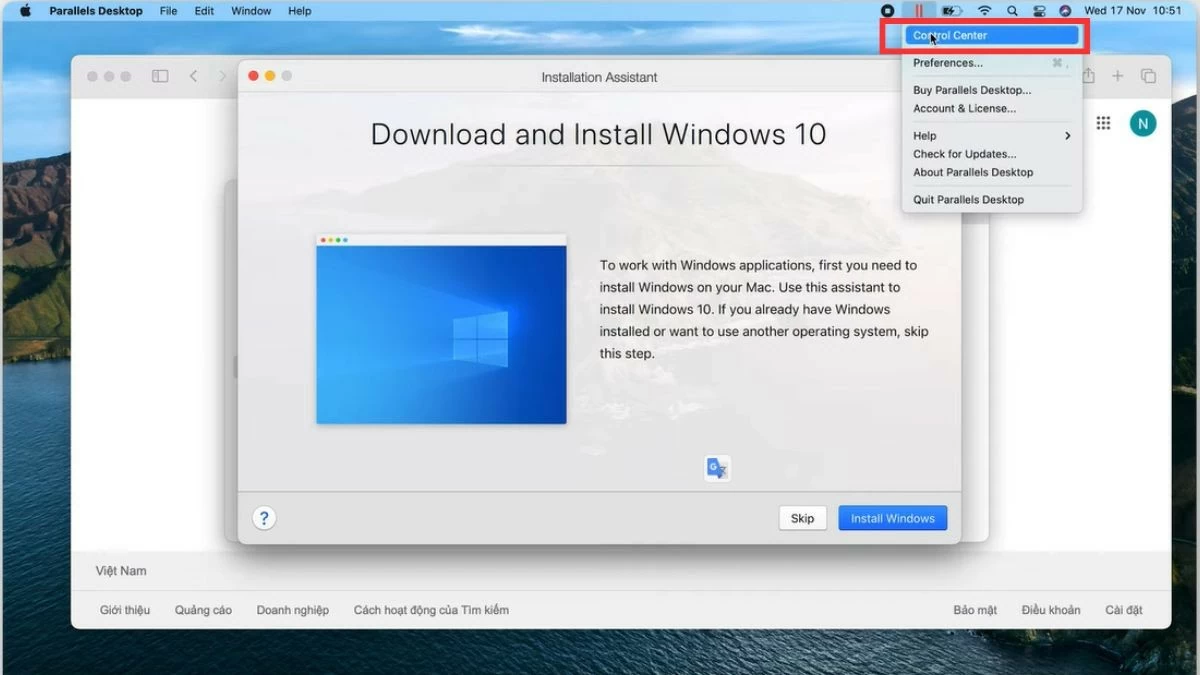 |
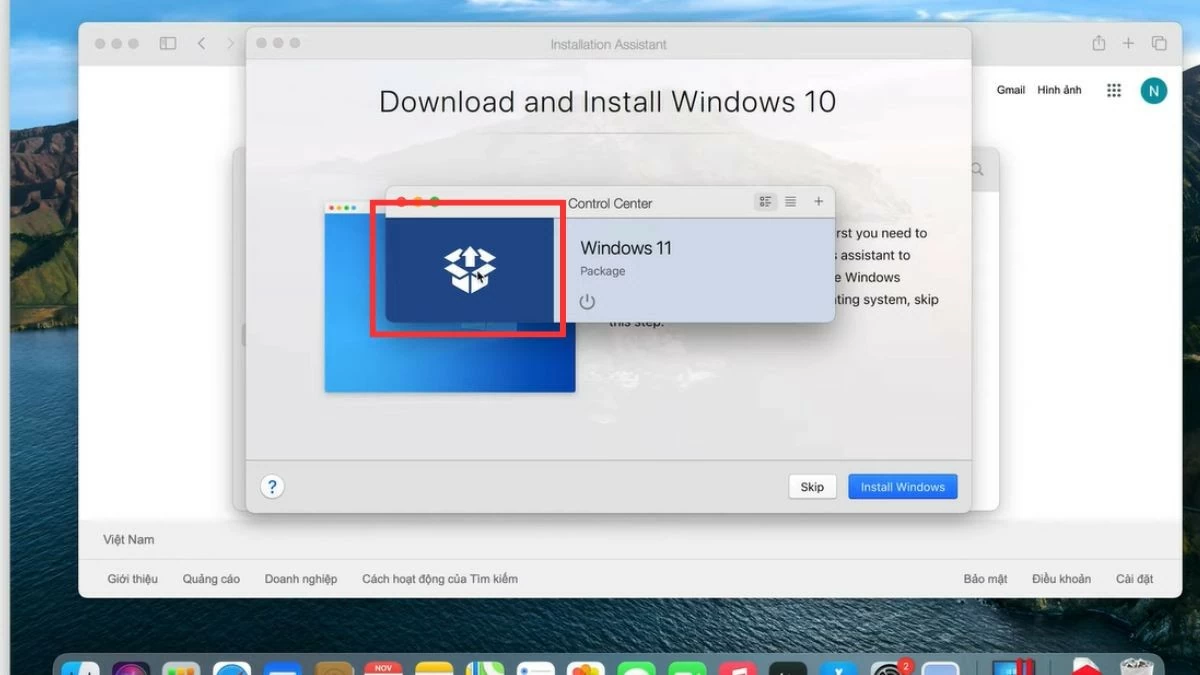 |
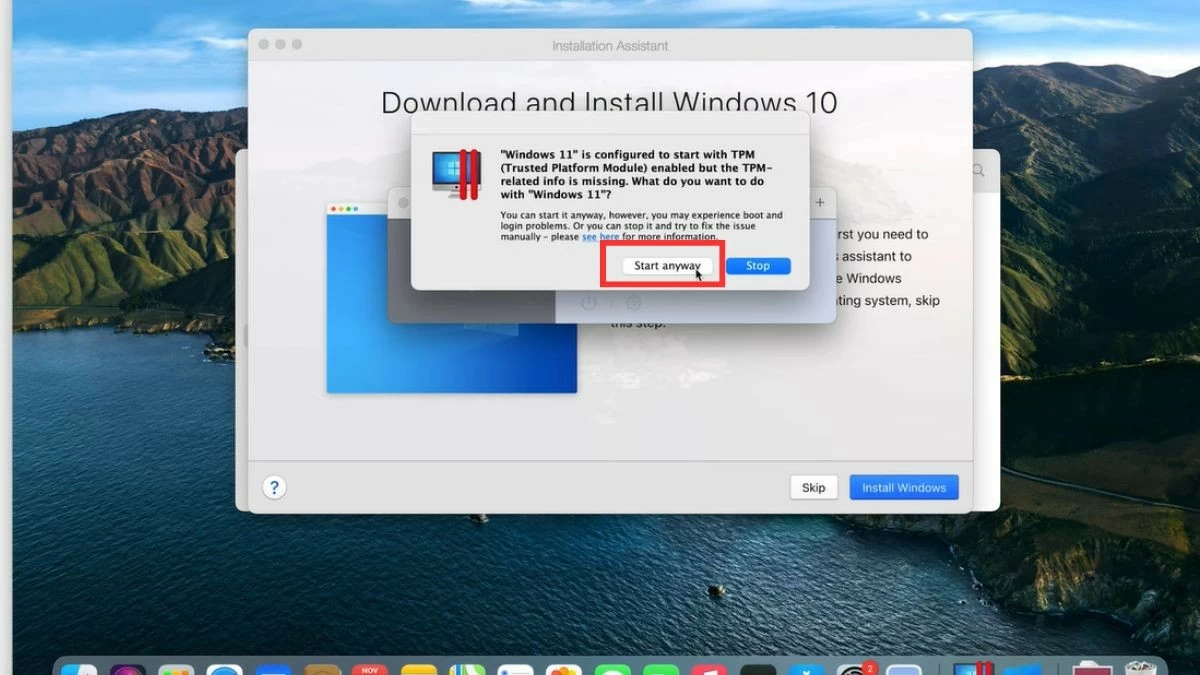 |
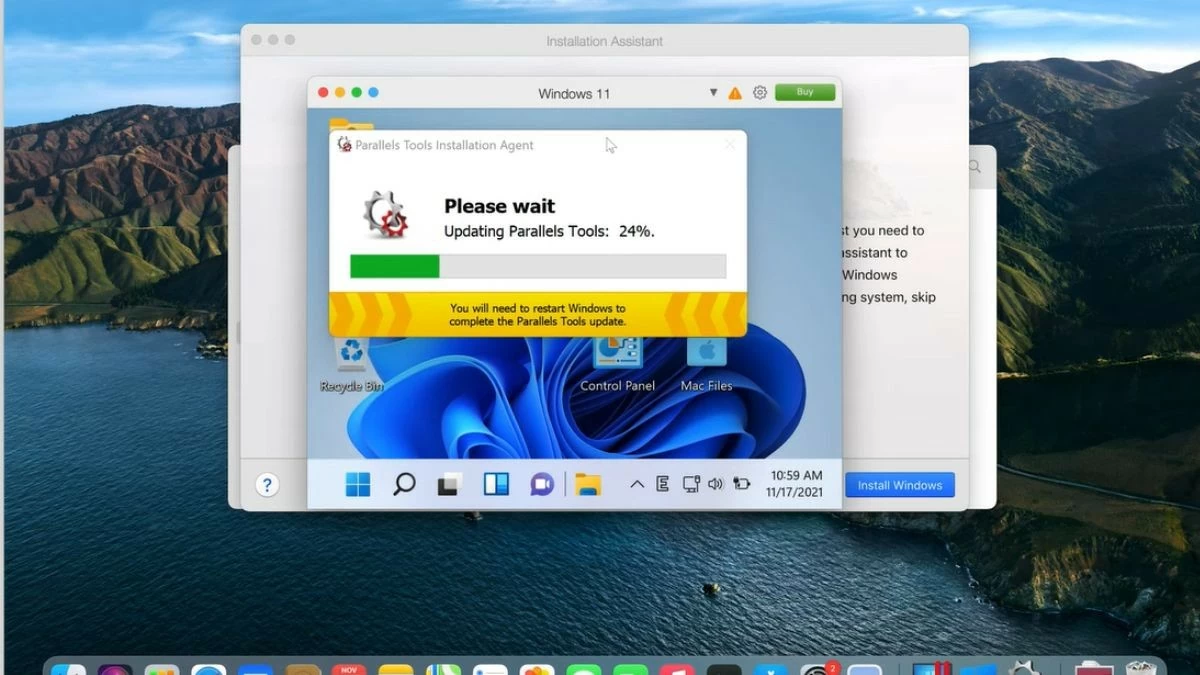 |
Cómo instalar Windows en MacBook con Veertu Desktop
Veertu Desktop es una opción interesante si quieres utilizar máquinas virtuales en tu MacBook. Aunque no es tan popular como Parallels, Veertu aún ofrece una experiencia de instalación fácil en Windows con una interfaz amigable. Estos son los pasos para instalar Windows en MacBook usando Veertu Desktop:
Paso 1: Descargue e instale Veertu Desktop desde el sitio web oficial.
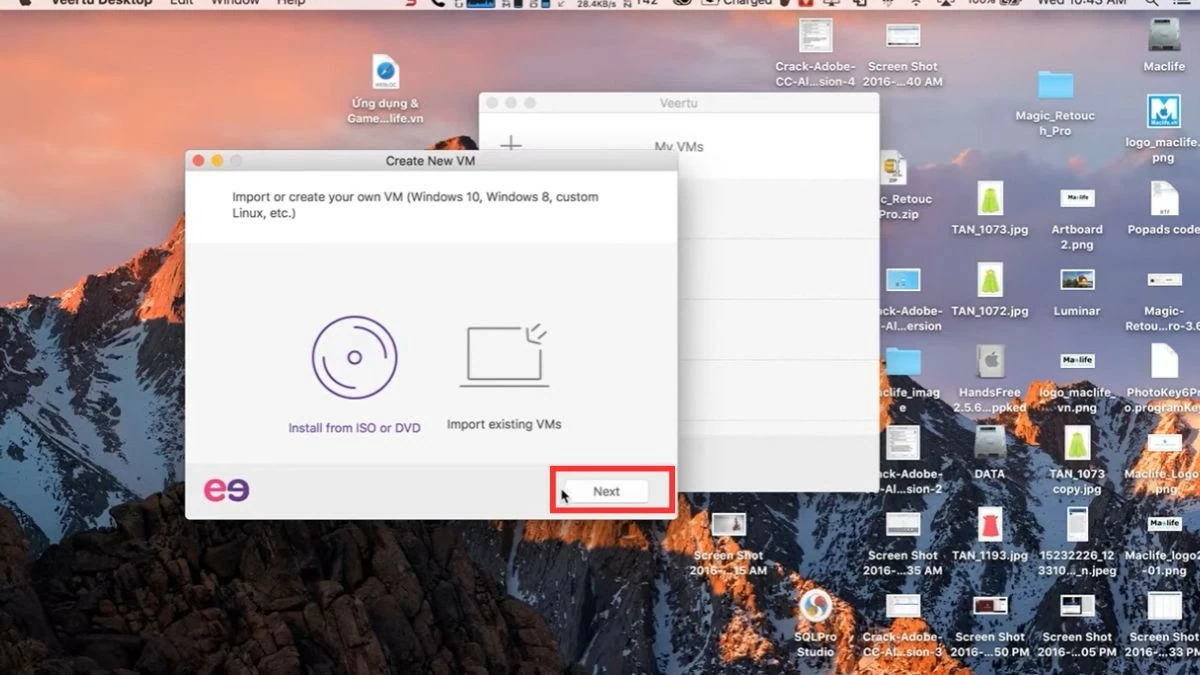 |
Paso 2: Seleccione la opción para crear una nueva máquina virtual y cargar el archivo ISO de Windows.
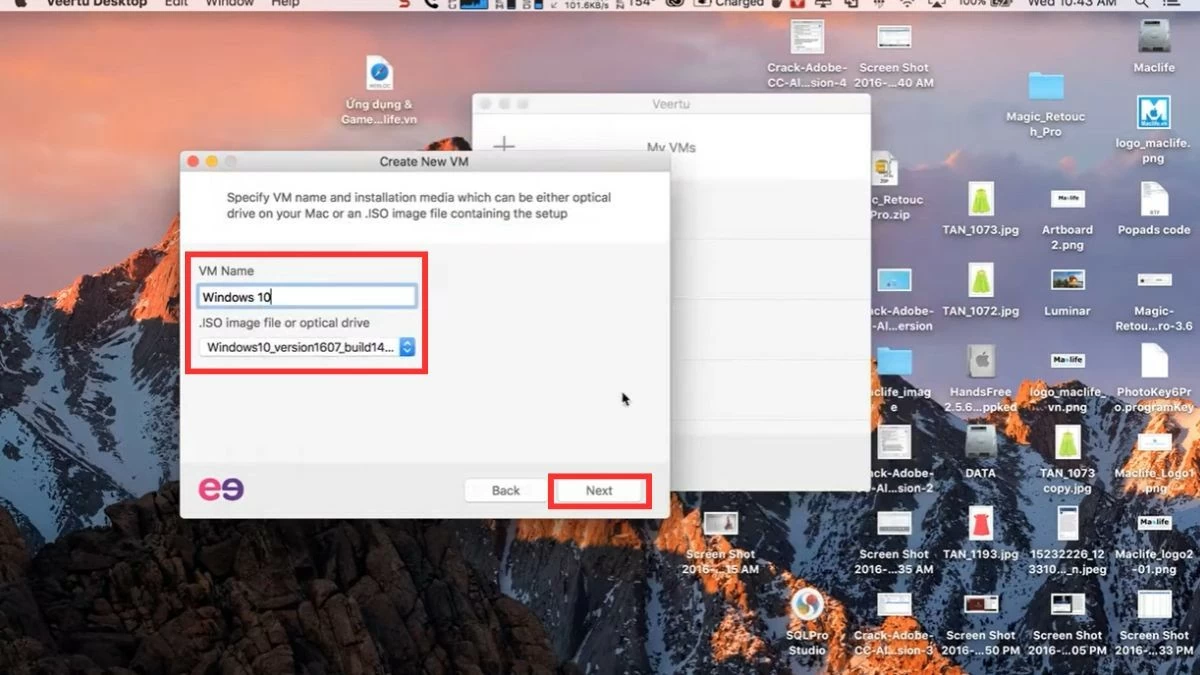 |
Paso 3: Haga clic en "Siguiente" según las instrucciones, luego seleccione "Iniciar VM" para iniciar la máquina virtual, o "Personalizar" si desea ajustar la configuración.
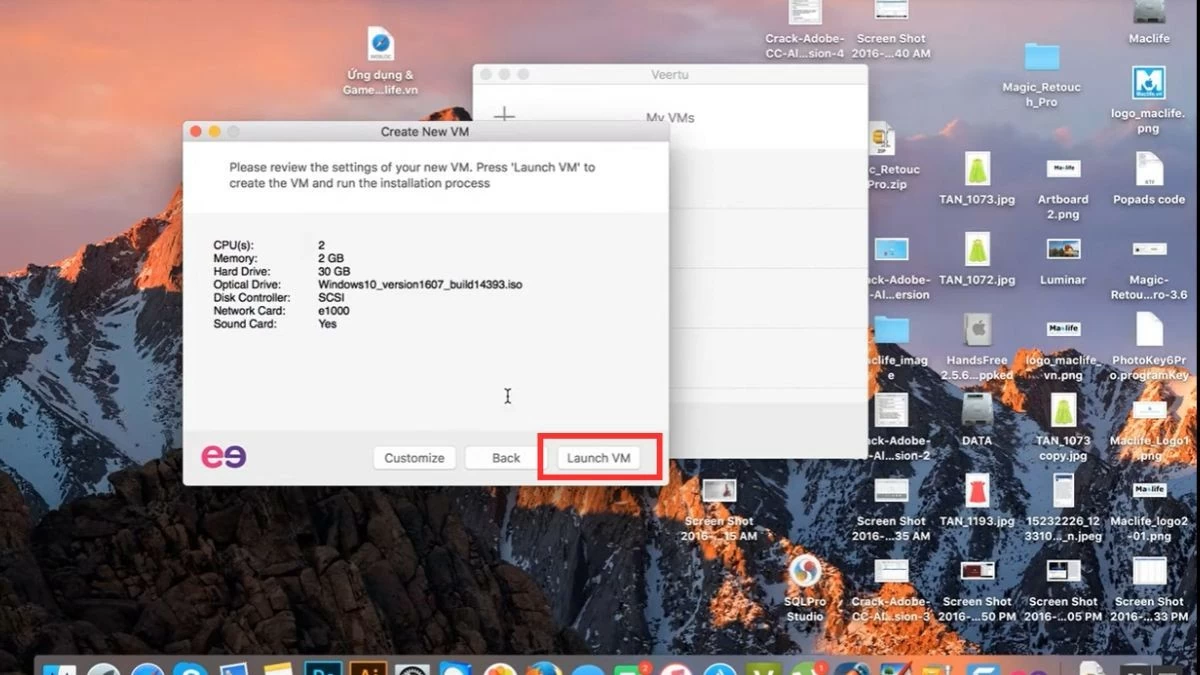 |
Paso 4: Ingrese la contraseña de la máquina virtual e inicie Windows.
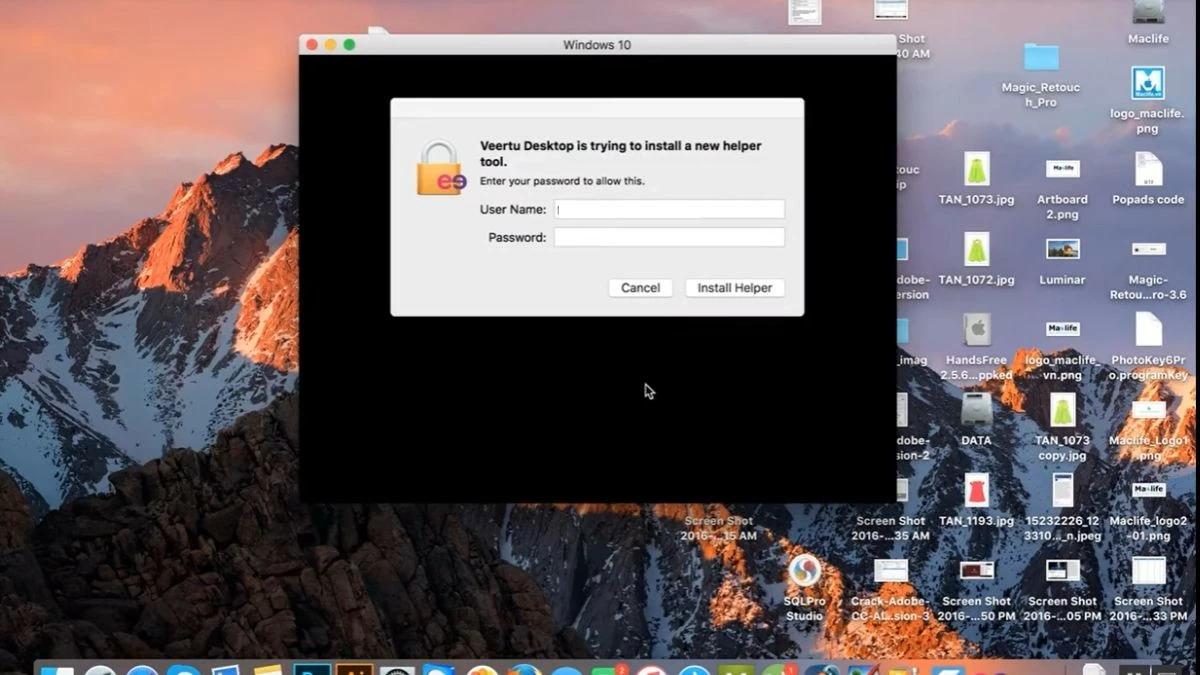 |
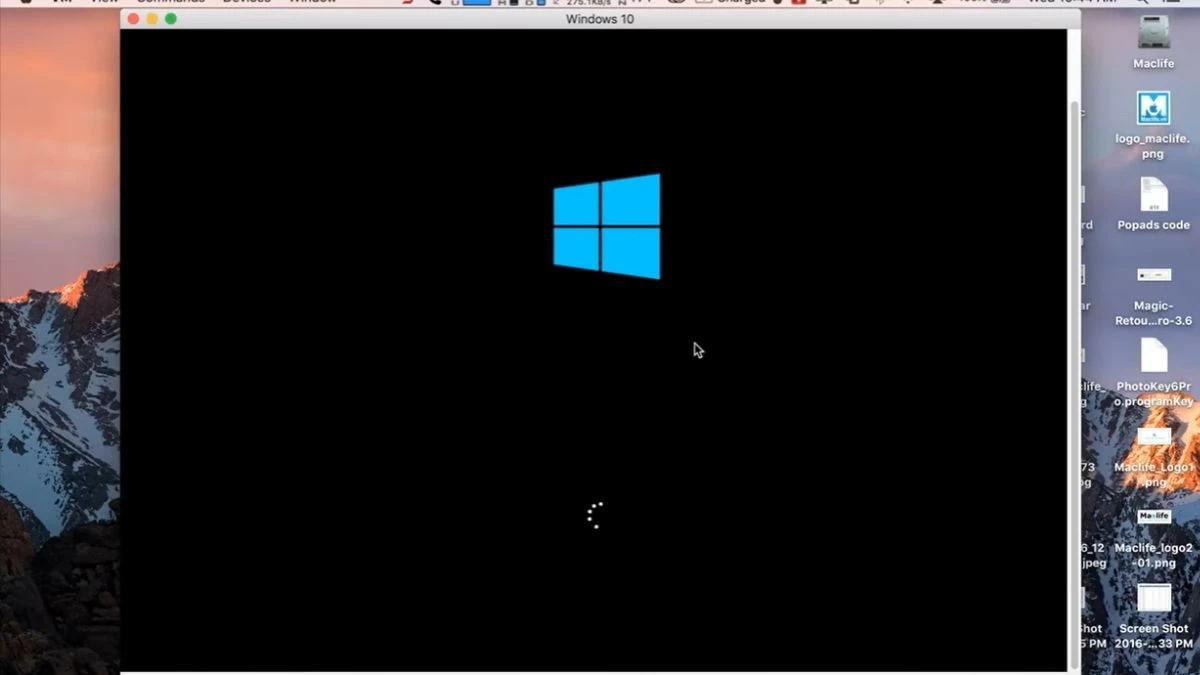 |
Instrucciones sobre cómo cambiar entre dos sistemas operativos en MacBook
Tanto Bootcamp como las máquinas virtuales te permiten experimentar macOS y Windows simultáneamente con facilidad. Con una máquina virtual, puedes simplemente abrir la aplicación y seleccionar Windows desde macOS sin reiniciar. Si está utilizando Bootcamp, siga estos pasos para cambiar entre sistemas operativos:
Paso 1: Primero, reinicia tu MacBook.
Paso 2: Tan pronto como el dispositivo comience a reiniciarse, presione y mantenga presionada la tecla "Opción" en el teclado.
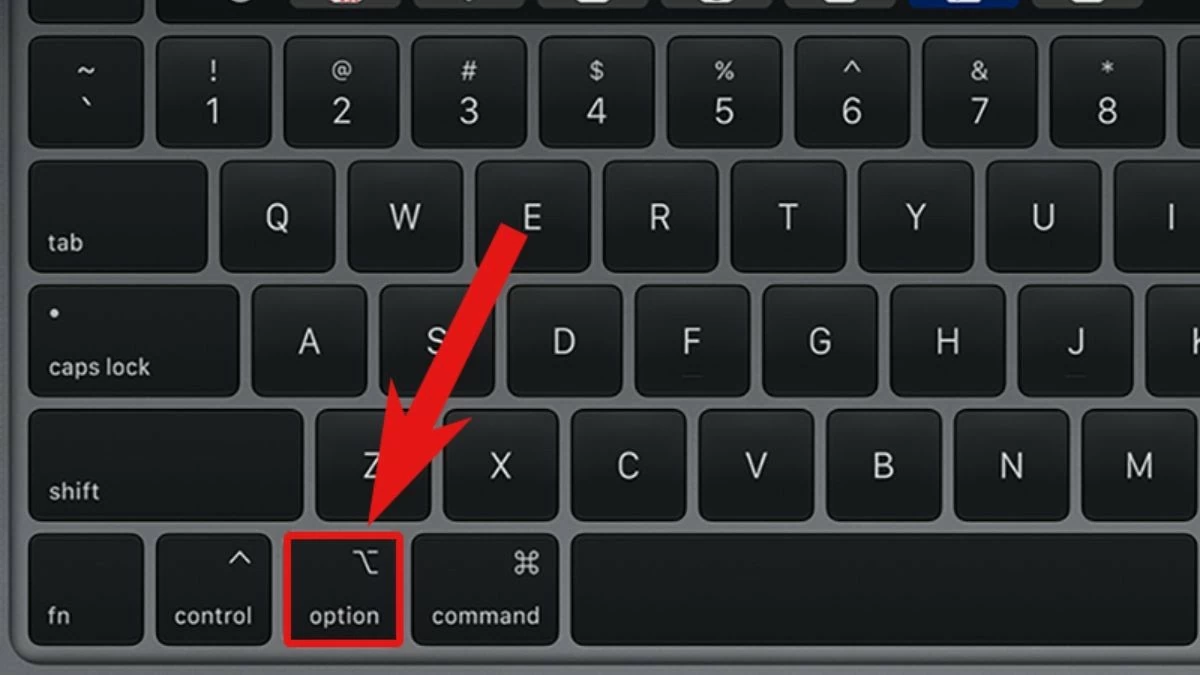 |
Paso 3: Aparecerá una pantalla mostrando los sistemas operativos disponibles. Simplemente use las teclas de flecha para seleccionar macOS o Windows, luego presione "Enter" para iniciar.
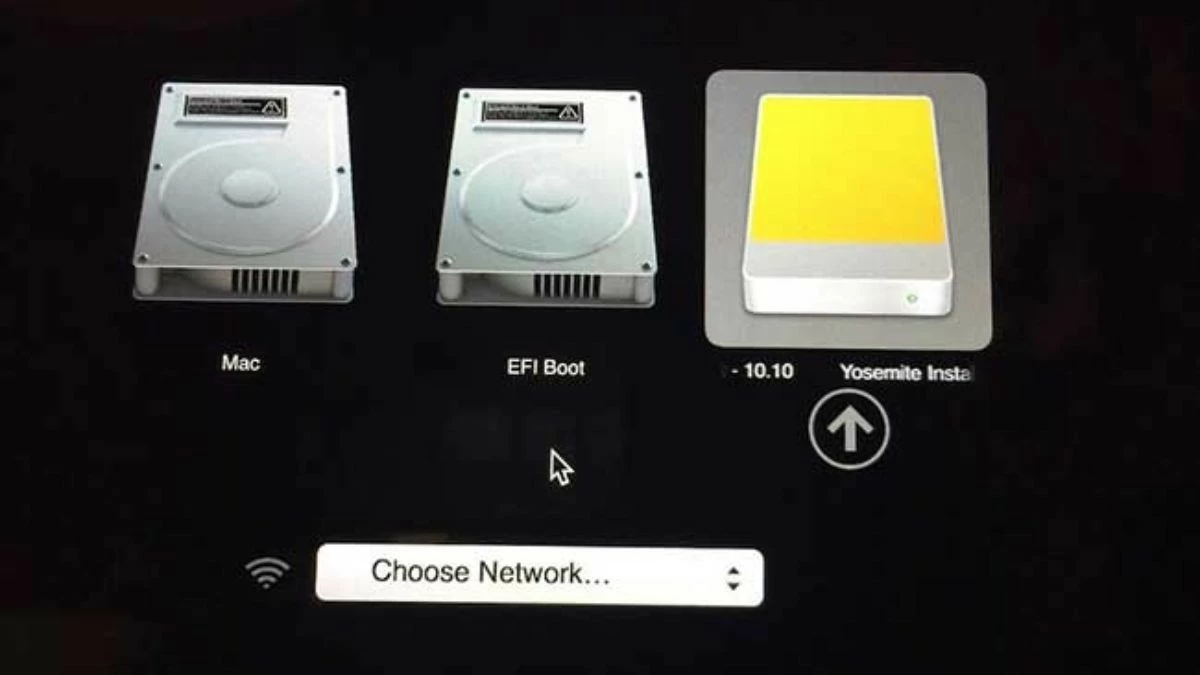 |
Instrucciones sobre cómo eliminar el sistema operativo Windows de MacBook
Si ya no necesita usar Windows, puede desinstalarlo en su Mac siguiendo estos pasos:
Paso 1: Primero, abra el Asistente Boot Camp. Vaya a la carpeta "Aplicaciones", busque y haga clic en el ícono del Asistente Boot Camp.
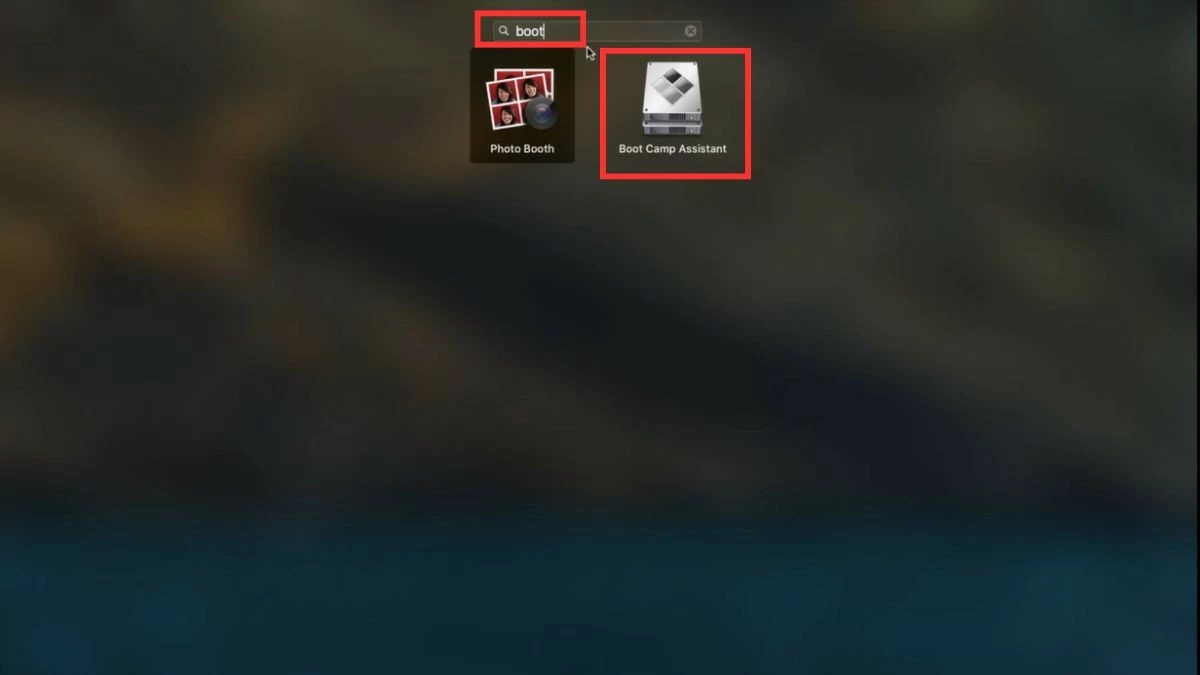 |
Paso 2: Haga clic en "Continuar", la máquina determinará automáticamente la partición de instalación y la capacidad de esa partición. Luego, seleccione “Restaurar” para continuar con la eliminación.
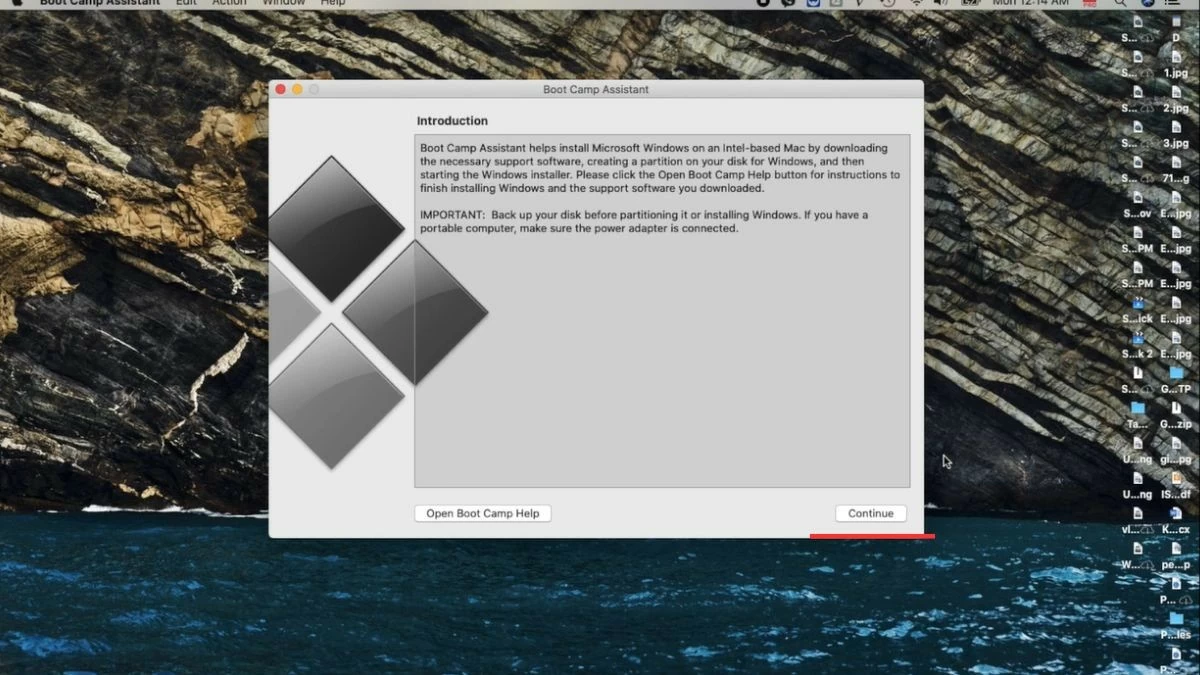 |
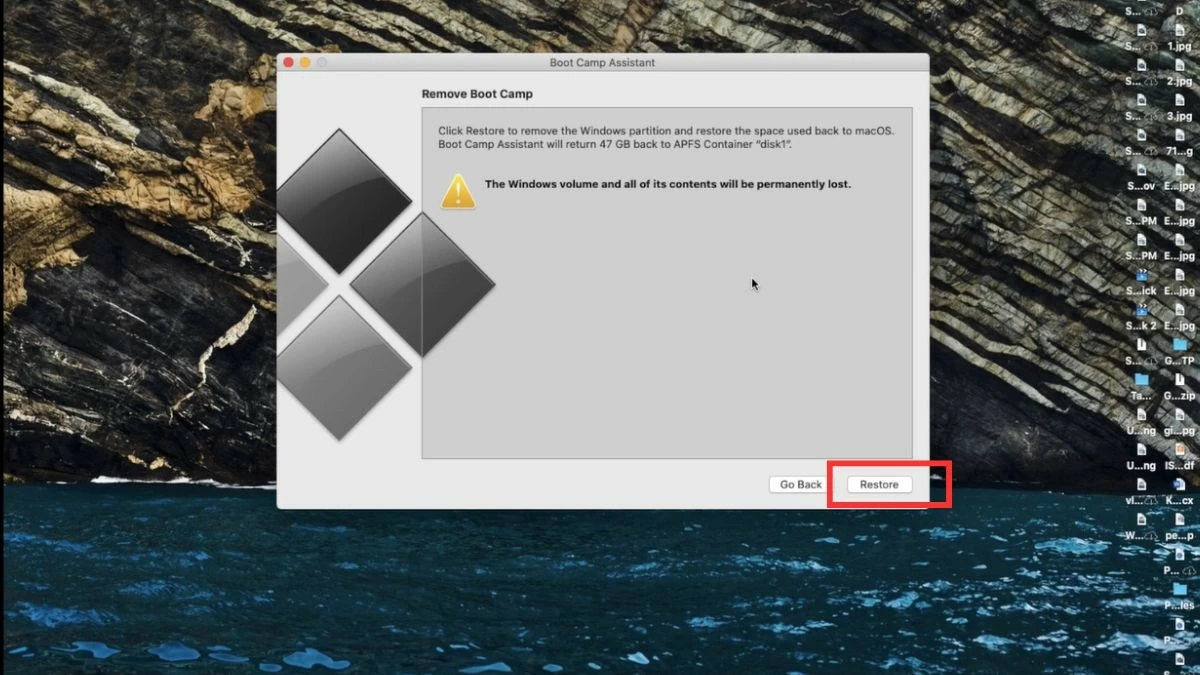 |
Paso 3: Ingrese la contraseña de su computadora para eliminar la partición de Windows y restaurar espacio para macOS. Por último, seleccione “Salir” para completar el proceso de eliminación.
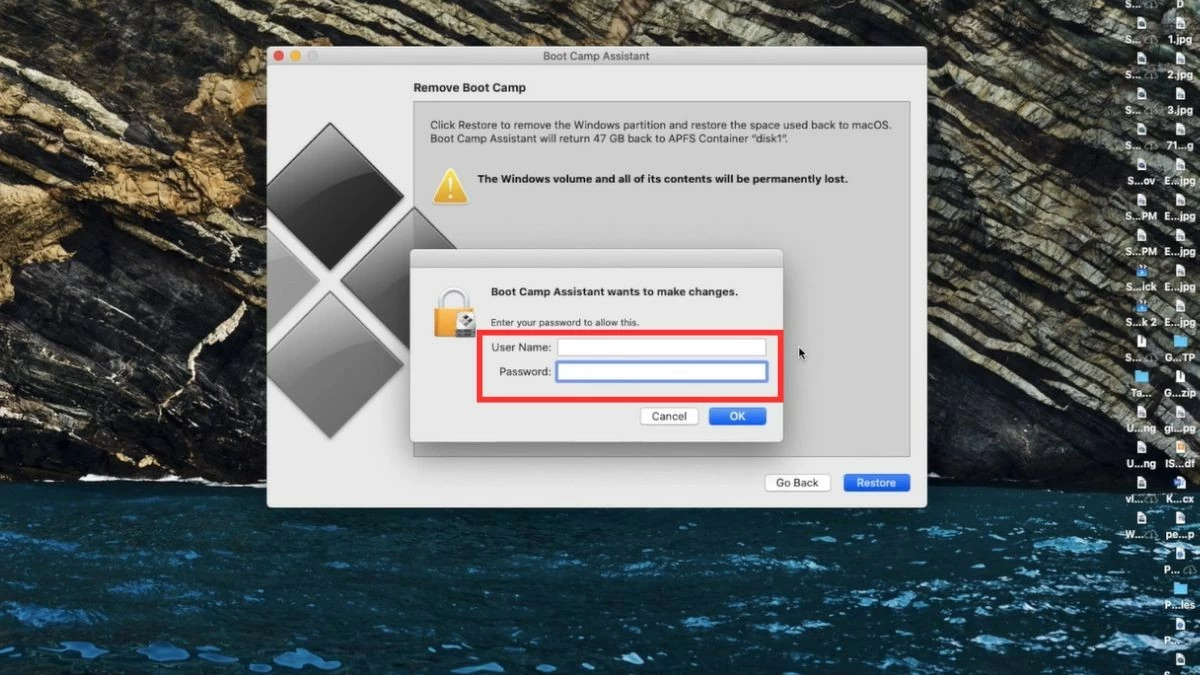 |
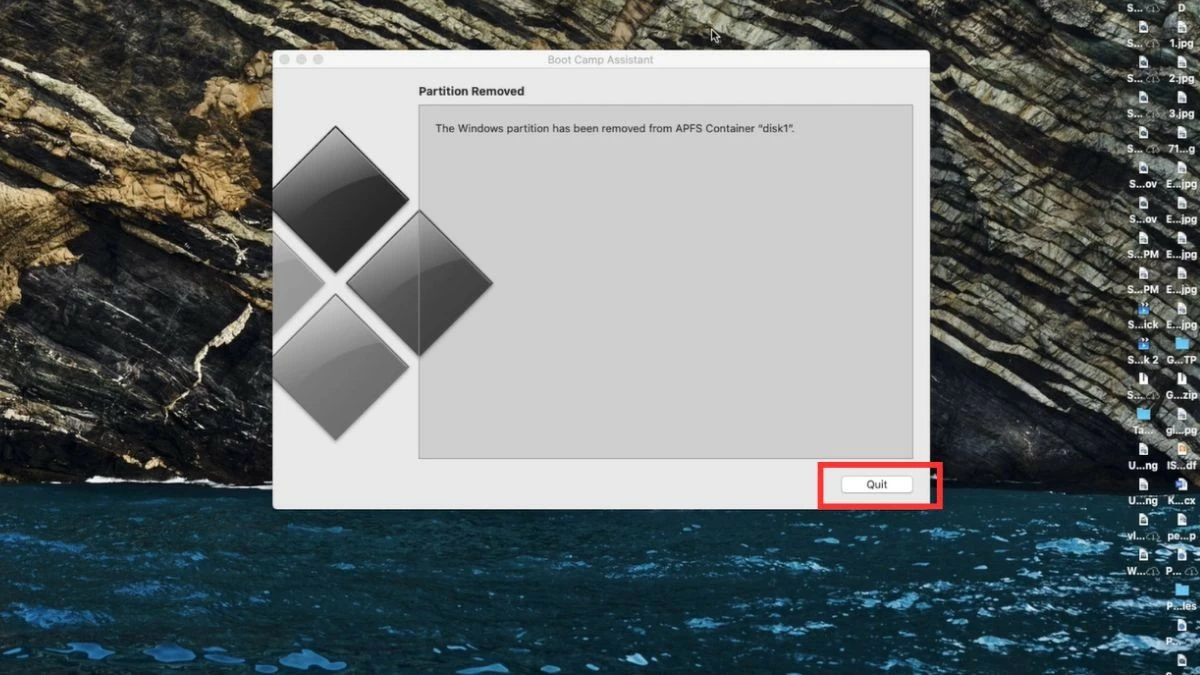 |
A través del artículo anterior, esperamos que tenga la respuesta a la pregunta de si instalar Windows en Mac es un problema, así como también comprender claramente el proceso de instalación de Windows para MacBook. Elegir el método de instalación de Windows correcto le ayudará a optimizar el rendimiento de ambos sistemas operativos. Sin embargo, considere cuidadosamente antes de hacerlo para asegurarse de que la máquina funcione de manera estable y eficiente.
[anuncio_2]
Fuente: https://baoquocte.vn/cai-win-cho-macbook-bang-bootcamp-may-ao-de-ap-dung-nhat-287627.html


![[Foto] Ceremonia de bienvenida al Ministro de Defensa chino y a la delegación para el intercambio de amistad.](https://vstatic.vietnam.vn/vietnam/resource/IMAGE/2025/4/17/fadd533046594e5cacbb28de4c4d5655)
![[Foto] Clausura de la IV Cumbre de la Alianza para el Crecimiento Verde y los Objetivos Globales](https://vstatic.vietnam.vn/vietnam/resource/IMAGE/2025/4/17/c0a0df9852c84e58be0a8b939189c85a)
![[Foto] El presidente de la Asamblea Nacional, Tran Thanh Man, se reúne con destacados trabajadores de la industria del petróleo y el gas.](https://vstatic.vietnam.vn/vietnam/resource/IMAGE/2025/4/17/1d0de4026b75434ab34279624db7ee4a)
![[Foto] El Secretario General To Lam recibe al Embajador de Francia en Vietnam, Olivier Brochet](https://vstatic.vietnam.vn/vietnam/resource/IMAGE/2025/4/17/49224f0f12e84b66a73b17eb251f7278)
![[Foto] El periódico Nhan Dan anuncia el proyecto "Ama tanto a Vietnam".](https://vstatic.vietnam.vn/vietnam/resource/IMAGE/2025/4/17/362f882012d3432783fc92fab1b3e980)
![[Foto] Promover la amistad, la solidaridad y la cooperación entre los ejércitos y los pueblos de ambos países.](https://vstatic.vietnam.vn/vietnam/resource/IMAGE/2025/4/17/0c4d087864f14092aed77252590b6bae)








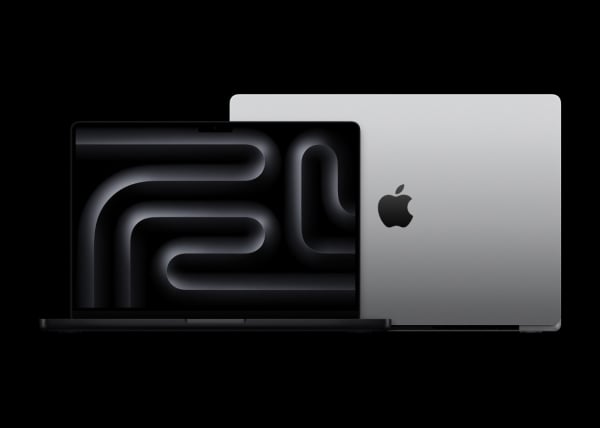
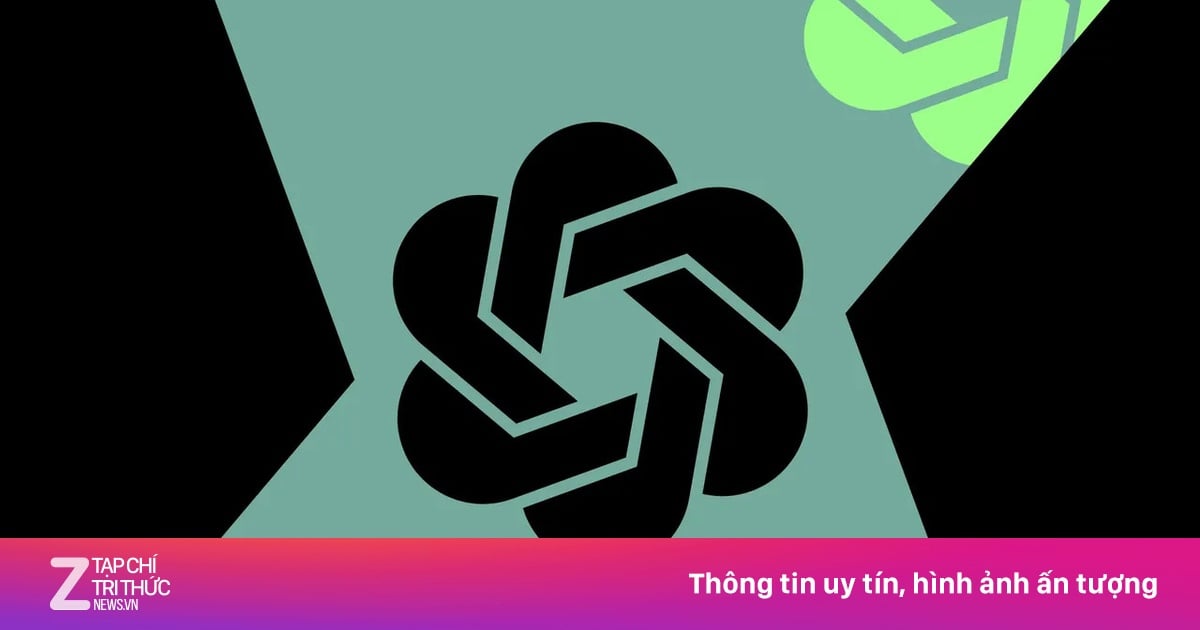




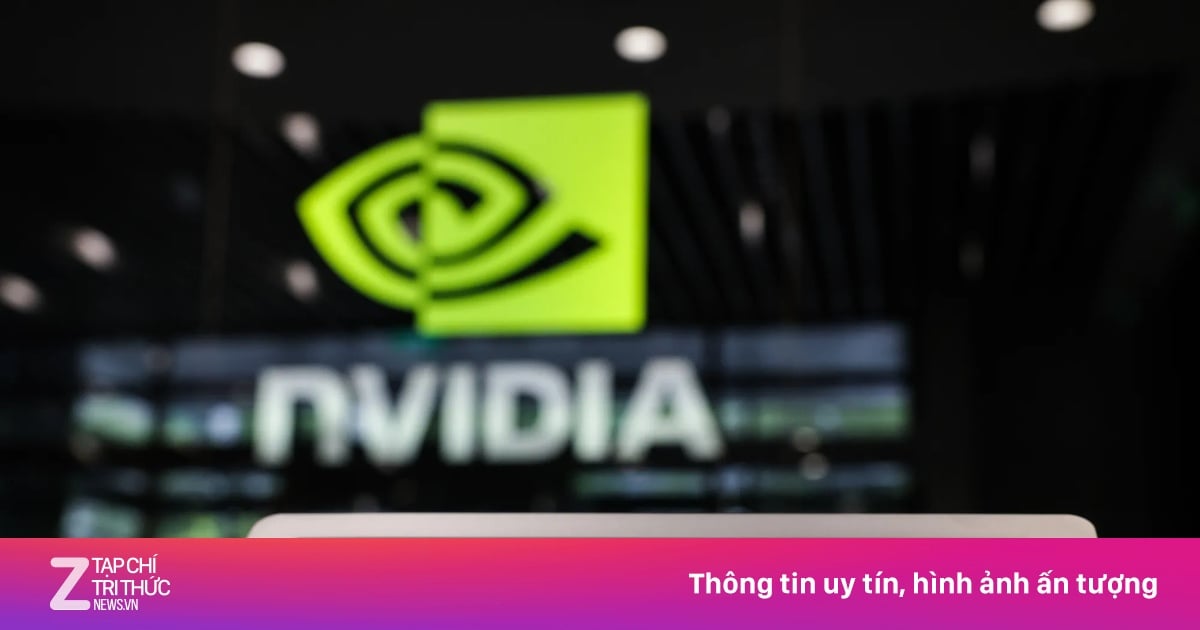





























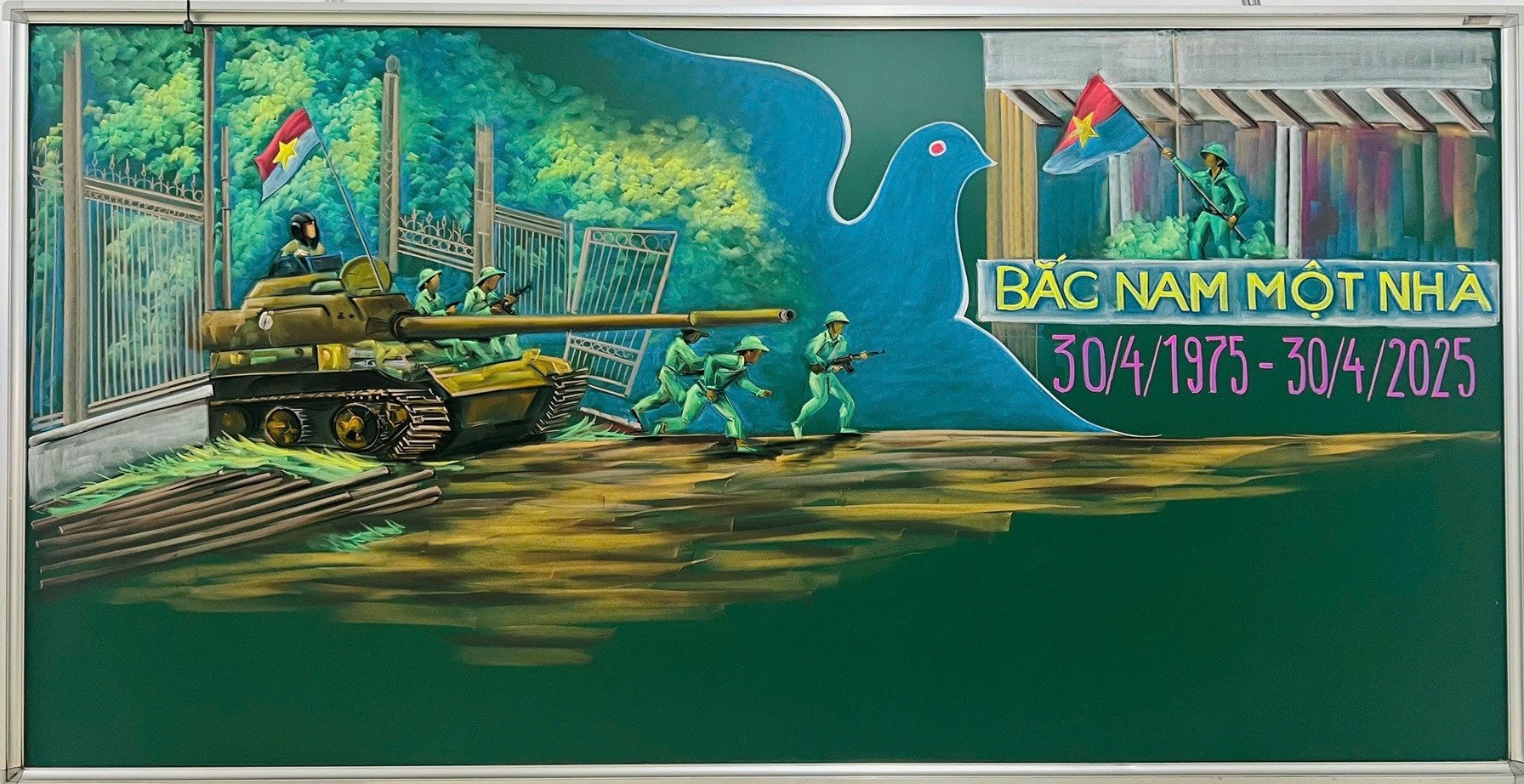








![[Vídeo] Viettel pone oficialmente en funcionamiento la línea de cable óptico submarino más grande de Vietnam](https://vstatic.vietnam.vn/vietnam/resource/IMAGE/2025/4/17/f19008c6010c4a538cc422cb791ca0a1)






































Kommentar (0)