Die Verwendung Ihres Computers als WLAN-Hotspot bietet viele praktische Vorteile. Wenn Sie beispielsweise mit einem Laptop unterwegs sind, der über eine Mobilfunkverbindung (4G oder 5G) verfügt, können Sie dieses Netzwerk mit anderen Geräten wie einem Tablet oder Kindle teilen, die keine Mobilfunkverbindung unterstützen. Dadurch sparen Sie Geld und müssen keine zusätzlichen SIM-Karten kaufen oder Netzdienste für andere Geräte abonnieren.
Darüber hinaus können Sie durch die Umwandlung Ihres Computers in einen Hotspot Ihr WLAN-Signal im gesamten Haus erweitern. Obwohl das neu erstellte Netzwerk als separates Netzwerk von Ihrem Hauptrouter fungiert, kann es dennoch dazu beitragen, Ihr WLAN-Signal auf schwer erreichbare Bereiche Ihres Zuhauses auszudehnen.

Sie müssen Informationen für den WLAN-Hotspot angeben, den Sie erstellen möchten. Illustration
So verwandeln Sie Ihren Windows 11-Computer in einfachen Schritten in einen WLAN-Hotspot:
Öffnen Sie die App „Einstellungen“: Gehen Sie im Startmenü zu „Einstellungen“.
Zugriff auf Netzwerk und Internet: Wählen Sie im Fenster „Einstellungen“ die Option „Netzwerk und Internet“ aus.
Mobilen Hotspot aktivieren: Gehen Sie zum mobilen Hotspot und aktivieren Sie diese Funktion.
Wählen Sie die freizugebende Internetverbindung aus: Im Bereich „Meine Internetverbindung freigeben von“ können Sie die Internetverbindung auswählen, die Ihr Computer als Grundlage für die Freigabe verwendet. Normalerweise gibt es nur eine einzige Verbindung, aber wenn Ihr Computer sowohl über WLAN als auch über Ethernet eine Verbindung herstellt, werden Ihnen weitere Optionen angezeigt.
Wählen Sie die Freigabemethode aus: Wählen Sie im Abschnitt „Freigeben über“ „WLAN“ aus, um über WLAN-Wellen zu teilen. Dies ist die am häufigsten verwendete Methode. Darüber hinaus können Sie bei Bedarf auch die Freigabe über Bluetooth wählen.
Energiesparoptionen: Wenn Sie Strom sparen möchten, können Sie die Energiesparfunktion aktivieren, die den Hotspot nach einer gewissen Zeit automatisch ausschaltet, wenn keine Geräte verbunden sind.
Legen Sie einen Namen und ein Passwort für Ihren Hotspot fest: Im Abschnitt „Eigenschaften“ sehen Sie Details zu Ihrem Hotspot. Klicken Sie auf „Bearbeiten“, um den Netzwerknamen (SSID) und das Passwort nach Wunsch festzulegen, oder behalten Sie die Standardeinstellungen bei.
Wählen Sie ein Übertragungsband: Abhängig von der Hardware Ihres Computers haben Sie möglicherweise die Möglichkeit, Ihr Netzwerk im 2,4-GHz-Band (große Reichweite, aber geringere Geschwindigkeiten) oder im 5-GHz-Band (höhere Geschwindigkeiten, aber geringere Reichweite) zu übertragen.
Obwohl die Wi-Fi-Broadcasting-Funktion von Windows 11-Computern sehr nützlich ist, wissen nicht viele Benutzer davon oder nutzen sie regelmäßig. Dies kann darauf zurückzuführen sein, dass den Benutzern die Notwendigkeit hierfür nicht bewusst ist oder sie nicht wissen, dass ihr Computer über diese Funktion verfügt.
In Notsituationen oder wenn Sie Ihre Internetverbindung schnell erweitern müssen, ist dies jedoch eine ideale, kostengünstige Lösung ohne die Notwendigkeit komplexer Hardwaregeräte wie eines WLAN-Extenders oder eines neuen Routers.
[Anzeige_2]
Quelle: https://www.congluan.vn/may-tinh-windows-11-co-the-bien-thanh-diem-phat-song-wi-fi-post313642.html








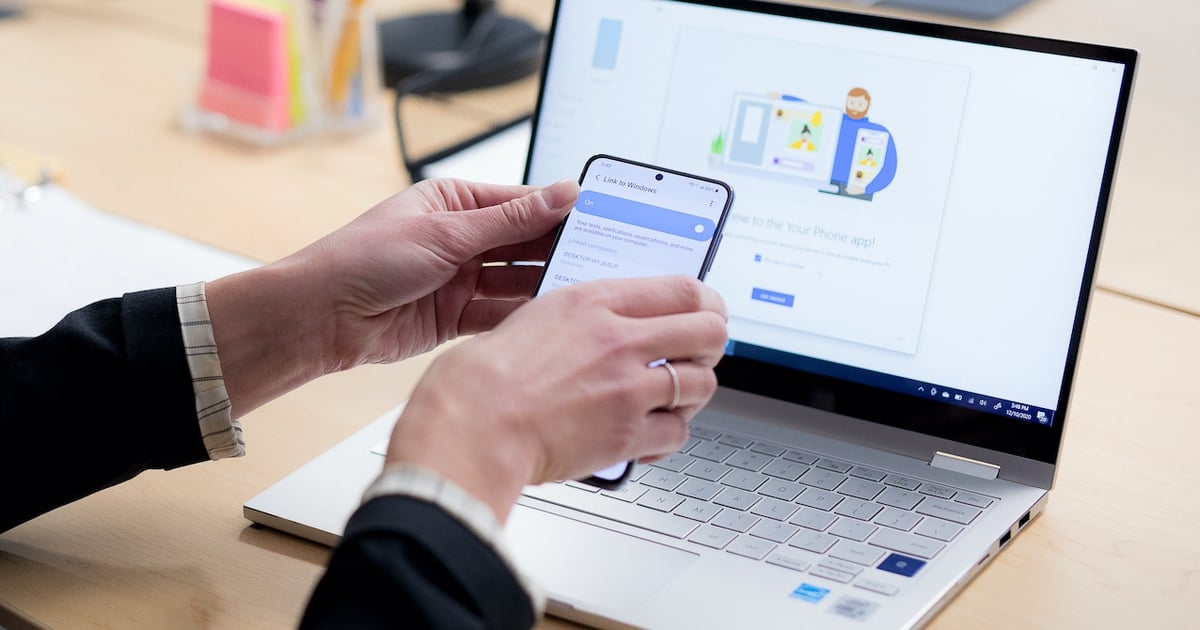














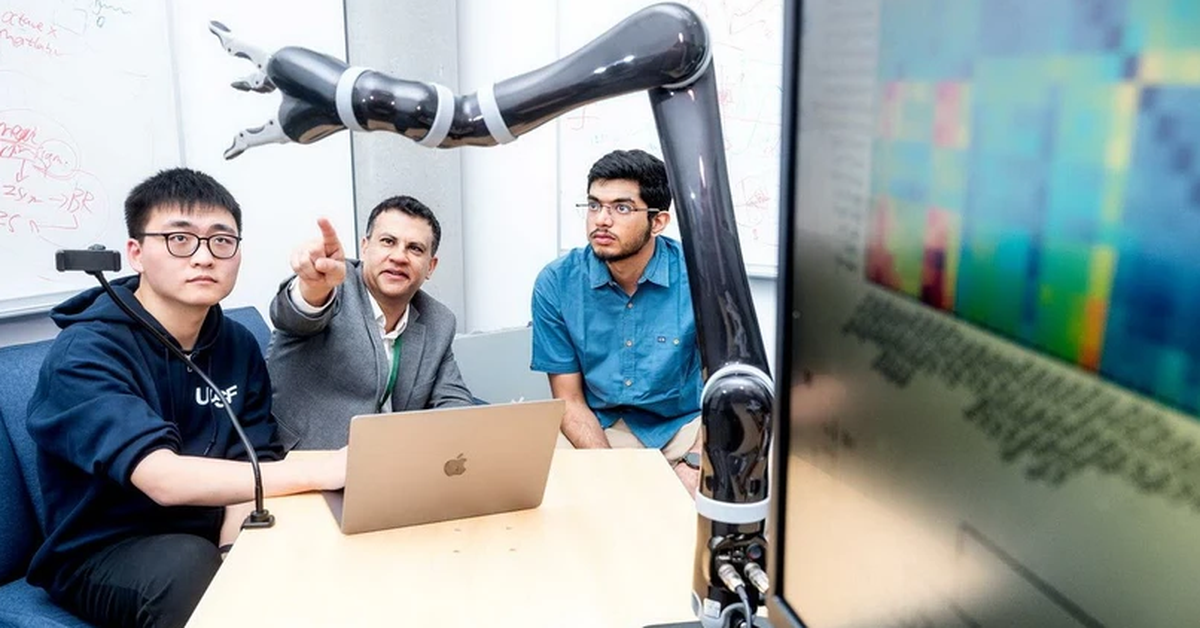







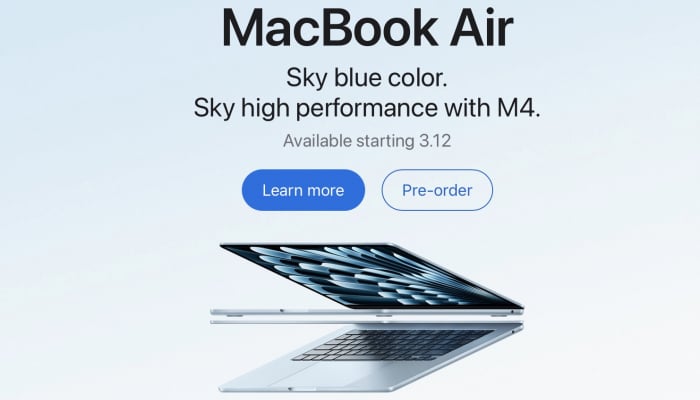

















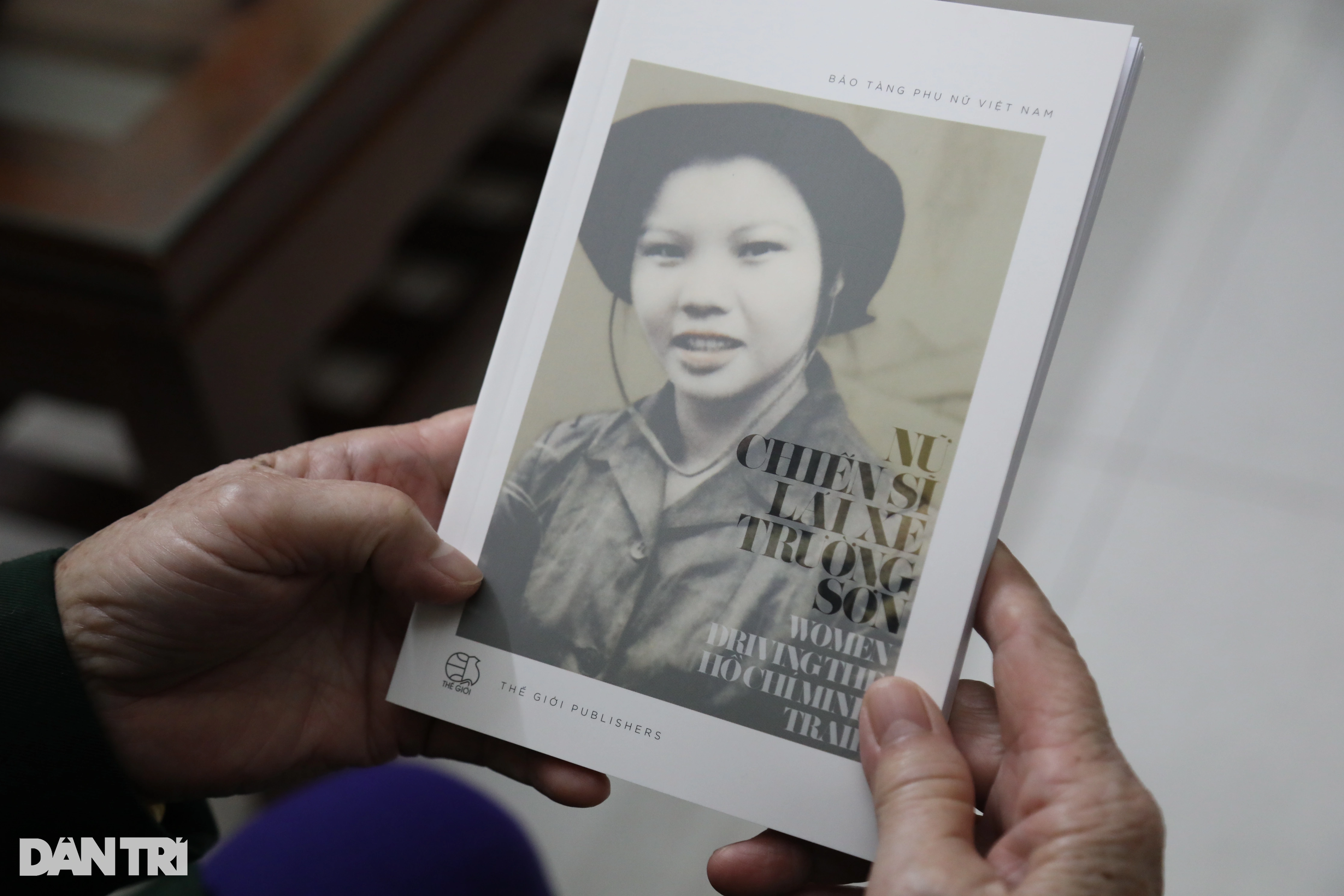












































Kommentar (0)