Am modernen Arbeitsplatz ist es äußerst wichtig, per E-Mail einen professionellen Eindruck zu hinterlassen. Eine einfache, aber effektive Möglichkeit hierfür ist die Erstellung einer professionellen Gmail-Signatur.
Warum ist die Gmail-Signatur wichtig?
Eine Gmail-Signatur enthält mehr als nur persönliche Informationen, die jeder von Ihnen gesendeten E-Mail beiliegen. Es ist auch ein Tool, das Ihnen hilft:
1. Bestätigen Sie Ihre persönliche Marke: Eine professionelle Signatur spiegelt die Sorgfalt und Professionalität wider, mit der Sie an Ihre Arbeit herangehen.
2. Kontaktinformationen angeben: Signaturen stellen schnell und bequem Kontaktinformationen bereit und sparen sowohl Ihnen als auch dem Empfänger Zeit.
3. Hinterlassen Sie einen bleibenden Eindruck: Eine gut gestaltete Signatur kann dazu beitragen, dass Sie besser in Erinnerung bleiben.
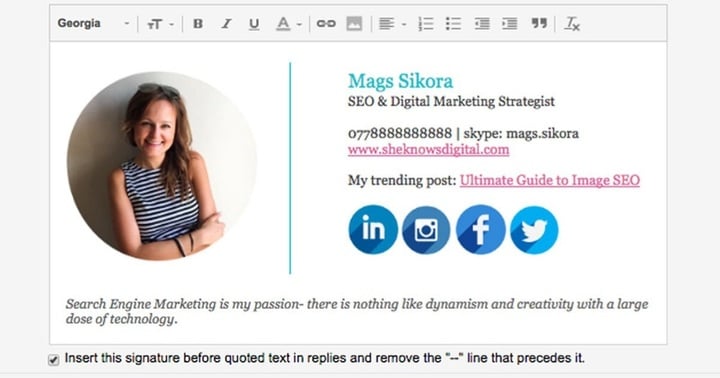
Anleitung zum Erstellen einer professionellen Gmail-Signatur. (Illustration)
So erstellen Sie eine professionelle Gmail-Signatur
Schritt 1: Melden Sie sich bei Ihrem Gmail-Konto an
Zuerst müssen Sie sich bei Ihrem Gmail-Konto anmelden. Stellen Sie sicher, dass Sie die Webversion verwenden, um alle Einstellungsoptionen anzuzeigen.
Schritt 2: Greifen Sie auf die Gmail-Einstellungen zu
Suchen Sie in der Hauptoberfläche von Gmail oben rechts nach dem Zahnradsymbol und klicken Sie auf „Alle Einstellungen anzeigen“.
Schritt 3: Erstellen Sie eine neue Signatur
Scrollen Sie auf der Registerkarte „Allgemein“ nach unten zum Abschnitt „Signatur“. Klicken Sie auf „Neu erstellen“, um mit der Einrichtung Ihrer Signatur zu beginnen.
Schritt 4: Signaturinhalt gestalten
Dies ist der wichtigste Teil beim Erstellen einer Signatur. Hier sind einige wesentliche Elemente:
- Name und Titel: Schreiben Sie Ihren vollständigen Namen und Ihre Berufsbezeichnung.
- Kontaktinformationen: Geben Sie Telefonnummer, geschäftliche E-Mail-Adresse und Firmenadresse an (falls erforderlich).
- Social-Media-Links: Fügen Sie Symbole und Links zu Ihren professionellen Social-Media-Sites wie LinkedIn hinzu.
- Logo oder Bild: Fügen Sie ein Firmenlogo oder ein persönliches Bild hinzu, um eine Identität zu erstellen.
Achten Sie außerdem darauf, eine gut lesbare Schriftart auszuwählen und stellen Sie sicher, dass Größe und Farbe geeignet sind, um die Lesbarkeit zu verbessern.
Schritt 5: Signatur speichern
Wenn Sie Ihr Design fertiggestellt haben, vergessen Sie nicht, unten auf der Seite auf „Änderungen speichern“ zu klicken, um Ihre neue Signatur zu aktualisieren.
Tipps zur Optimierung der Gmail-Signatur
Fassen Sie sich kurz: Die Signatur sollte prägnant sein, damit der Empfänger die notwendigen Informationen leicht erfassen kann.
Testen Sie die Anzeige auf verschiedenen Geräten: Stellen Sie sicher, dass Ihre Signatur auf Mobiltelefonen und Tablets gut angezeigt wird.
Regelmäßige Tests: Aktualisieren und optimieren Sie Ihre Signatur regelmäßig, um im Trend zu bleiben und die Leistung zu optimieren.
[Anzeige_2]
Quelle



![[Foto] Abschluss der 11. Konferenz des 13. Zentralkomitees der Kommunistischen Partei Vietnams](https://vstatic.vietnam.vn/vietnam/resource/IMAGE/2025/4/12/114b57fe6e9b4814a5ddfacf6dfe5b7f)




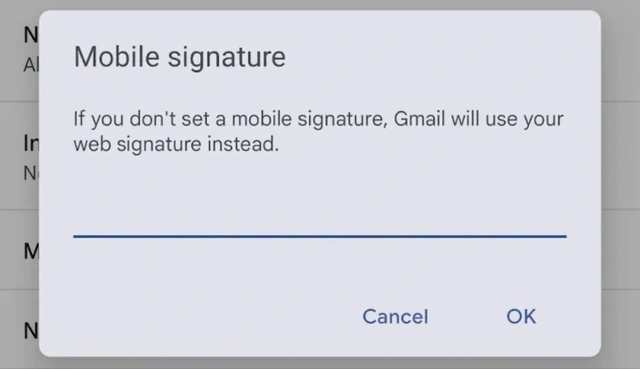




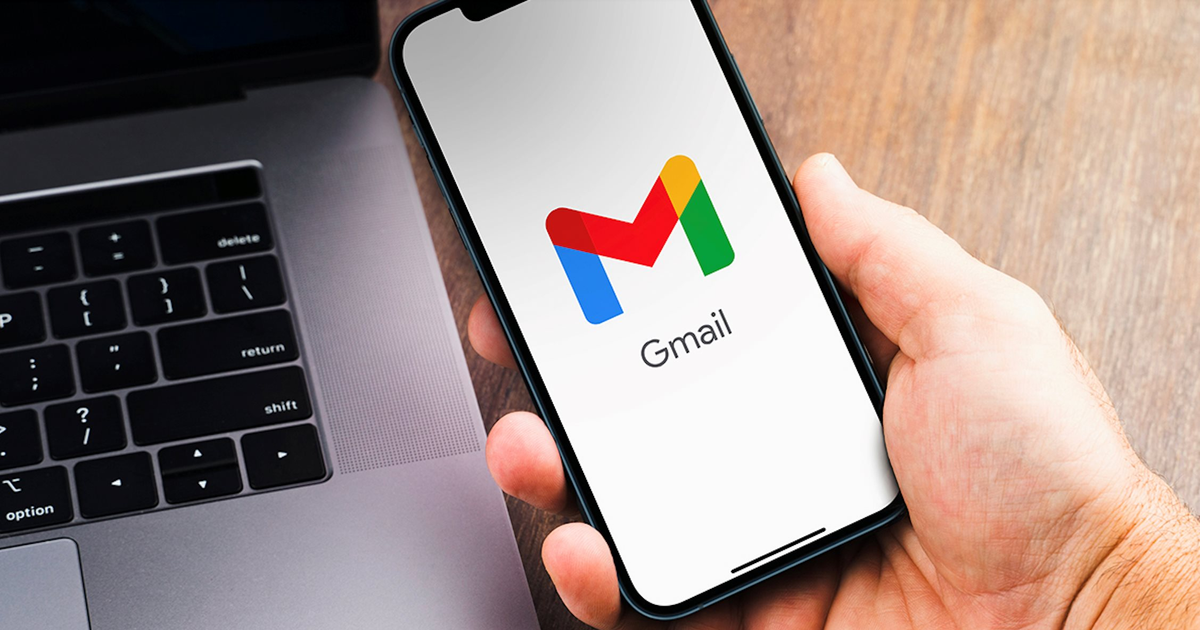

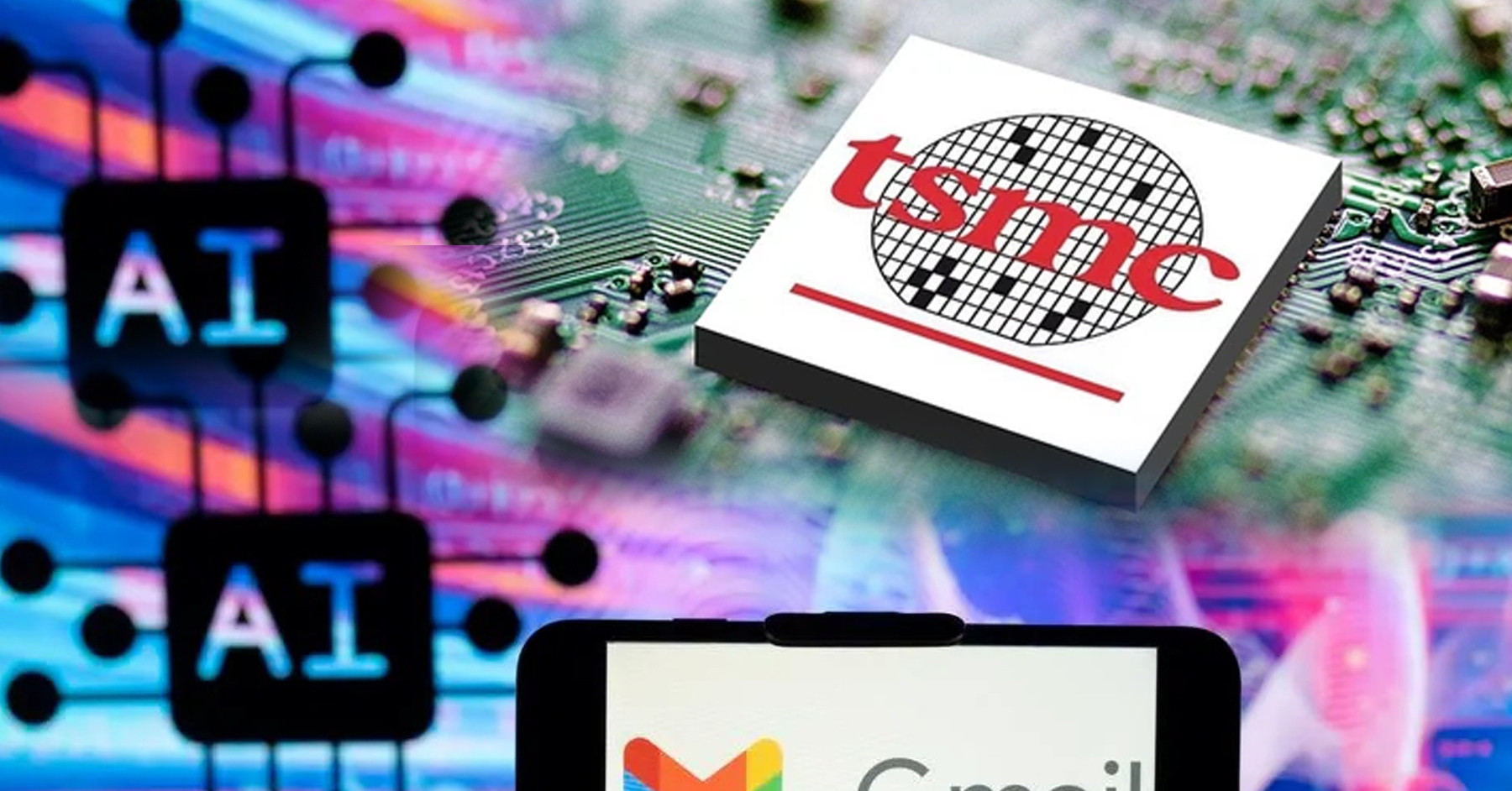
















![[Foto] Alle Schwierigkeiten überwunden, Baufortschritt beim Erweiterungsprojekt des Wasserkraftwerks Hoa Binh beschleunigt](https://vstatic.vietnam.vn/vietnam/resource/IMAGE/2025/4/12/bff04b551e98484c84d74c8faa3526e0)





















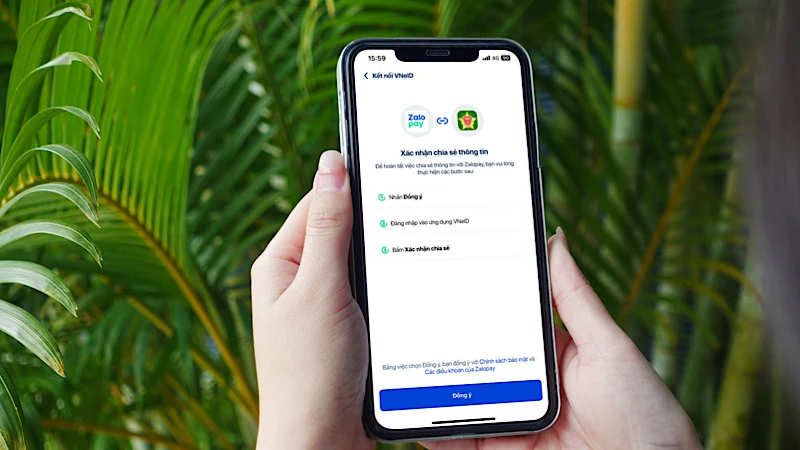








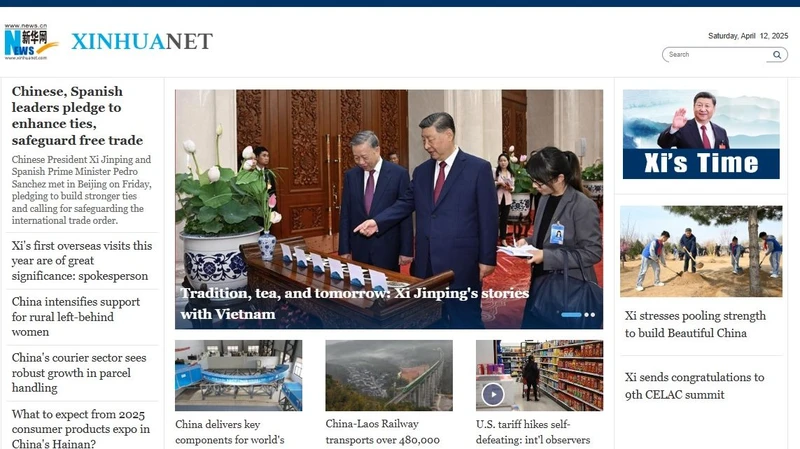












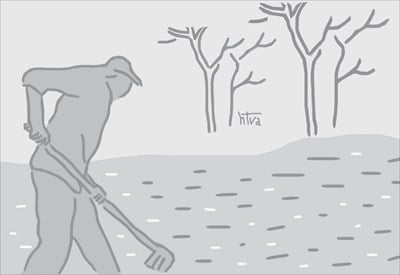

















Kommentar (0)