Manchmal schlägt das Speichern von Bildern in Photoshop fehl, was ärgerlich ist. Dieser Artikel hilft Ihnen dabei, die Ursachen und Lösungen herauszufinden, damit Sie weiterhin reibungslos kreieren können! [Anzeige_1]
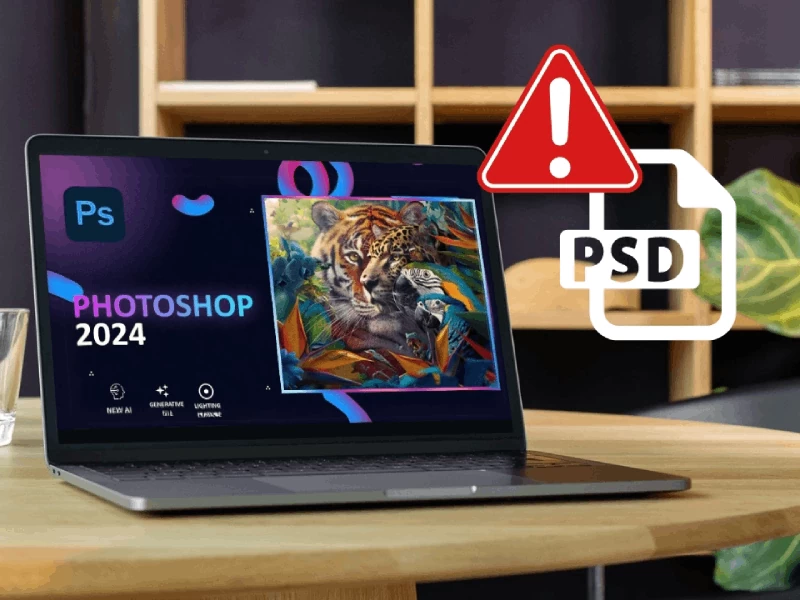 |
Photoshop ist ein leistungsstarkes Fotobearbeitungstool. Manchmal können jedoch Fehler auftreten, die das Speichern Ihrer Fotos verhindern und so Zeit und Mühe verschwenden. Warum tritt dieser Fehler auf und wie kann er behoben werden? Dieser Artikel hilft Ihnen, die Ursachen und Lösungen herauszufinden, damit Sie ohne Unterbrechung weiterarbeiten können!
Einfache Anleitung zum Freigeben von RAM
Das Freigeben von RAM ist wichtig, um den Fehler zu beheben, dass Bilder in Photoshop nicht gespeichert werden können. Beim Arbeiten mit großen Bilddateien oder komplexen Bearbeitungen benötigt Photoshop viel RAM, um Daten effizient zu verarbeiten.
Wenn der Arbeitsspeicher nicht ausreicht, kann Photoshop möglicherweise Probleme beim vorübergehenden Speichern von Änderungen haben, was zu einem Fehler führt und dazu, dass das Bild nicht gespeichert werden kann. Durch die Freigabe des RAM steht Photoshop mehr Speicherplatz zur Verfügung, wodurch das Speichern von Dateien reibungsloser abläuft und Fehler reduziert werden.
 |
Beim Arbeiten mit großen Dateien in Photoshop liegt der Fehler, dass nicht gespeichert werden kann, häufig an zu wenig RAM. Um dies zu beheben, müssen Sie RAM freigeben, indem Sie den Zwischenablage-Cache, den Verlauf, Videos oder alles auf einmal löschen . Öffnen Sie Photoshop , gehen Sie zu Bearbeiten > wählen Sie Löschen > und drücken Sie dann Alle . Versuchen Sie dann, die Datei zu speichern, um zu sehen, ob der Fehler behoben wurde.
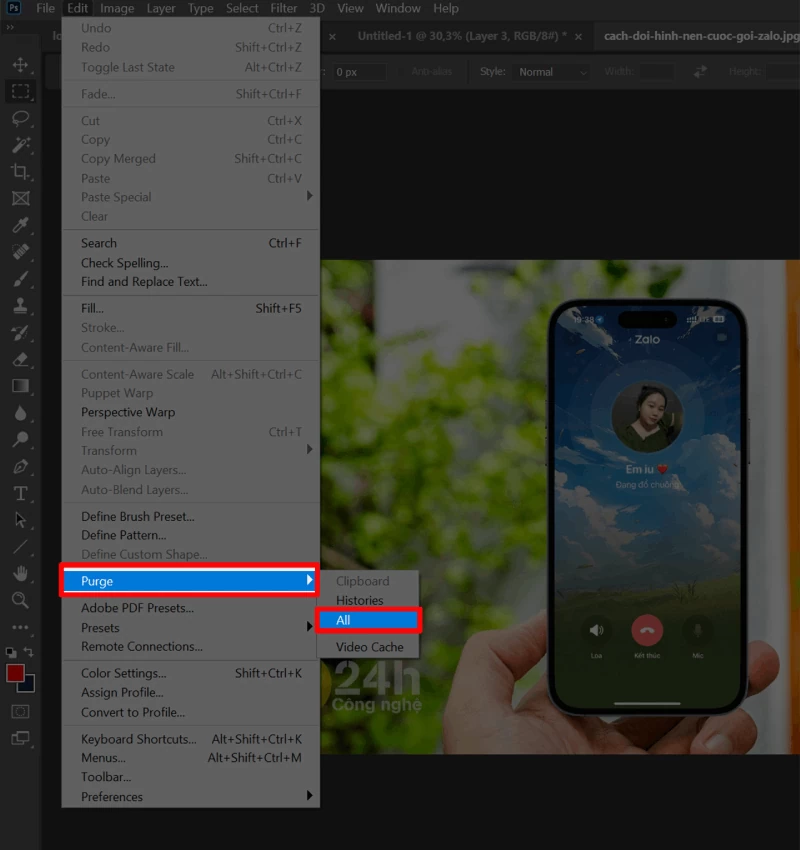 |
Anleitung zum Erhöhen des Arbeitsspeichers für Photoshop
Durch Erhöhen des RAM für Photoshop lässt sich der Fehler, dass Bilder nicht gespeichert werden können, effektiv beheben. Wenn Sie mit großen Bilddateien arbeiten oder mehrere Aufgaben gleichzeitig ausführen, benötigt Photoshop viel RAM zur Datenverarbeitung. Wenn nicht genügend RAM vorhanden ist, kann das Programm die temporären Informationen nur schwer speichern, sodass ein Fehler auftritt und das Bild nicht gespeichert werden kann.
Durch die Erhöhung des RAM steht Photoshop mehr Arbeitsspeicher zur Verfügung, wodurch das Programm flüssiger läuft und die Wahrscheinlichkeit von Fehlern beim Speichern von Bildern verringert wird. Wenn Sie die oben genannte Lösung ausprobiert haben und der Fehler weiterhin auftritt, führen Sie die folgenden Schritte aus, um die für Photoshop verfügbare RAM-Menge zu erhöhen.
 |
Schritt 1: Öffnen Sie Photoshop > Gehen Sie zu Bearbeiten > Wählen Sie Voreinstellungen > Wählen Sie dann Leistung.
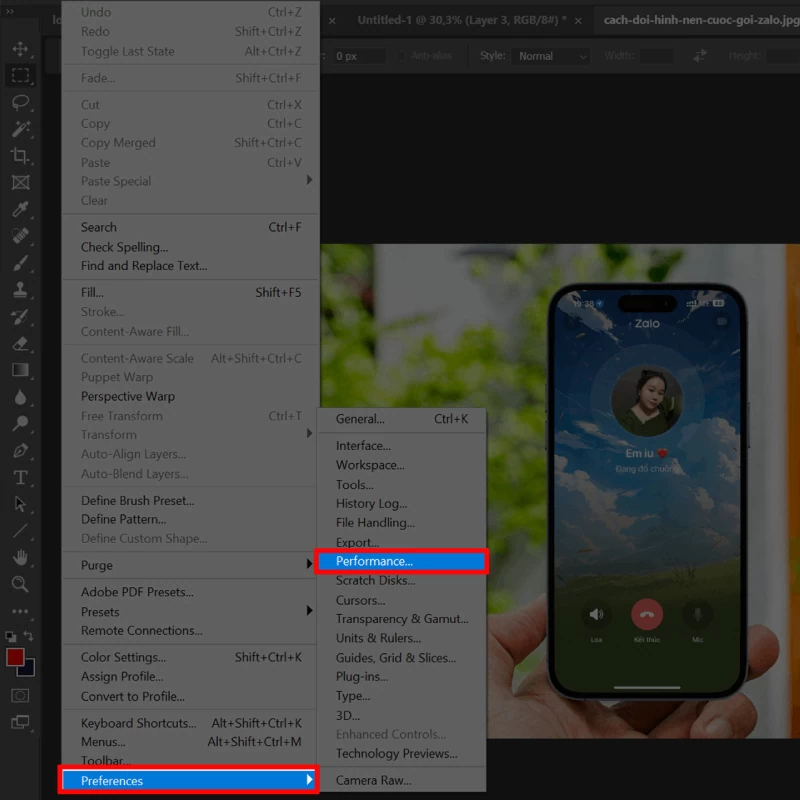 |
Schritt 2: Schieben Sie den Regler auf die gewünschte Stufe, überschreiten Sie jedoch am besten nicht 80 %, damit der Rechner noch stabil läuft. Klicken Sie auf „OK“, um die Änderungen zu speichern. Versuchen Sie dann, Ihre Designdatei zu speichern, um sie zu testen.
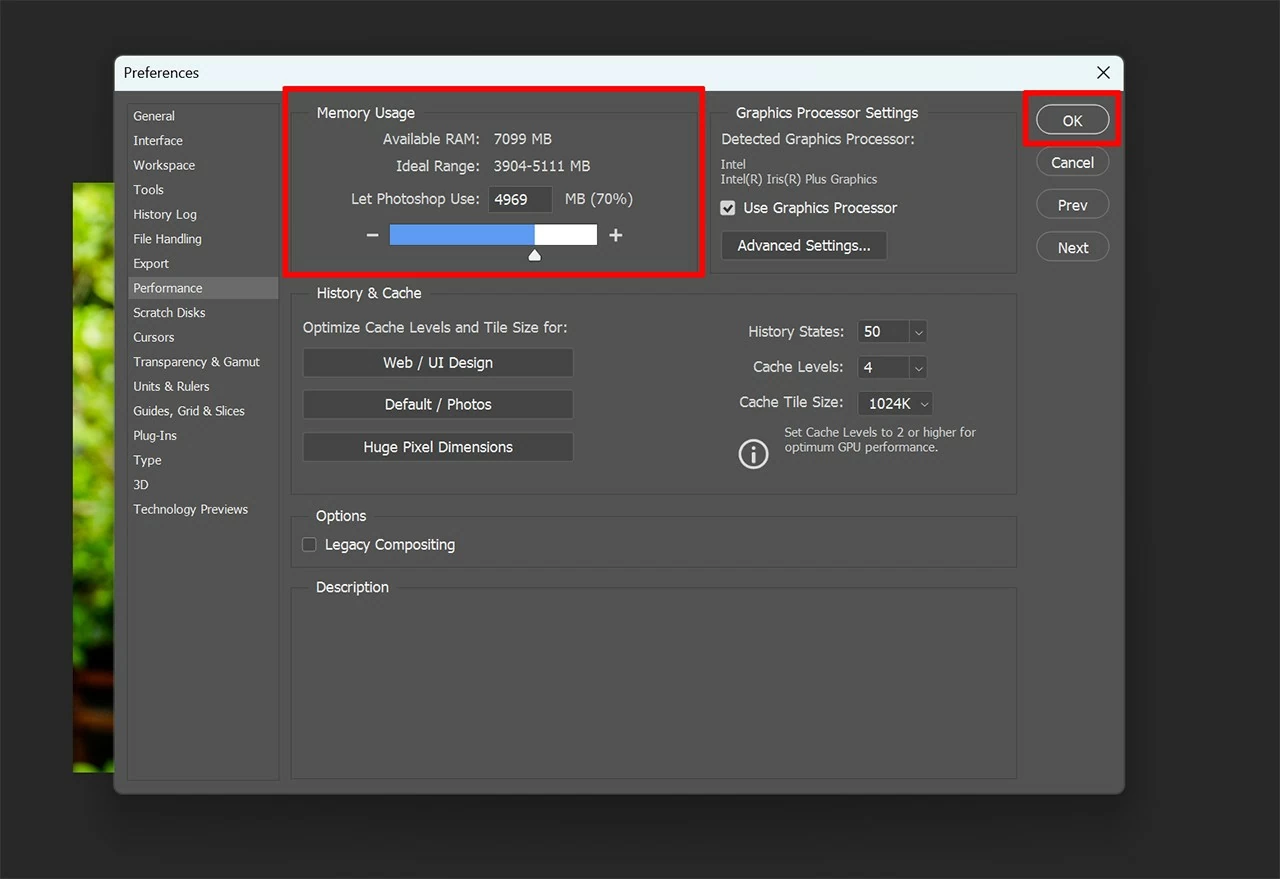 |
Anweisungen zum Aktivieren der Kompatibilität mit großen Dateien
Durch Aktivieren des Large Document Format (LDF) in Photoshop können Sie Dateien leichter verarbeiten, die das 2-GB-Limit überschreiten. Bei der Arbeit mit komplexen Projekten, mehreren Ebenen oder hochauflösenden Bildern kann die Dateigröße dieses Limit überschreiten. Wenn LDF nicht aktiviert ist, kann es bei Photoshop zu Speicherproblemen kommen, was beim Speichern von Dateien zu Fehlern führen kann.
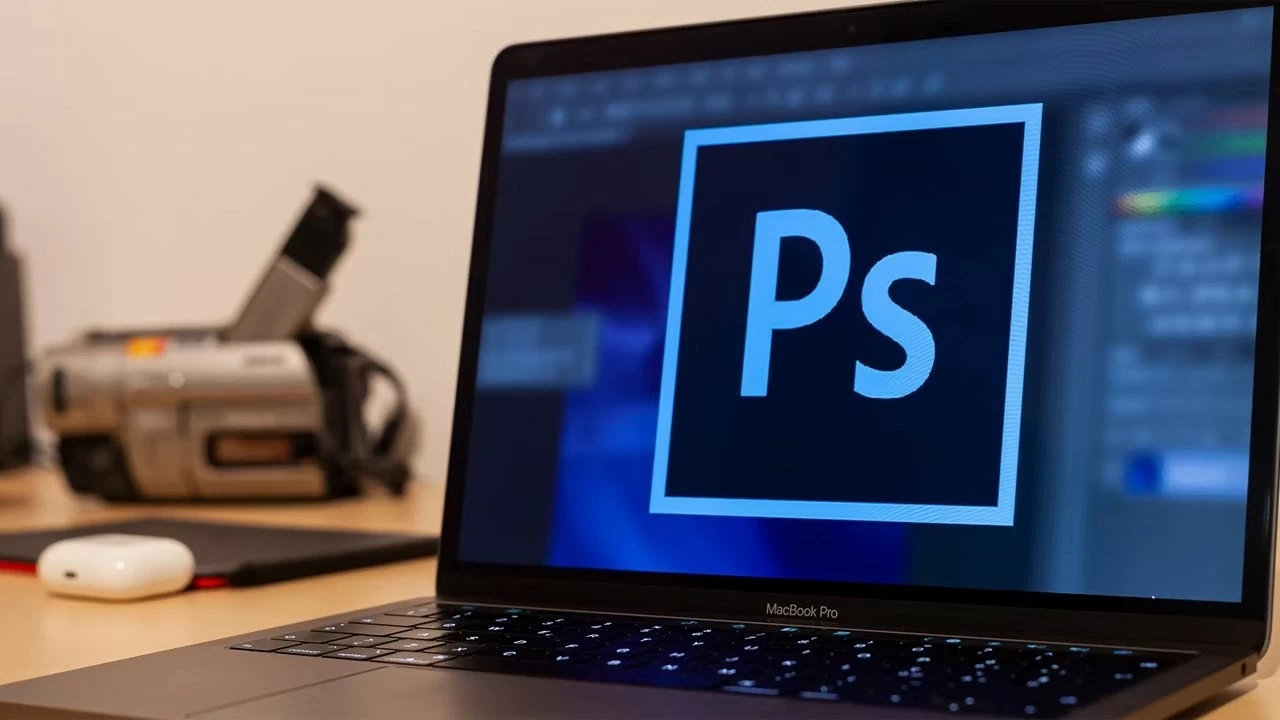 |
Durch Aktivieren der Funktion „Großes Dokumentformat“ in Photoshop kann die Software große Projekte verarbeiten und stellt sicher, dass Sie Ihre Arbeit ohne Fehler speichern können. Wenn Ihre Datei größer als 2 GB oder 4 GB ist und diese Funktion nicht aktiviert ist, besteht eine hohe Wahrscheinlichkeit, dass die Datei nicht gespeichert wird.
Schritt 1: Um diese Funktion zu aktivieren, öffnen Sie zuerst Photoshop > Gehen Sie zu Bearbeiten > Wählen Sie Voreinstellungen > Klicken Sie dann auf Dateiverwaltung.
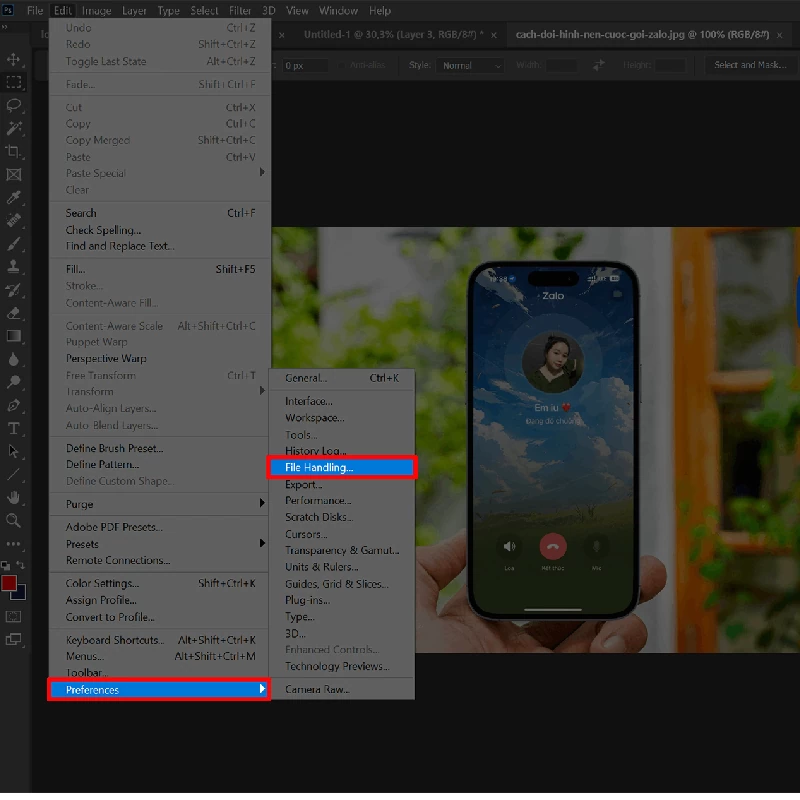 |
Schritt 2 : Aktivieren Sie im Abschnitt „Dateikompatibilität“ das Kontrollkästchen „PSD- und PSB-Dateikompatibilität maximieren“, wählen Sie dann „Fragen“ und klicken Sie zum Abschließen auf „OK“.
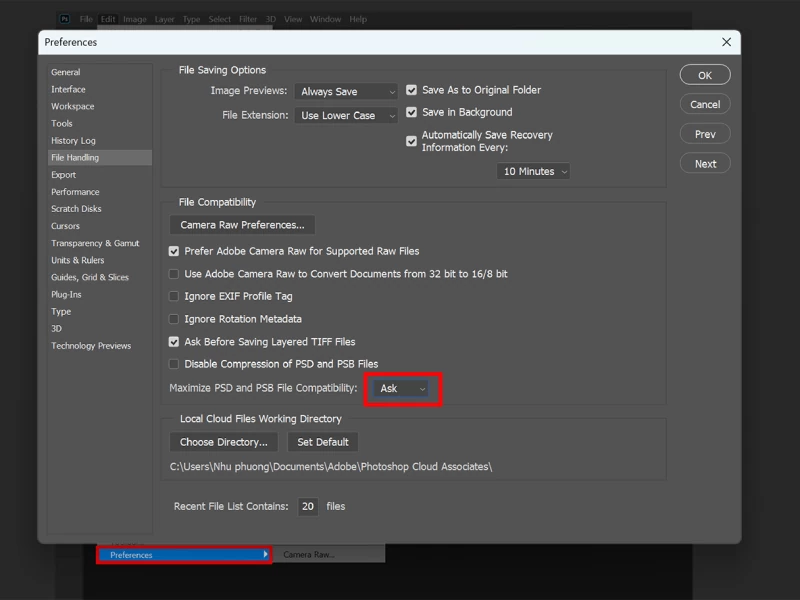 |
Oben sind einige Fehler und Lösungen, die mir begegnet sind. Ich hoffe, Sie können den Fehler, dass Bilder in Photoshop nicht gespeichert werden können, schnell beheben. Wenn der Artikel nützlich ist, hinterlassen Sie bitte ein „Gefällt mir“ und teilen Sie ihn. Vielen Dank fürs Lesen!
[Anzeige_2]
Quelle: https://baoquocte.vn/3-ways-to-fix-the-error-of-saving-photoshop-in-photoshop-don-gian-284255.html













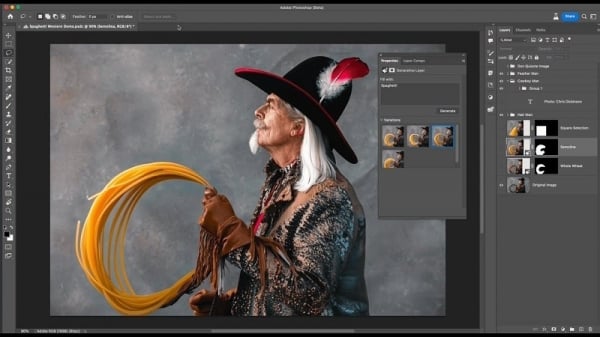


























Kommentar (0)