 |
Nachfolgend finden Sie eine Abfolge von Schritten zum Erstellen von Aquarellbildern mit Photoshop aus echten Fotos auf Ihrem Computer, auf die Sie zurückgreifen können.
Schritt 1: Zuerst müssen Sie eine neue Photoshop-Datei erstellen, indem Sie in der Menüleiste „Datei“ auswählen. Klicken Sie anschließend auf Neu oder verwenden Sie die Tastenkombination Strg + N, um eine neue Datei zu öffnen.
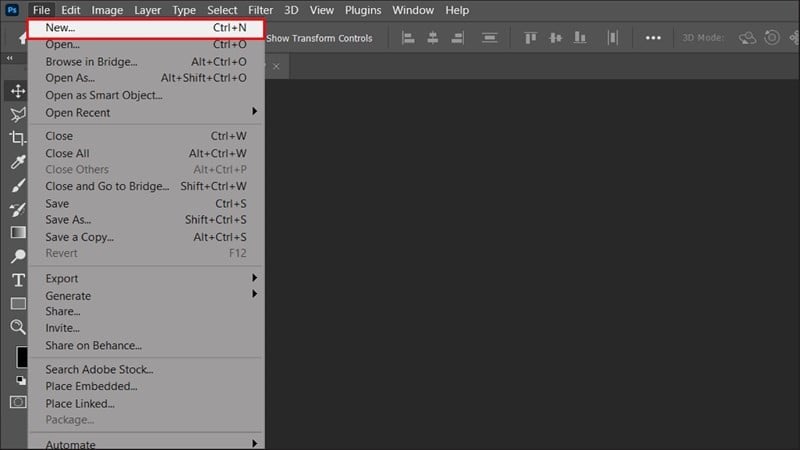 |
Schritt 2: Nachdem Sie die neue Datei geöffnet haben, fügen Sie das Foto ein, das Sie in ein Aquarellbild umwandeln möchten, indem Sie in der Menüleiste auf die Schaltfläche „Datei“ klicken. Klicken Sie dann auf „Eingebettet platzieren“ und wählen Sie das Foto aus der Bibliothek aus, das Sie einfügen möchten.
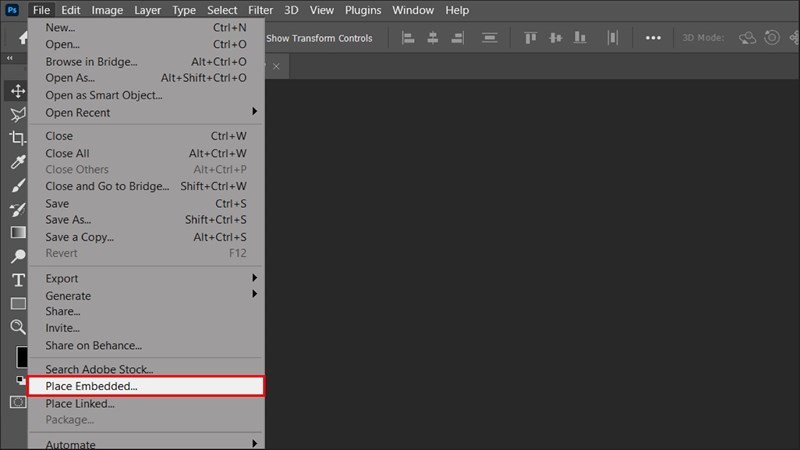 |
Hier füge ich ein Bild eines Tulpengartens ein.
 |
Schritt 3: Nachdem Sie das Bild in den Arbeitsbildschirm eingefügt haben, duplizieren Sie die Bildebene durch Drücken von Strg + J, um zwei identische Bildebenen zu erhalten.
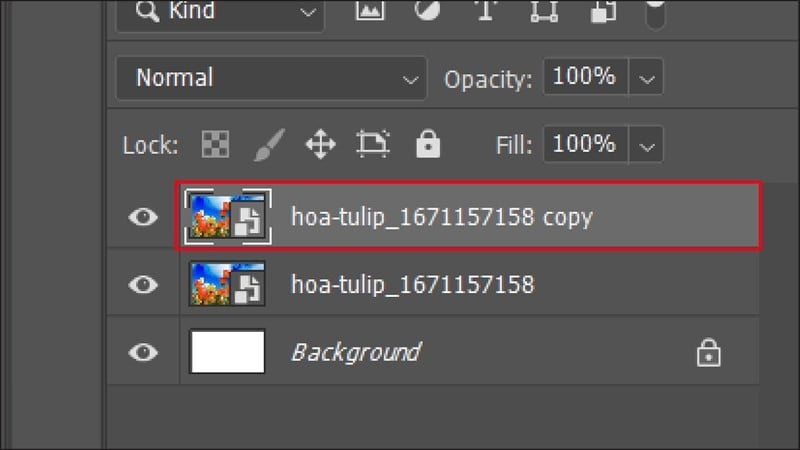 |
Schritt 4: Gehen Sie in der Menüleiste zu Filter und wählen Sie Filtergalerie aus, um das Dialogfeld Aquarell zu öffnen.
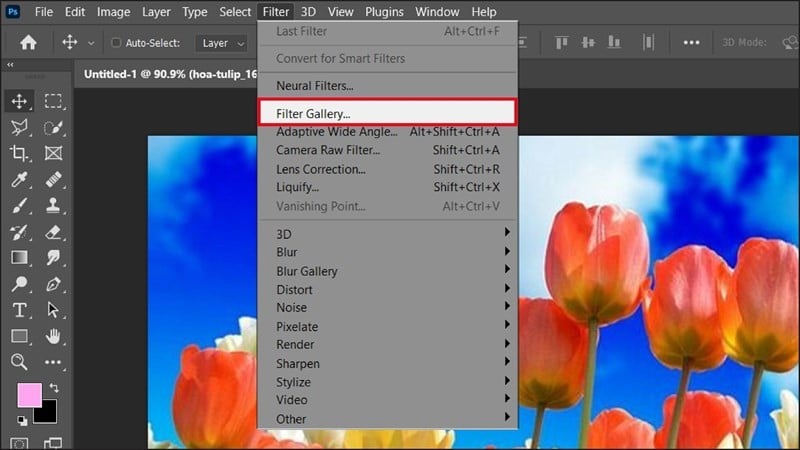 |
Schritt 5: Wenn das Dialogfeld geöffnet wird, klicken Sie auf „Künstlerisch“. Klicken Sie anschließend auf „Aquarell“, stellen Sie die Parameter wie auf dem Foto ein und klicken Sie anschließend auf „OK“, um den Effekt auf das Foto anzuwenden.
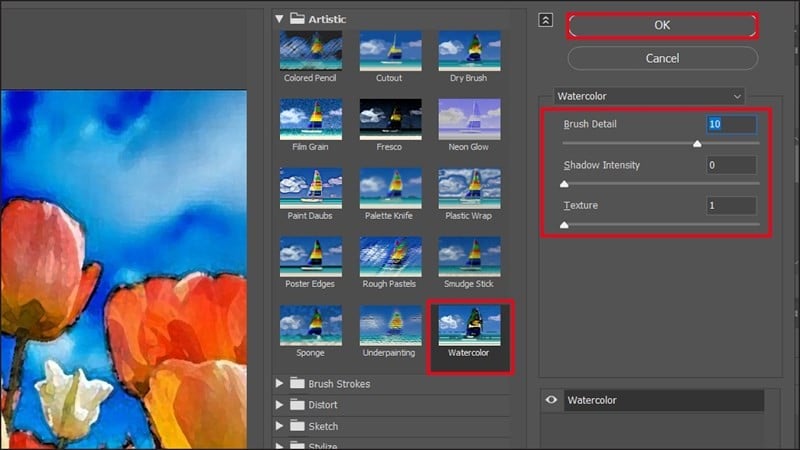 |
Dies ist das Foto nach dem Anwenden des Aquarelleffekts.
 |
Schritt 6: Nun duplizieren Sie die Ebene, auf die gerade der Effekt angewendet wurde, indem Sie Strg + J drücken und sie dann „Umriss“ nennen.
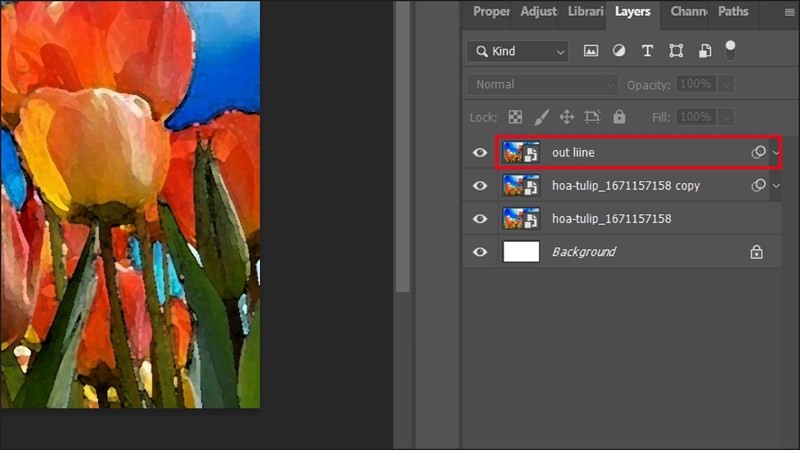 |
Schritt 7: Wählen Sie in dieser Ebene „Filter“ aus. Klicken Sie dann auf „Stilisieren“ und wählen Sie „Kanten suchen“, um die Kanten um das Objekt herum anzuzeigen.
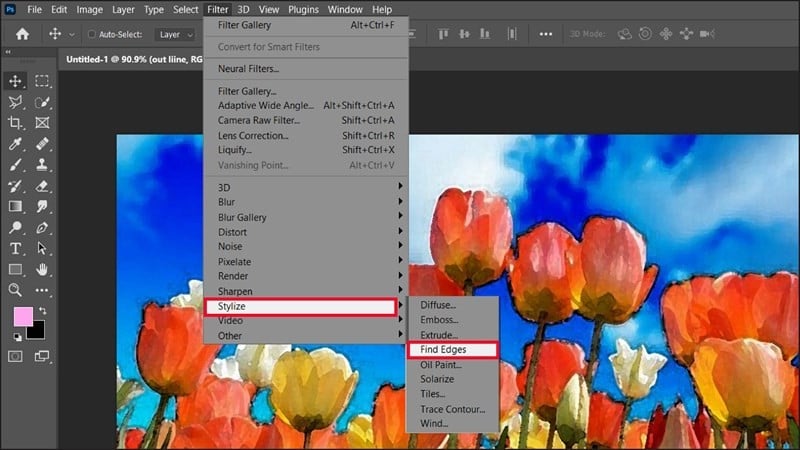 |
Wie im Bild unten gezeigt, werden die Objekte mit Umrissen angezeigt.
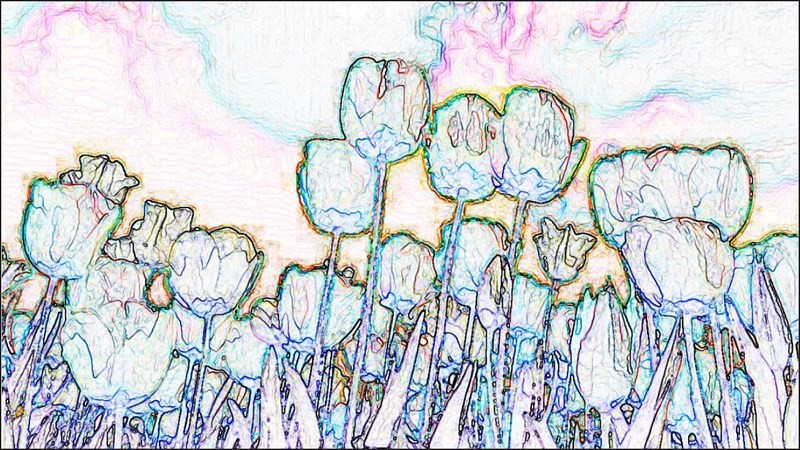 |
Schritt 8: Ändern Sie in der Umrissebene den Mischmodus von „Normal“ in „Abdunkeln“, wie unten gezeigt.
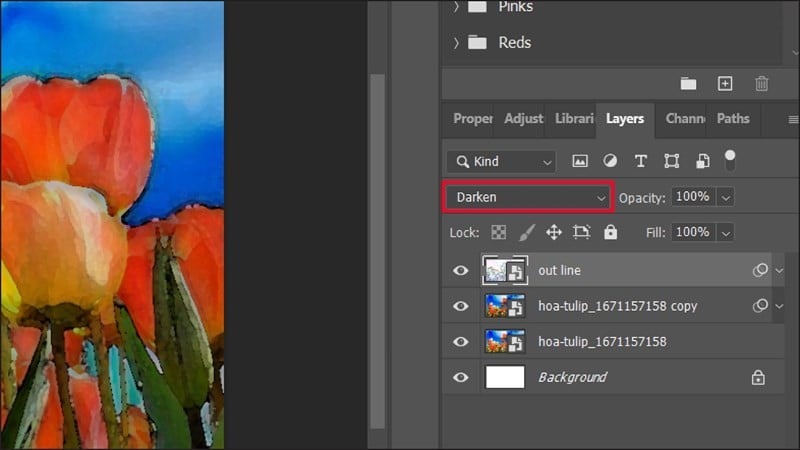 |
Schritt 9: Um die Linien weicher zu machen, verwenden Sie den Mischmodus, indem Sie auf „Filter“ klicken, „Weichzeichnen“ auswählen und dann auf „Gaußscher Weichzeichner“ klicken, um das Dialogfeld zu öffnen.
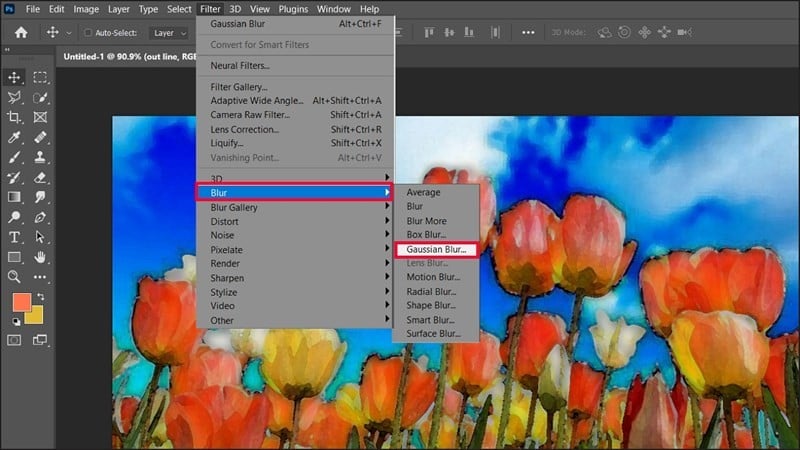 |
Stellen Sie dann den Radius-Parameter auf etwa 6,6 ein und drücken Sie OK, um die Linien zu vermischen, damit das Bild nicht steif wird.
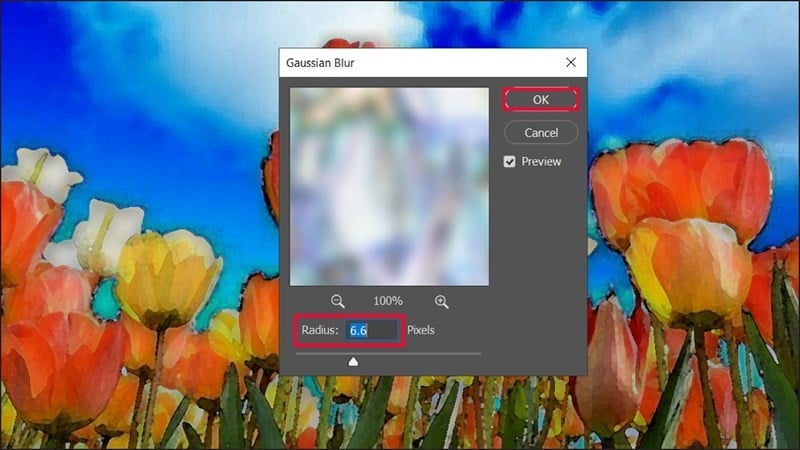 |
Und das ist das Ergebnis, das wir erhalten. Aus dem realen Foto ist ein Gemälde geworden, als wäre es mit Wasserfarben gemalt.
 |
Hier finden Sie eine ausführliche Anleitung zum Erstellen von Aquarellbildern mit Photoshop aus echten Fotos. Viel Glück!
[Anzeige_2]
Quelle



![[Foto] Feuerwerk erleuchtet den Himmel von Ho-Chi-Minh-Stadt 50 Jahre nach dem Tag der Befreiung](https://vstatic.vietnam.vn/vietnam/resource/IMAGE/2025/4/30/8efd6e5cb4e147b4897305b65eb00c6f)
![[Foto] Erfreuen Sie sich an Bildern von Paraden und Marschgruppen aus der Luft](https://vstatic.vietnam.vn/vietnam/resource/IMAGE/2025/4/30/3525302266124e69819126aa93c41092)













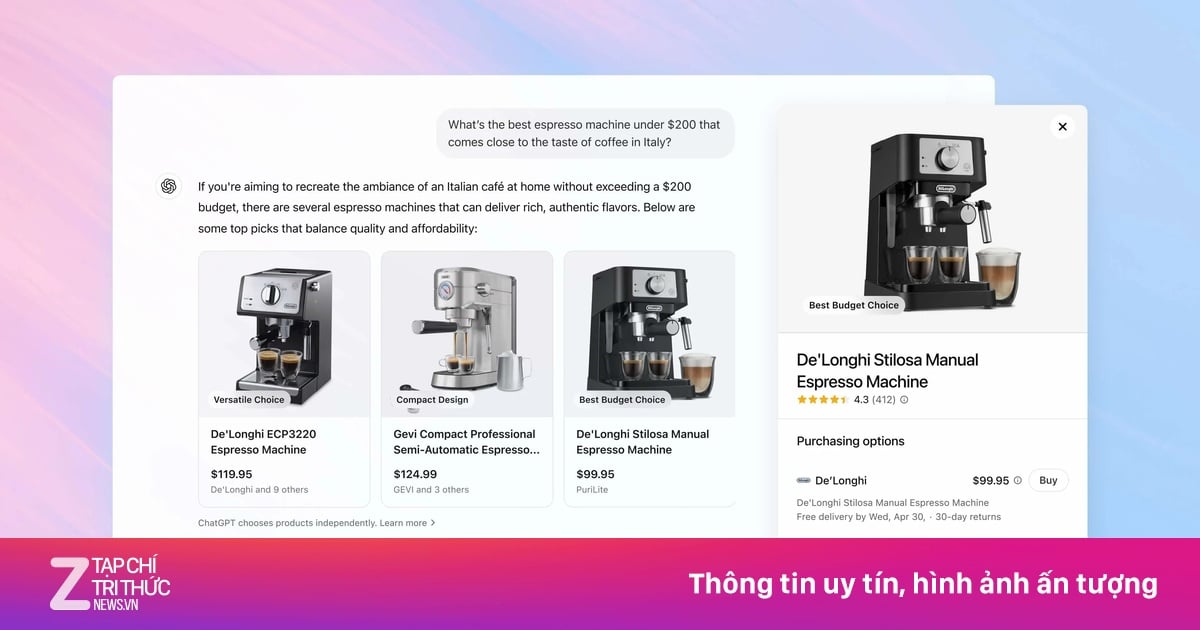
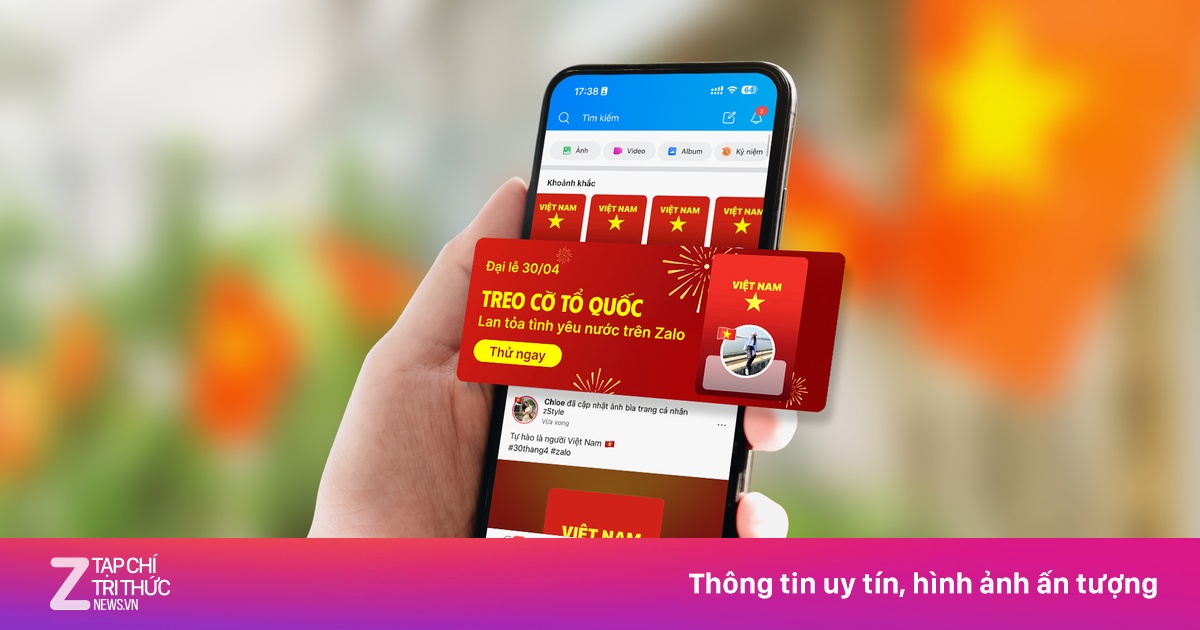














































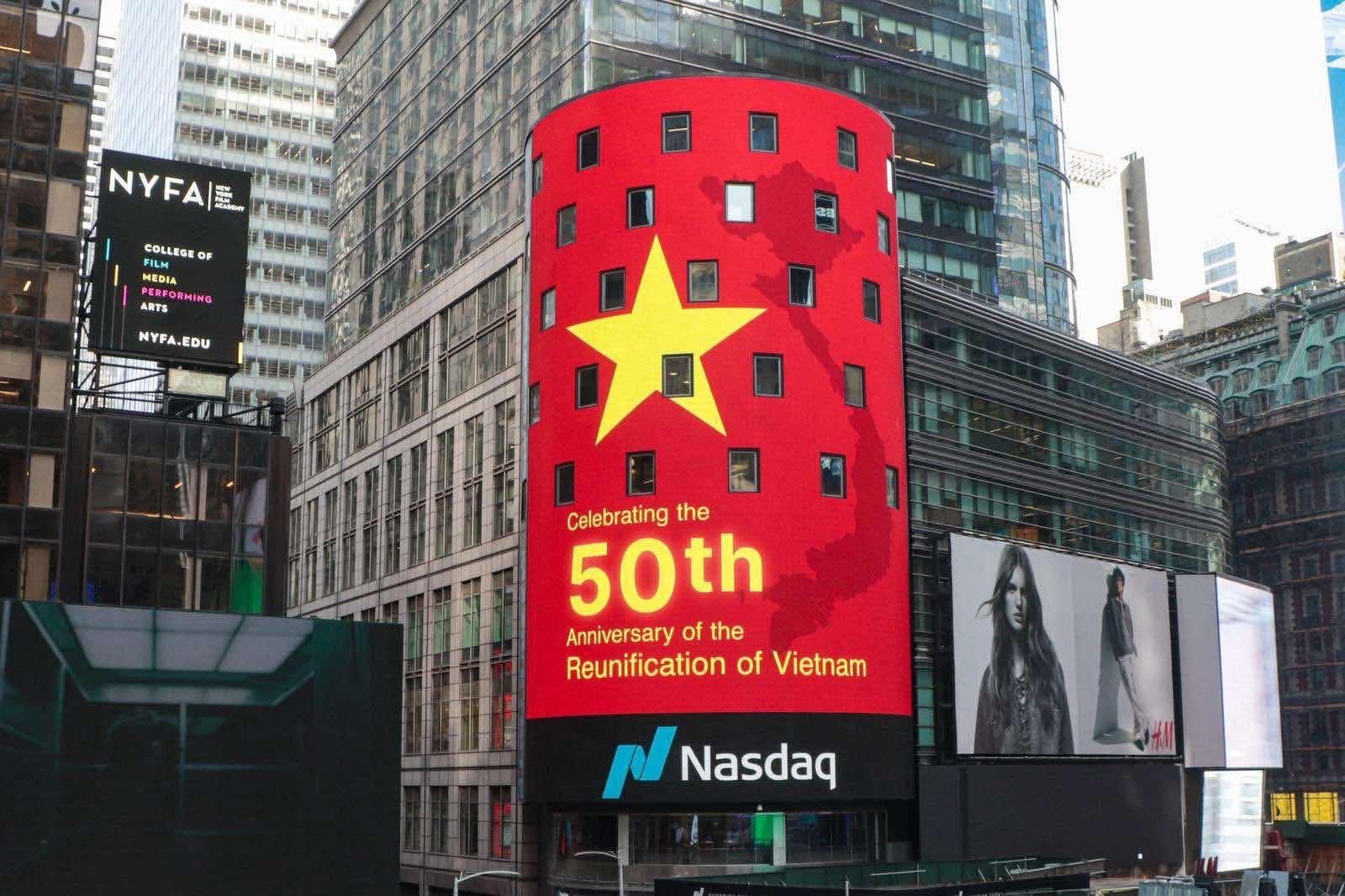
































Kommentar (0)