Bài viết này sẽ hướng dẫn bạn 3 cách đơn giản để chèn công thức toán học trong Word 2010, giúp tạo tài liệu học tập hoặc báo cáo khoa học hiệu quả và tiết kiệm!
 |
Cách chèn công thức toán học trong Word bằng công cụ có sẵn nhanh chóng
Công cụ Equation trong Word giúp bạn tạo công thức toán học dễ dàng với nhiều ký hiệu và cấu trúc. Dưới đây là cách chèn công thức toán học bằng tính năng này:
Bước 1: Mở tài liệu Word, chọn tab Insert (Chèn), rồi nhấp vào biểu tượng Equation (Phương trình) trong nhóm Symbols (Ký hiệu).
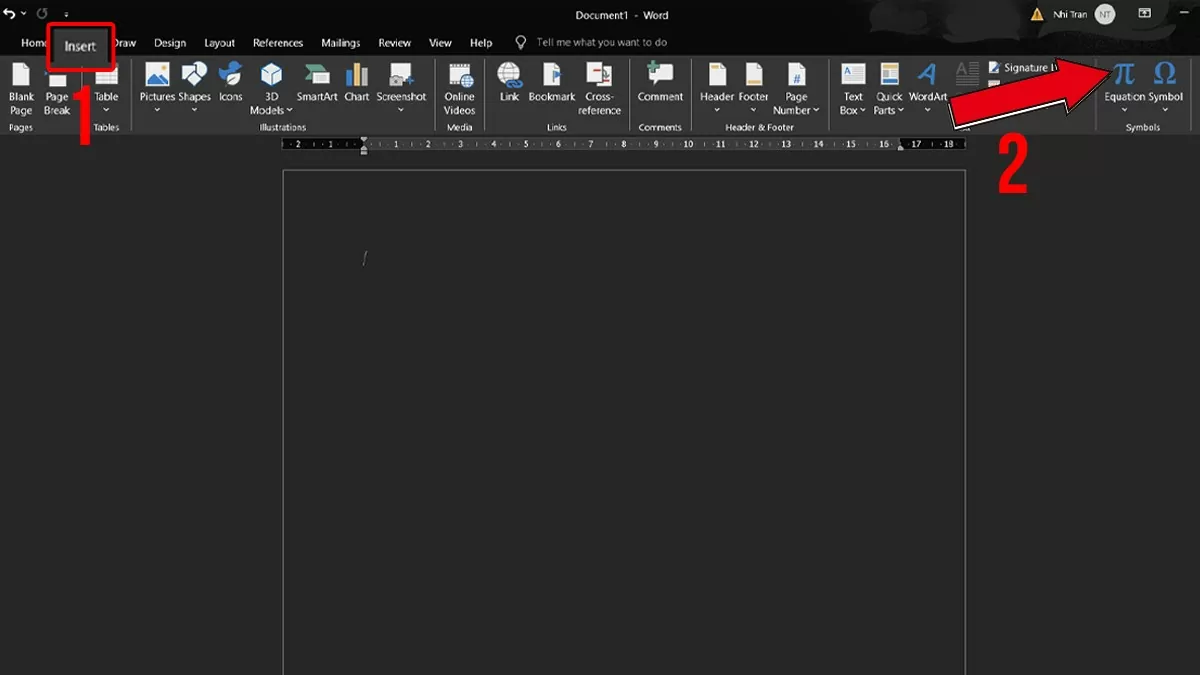 |
Bước 2: Word sẽ hiển thị một số công thức toán học mẫu, bạn có thể chọn công thức phù hợp.
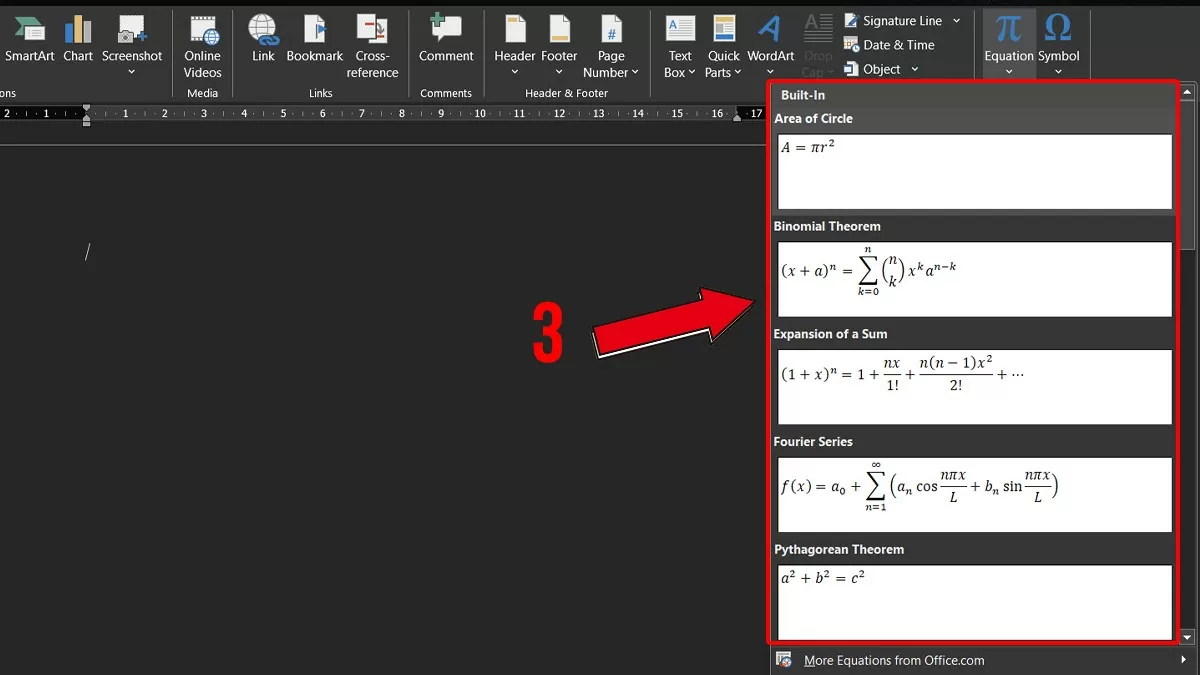 |
Bước 3: Tùy chỉnh công thức bằng cách thay đổi số liệu hoặc xóa bớt ký tự theo ý muốn.
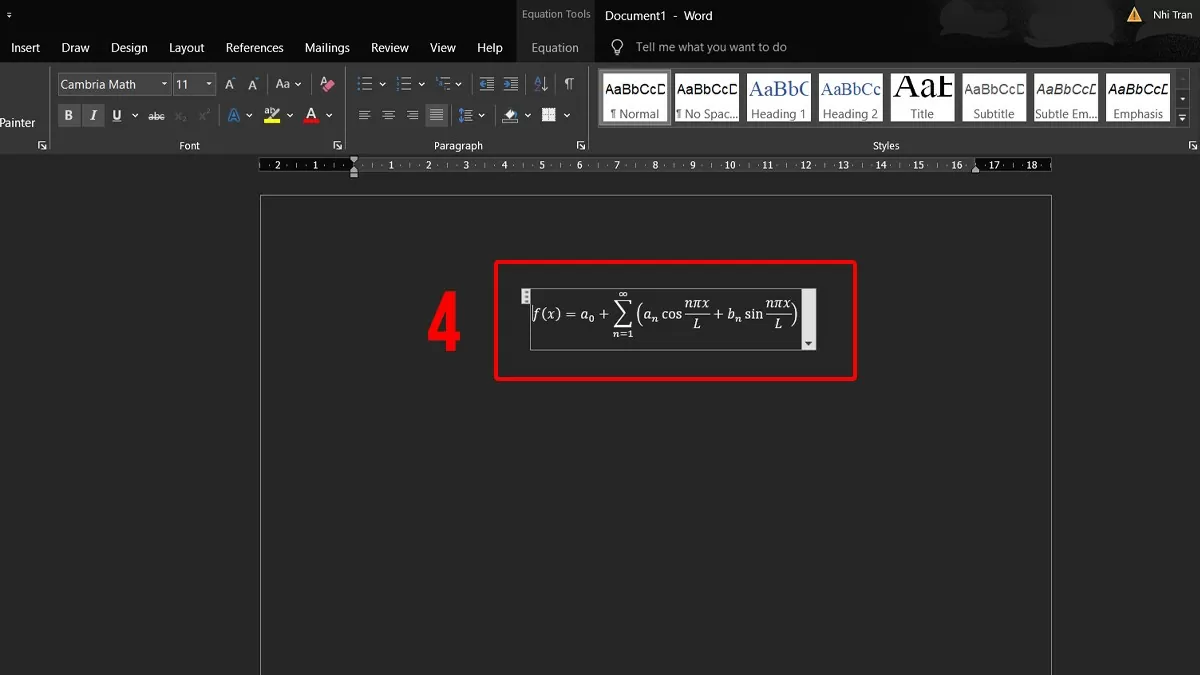 |
Bạn có thể dễ dàng tạo các công thức toán học phức tạp trong Word bằng công cụ Ink Equation, nhờ vào khả năng nhận dạng chữ viết tay thông minh.
Hướng dẫn cách chèn công thức toán học bằng Ink Equation trong Word
Công cụ Ink Equation trong Word cho phép bạn dễ dàng viết và chèn các công thức toán học phức tạp bằng cách nhận dạng chữ viết tay. Nhờ tính năng này, bạn có thể tạo công thức nhanh chóng và chính xác. Để sử dụng, hãy làm theo các bước sau, đó là:
Bước 1: Mở tài liệu Word, chọn tab Insert. Sau đó, nhấp vào mũi tên trong Equation và chọn Ink Equation.
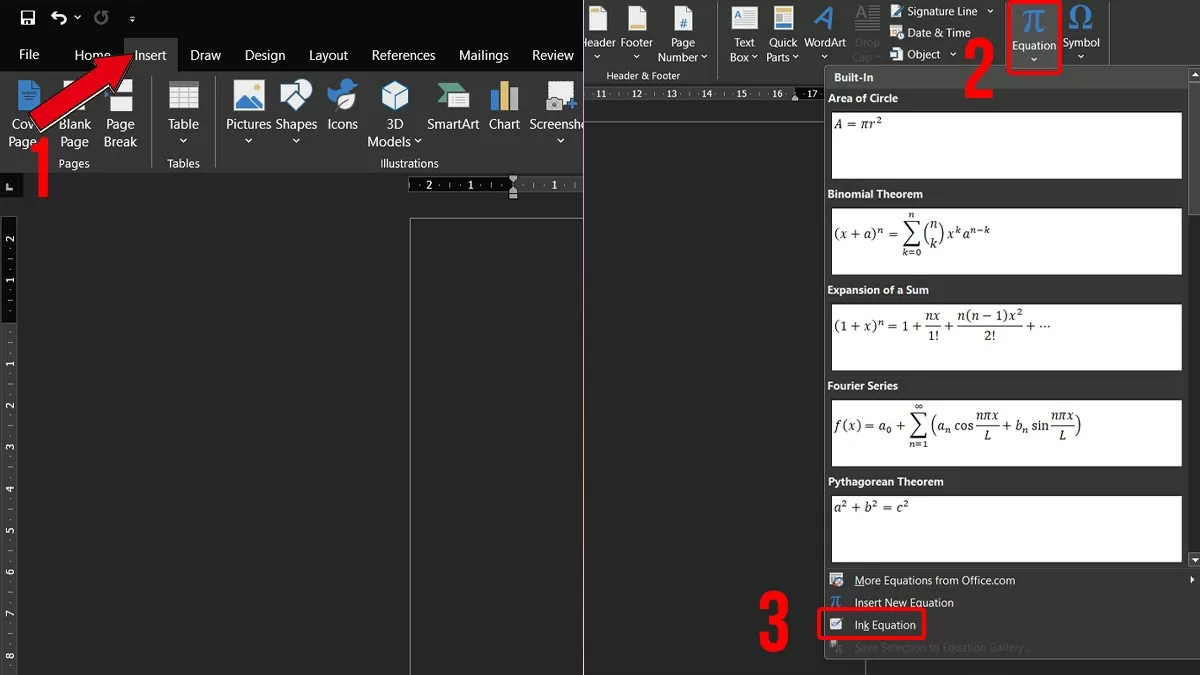 |
Bước 2: Một bảng Match Input Control sẽ hiện lên. Bạn có thể viết công thức toán học trực tiếp vào ô trống bằng chuột hoặc bút cảm ứng.
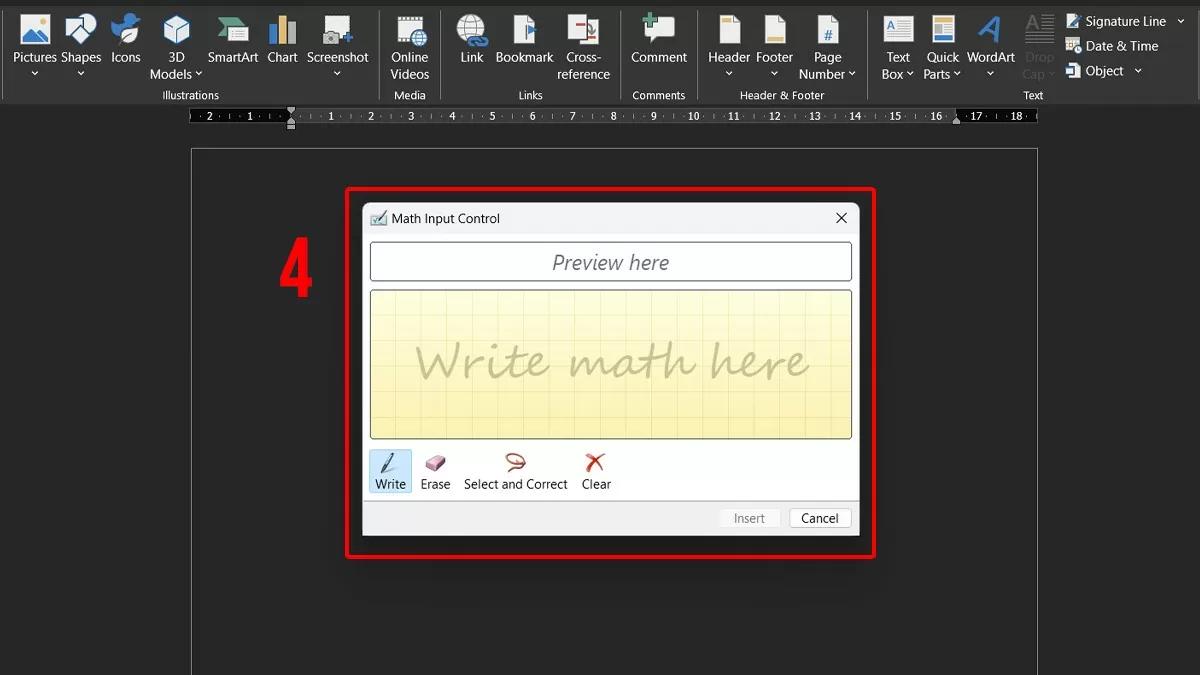 |
Bước 3: Khi hoàn thành công thức, nhấn nút Insert để chèn vào tài liệu.
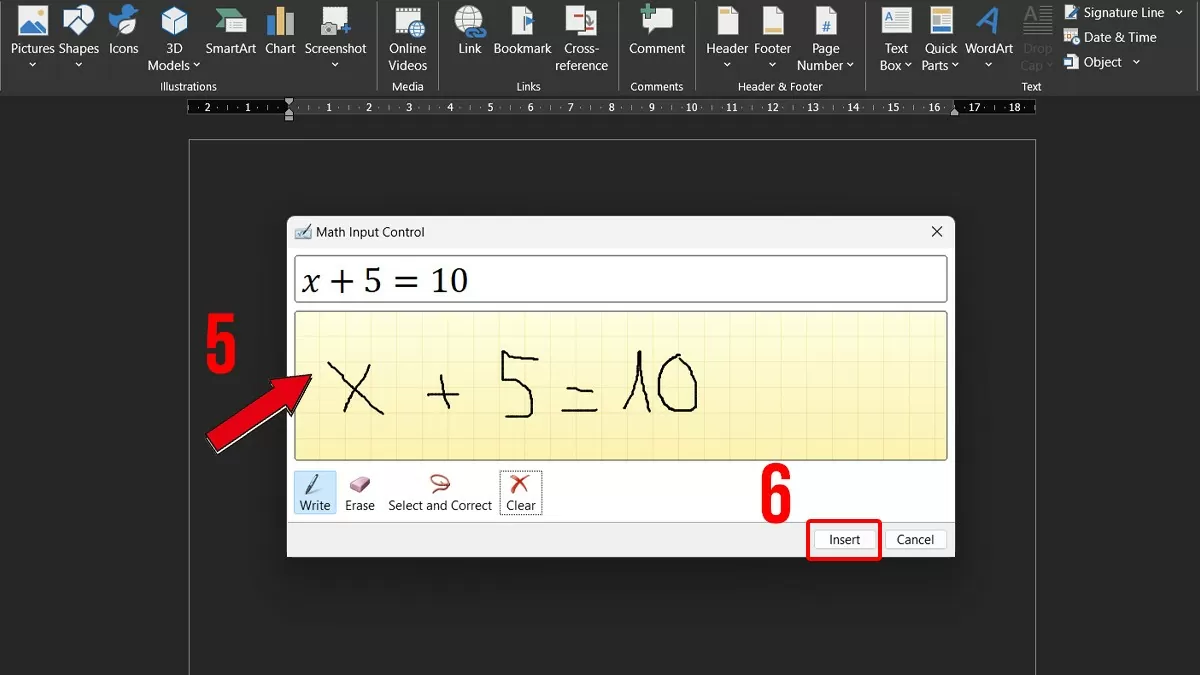 |
Cách viết công thức toán học bằng phần mềm MathType trong Word hiệu quả
MathType là công cụ mạnh mẽ giúp bạn chèn công thức toán học vào Word hoặc PowerPoint một cách dễ dàng. Để viết công thức toán học trong Word bằng MathType, bạn có thể thực hiện theo các bước sau:
Bước 1: Trước tiên, các bạn hãy tải và cài đặt MathType trên máy tính. Sau khi cài xong, truy cập vào thư mục dữ liệu của MathType trên hệ thống:
- Với phiên bản MathType 64bit cho Windows, vào đường dẫn: C:Program Files (x86)MathType.
- Với phiên bản MathType 32bit, vào C:Program FilesMicrosoft Office.
Sau đó, chọn mục MathPage để tiếp tục.
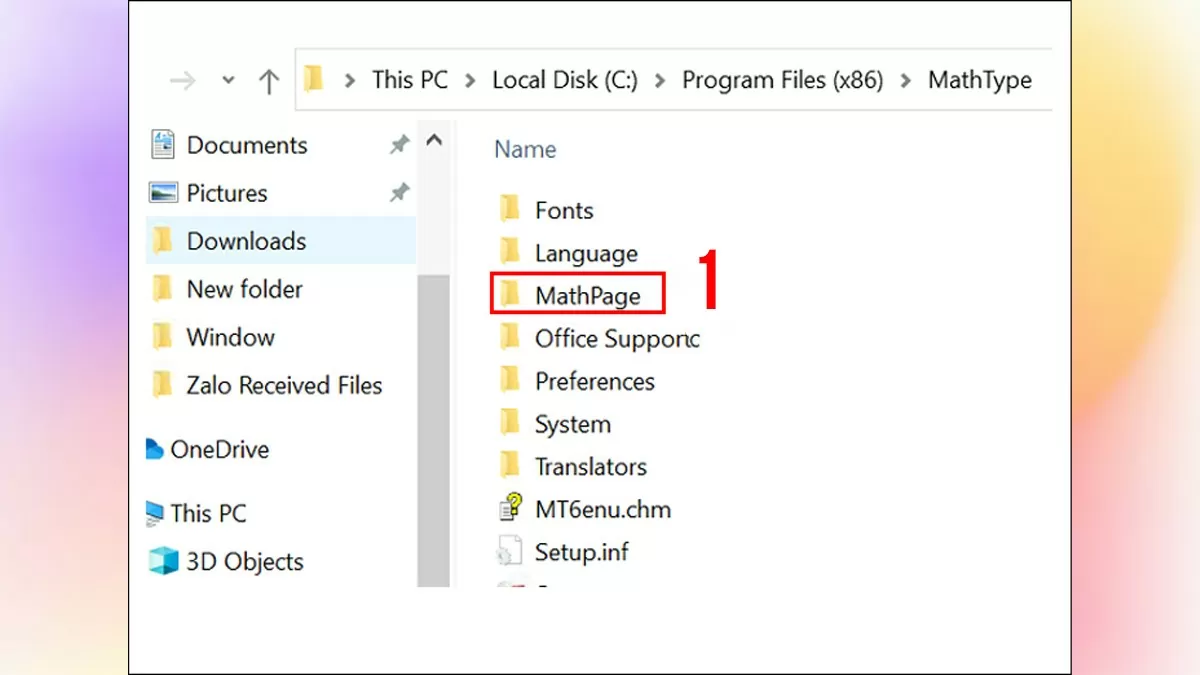 |
Bước 2: Tiếp theo, chọn thư mục 64 và sao chép tệp MathPage.wll.
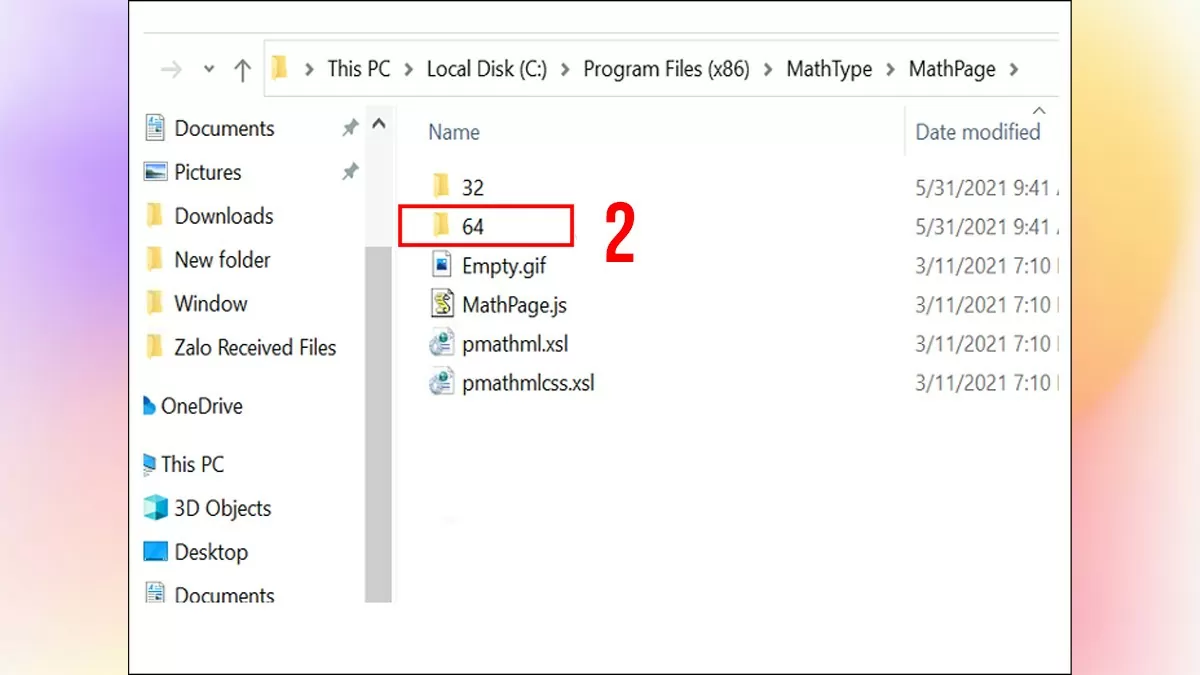 |
Bước 3: Sau đó, dán tệp MathPage.wll vào thư mục cài đặt Office trên máy tính.
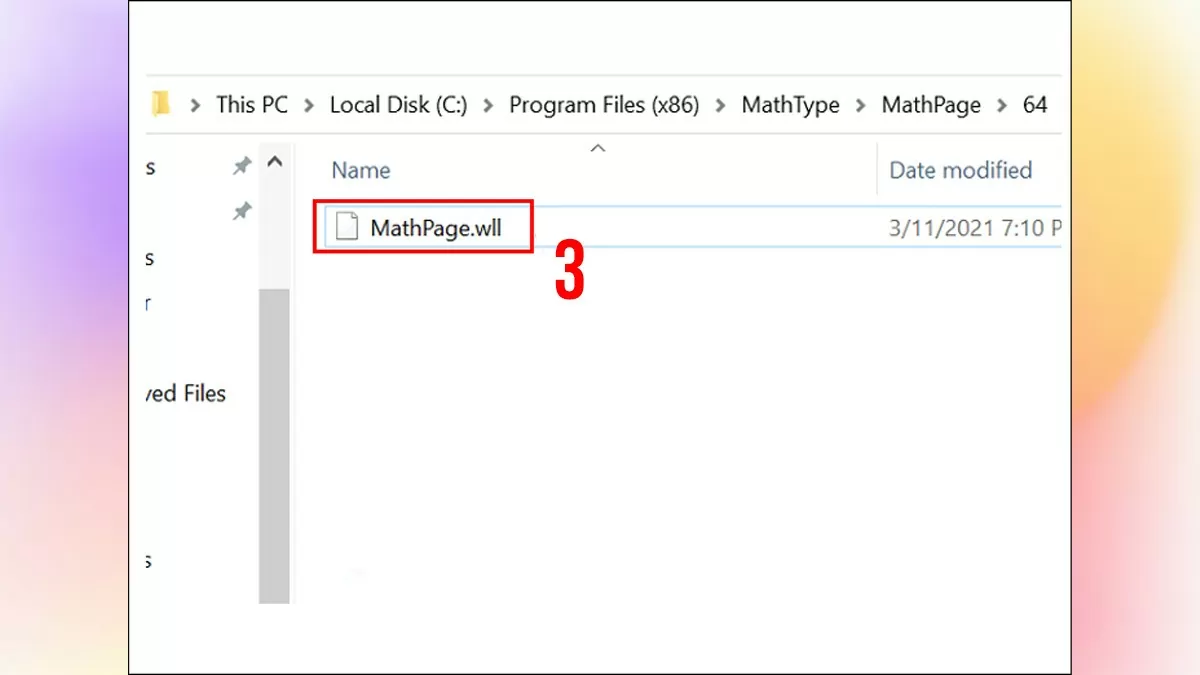 |
Để làm điều này, hãy truy cập vào thư mục cài đặt Office theo các đường dẫn sau:
- Đối với Office 64bit: C:Program Files (x86)Microsoft Office.
- Đối với Office 32bit: C:Program FilesMicrosoft Office.
Tại đây, mở thư mục Office 16 (đối với Word 2019, tên thư mục có thể thay đổi tùy theo phiên bản Word) và dán tệp MathPage.wll vào thư mục này như trong hình minh họa.
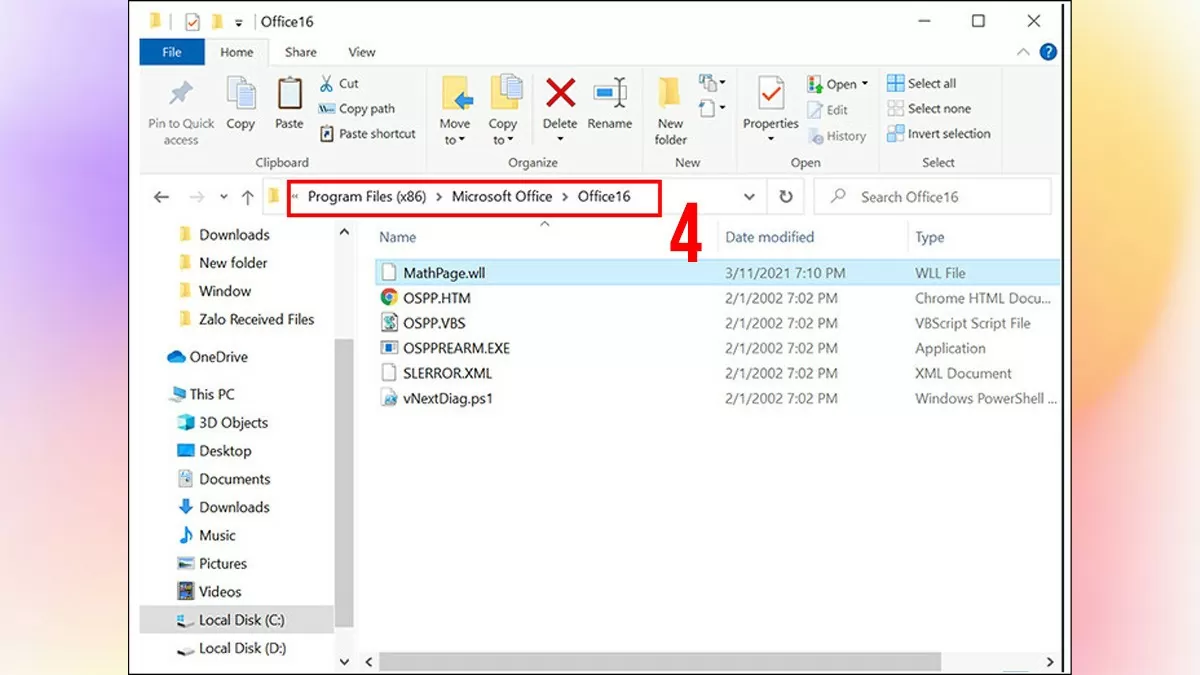 |
Bước 4: Mở Word và thực hiện các thao tác chọn MathType > Inline.
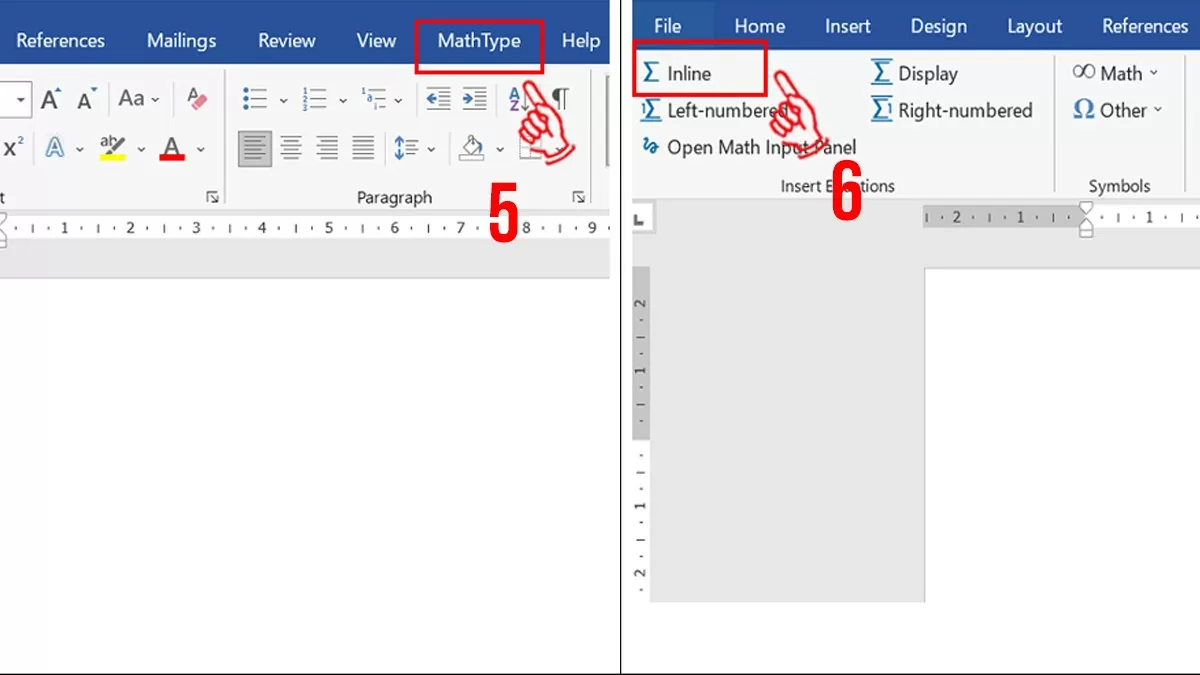 |
Bước 5: Nhập công thức bạn muốn, sau đó sao chép công thức đó từ MathType và dán vào Word.
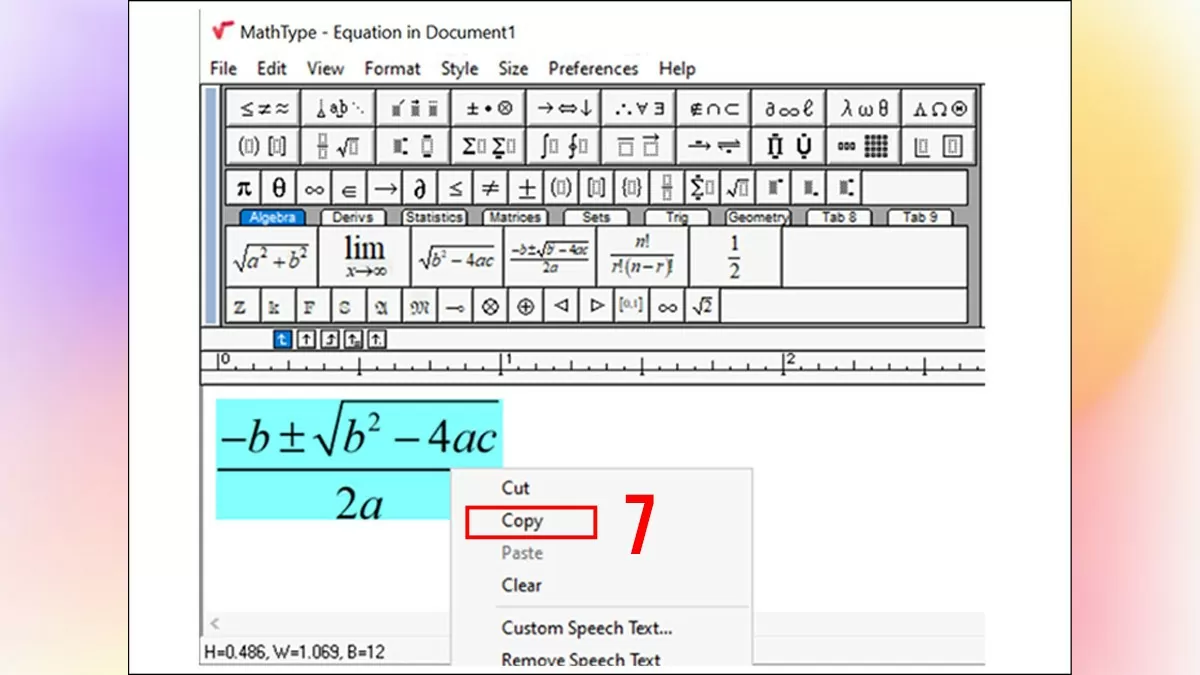 |
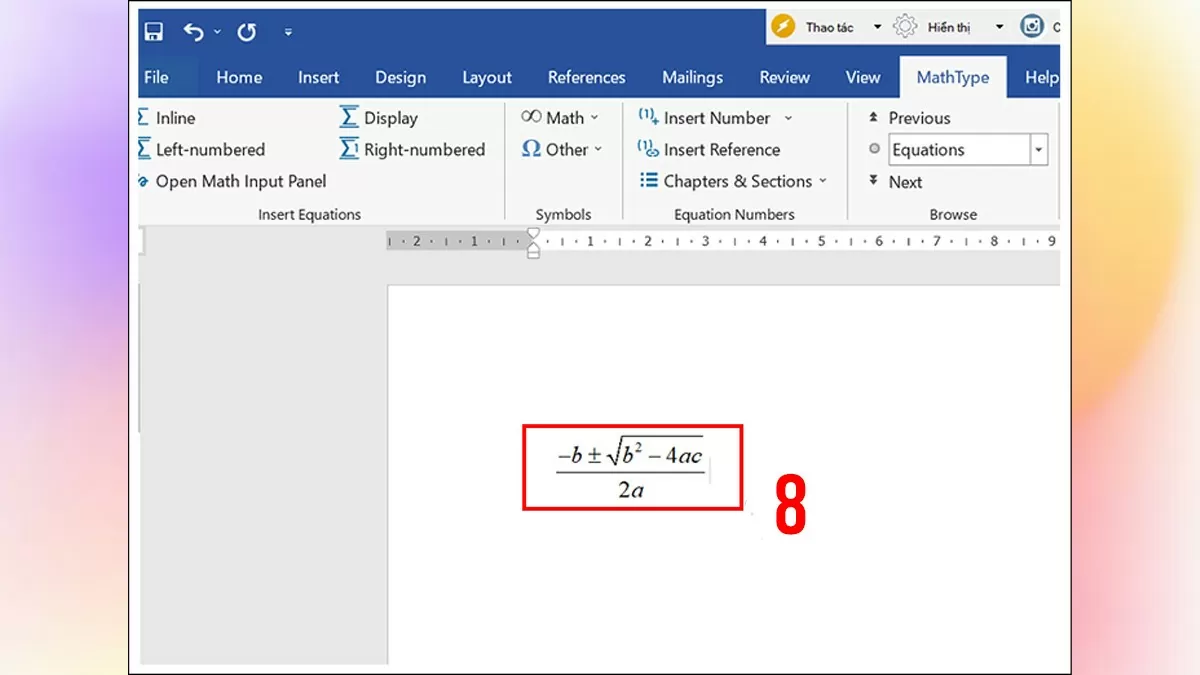 |
Bài viết đã giới thiệu ba cách đơn giản và dễ dàng để đánh và chèn công thức toán học trong Word 2010. Những bước hướng dẫn này sẽ giúp bạn nhanh chóng tạo ra các công thức chính xác và chuyên nghiệp cho tài liệu của mình. Hy vọng rằng những mẹo này sẽ giúp bạn sử dụng công thức toán học trong Word một cách hiệu quả hơn.
Nguồn
































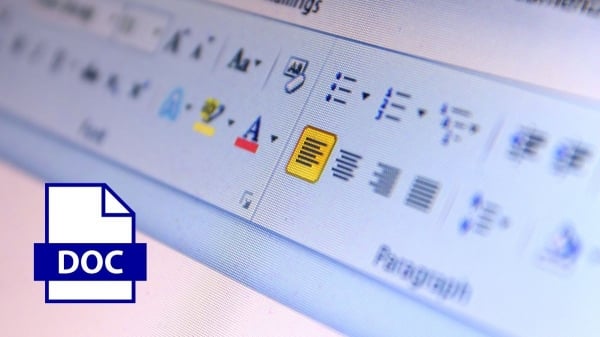
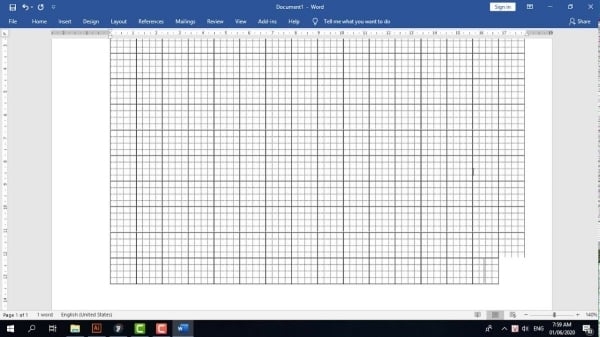





























Bình luận (0)