Kẻ ô ly trong Word giúp bạn có thể ra tạo dòng kẻ như vở học sinh, hỗ trợ ghi chép và căn chỉnh nội dung dễ dàng. Cách này thực hiện nhanh chóng và tiện lợi!
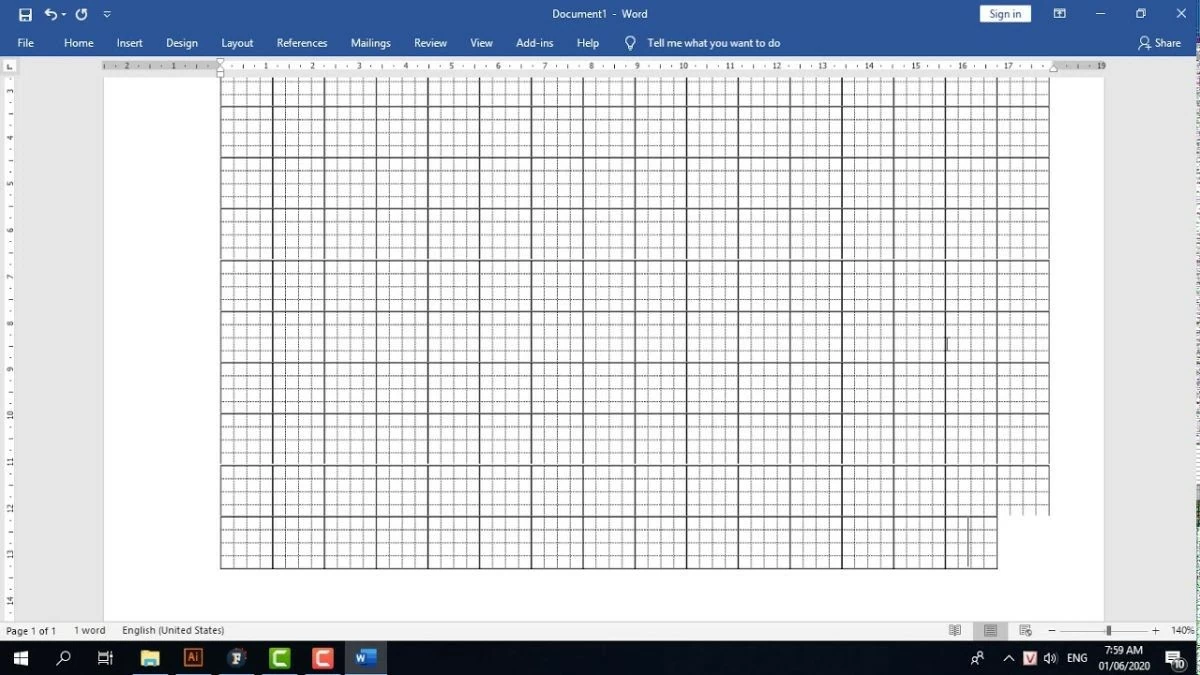 |
Cách kẻ ô ly trong Word là thao tác đơn giản nhưng hữu ích, giúp tạo dòng kẻ như trong vở học sinh. Việc tạo mẫu dòng kẻ 4 ô ly hỗ trợ ghi chép và căn chỉnh nội dung dễ dàng. Bạn có thể thực hiện cách này nhanh chóng và tiện lợi.
Kẻ ô ly trong Word bằng Table
Sử dụng Table để kẻ ô ly trong Word là phương pháp đơn giản và hiệu quả, đặc biệt phù hợp khi cần tạo ô ly đều nhau như mẫu dòng kẻ 4 ô ly.
Bước 1: Mở Word, vào Page Layout, chọn Margins, sau đó chọn Custom Margins và chỉnh lề giấy về 0.
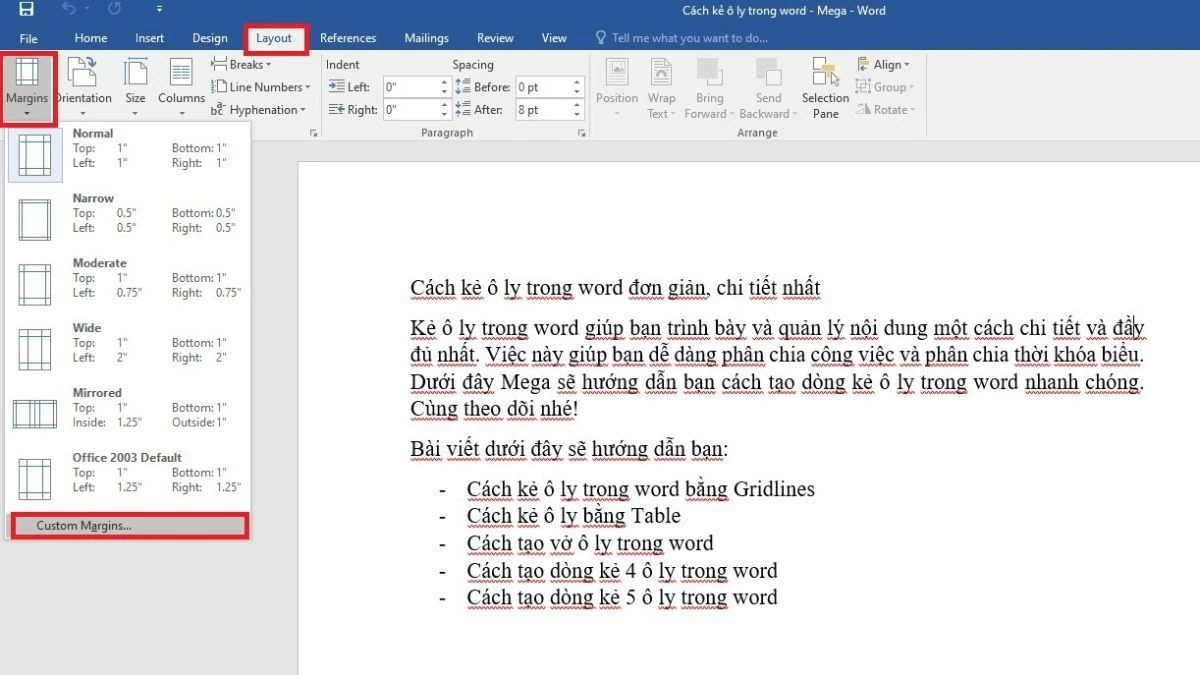 |
Tiếp theo, hãy đặt tất cả các giá trị về 0.
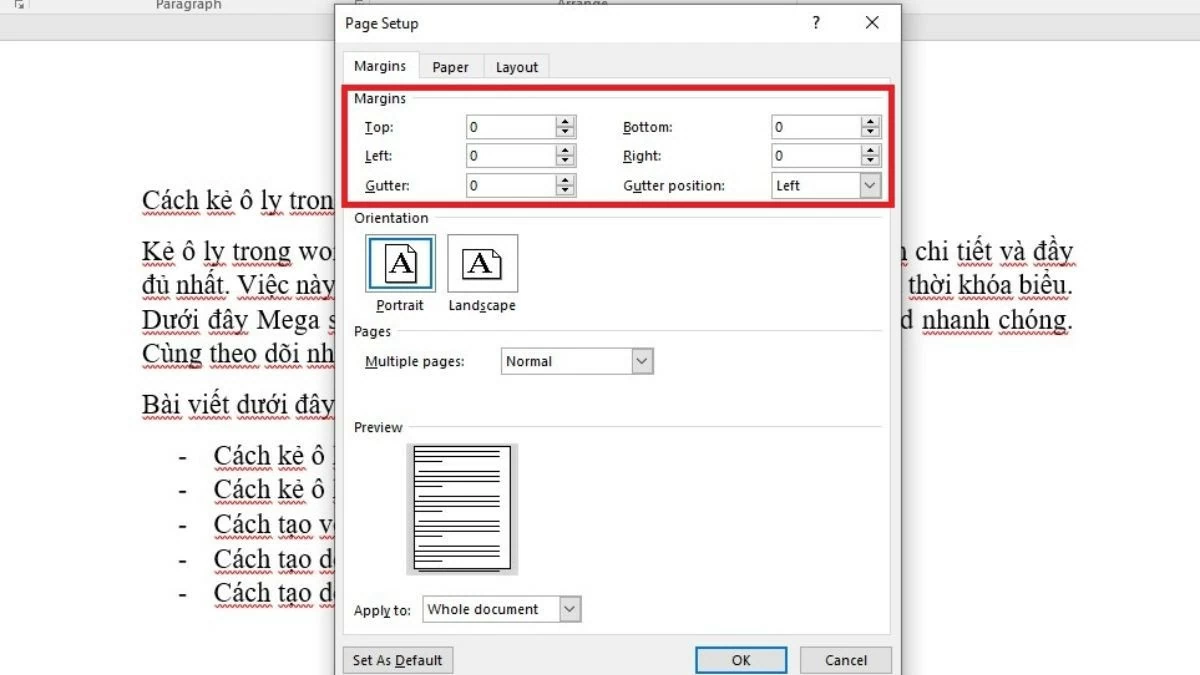 |
Bước 2: Chèn bảng bằng cách vào Insert, chọn Table, sau đó chọn Insert Table và nhập số cột và dòng mà bạn muốn.
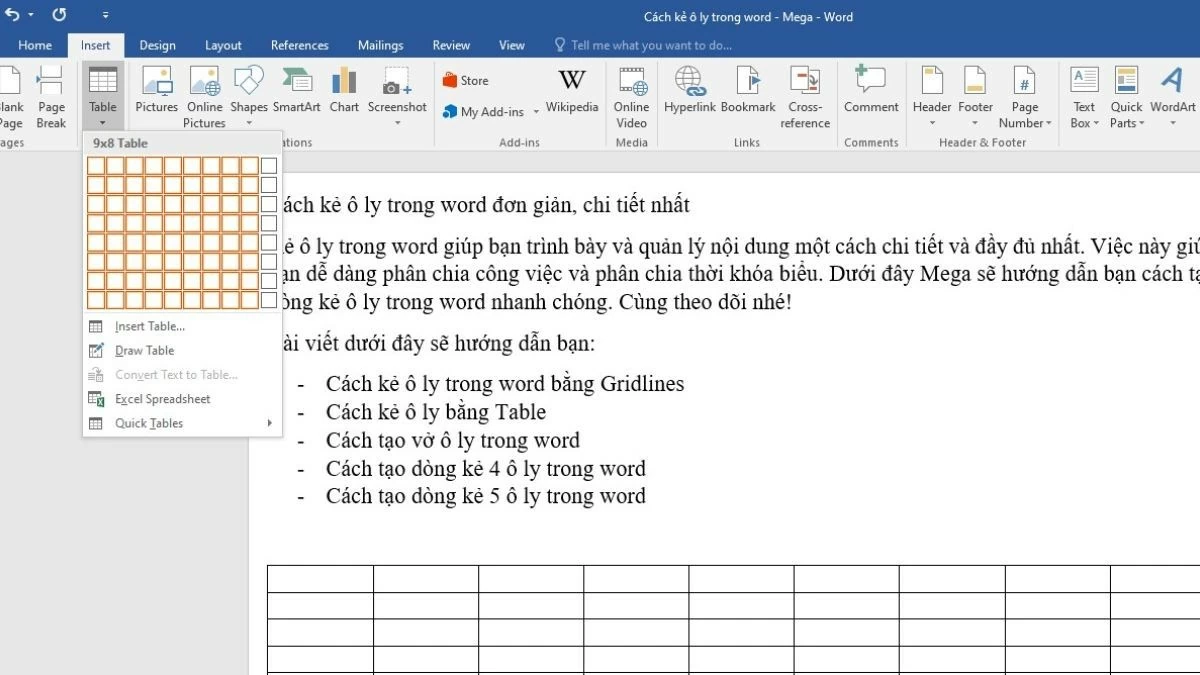 |
Để điều chỉnh các ô vuông đều nhau, hãy nhấp vào biểu tượng hình chữ thập và chọn Table Properties.
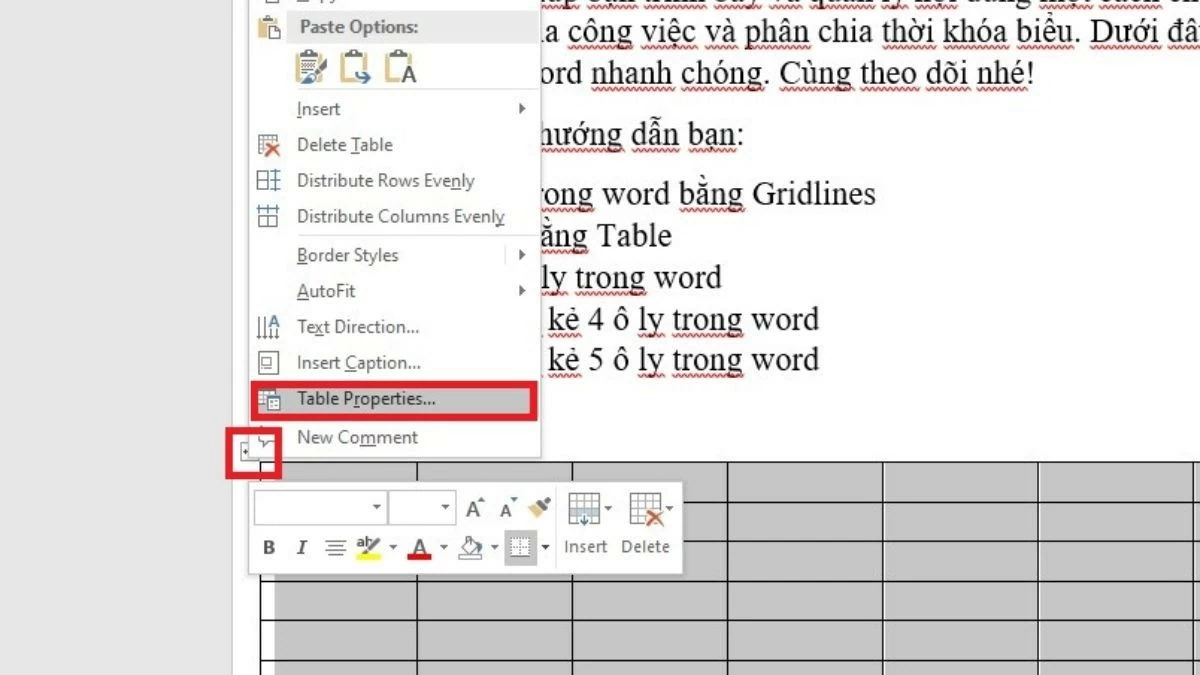 |
Trong tab Row, chọn Specify height và nhập giá trị mong muốn, sau đó chọn Exactly. Làm tương tự trong tab Column và Cell để thiết lập các giá trị đồng nhất.
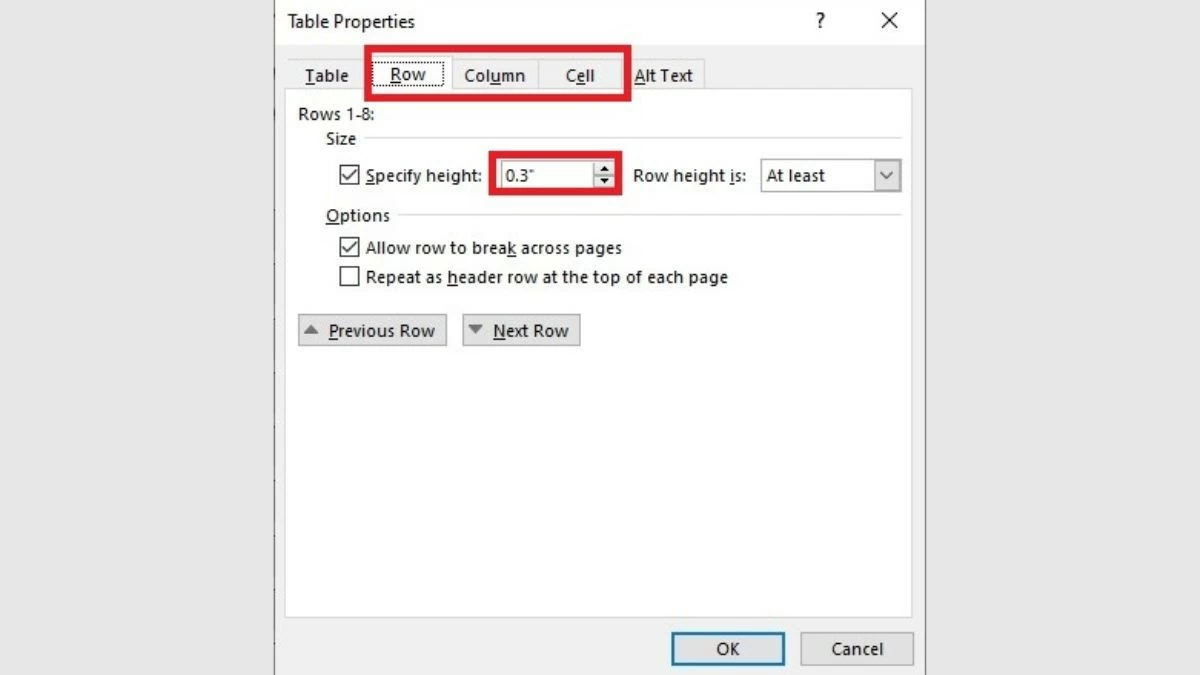 |
Bước 3: Nhân bản bảng để tạo thành lưới ô vuông.
Kẻ ô ly trong Word bằng tính năng Line đơn giản
Cách để tạo dòng kẻ có 4 ô ly trong Word bằng tính năng Line (Đường kẻ) là một phương pháp khác giúp bạn tạo đường kẻ ô ly nhanh chóng và dễ dàng.
Bước 1: Trong Word, di chuột đến vị trí bạn muốn tạo ô ly.
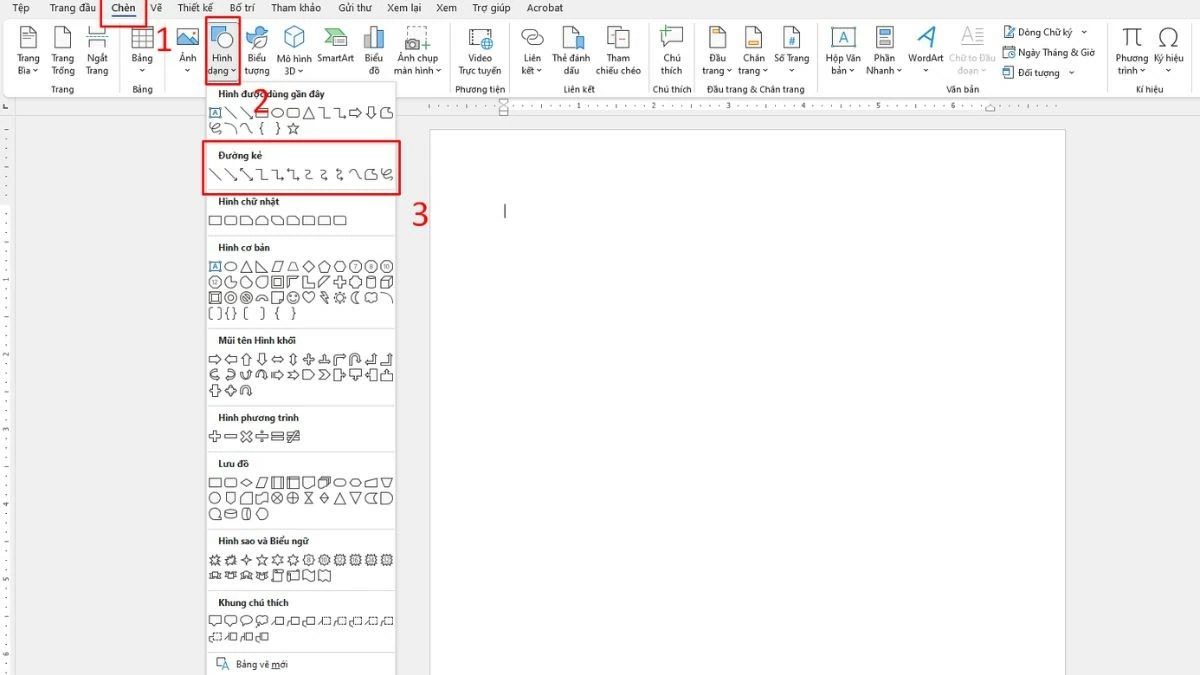 |
Bước 2: Chọn Insert, sau đó nhấp vào biểu tượng "Shapes" và chọn "Line".
Bước 3: Vẽ đường kẻ bằng cách kéo chuột từ điểm này đến điểm khác trong tài liệu để tạo đường kẻ ngang hoặc dọc.
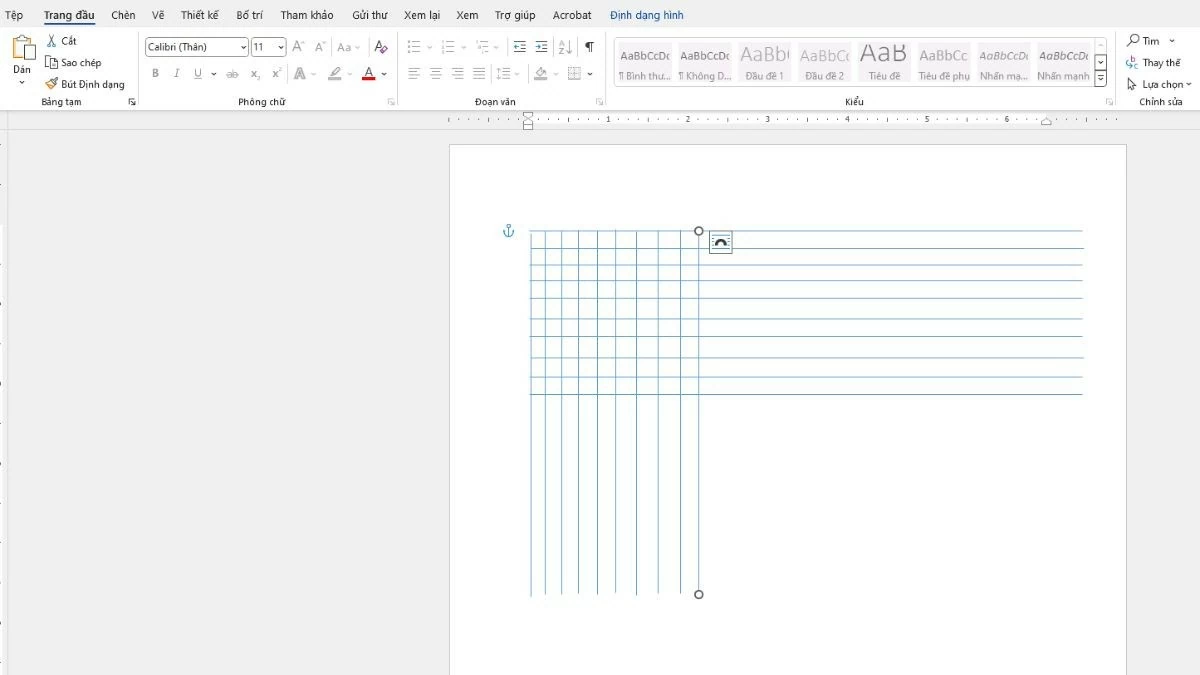 |
Bước 4: Nhân bản và dán các đường kẻ để tạo lưới ô ly. Bạn có thể sử dụng lệnh "Copy" và "Paste" để nhanh chóng tạo nhiều đường kẻ với khoảng cách đều nhau.
Kẻ ô ly trong Word bằng Gridlines nhanh chóng
Cách kẻ ô ly trong Word bằng tính năng Gridlines giúp bạn căn chỉnh nội dung chính xác mà không cần phải tạo bảng.
Bước 1: Mở tài liệu Word và di chuyển đến khu vực bạn muốn tạo ô ly.
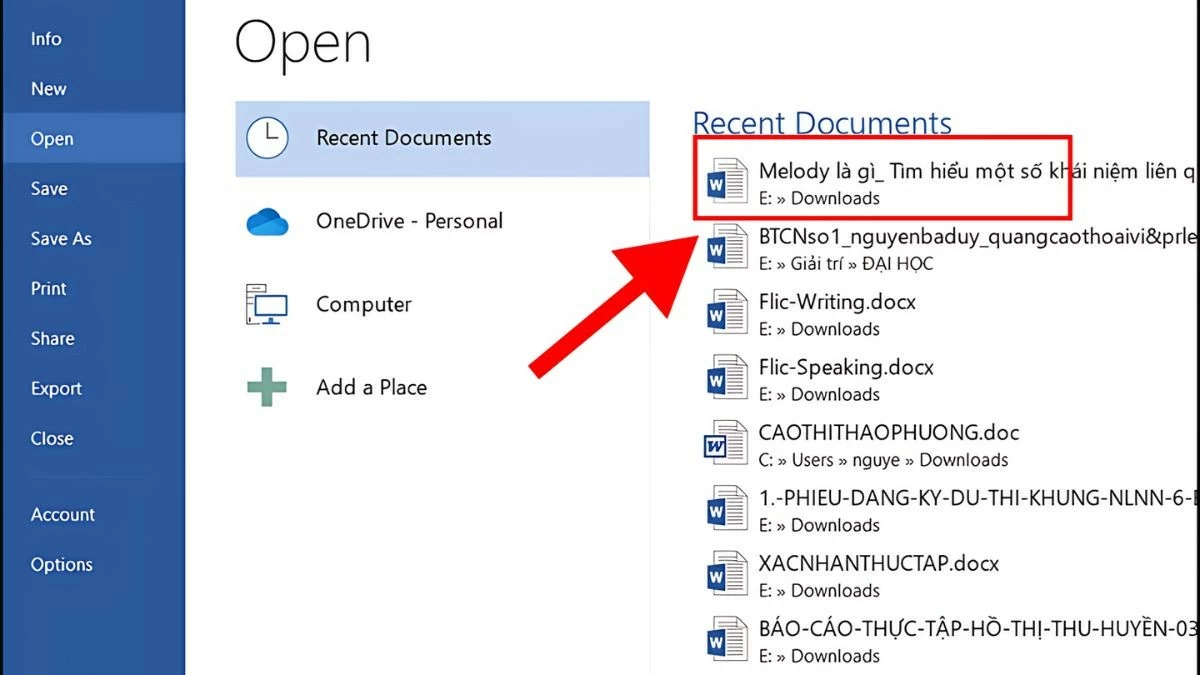 |
Bước 2: Chọn tab "View".
Bước 3: Tiếp theo, tích vào ô "Gridlines" trong nhóm "Show". Khi đó, các đường lưới sẽ hiển thị trên màn hình, giúp bạn dễ dàng căn chỉnh nội dung theo từng ô ly.
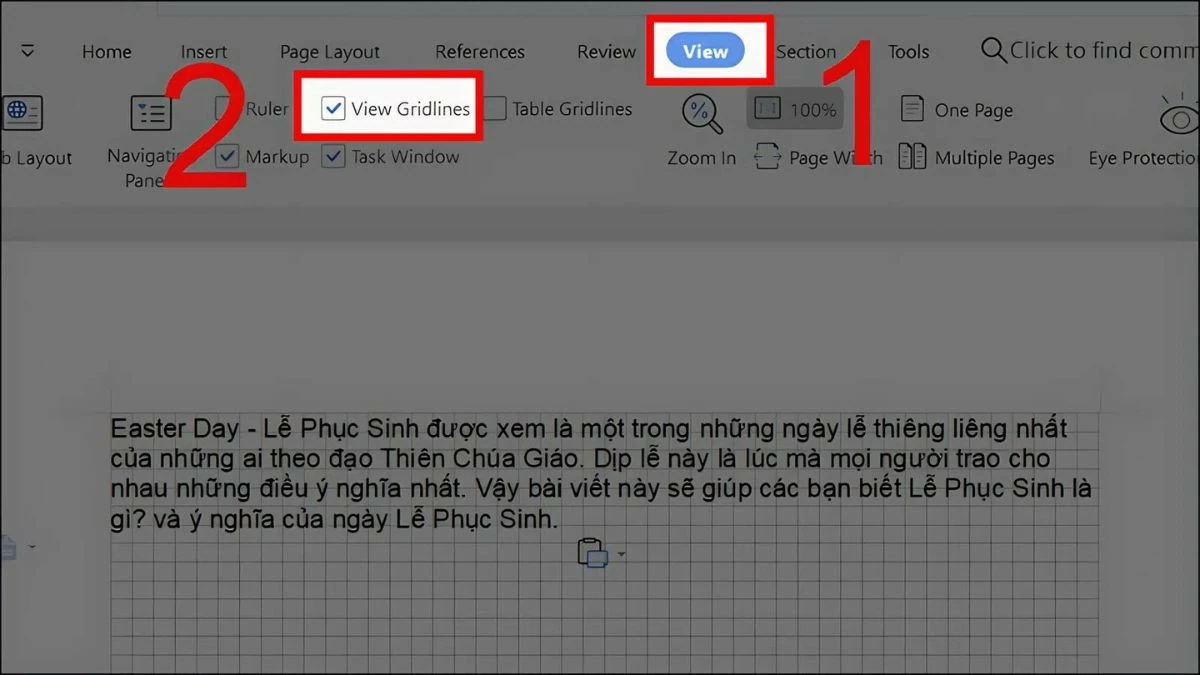 |
Bước 4: Tiếp đó, tùy chỉnh kích thước Gridlines nếu cần. Mặc dù Word sẽ không cho phép bạn thay đổi kích thước đường lưới mặc định, bạn có thể điều chỉnh khoảng cách hoặc sử dụng các công cụ khác như “Ruler” để căn chỉnh một cách chi tiết hơn.
Kẻ ô ly trong Word giống cuốn vở hiệu quả
Cách để kẻ ô ly trong Word này sẽ thường được sử dụng khi bạn cần tạo tài liệu có cấu trúc giống như vở học sinh, với các dòng kẻ rõ ràng để viết hoặc ghi chú.
Bước 1: Tải và cài đặt các font chữ phù hợp cho học sinh tiểu học trên máy tính của bạn.
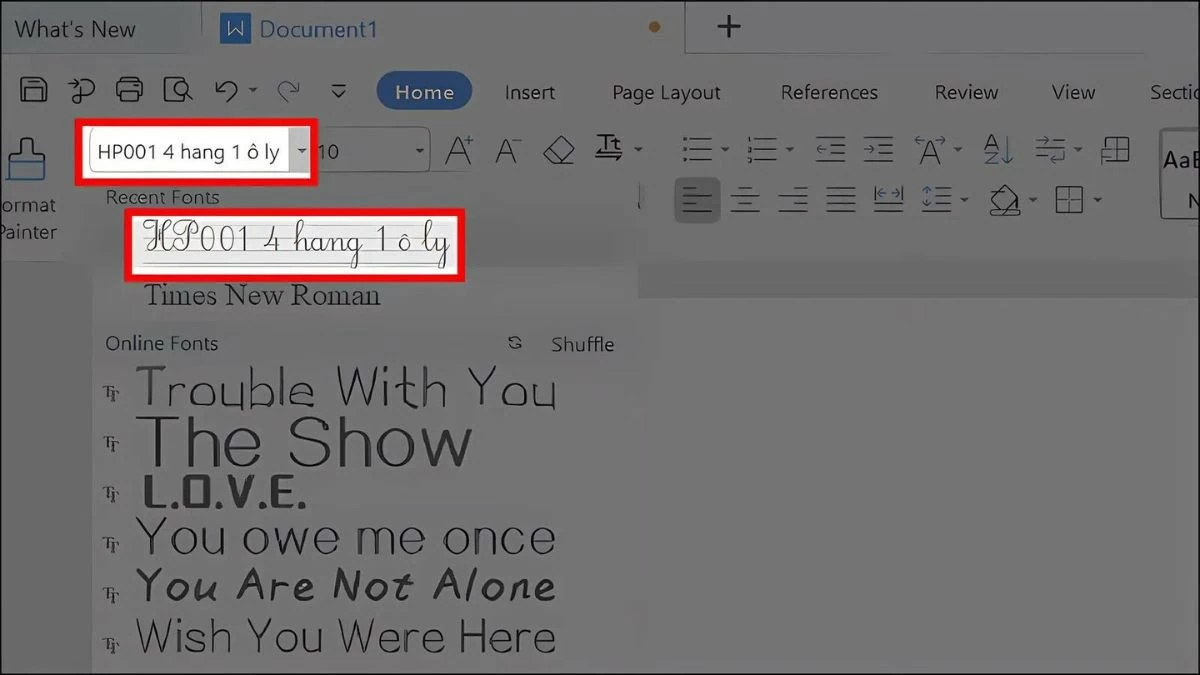 |
Bước 2: Mở một tài liệu Word mới, trong ô Font, chọn font chữ mà bạn đã cài đặt. Sau đó, nhấn vào mục Insert, chọn Symbol và chọn More Symbols để tìm kiếm font mong muốn.
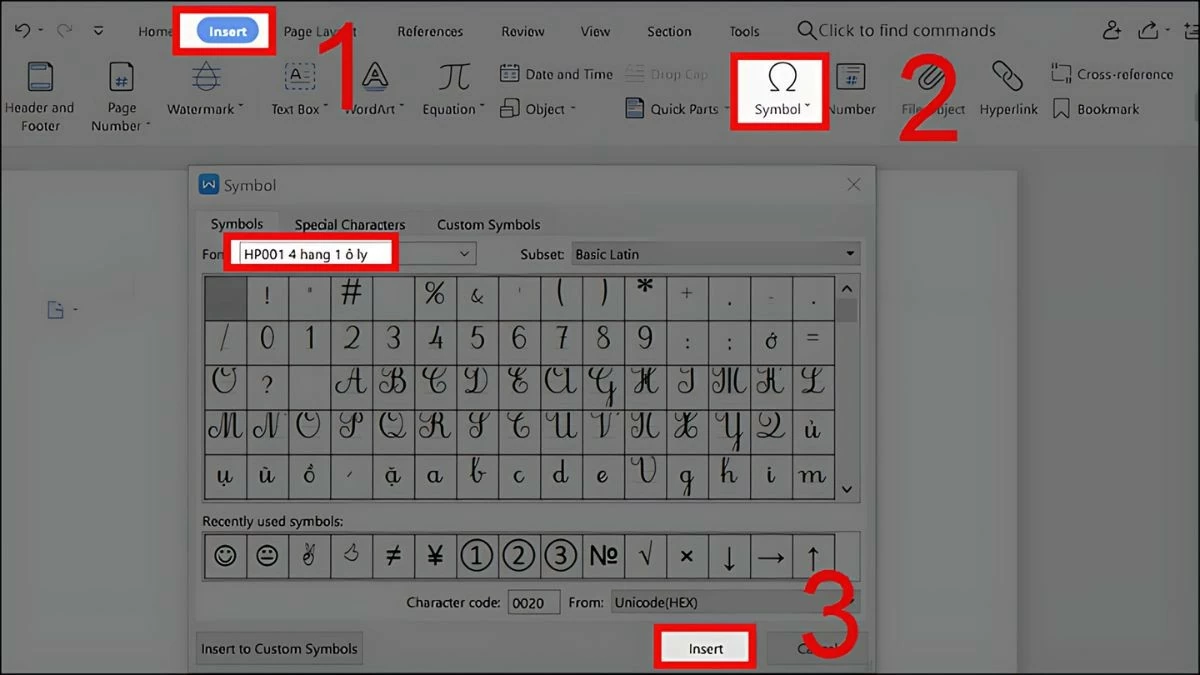 |
Bước 3: Để vẽ ô ly, chọn font và ký hiệu ô ly, sau đó nhấn Insert để thêm vào tài liệu.
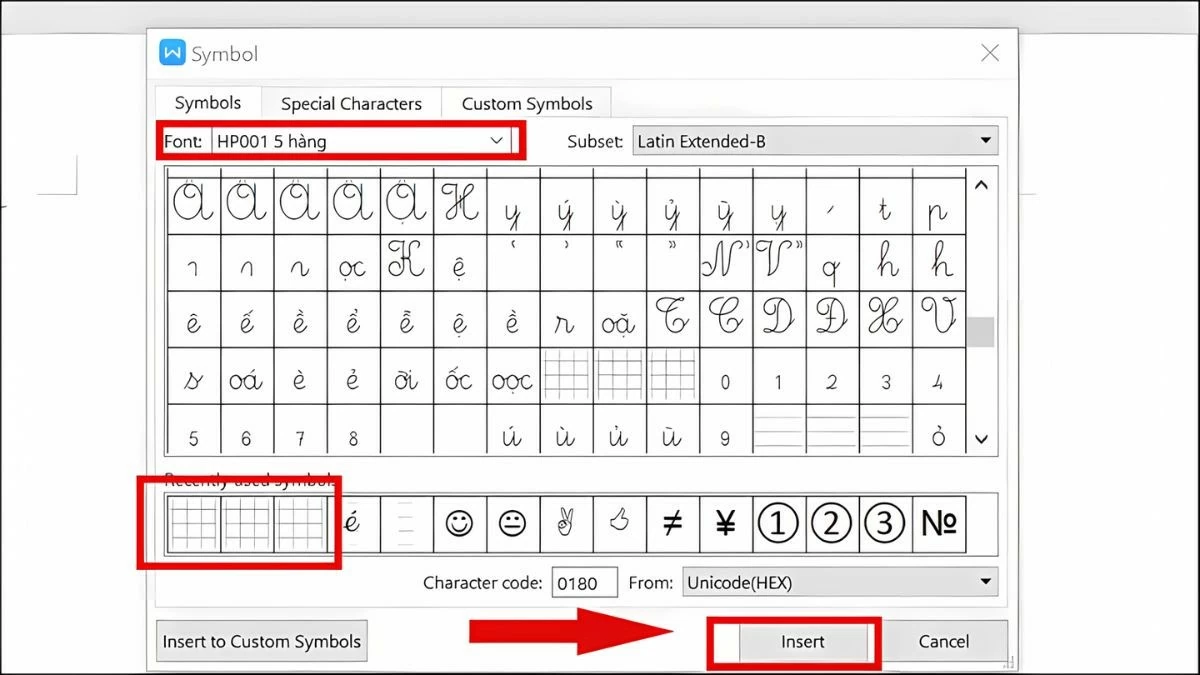 |
Bước 4: Nhân bản và dán ô ly để tạo thành một lưới giống như trong vở viết.
Kẻ ô ly trong Word bằng cách sử dụng hình dạng hiệu quả
Sử dụng hình dạng (Shapes) là một phương pháp linh hoạt để kẻ ô ly trong Word, cho phép bạn tùy chỉnh kích thước và hình dáng của ô theo nhu cầu.
Bước 1: Trong phần mềm Word, di chuột đến vị trí bạn muốn tạo ô ly.
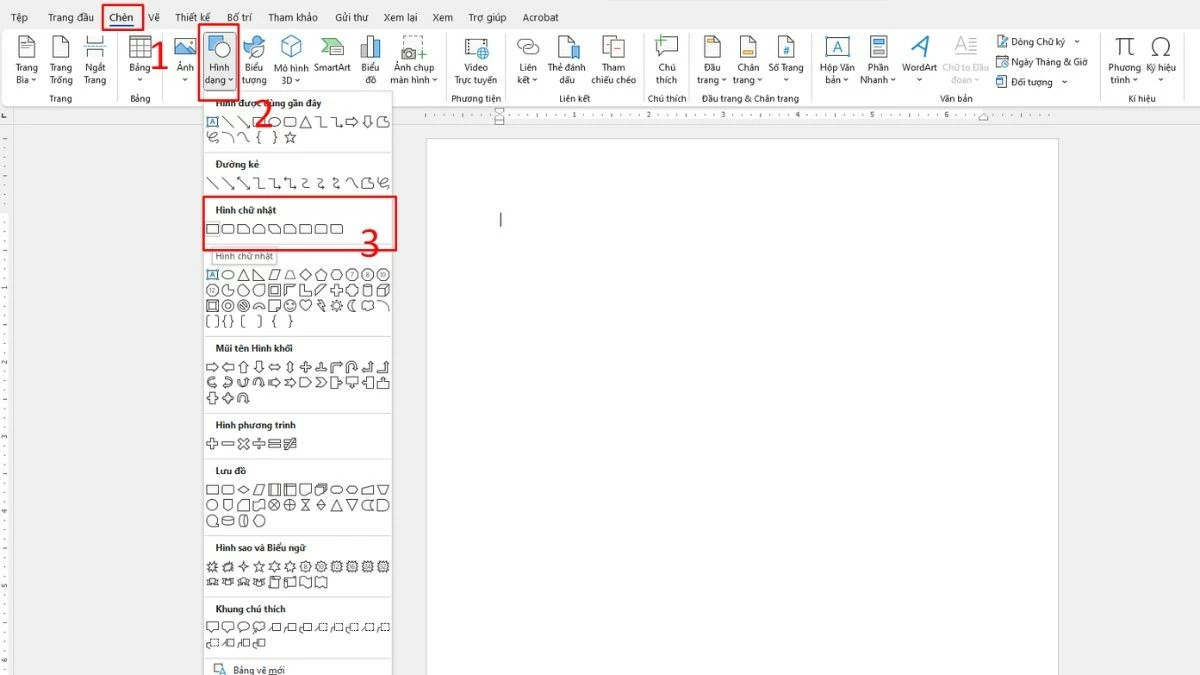 |
Bước 2: Nhấn vào "Insert", sau đó chọn "Shapes" và chọn hình vuông hoặc hình chữ nhật từ danh sách các hình dạng có sẵn.
Bước 3: Vẽ hình dạng bằng cách kéo thả chuột trên tài liệu để tạo ô vuông hoặc hình chữ nhật theo ý thích. Bạn cũng có thể thay đổi kích thước bằng cách kéo các góc của hình.
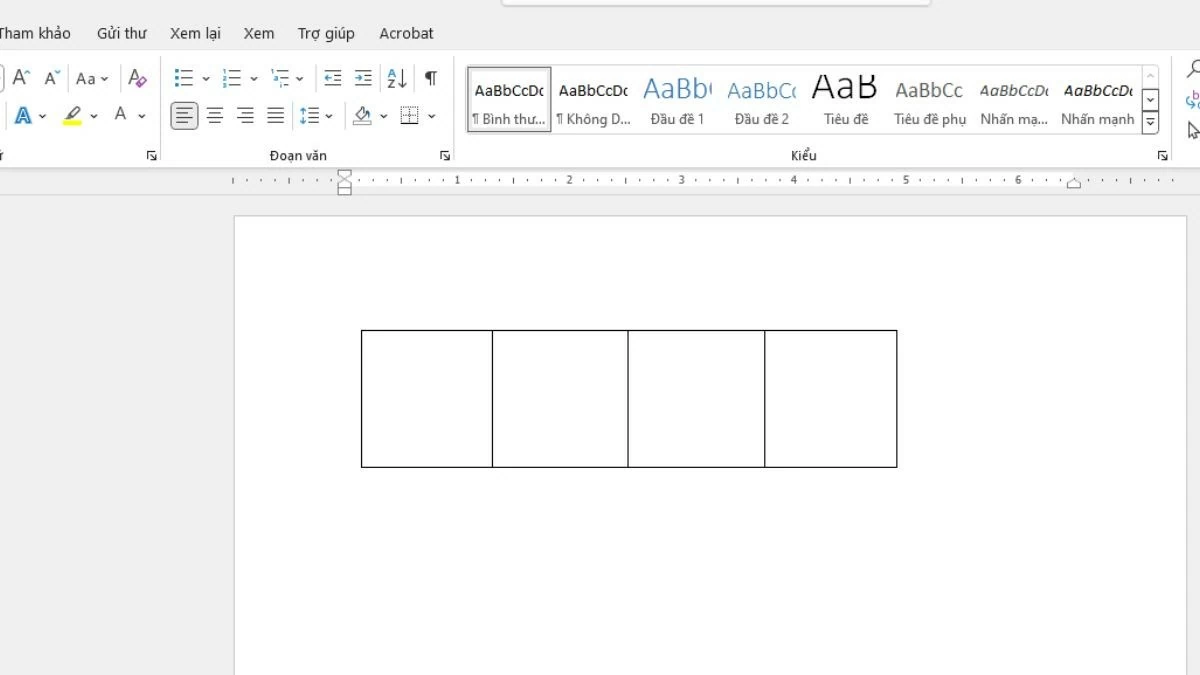 |
Bước 4: Sau đó, hãy sao chép và dán hình dạng này để tạo ra nhiều ô ly. Tiếp đó, hãy sử dụng tổ hợp phím "Ctrl + C" để sao chép và "Ctrl + V" để dán hình dạng nhiều lần, sau đó sắp xếp chúng thành các hàng và cột theo ý muốn.
Hướng dẫn thay đổi kiểu lưới kẻ ô ly trong Word
Nếu bạn muốn tạo trang kẻ ô ly trong Word giống như nhật ký đầu dòng hoặc điều chỉnh thẩm mỹ, bạn có thể dễ dàng tùy chỉnh thiết kế lưới ô ly. Có nhiều mẫu thiết kế để lựa chọn, giúp tạo điểm nhấn cho bảng kẻ ô ly của bạn.
Bước 1: Trên thanh công cụ, hãy chọn mục "Design".
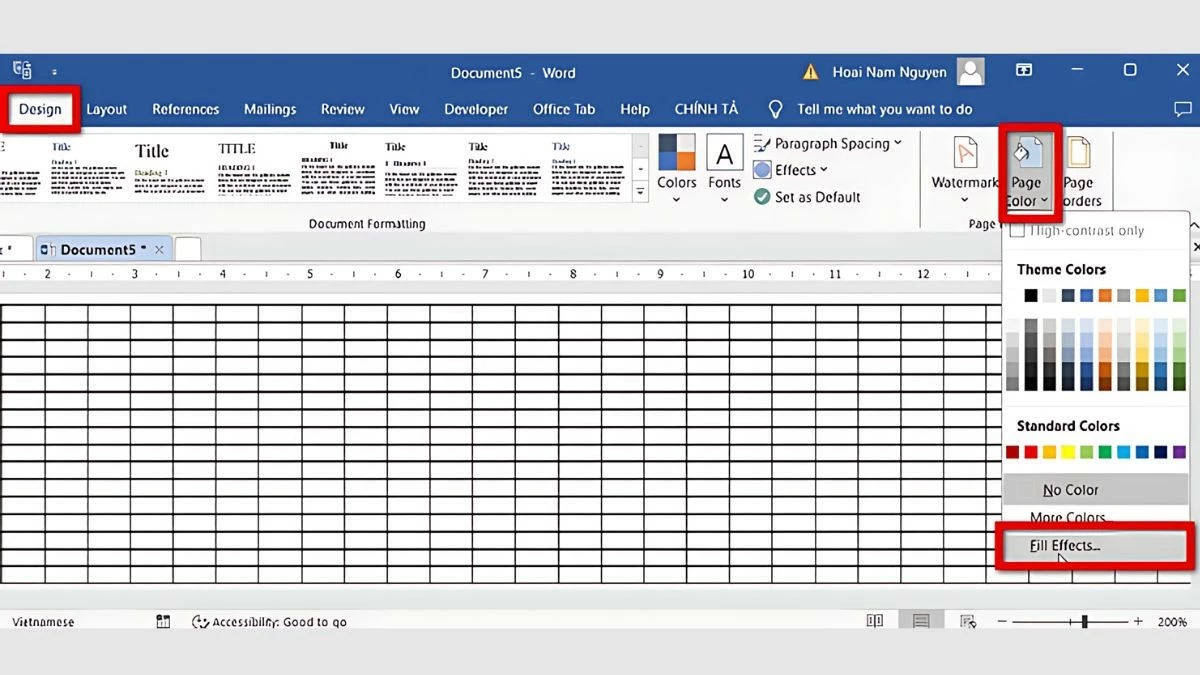 |
Bước 2: Nhấp vào "Page Color" và chọn "Fill Effects" từ menu thả xuống.
Bước 3: Trong cửa sổ "Fill Effects", chọn tab "Pattern" và tìm kiểu lưới ô ly bạn muốn trong phần Pattern. Để thay đổi màu lưới, hãy chọn màu trong mục "Foreground".
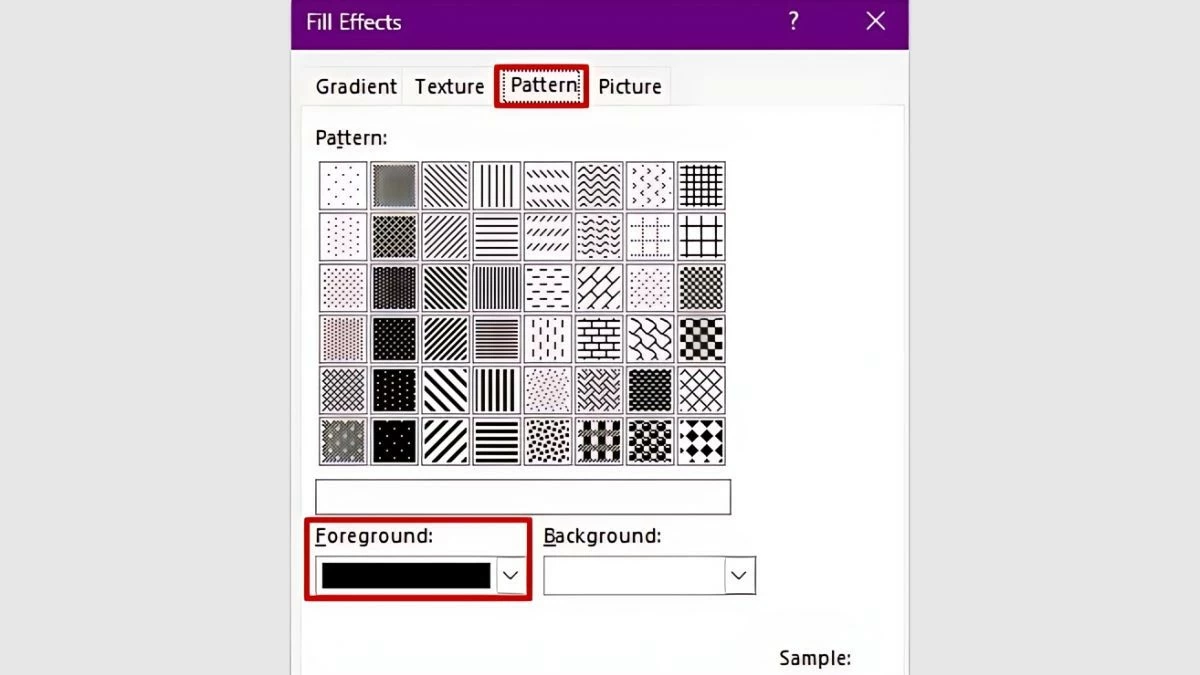 |
Bước 4: Nhấn "OK" để áp dụng, và lưới sẽ được hiển thị trên toàn bộ trang.
Đây là hướng dẫn chi tiết về cách kẻ ô ly trong Word một cách nhanh chóng và dễ dàng. Với các bước hướng dẫn rõ ràng trên, bạn sẽ dễ dàng thực hiện thành công. Những cách tạo mẫu dòng kẻ 4 ô ly trong Word này cho phép bạn tùy chỉnh tài liệu linh hoạt và phục vụ cho nhiều mục đích khác nhau.
Nguồn: https://baoquocte.vn/5-cach-ke-o-ly-trong-word-vo-cung-don-gian-va-de-thuc-hien-nhat-289436.html


![[Ảnh] Phụ san đặc biệt của Báo Nhân Dân đến tay bạn đọc phía nam](https://vstatic.vietnam.vn/vietnam/resource/IMAGE/2025/4/29/cbaf889a1edf4201b172de308c84dfab)
![[Ảnh] Tổng Bí thư Tô Lâm tiếp Tổng Bí thư, Chủ tịch nước Lào Thongloun Sisoulith](https://vstatic.vietnam.vn/vietnam/resource/IMAGE/2025/4/29/d64b36db7cbf4607870ba7d6ed6a5812)
![[Ảnh] Tổng Biên tập Báo Nhân Dân Lê Quốc Minh tiếp Đoàn Cơ quan Hợp tác quốc tế Nhật Bản (JICA)](https://vstatic.vietnam.vn/vietnam/resource/IMAGE/2025/4/29/676aec9aea1f4ee880234a8bb709ecc4)
![[Ảnh] Các đồng chí lãnh đạo Đảng, Nhà nước tưởng niệm Bác Hồ tại Thành phố Hồ Chí Minh](https://vstatic.vietnam.vn/vietnam/resource/IMAGE/2025/4/29/af98c337ab8b4d709c4391d877642b4a)














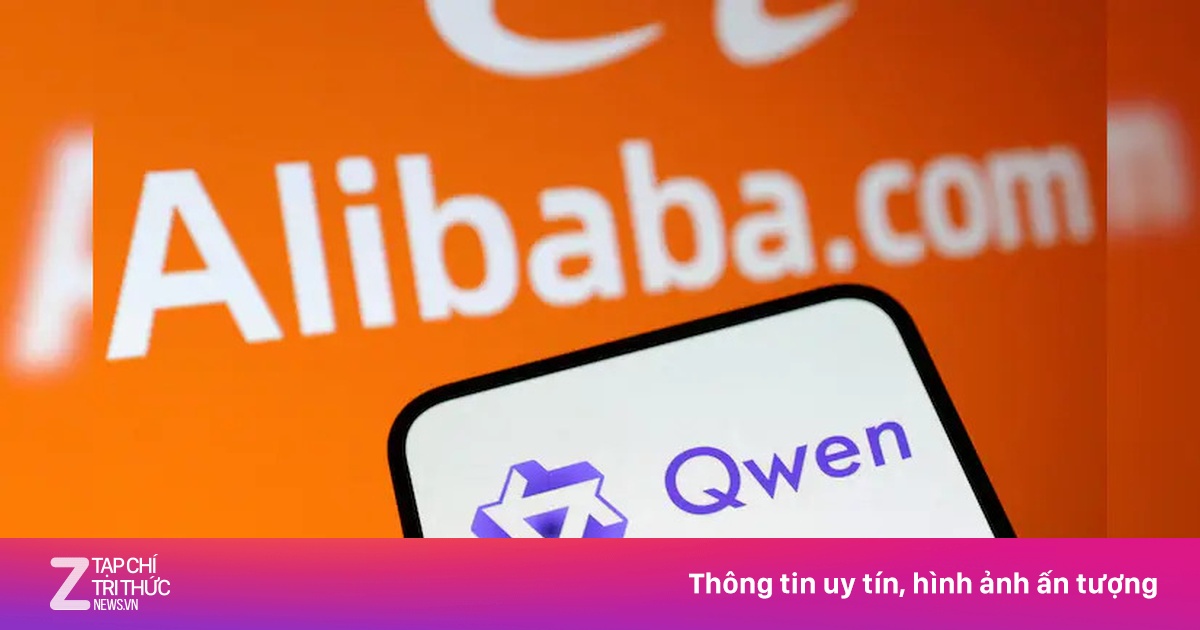















































































Bình luận (0)