Thao tác thêm cột trong Word giúp sắp xếp dữ liệu, nhưng chưa biết cách. Hãy theo dõi hướng dẫn cách thêm cột vào bảng và biểu đồ trong Word 2010, 2013, 2016!
 |
Cách thêm cột trong Word chi tiết cho các phiên bản 2010, 2013, 2016 là vấn đề đang được rất nhiều người quan tâm vì nó rất cần cho công việc, giúp bạn soạn thảo văn bản chuyên nghiệp nhanh hơn. Dưới đây là những cách thêm cột đơn giản nhất, đó là:
Hướng dẫn chi tiết các bước thêm cột trong Word
Thêm cột trong Word trở nên đơn giản khi bạn áp dụng 3 cách sau đây:
- Thêm cột từ bảng đã tạo sẵn rất nhanh chóng.
Cách thêm cột dọc trong Word rất dễ dàng. Trước tiên, di chuyển con trỏ chuột đến giữa hai cột nơi bạn muốn thêm cột mới. Khi dấu cộng xuất hiện tại vị trí con trỏ, chỉ cần nhấp vào đó để thêm cột ngay tại vị trí mong muốn.
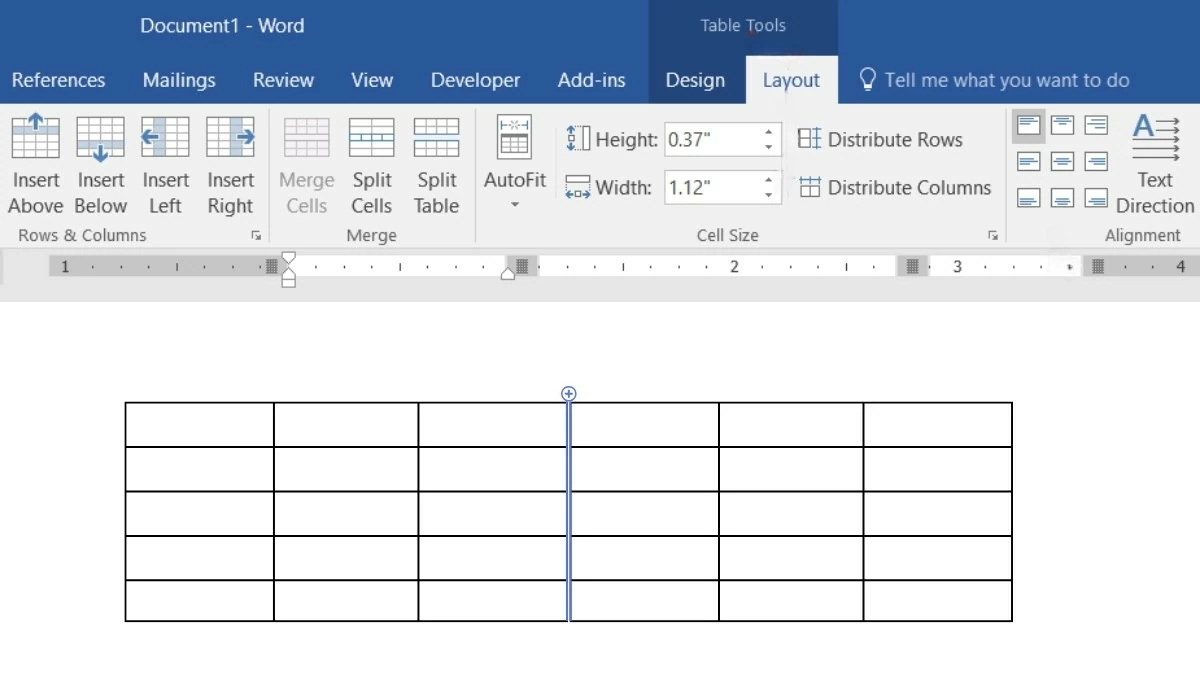 |
- Thêm cột bằng lệnh Insert
Sử dụng lệnh Insert để thêm cột trong Word rất đơn giản và có thể áp dụng cho mọi phiên bản. Cách thực hiện như sau:
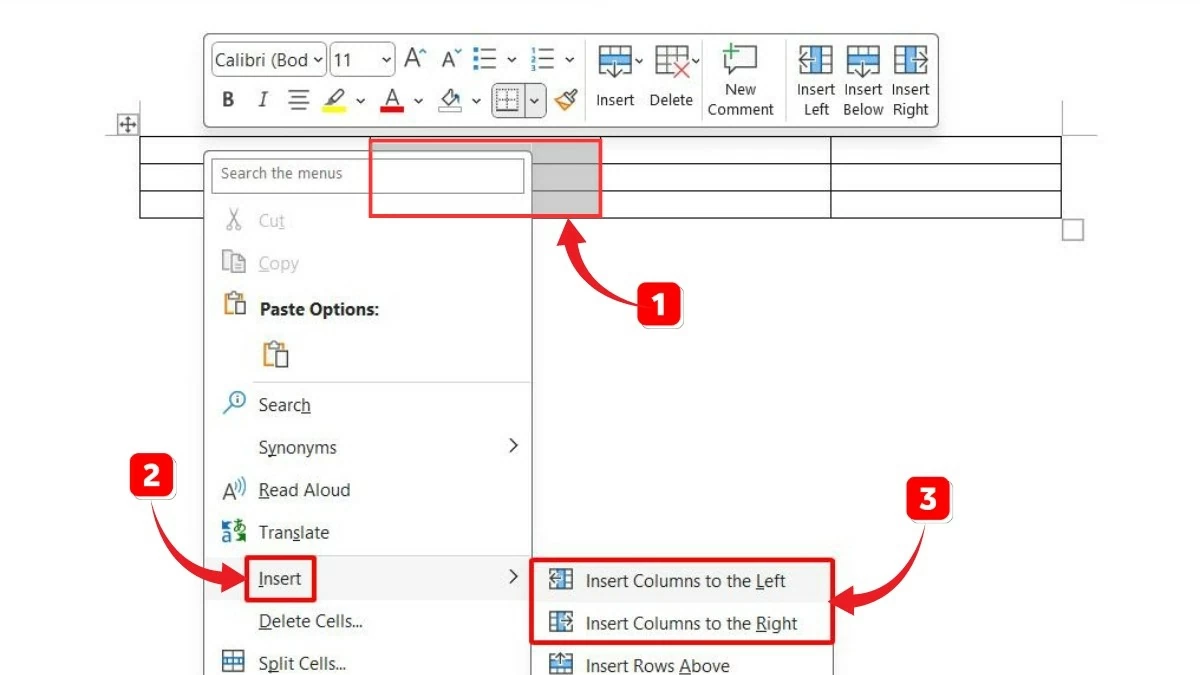 |
Bước 1: Sử dụng chuột để bôi đen cột tại vị trí muốn chèn cột mới.
Bước 2: Nhấp chuột phải và chọn lệnh “Insert”.
Bước 3: Khi đó, màn hình sẽ hiện 5 tùy chọn. Để thêm cột, bạn chỉ cần chú ý đến hai lệnh: Insert Columns to the Left và Insert Columns to the Right.
- Thêm cột bằng cách sử dụng lệnh trên thanh Ribbon
Để thêm cột bằng tính năng trên thanh Ribbon, hãy thực hiện các bước sau:
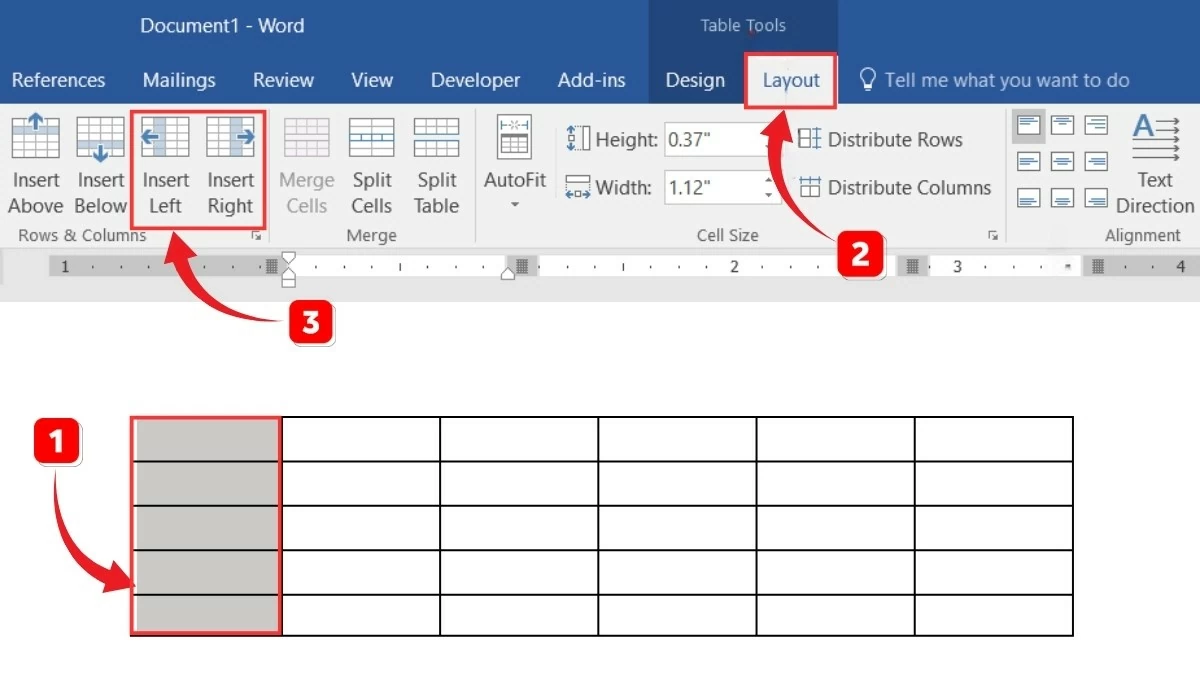 |
Bước 1: Chọn cột mà bạn muốn chèn thêm.
Bước 2: Trên thanh Ribbon, hãy chọn tab “Layout”.
Bước 3: Trong mục “Rows and Columns”, để thêm cột trong Word, bạn chọn “Insert Left” (Chèn trái) hoặc “Insert Right” (Chèn phải) theo nhu cầu.
Hướng dẫn cách tô màu cho bảng Word
Sau khi bạn đã biết cách thêm cột trong Word, tiếp theo bài viết sẽ hướng dẫn bạn cách tô màu cho bảng. Việc này không chỉ làm nổi bật thông tin mà còn tăng tính thẩm mỹ và ấn tượng của bảng, đồng thời tạo sự thống nhất và phân loại thông tin một cách hợp lý. Bạn có thể tô màu bằng 2 cách sau:
- Tô màu bằng cách sử dụng định dạng có sẵn
Để tô màu bảng bằng định dạng có sẵn trong Word 2013 và 2016, bạn hãy thực hiện các bước sau:
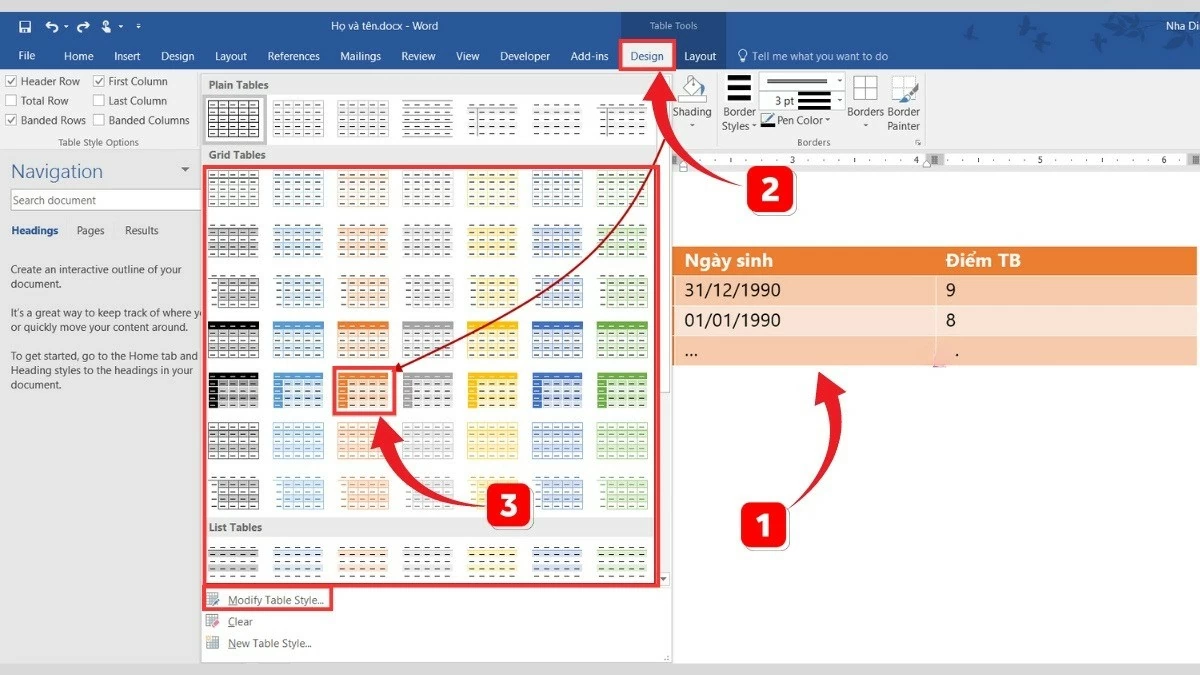 |
Bước 1: Chọn bảng mà bạn muốn tô màu.
Bước 2: Chọn bảng cần áp dụng màu.
Bước 3: Tại đây, bạn sẽ thấy mục “Table Styles” với nhiều mẫu bảng có màu sắc và định dạng khác nhau để lựa chọn. Ngoài ra, bạn có thể tùy chỉnh màu sắc trên các mẫu có sẵn theo ý thích bằng cách chọn “Modify Table Style”.
- Có thể tô màu bằng phương pháp thủ công
Cách tô màu thủ công có thể áp dụng cho tất cả các phiên bản Word. Sau khi bạn đã thêm cột dọc vào bảng hoặc biểu đồ trong Word, hãy thực hiện các bước sau để tô màu:
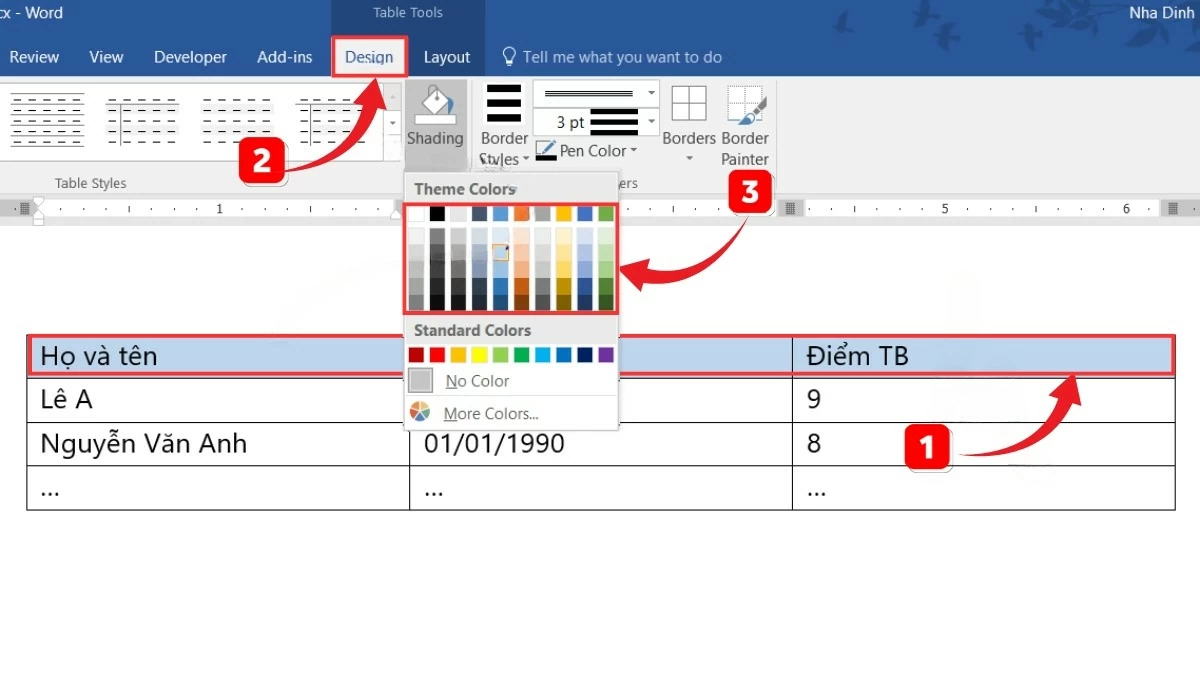 |
Bước 1: Chọn các ô, cột, hoặc hàng mà bạn muốn tô màu.
Bước 2: Trong thẻ “Home”, chọn biểu tượng thùng sơn “Shading”.
Bước 3: Tại đây, bạn chọn màu mong muốn từ bảng màu. Nếu cần thêm màu, nhấn vào “More Colors…”. Khi bảng màu trong thẻ “Standard” xuất hiện, chọn màu yêu thích và nhấn “OK”. Bạn cũng có thể tìm thêm màu sắc khác trong thẻ “Custom”.
Hướng dẫn cách xóa hàng, cột trong Word
Ngoài việc thêm cột trong Word, bài viết cũng muốn hướng dẫn bạn cách xóa hàng hoặc cột khi không cần thiết. Thao tác này được thực hiện như sau, đó là:
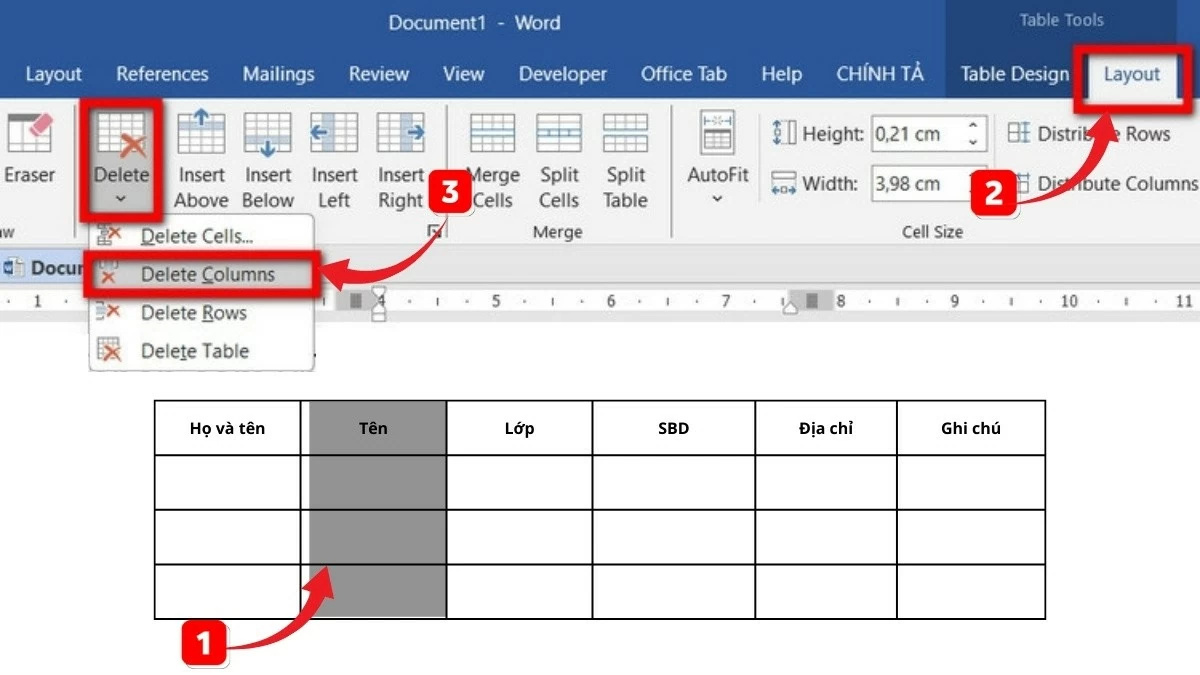 |
Bước 1: Đầu tiên, hãy chọn hàng hoặc cột mà bạn muốn xóa.
Bước 2: Trên thanh Ribbon, chọn tab “Layout” và nhấn vào mũi tên trong mục “Delete”.
Bước 3: Tại đây, các tùy chọn sẽ xuất hiện, bao gồm: Delete Columns (Xóa cột) và Delete Rows (Xóa hàng).
Ngoài ra, bạn có thể xóa hàng hoặc cột bằng cách sau:
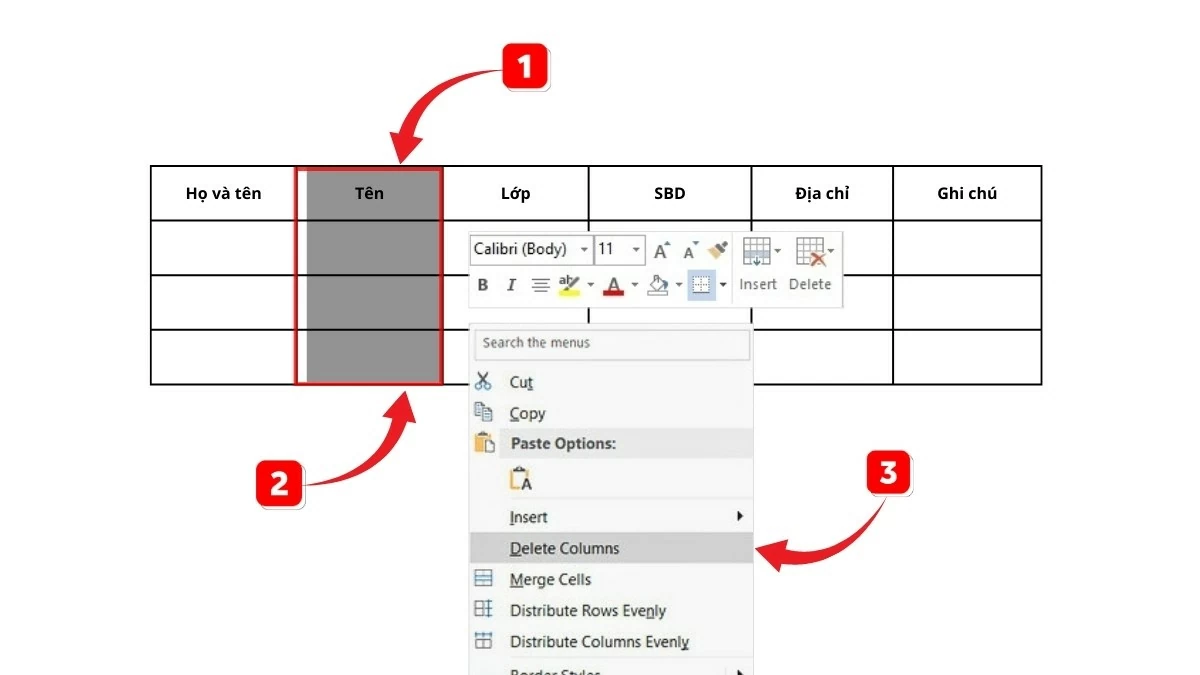 |
Bước 1: Trước tiên, chọn hàng hoặc cột mà bạn muốn xóa.
Bước 2: Tiếp theo, nhấp chuột phải vào hàng hoặc cột đã chọn.
Bước 3: Cuối cùng, chọn "Delete Columns" để xóa cột hoặc "Delete Rows" để xóa hàng.
Cách thêm cột trong Word đã được chia sẻ ở bài viết trên trong chuyên mục "Tin học văn phòng." Hy vọng bạn sẽ nắm vững các thủ thuật thêm cột dọc vào bảng, biểu đồ, cũng như cách tô màu và sử dụng phím tắt trong Word. Chúc bạn thành thạo những kỹ năng này để tạo ra các văn bản đẹp mắt và chuyên nghiệp.
Nguồn: https://baoquocte.vn/cach-them-cot-trong-word-chi-tiet-cho-cac-phien-ban-2010-2013-2016-284097.html


































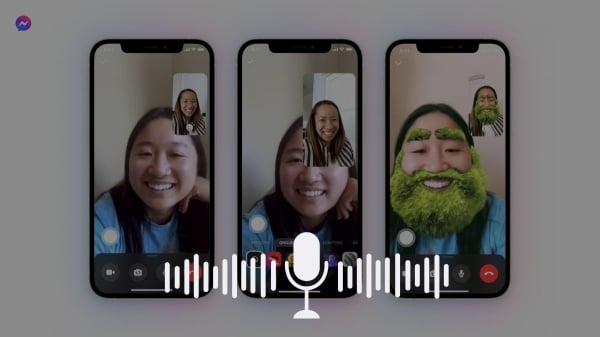






























Bình luận (0)