Трансляция экрана iPhone на MacBook, ноутбук или ПК позволяет легко обмениваться контентом и работать эффективнее. Подробные инструкции смотрите ниже!
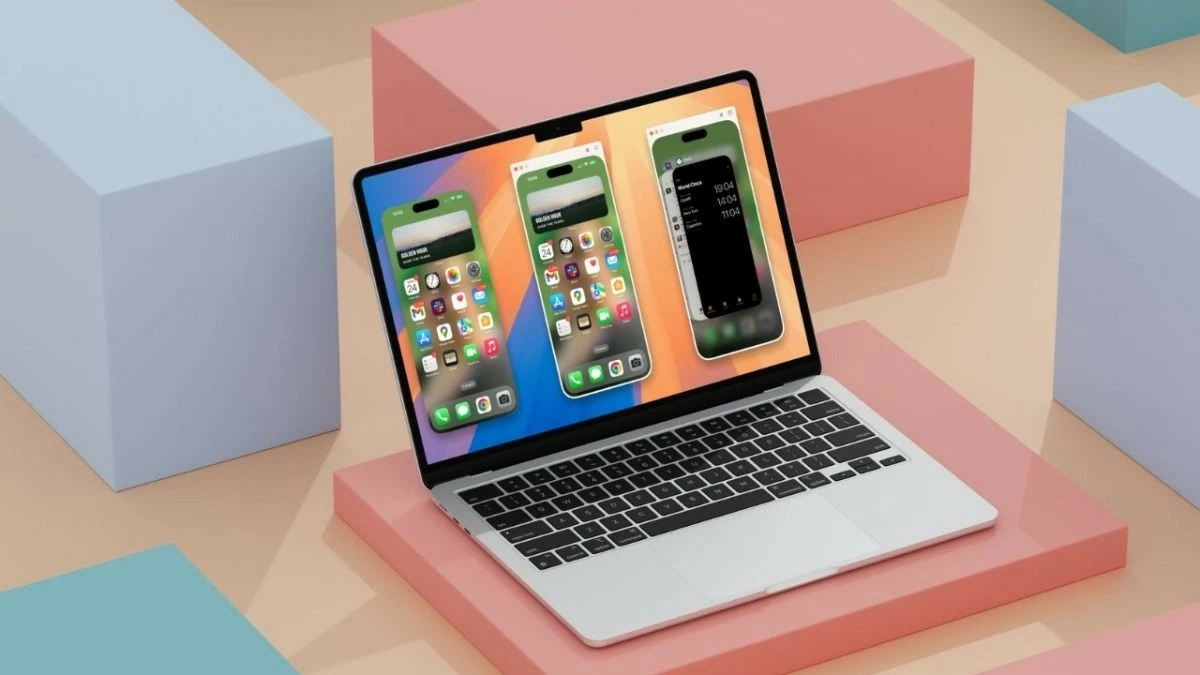 |
Трансляция экрана iPhone на MacBook, ноутбук или ПК позволяет легко обмениваться контентом и работать эффективнее без необходимости проводного подключения. Ниже приведены подробные инструкции, как это сделать, не пропустите!
Инструкции по трансляции экрана iPhone на компьютер MacBook
Для пользователей macOS трансляция экрана iPhone на компьютер не составит труда. Вот конкретные шаги, которым необходимо следовать:
Шаг 1: Сначала откройте поиск Spotlight с помощью комбинации клавиш Command + Space. Введите «QuickTime Player» в поле поиска и нажмите Enter.
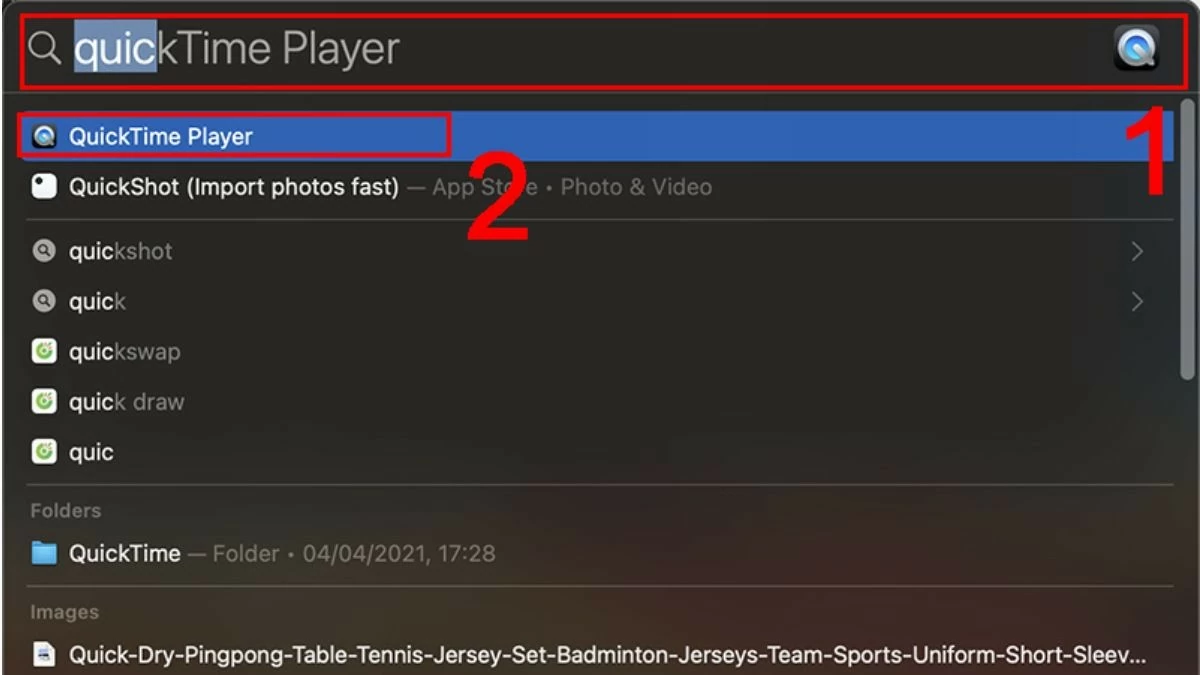 |
Шаг 2: Далее перейдите в меню «Файл» и выберите «Новая видеозапись».
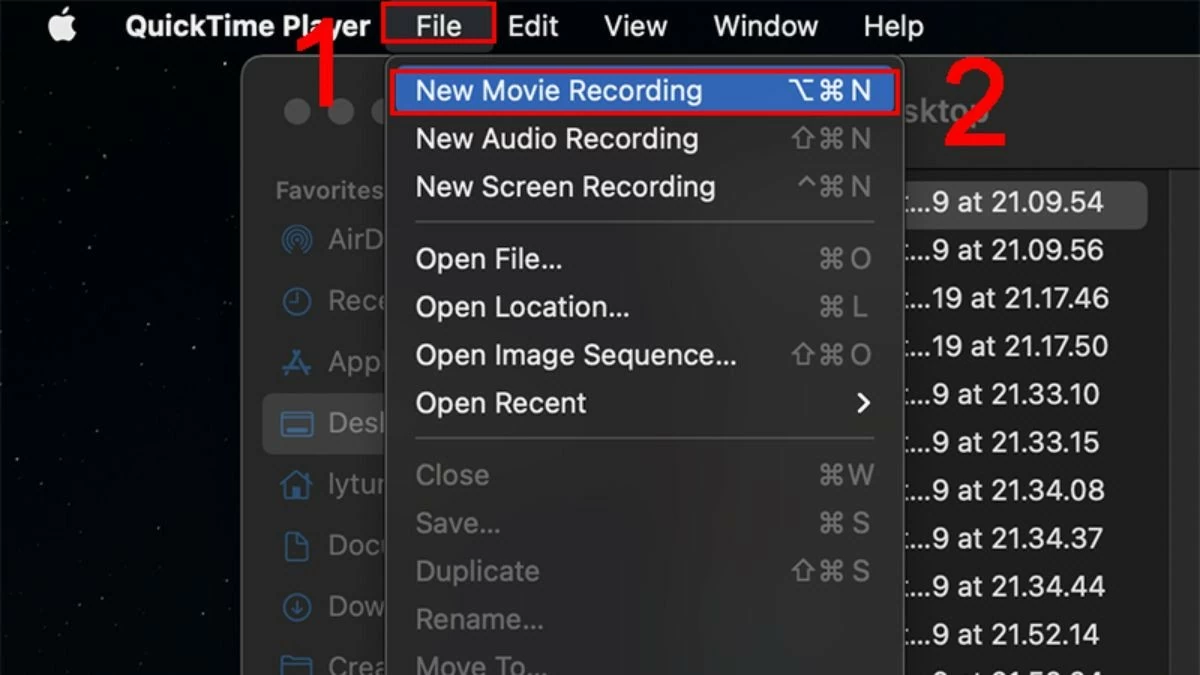 |
Шаг 3: Щелкните значок стрелки рядом с красной кнопкой записи, чтобы открыть список подключенных устройств. Выберите свой iPhone из списка, чтобы транслировать экран на MacBook.
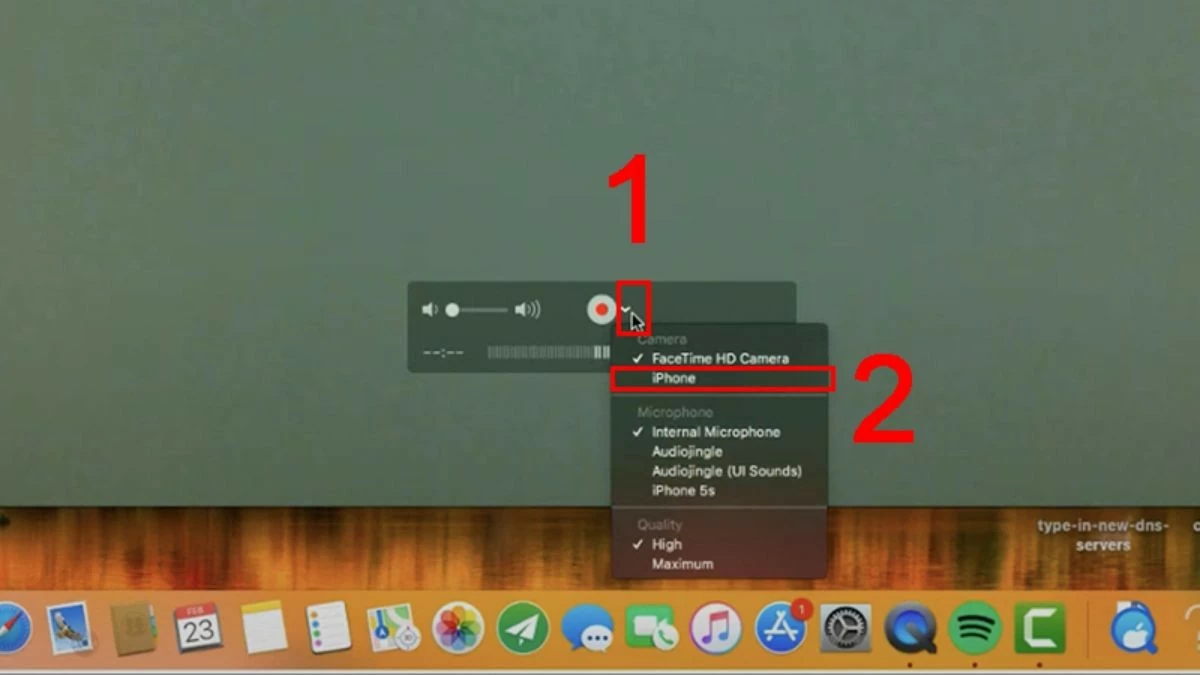 |
Инструкции по проецированию экрана iPhone на компьютер с Windows
Если вы не знаете, как транслировать экран iPhone на ПК или ноутбук с Windows, не волнуйтесь. Вот список приложений, которые помогут вам сделать это быстро. Проверьте это сейчас!
LonelyScreen
С помощью LonelyScreen вы можете расширить свое рабочее пространство, транслируя экран iPhone на ноутбук. Приложение также позволяет вам записывать свои действия и легко делиться ими на видеоплатформах следующим образом:
Шаг 1: Сначала убедитесь, что на вашем устройстве установлено приложение LonelyScreen.
Шаг 2: Затем подключите телефон и ноутбук к одной и той же сети Wi-Fi.
Шаг 3: Наконец, откройте Пункт управления на вашем iPhone и выберите опцию трансляции экрана на ваш ноутбук.
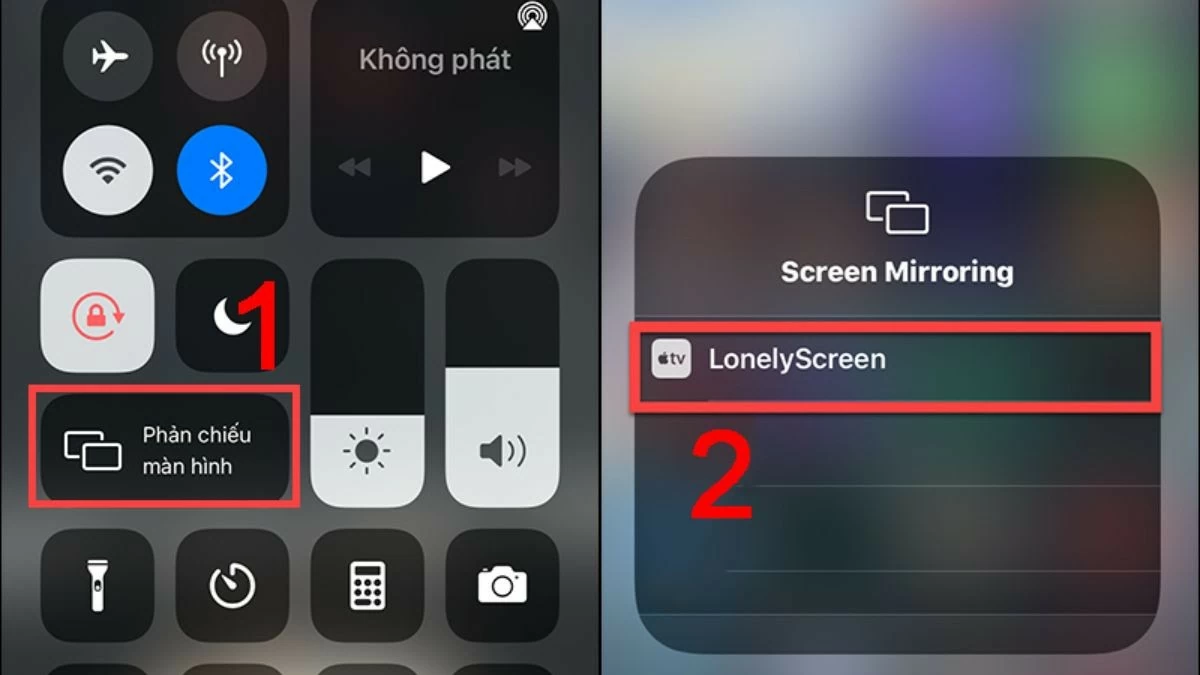 |
AirServer
Трансляция экрана iPhone на компьютер с помощью AirServer похожа на использование LonelyScreen, но приложение предлагает множество дополнительных функций. Вы можете защитить фотографии и видео, а также записать все в качестве Full HD.
Шаг 1: Загрузите AirServer и откройте приложение на своем ноутбуке или ПК.
Шаг 2: Чтобы обмениваться данными между телефоном и компьютером, убедитесь, что оба устройства подключены к одной и той же сети Wi-Fi.
Шаг 3: Затем откройте Центр управления и выберите функцию трансляции экрана на ПК или ноутбук, на котором установлено программное обеспечение.
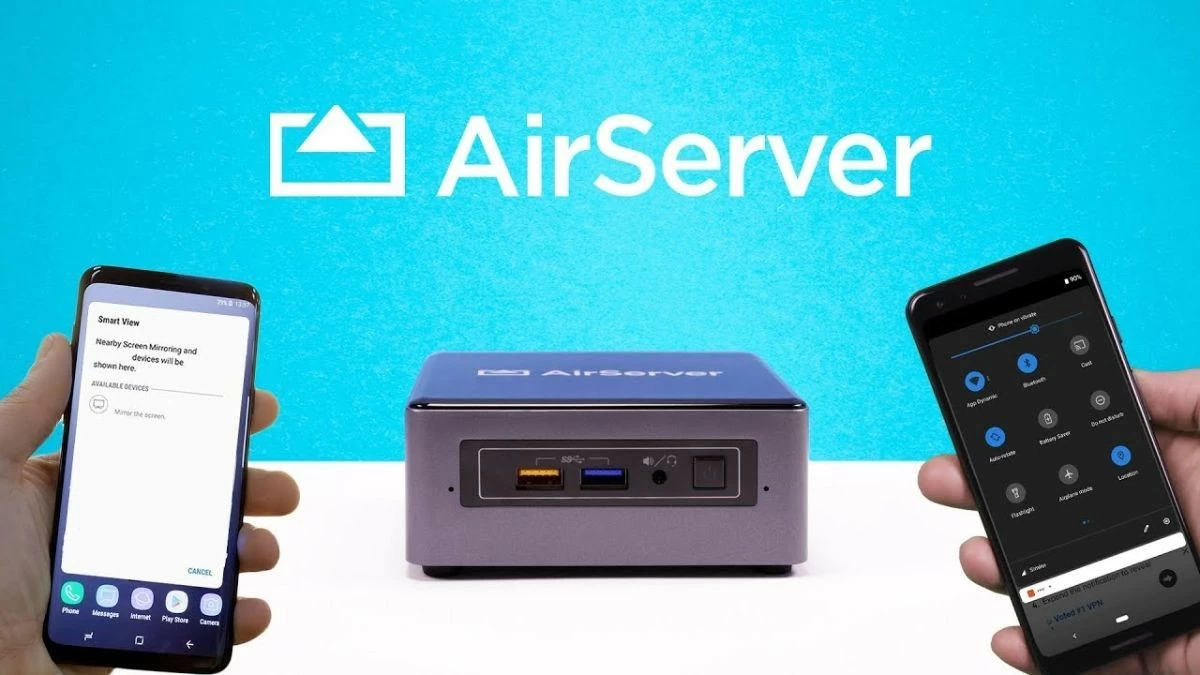 |
Рефлектор
Благодаря выдающимся функциям Reflector позволяет вам плавно и гибко проецировать экран вашего iPhone на компьютер. Кроме того, возможность одновременного подключения нескольких устройств упрощает управление и обмен контентом из нескольких источников.
Шаг 1: Загрузите и откройте приложение Reflector на своем устройстве.
Шаг 2: Откройте Пункт управления на iPhone, проведя пальцем вниз от правого верхнего угла.
Шаг 3: Выберите опцию Screen Mirroring и введите пароль для подключения к устройству, на котором установлен Reflector.
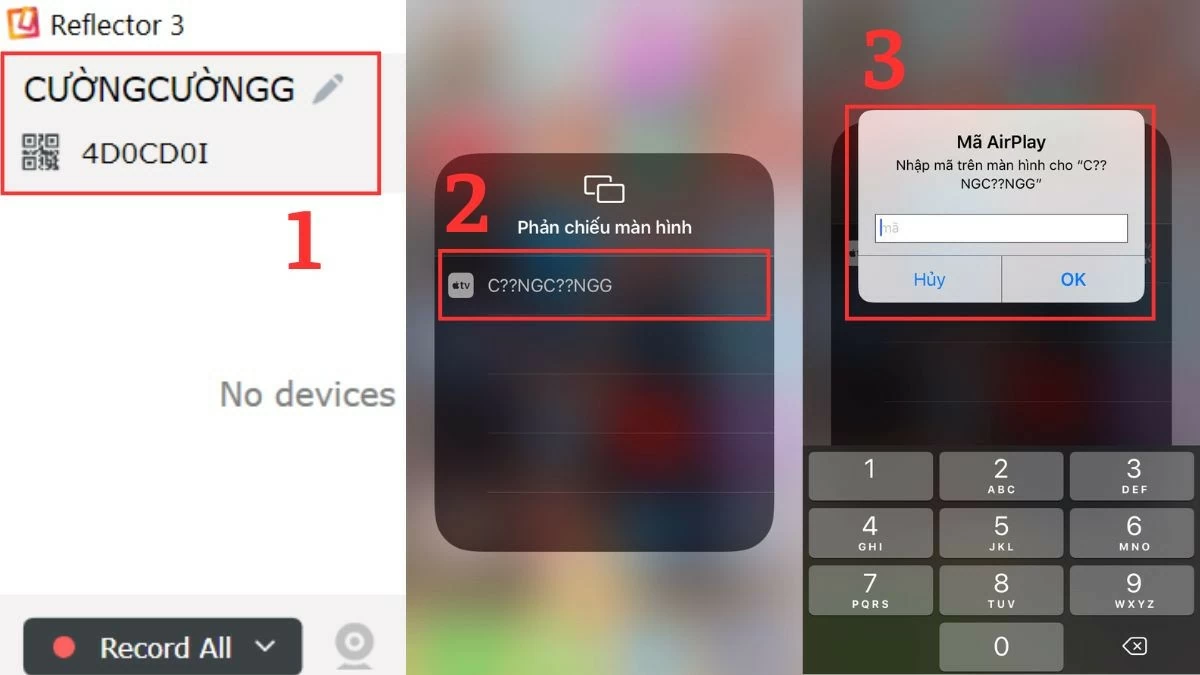 |
5KPlayer
Удобное приложение для трансляции экрана iPhone на компьютер, которое невозможно обойти стороной — 5KPlayer. Это приложение поддерживает воспроизведение видео 4K/8K HDR в различных форматах, удовлетворяя потребности пользователей в просмотре высококачественного цифрового контента.
Шаг 1: Сначала загрузите и установите программное обеспечение 5KPlayer на свой компьютер, следуя инструкциям.
Шаг 2: Затем откройте Пункт управления на iPhone и выберите опцию Screen Mirroring.
Шаг 3: В списке доступных устройств выберите имя компьютера, на котором вы установили приложение на предыдущем шаге.
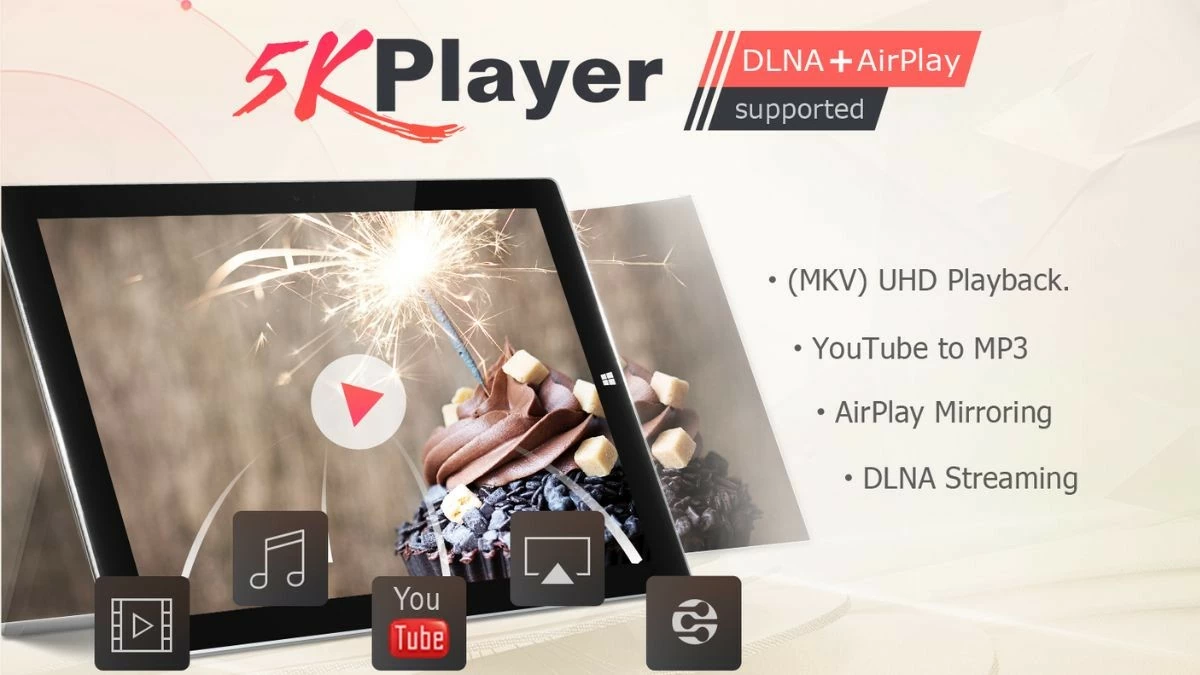 |
ApowerMirror
ApowerMirror — популярный выбор для трансляции экрана iPhone на ПК или ноутбук. Помимо обмена информацией, приложение также позволяет вам с легкостью писать, рисовать и записывать любые действия на экране.
Шаг 1: Перед проецированием экрана iPhone на компьютер убедитесь, что на вашем телефоне и ноутбуке установлено необходимое программное обеспечение.
Шаг 2: Затем откройте ApowerMirror на телефоне и компьютере.
Шаг 3: Затем нажмите на значок зеркала на вашем iPhone и выберите имя ПК или ноутбука из списка.
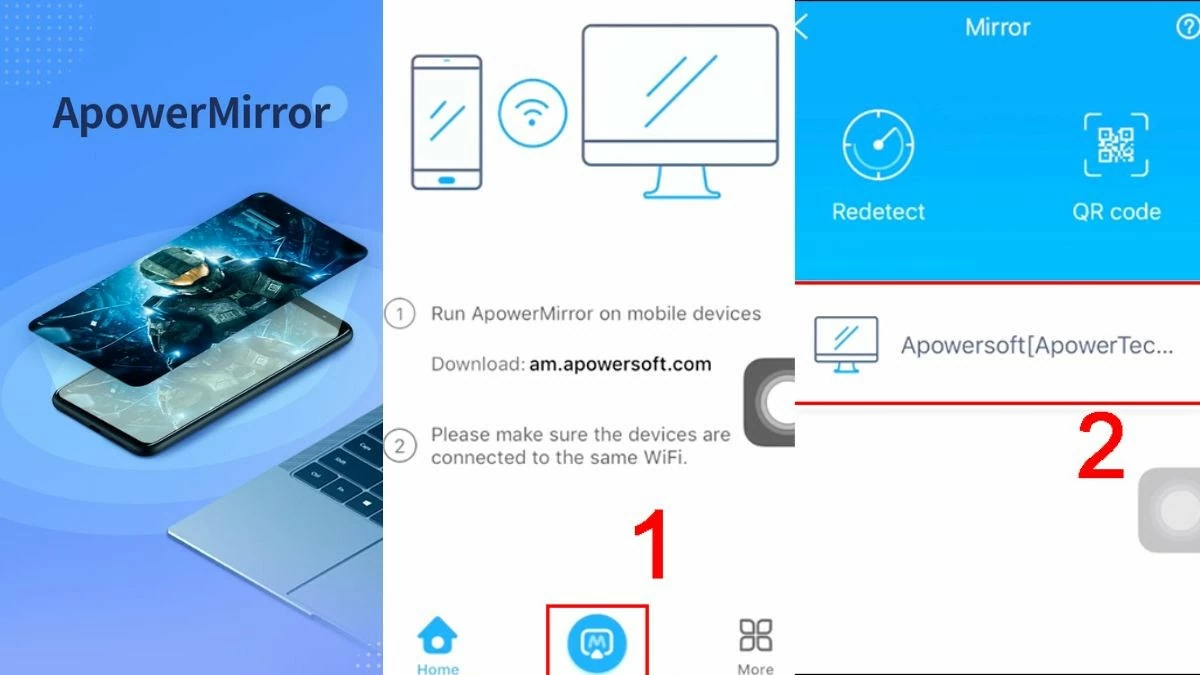 |
iTools
iTools — эффективное решение для трансляции экрана iPhone на компьютер, облегчающее работу и развлечения. Программное обеспечение также предлагает другие полезные функции, такие как управление данными, резервное копирование и восстановление. Вот как можно транслировать экран iPhone на ноутбук или ПК с помощью iTools:
Шаг 1: Сначала откройте приложение iTools и выполните необходимые действия для загрузки программного обеспечения на ваше устройство.
Шаг 2: Подключите iPhone и компьютер к одной сети Wi-Fi.
Шаг 3: Наконец, откройте Центр управления и включите функцию дублирования экрана на компьютере, на котором установлен iTools.
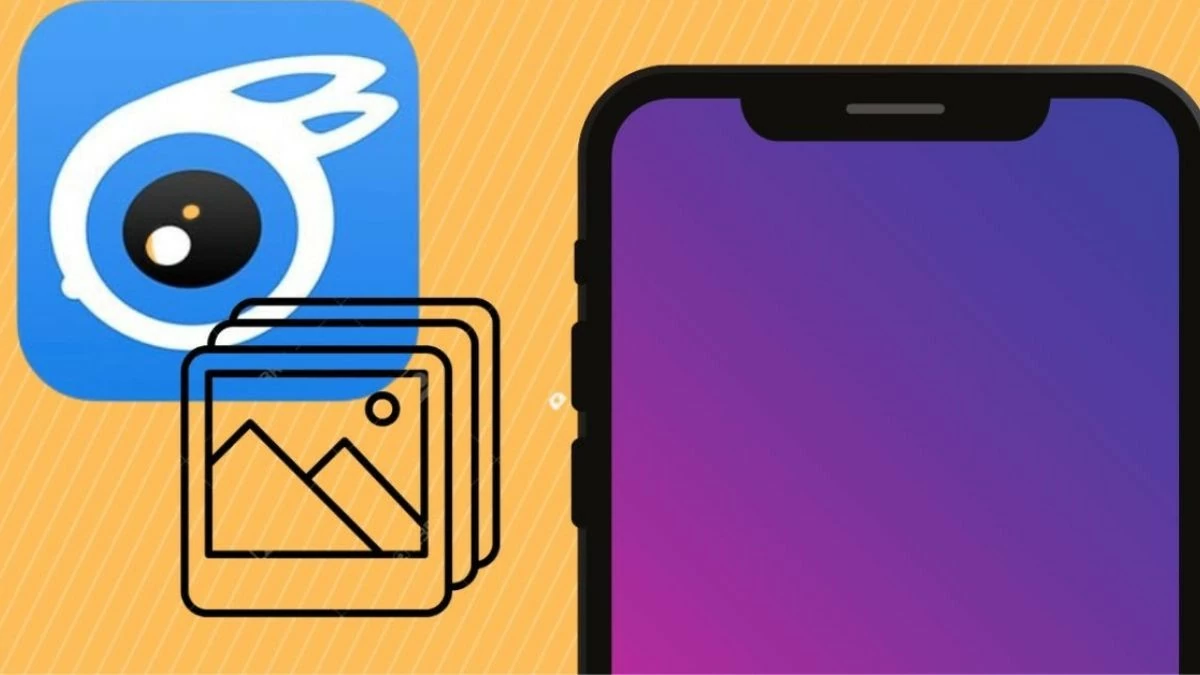 |
Используя предоставленную информацию, вы сможете легко и быстро транслировать экран iPhone на MacBook, ноутбук или ПК. Эта функция поможет вам более эффективно представлять контент, работать и учиться. Не медлите, воспользуйтесь инструкциями прямо сейчас и изучите эту захватывающую функцию!
Источник: https://baoquocte.vn/top-7-cach-phan-chieu-man-hinh-iphone-len-may-tinh-sieu-de-285102.html





































![[Фото] Премьер-министр Фам Минь Чинь председательствует на правительственной конференции с местными властями по вопросам экономического роста](https://vstatic.vietnam.vn/vietnam/resource/IMAGE/2025/2/21/f34583484f2643a2a2b72168a0d64baa)






















































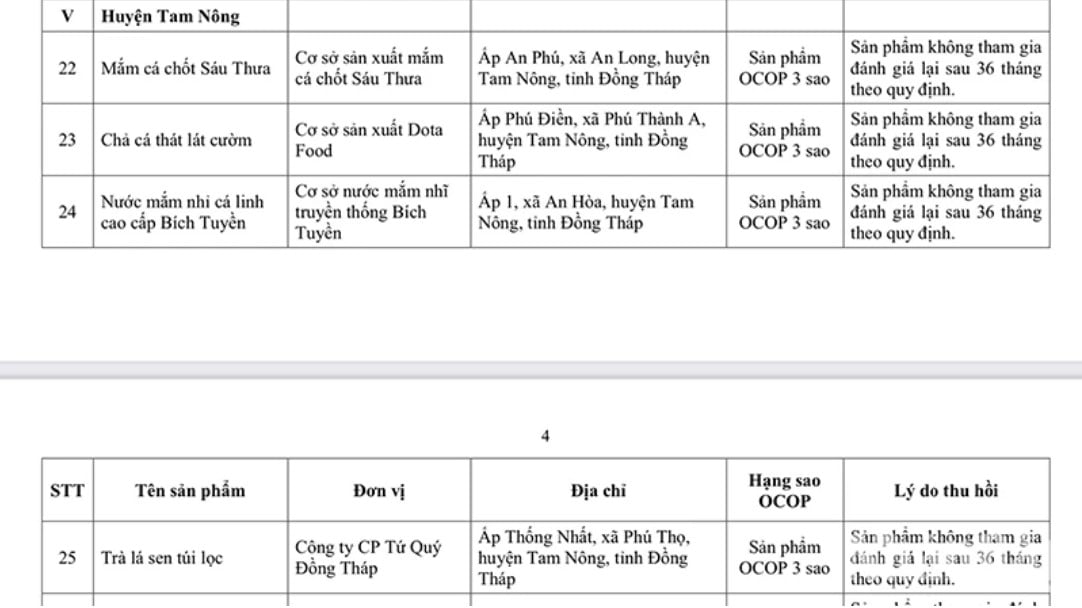




Комментарий (0)