Стандартное приложение «Почта» на iOS может предоставить пользователям базовый пользовательский интерфейс, и его трудно сравнивать со сторонними приложениями «Почта». Однако приложение имеет множество менее известных функций и приемов, и оно может помочь вам сделать гораздо больше, если вы сможете ими воспользоваться.
Расписание рассылки
При использовании приложения «Почта» от Apple для отправки почты у вас будет возможность запланировать отправку. После составления письма для отправки нажмите и удерживайте значок отправки. Система сразу же предложит варианты, такие как «отправить сейчас», «отправить в 21:00 сегодня вечером», «отправить в 8:00 в понедельник», «отправить позже»... Выберите нужное время.
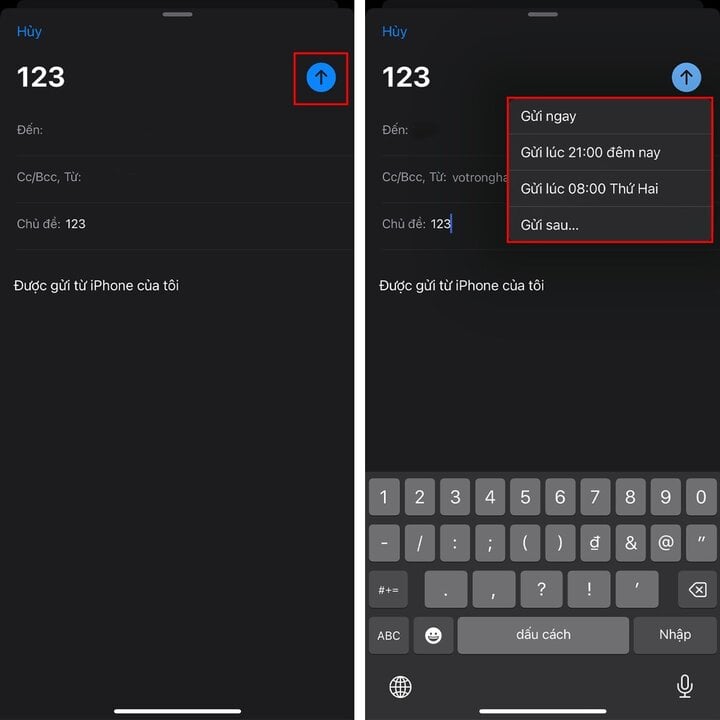
Отменить отправку
Кроме того, в этом приложении Apple также очень обеспокоена тем, что пользователи отправляют неправильное сообщение, поэтому сразу после нажатия кнопки «Отправить» в нижней центральной части экрана появится пункт «Отменить отправку». Если вы хотите немедленно отозвать его, нажмите на этот пункт.
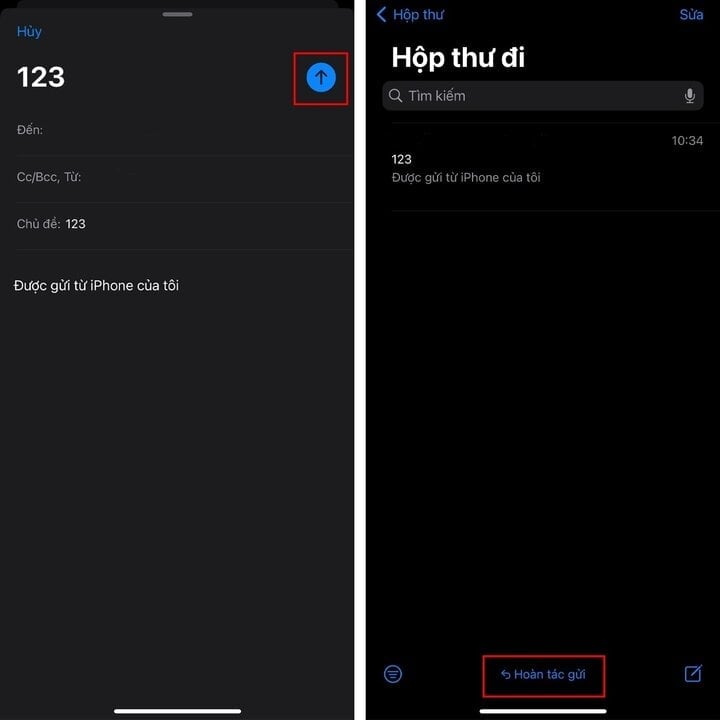
Включить личные уведомления
Еще один совет: вы можете включить отдельные уведомления для отдельных писем. При составлении электронного письма рядом с полем темы вы можете увидеть значок колокольчика. Если эта функция включена, то если другой абонент ответит на электронное письмо, вы получите уведомление в частном порядке.
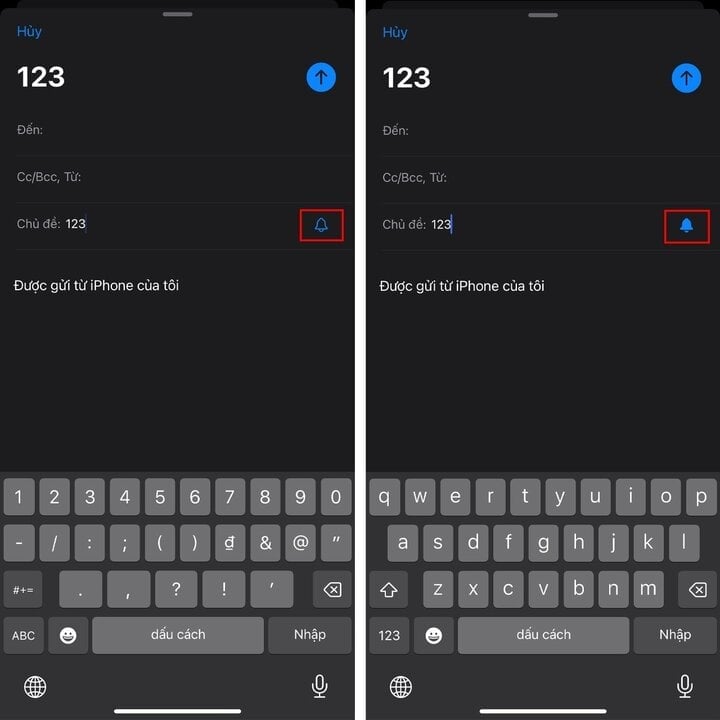
Получайте напоминания по электронной почте от контактов, которые вам интересны
Если вы ждете письмо от важного контакта и есть вероятность, что вы можете забыть об этом из-за занятости, эта функция отслеживания Apple Mail вам поможет.
При использовании функции «Follow Up» в Apple Mail отправленные вами электронные письма будут автоматически возвращаться в начало папки «Входящие» через 3 дня, если на них не будет получен ответ, что позволит вам быстро отправить повторное электронное письмо. Эта функция также доступна в Apple Mail на macOS.
Когда письмо вернется в начало вашего почтового ящика, откройте его, и вы увидите кнопку «Подписаться». Нажмите на нее, и вы сможете начать составлять новое электронное письмо.
Установите напоминания, чтобы никогда не забывать отвечать на электронные письма
«Напомнить мне» — еще одна функция Apple Mail, которая может оказаться бесполезной для тех, кто склонен забывать отвечать на электронные письма. Он позволяет добавлять напоминания к электронным письмам, чтобы вы могли вернуться в определенное время и ответить на это письмо.
Чтобы настроить напоминание, перейдите в свой почтовый ящик и найдите письмо, для которого вы хотите настроить напоминание. Проведите по нему пальцем вправо и выберите «Напомнить мне» (фиолетовый значок часов). Затем появится окно настроек, в котором вы сможете выбрать наиболее удобное время для ответа на это письмо.
После настройки электронные письма с напоминаниями будут отображаться в папке «Напомнить мне», чтобы вы могли быстро отреагировать на них, не открывая список писем в почтовом ящике.
Сделайте содержимое вашего электронного письма заметным с помощью настроек форматирования текста
Форматирование текста позволяет более эффективно доносить основные мысли или выделять призывы к действию в ваших электронных письмах. Приложение «Почта» предлагает множество вариантов форматирования, которые помогут вам сделать текст вашего электронного письма заметным.
Чтобы получить доступ к этим параметрам, нажмите значок "
Конвертировать электронную почту в формат PDF
Если вы хотите сохранить электронное письмо для просмотра в автономном режиме или поделиться им с кем-то, вы можете экспортировать его в формате PDF прямо в приложении «Почта» на вашем iPhone.
Для этого откройте электронное письмо, которое вы хотите сохранить в формате PDF. Затем нажмите кнопку ответа в нижней части экрана. Перейдите в строку «Печать». Затем нажмите значок «Поделиться» выше и выберите «Сохранить в файлах».
Использовать индивидуальную подпись
Подписи в электронных письмах служат нескольким целям. Но что еще важнее, это придает вашему электронному письму легитимность и позволяет вам выглядеть более профессионально.
По умолчанию Apple Mail использует в качестве подписи по умолчанию на вашем iPhone фразу «Отправлено с моего iPhone». Однако это выглядит скучно и непрофессионально. К счастью, Apple позволяет вам создавать собственную подпись в приложении Apple Mail на iPhone, что позволяет вам придать своим электронным письмам более индивидуальный вид. Для этого зайдите в «Настройки», выберите «Почта» и выберите «Подпись».
Управление несколькими учетными записями электронной почты и установка учетной записи по умолчанию
Если у вас несколько учетных записей электронной почты, добавление их всех в приложение «Почта» на вашем iPhone может помочь вам управлять ими более эффективно. Для этого зайдите в «Настройки», выберите «Почта», выберите «Учетные записи», нажмите «Добавить учетную запись».
После добавления учетной записи вы сможете найти ее в своем почтовом ящике. Отсюда вы также можете переключаться между всеми своими аккаунтами для просмотра и отправки писем. При добавлении нескольких учетных записей в Apple Mail каждый раз при создании нового электронного письма вам придется вручную выбирать учетную запись, на которую вы хотите отправить письмо. Но вы можете избежать проблем, установив учетную запись по умолчанию для Apple Mail.
Для этого вернитесь в «Настройки», выберите «Почта», выберите «Учетная запись по умолчанию» и нажмите на учетную запись, которую вы хотите установить в качестве учетной записи по умолчанию в Apple Mail.
Настройте действия свайпа
Apple добавила настройки, которые упрощают выполнение некоторых задач по работе с электронной почтой в приложении «Почта» с помощью жеста смахивания. Вы можете получить доступ к этим действиям, проведя пальцем влево или вправо по электронному письму.
По умолчанию жест смахивания влево отображает опцию «Отметить как прочитанное», а жест смахивания вправо отображает опцию «Отметить как прочитанное». Но если вы считаете эти действия менее полезными, вы можете настроить жесты так, чтобы они отображали действия, которые вы используете чаще всего.
Для этого перейдите в «Настройки», выберите «Почта», затем выберите «Параметры смахивания». Здесь вы можете настроить жесты смахивания для действий, которые вам больше всего подходят.
Источник




![[Фото] Третье заседание Организационного подкомитета по обслуживанию 14-го Национального партийного съезда](https://vstatic.vietnam.vn/vietnam/resource/IMAGE/2025/4/2/3f342a185e714df58aad8c0fc08e4af2)

![[Фото] Родственники жертв землетрясения в Мьянме были тронуты и благодарны спасательной группе Министерства национальной обороны Вьетнама.](https://vstatic.vietnam.vn/vietnam/resource/IMAGE/2025/4/2/aa6a37e9b59543dfb0ddc7f44162a7a7)


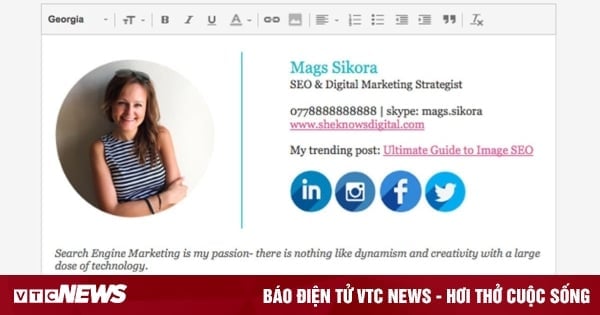





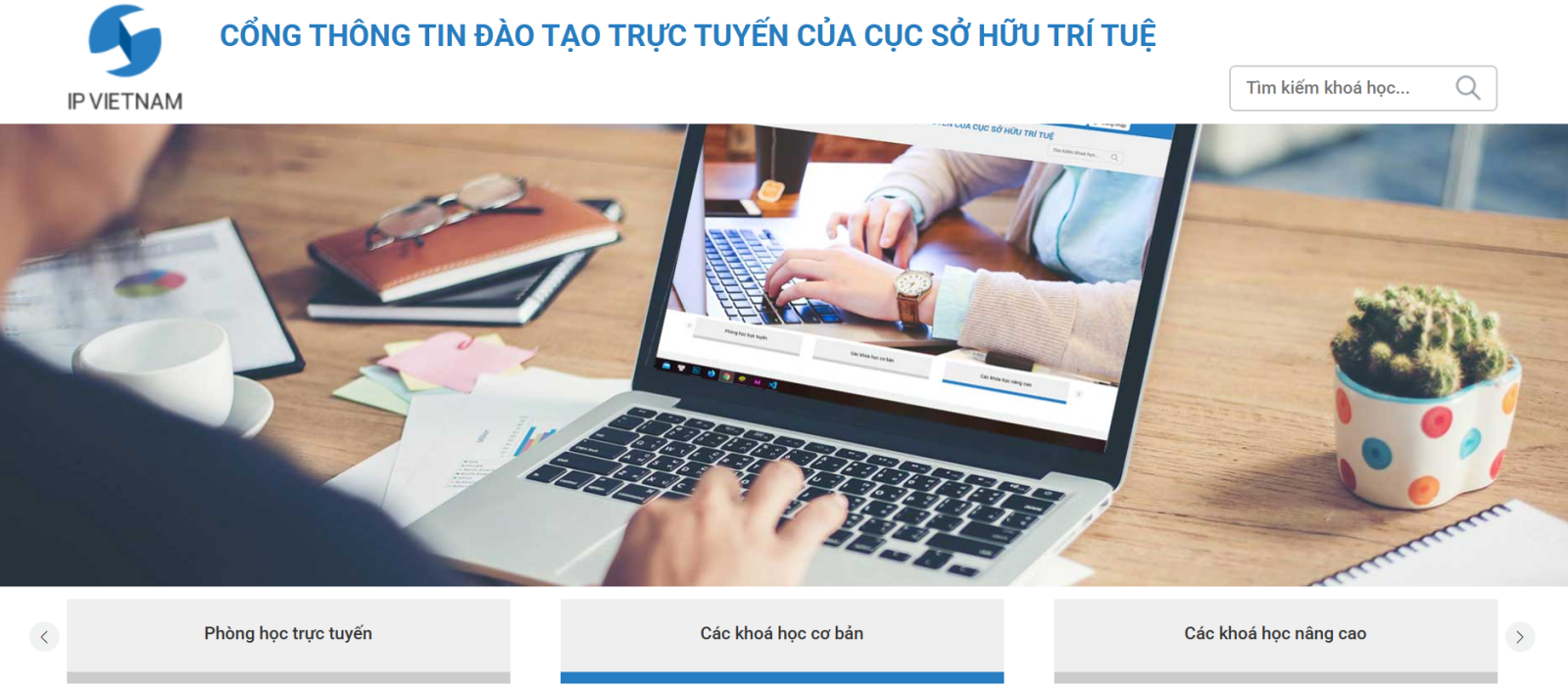















































































Комментарий (0)