Изменение фотографии профиля в Google Meet поможет вам создать собственное впечатление. В этой статье вы узнаете, как изменить фотографию профиля в Google Meet и Google Chrome!
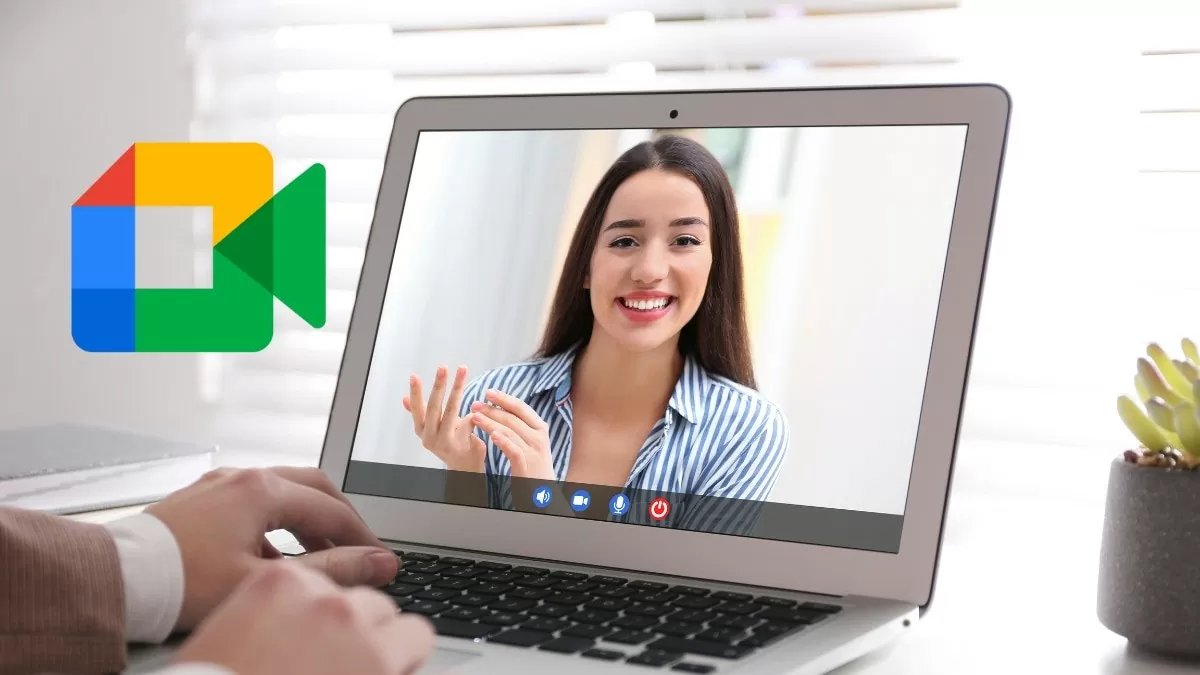 |
Инструкции по изменению фотографии профиля в Google Meet с помощью компьютера
Всего несколько простых шагов на вашем компьютере — и вы сможете быстро изменить свой аватар в Google Meet, что поможет обновить ваш личный имидж и произвести впечатление на онлайн-встречах.
Инструкции по изменению фотографии профиля в Google
Чтобы обновить фотографию профиля в Google Meet, сначала необходимо изменить фотографию профиля в аккаунте Google. При изменении изображения профиля вашего аккаунта Google оно автоматически обновится и в Google Meet.
Шаг 1 : Зайдите в Google, выберите «Личная информация» в левой строке меню, затем щелкните значок камеры на фотографии вашего профиля.
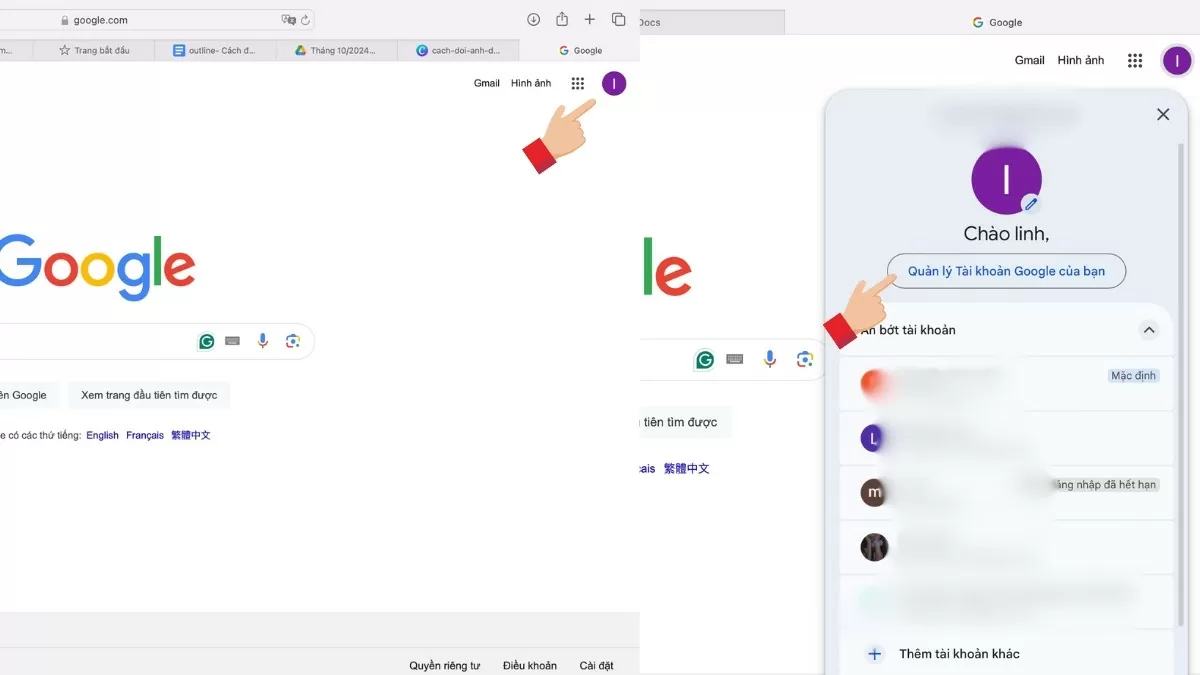 |
Шаг 2 : Выберите «Личная информация», перейдите в «Фото профиля» и нажмите на аватар, чтобы изменить фотографию.
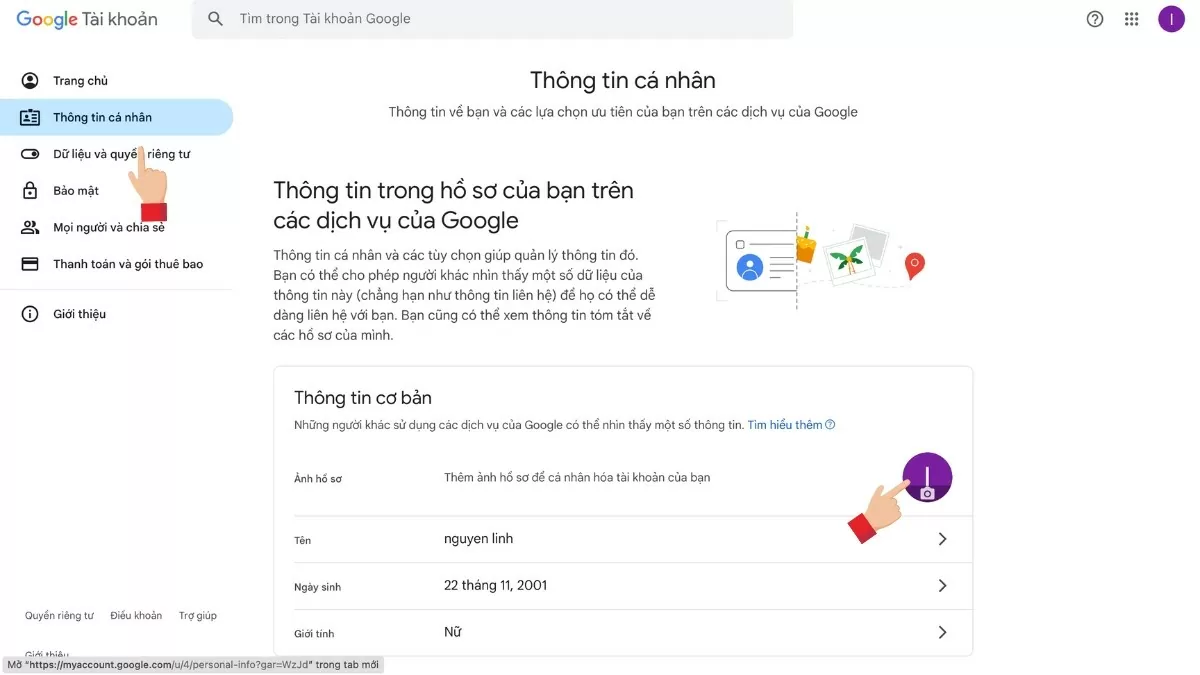 |
Шаг 3 : Нажмите «Добавить фотографию профиля» и выберите опцию загрузки фотографии со своего компьютера.
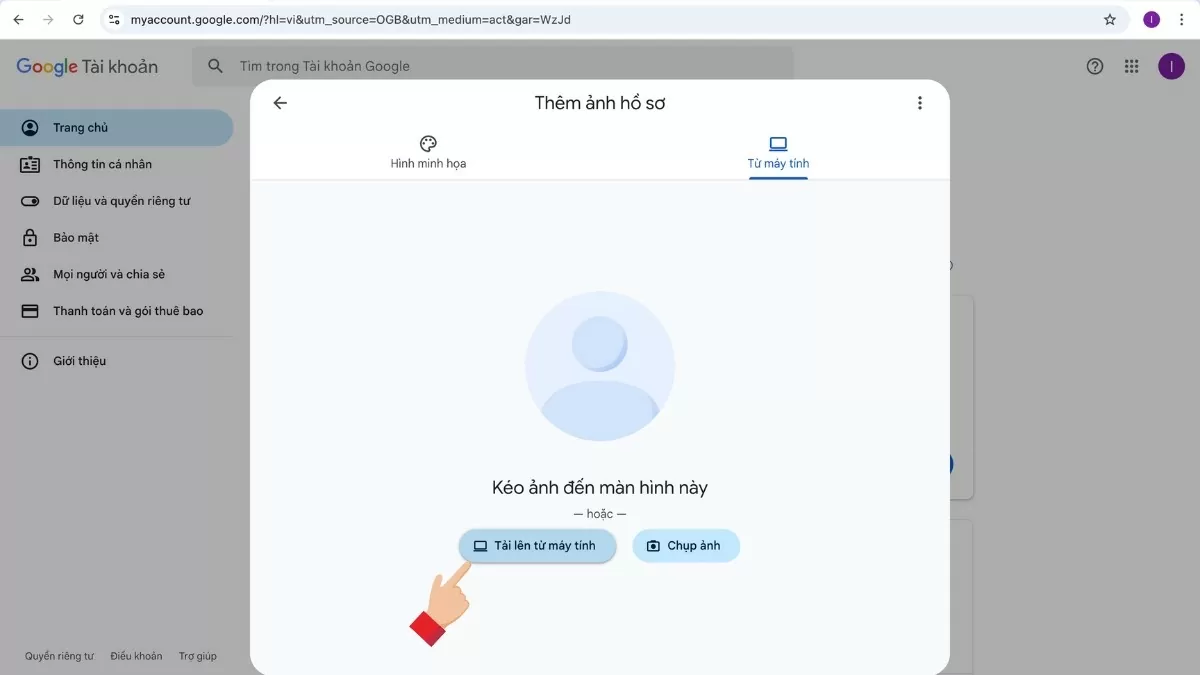 |
Шаг 4 : Загрузите новую фотографию, отрегулируйте размер по своему желанию, затем нажмите «Сохранить», чтобы завершить.
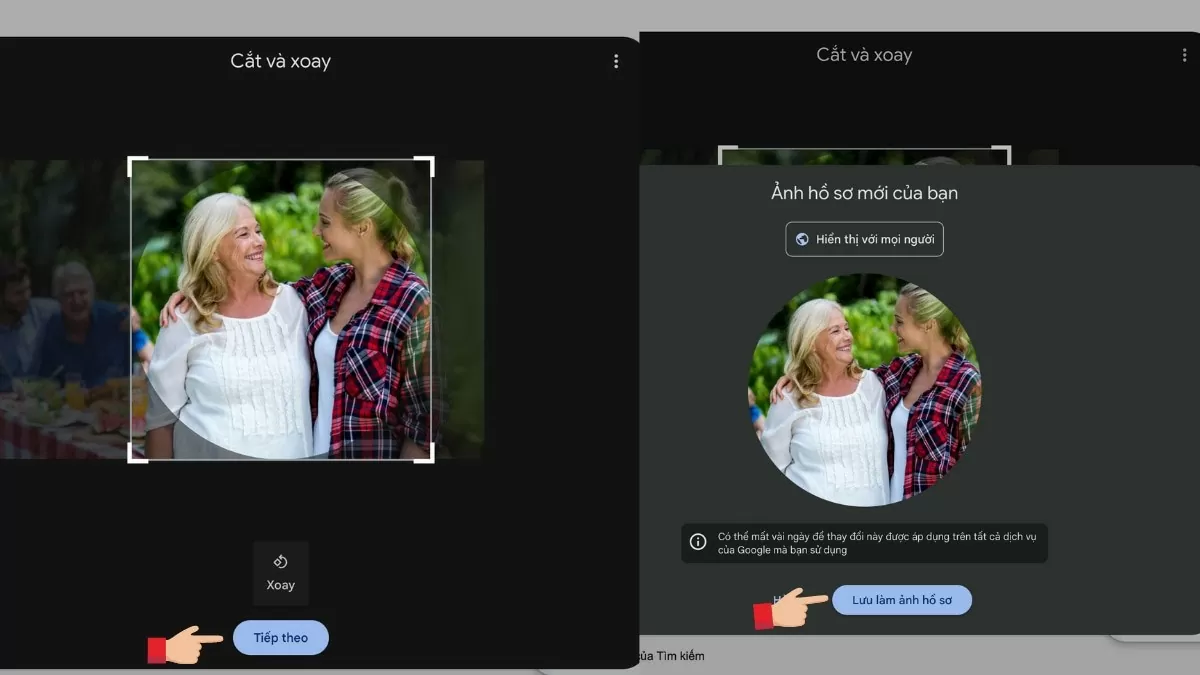 |
Инструкция по смене аватара в Google Chrome
Вы можете изменить свою фотографию профиля при использовании Google Chrome для присоединения к Google Meet, так же как вы можете изменить ее в своей учетной записи Google.
Шаг 1 : Войдите в свою учетную запись Google в браузере Google Chrome, которую вы используете для присоединения к встречам в Google Meet.
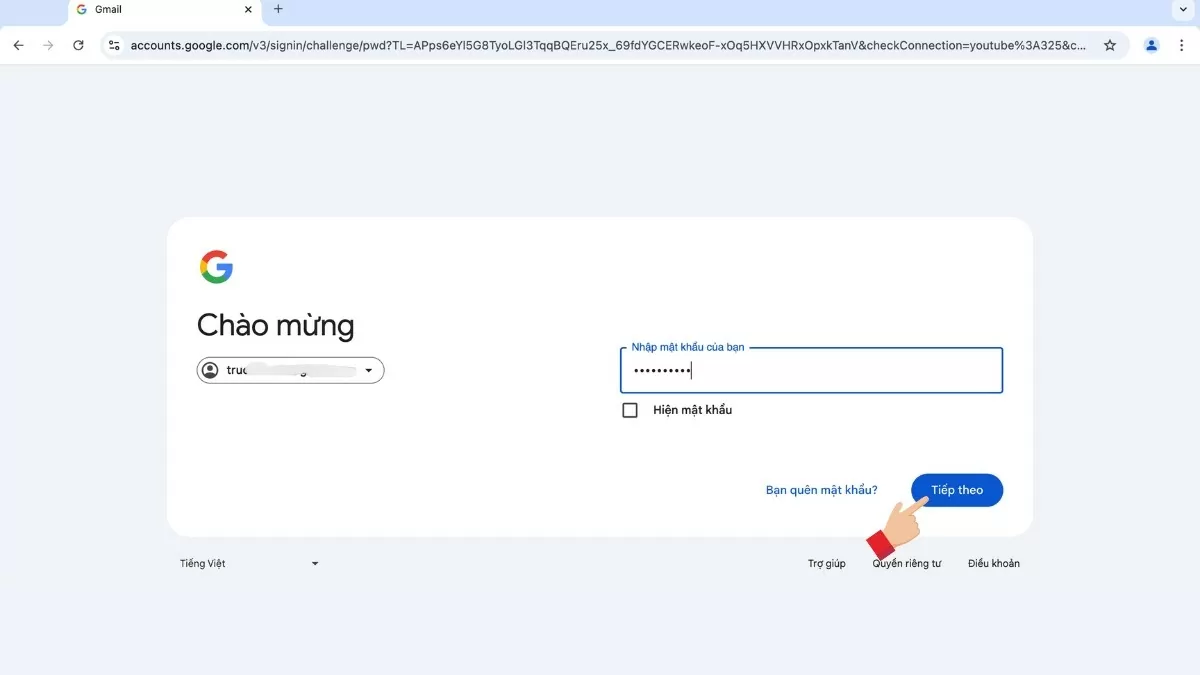 |
Шаг 2 : Нажмите на изображение профиля или значок с аббревиатурой учетной записи в правом верхнем углу, затем выберите «Управление учетной записью Google».
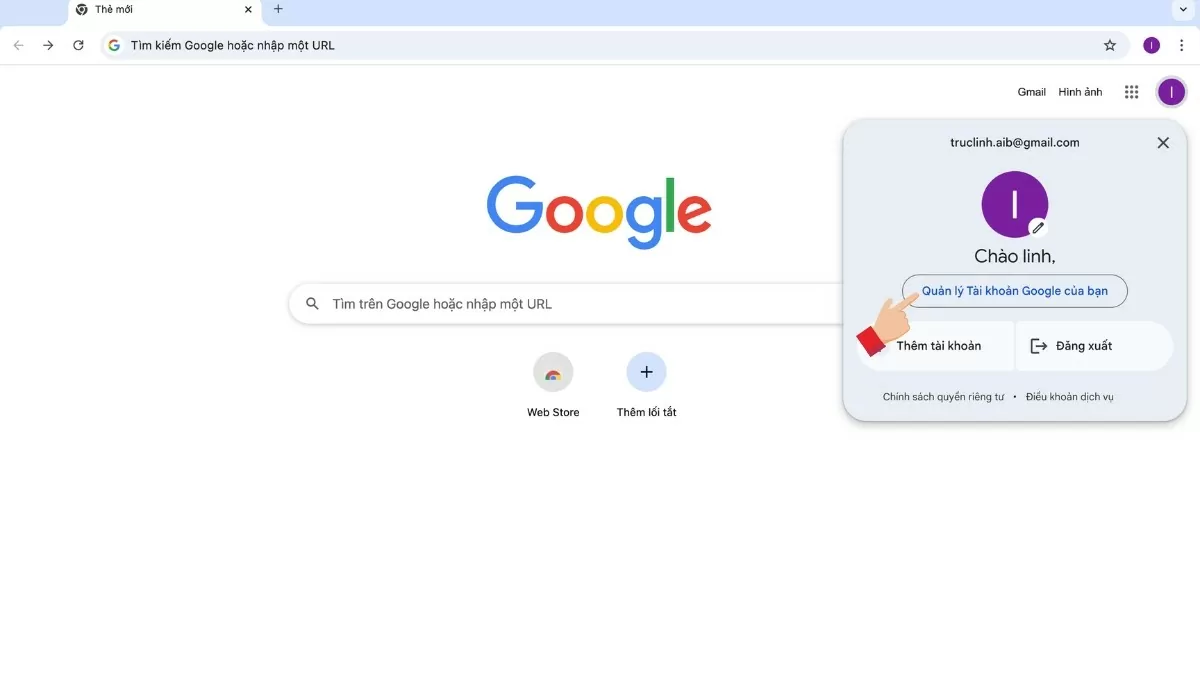 |
Шаг 3 : В разделе «Фото профиля» нажмите «Добавить фотографию в профиль», загрузите новую фотографию со своего компьютера и следуйте инструкциям по редактированию, описанным ранее.
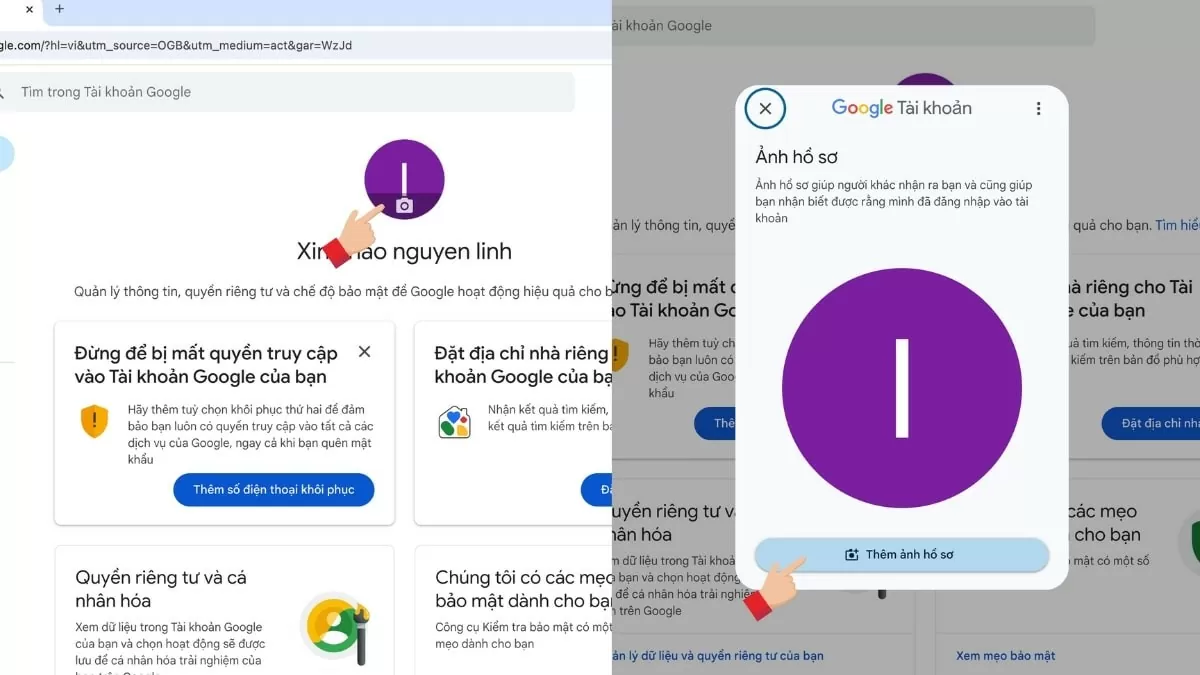 |
Инструкции по изменению фотографии профиля через ссылку на аккаунт Google
Чтобы быстро изменить фотографию профиля, выполните следующие действия: зайдите в Google, нажмите на фотографию своего профиля и выберите значок карандаша. Далее выберите «Добавить фотографию профиля» и следуйте инструкциям выше.
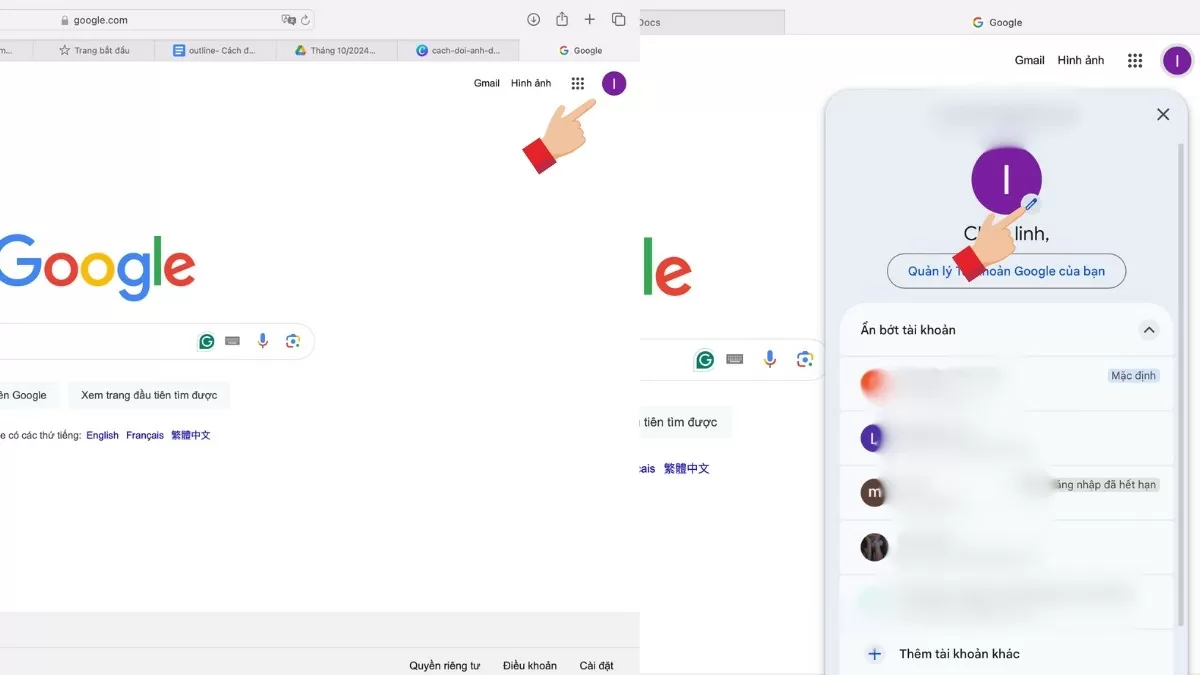 |
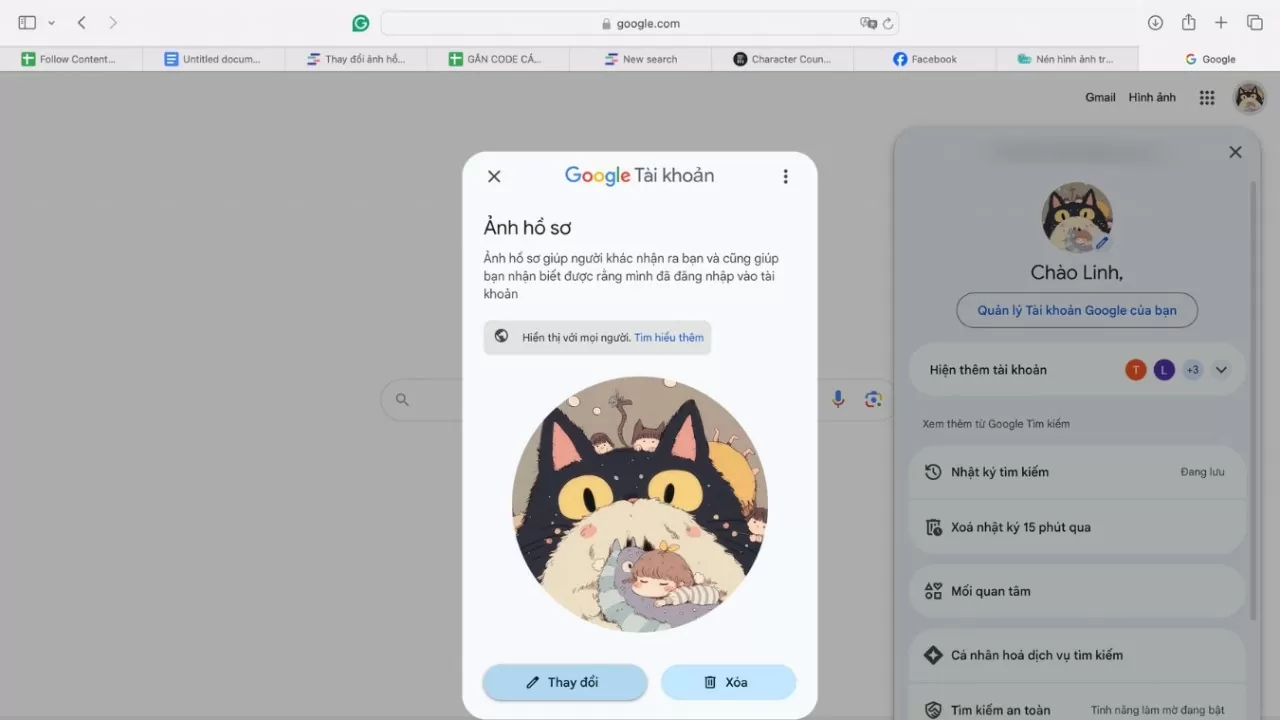 |
Теперь вы знаете, как изменить фотографию профиля в Google Meet. Далее мы рассмотрим, как изменить фотографию в Google Meet и Google Chrome с помощью телефона.
Инструкции по изменению фотографии профиля в Google Meet с помощью телефона
Изменить фотографию профиля в Google Meet легко, независимо от того, используете ли вы компьютер или мобильный телефон. Это особенно удобно для людей, которые регулярно посещают совещания по телефону.
Как изменить фотографию профиля в Google Meet
Обновление фотографии профиля в Google Meet поможет вам произвести впечатление и стать более узнаваемым. Вот простые шаги, чтобы изменить фотографию профиля в Google Meet:
Шаг 1: Откройте Google Meet, затем нажмите значок учетной записи в правом верхнем углу и выберите «Управление учетной записью».
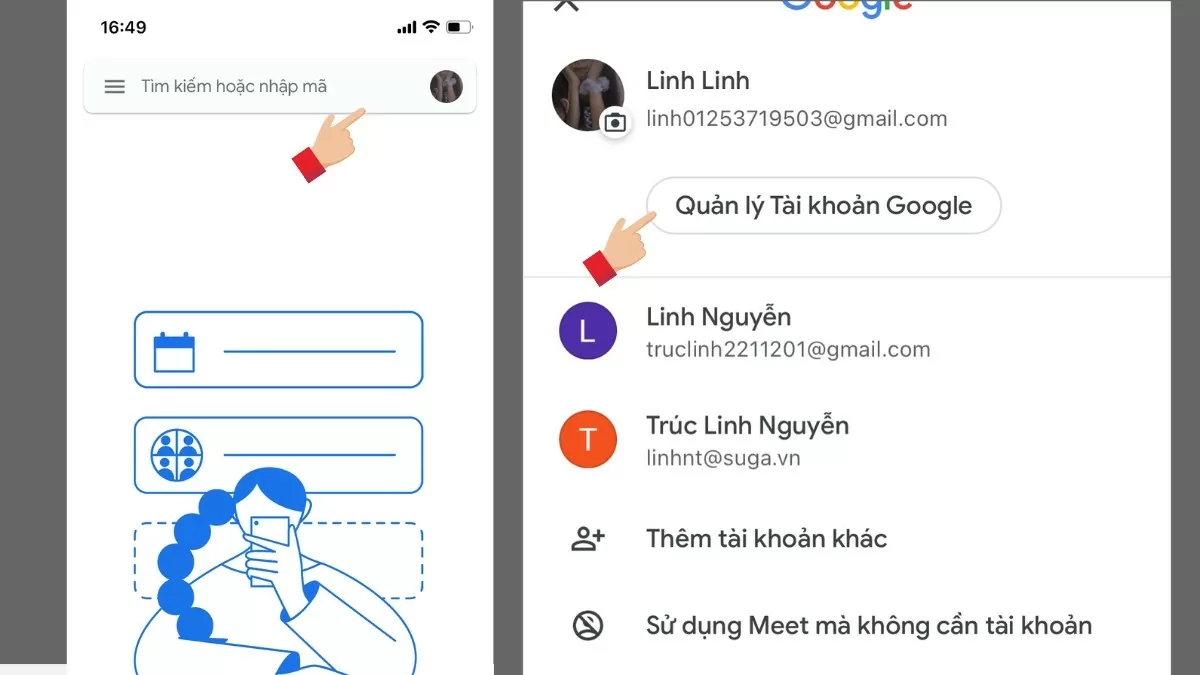 |
Шаг 2: Приложение перенаправит вас на страницу управления аккаунтом. Здесь нажмите на значок учетной записи и выберите «Изменить фото».
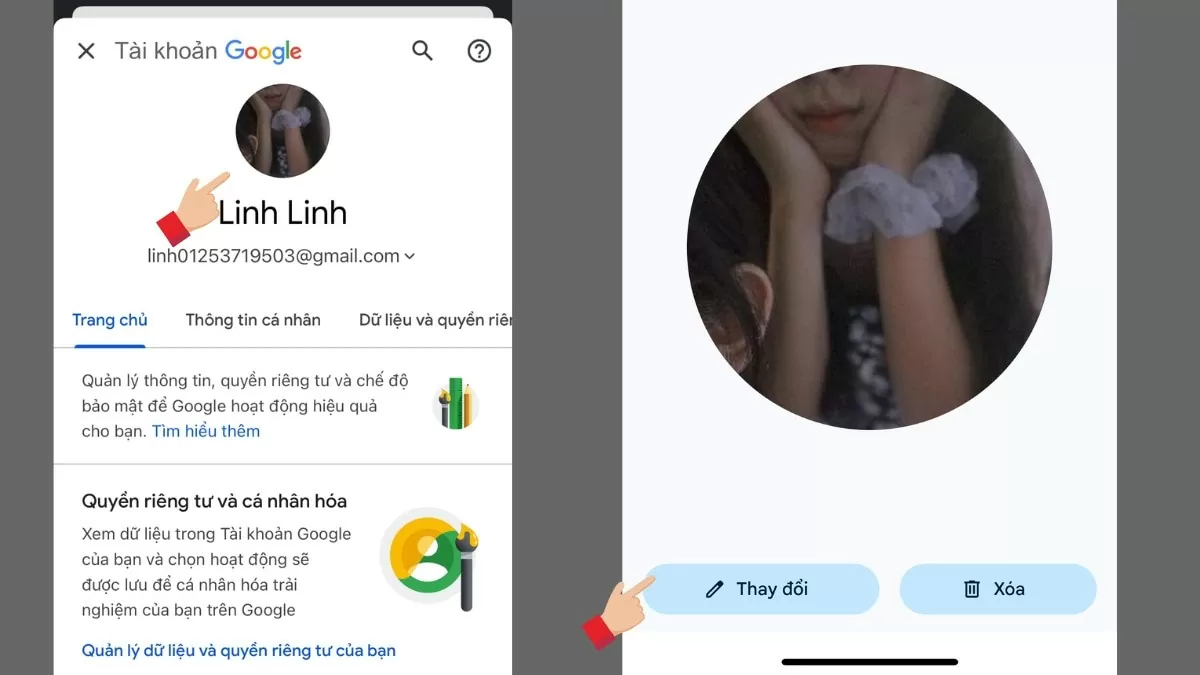 |
Шаг 3: Вы можете выбрать существующую фотографию из своей библиотеки или сделать новую фотографию с помощью камеры.
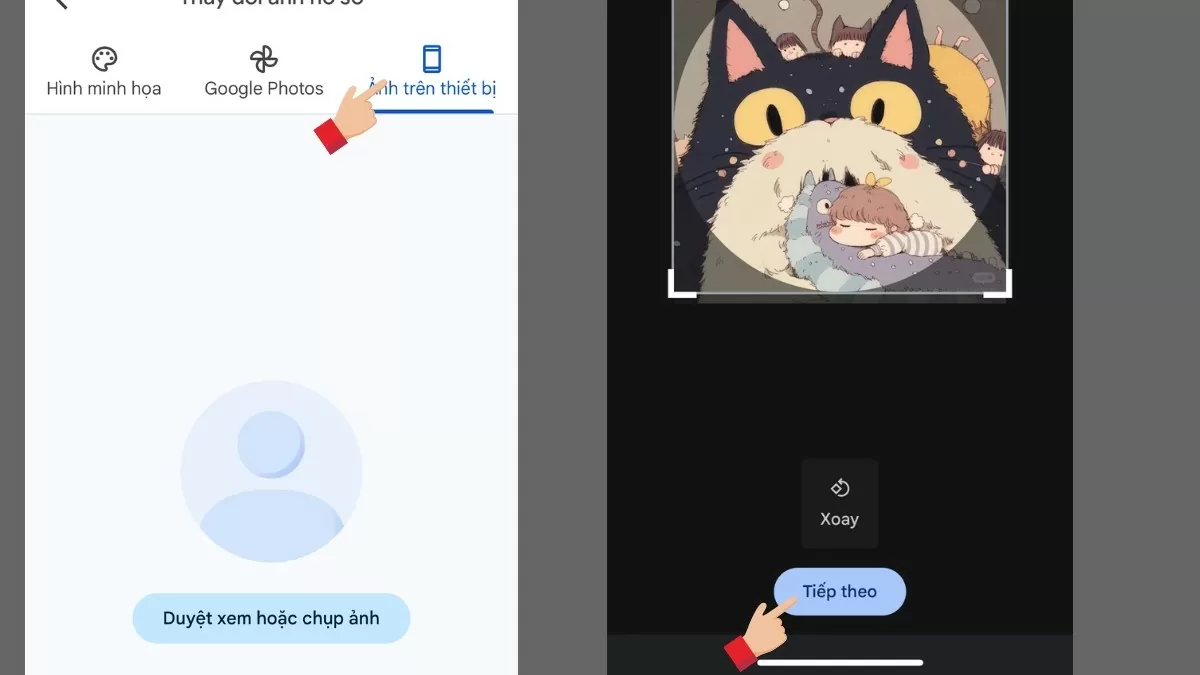 |
Быстро измените фотографию профиля вашего аккаунта Google
Как и на компьютере, вы также можете изменить фотографию профиля своей учетной записи Google прямо на телефоне через приложение Google или Gmail.
Шаг 1: Откройте приложение Google или Gmail на своем телефоне. Затем нажмите на фотографию профиля вашей учетной записи.
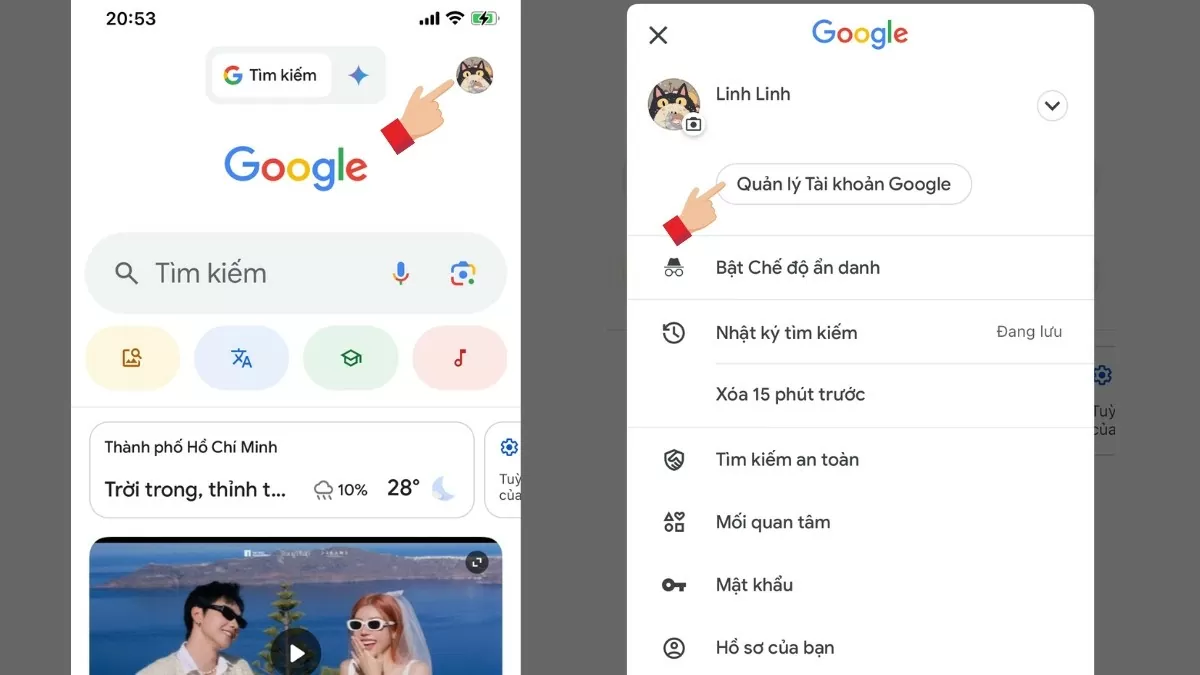 |
Шаг 2: Нажмите «Учетная запись», затем выберите «Личная информация».
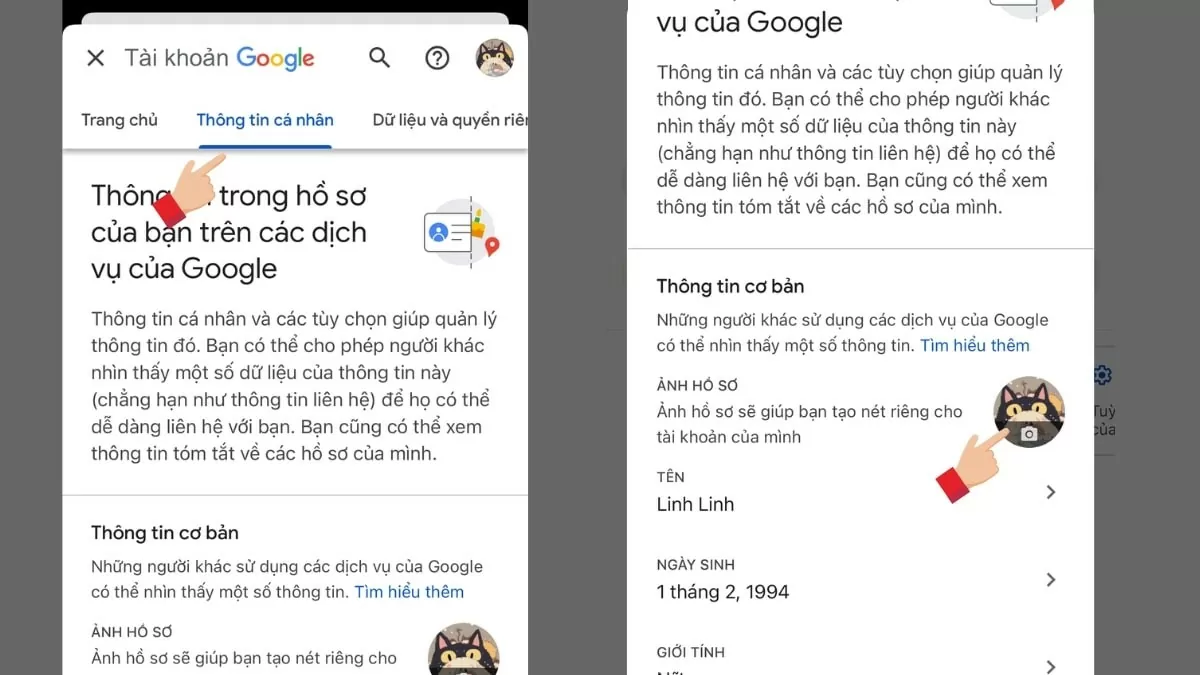 |
Шаг 3: В разделе «Фото профиля» нажмите команду «Изменить фото» и выберите новую фотографию на своем телефоне для загрузки.
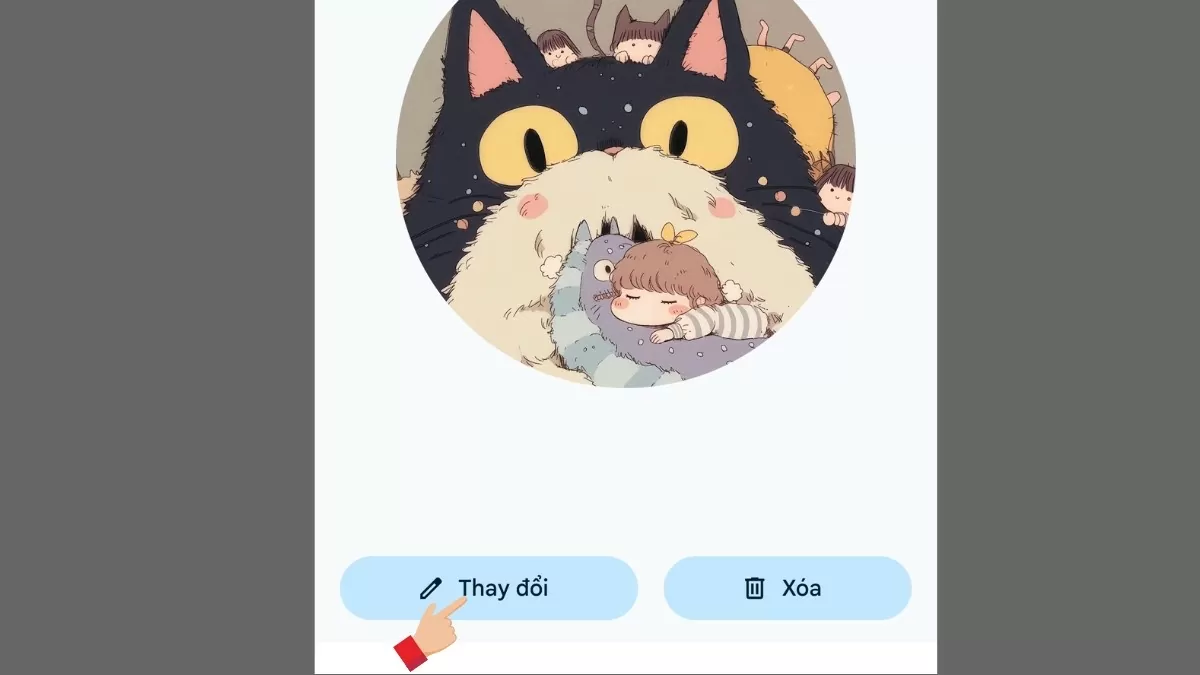 |
С помощью простых шагов, описанных выше, вы сможете изменить свою фотографию профиля в Google Meet и Google Chrome как на компьютере, так и на телефоне. Обновление вашего имиджа поможет вам произвести лучшее впечатление на онлайн-встречах.
Источник



![[Фото] «Красавицы» участвуют в репетиции парада в аэропорту Бьенхоа](https://vstatic.vietnam.vn/vietnam/resource/IMAGE/2025/4/11/155502af3384431e918de0e2e585d13a)






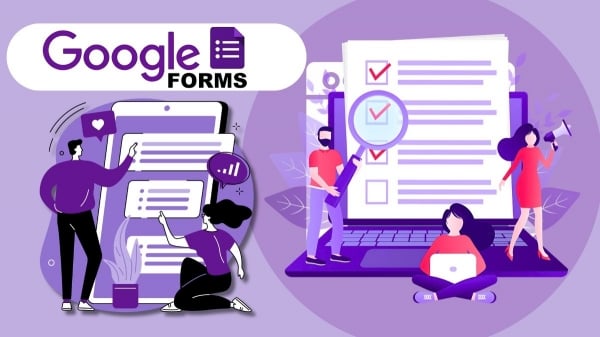


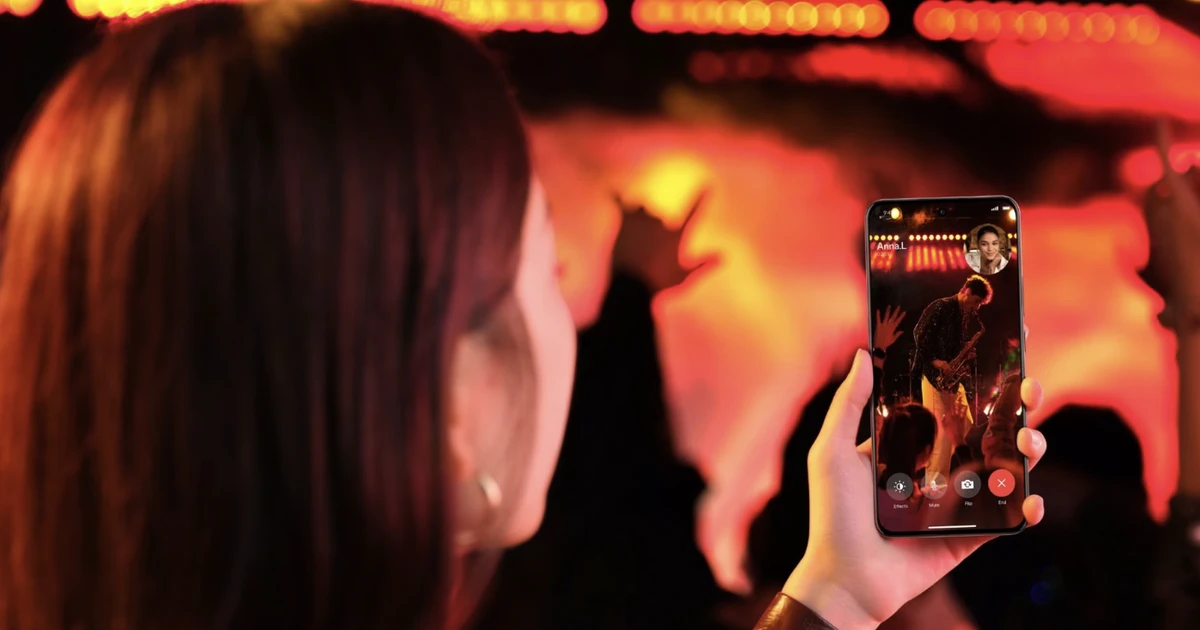



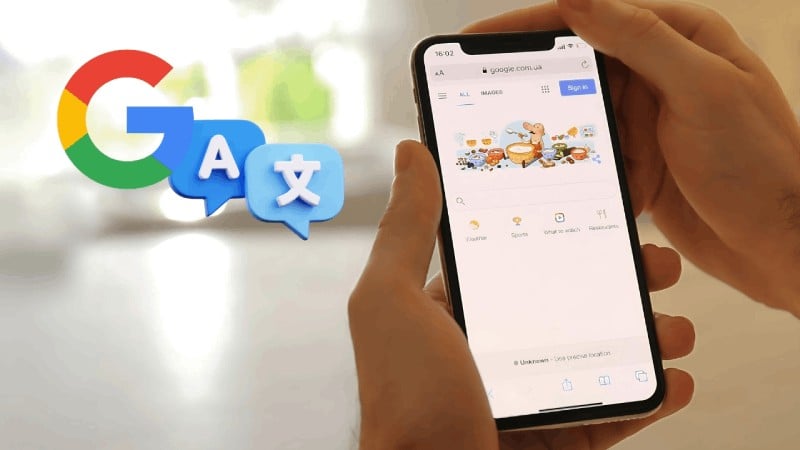












![[Фото] Краткое описание парада в рамках подготовки к празднованию 30 апреля](https://vstatic.vietnam.vn/vietnam/resource/IMAGE/2025/4/11/78cfee0f2cc045b387ff1a4362b5950f)
![[Фото] Оглядываясь назад на впечатляющие моменты работы вьетнамской спасательной команды в Мьянме](https://vstatic.vietnam.vn/vietnam/resource/IMAGE/2025/4/11/5623ca902a934e19b604c718265249d0)





























































Комментарий (0)