데이터 공유를 보다 쉽게 하려면, Word 파일을 보내기 전에 파일 크기를 줄이는 것이 좋습니다. Word 파일 크기를 줄이는 방법을 알아보려면 아래 기사를 참조하세요!
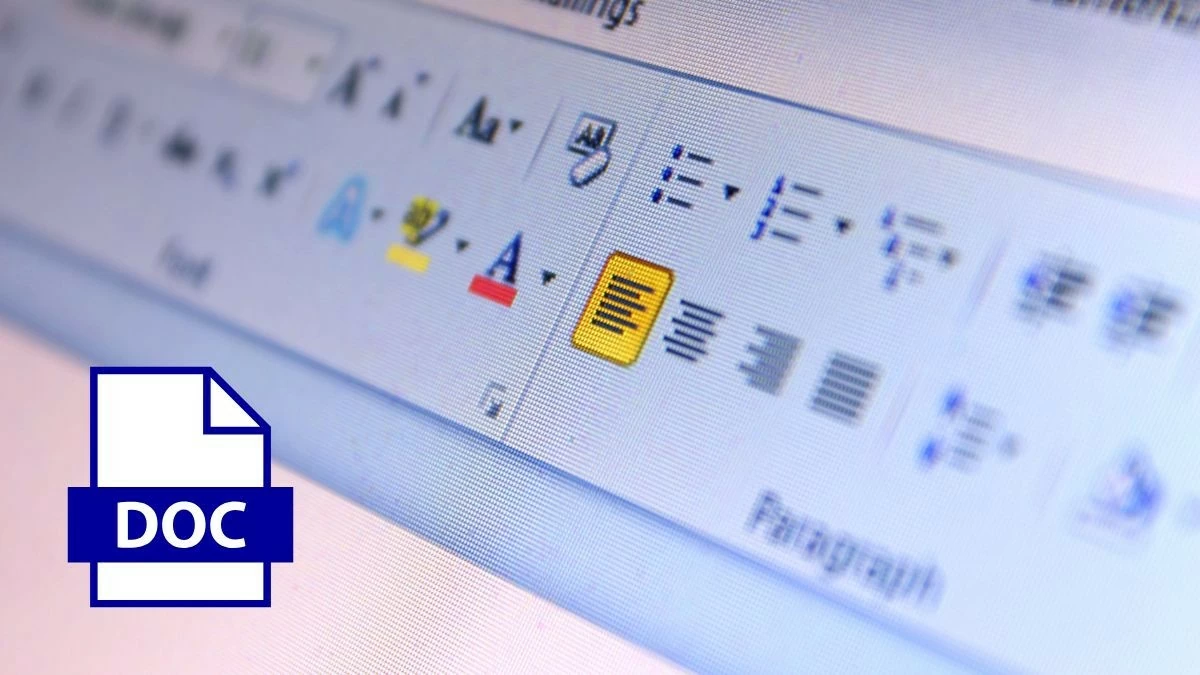 |
Word 파일 크기를 압축하고 줄이는 간단한 방법
Word 파일을 압축하고 크기를 줄이는 것은 저장 공간을 최적화하고 문서를 쉽게 공유하는 효과적인 방법입니다. 이미지 품질을 낮추거나, 불필요한 데이터를 삭제하는 등의 방법을 통해 이를 해결할 수 있습니다. WinRAR를 사용하여 Word 파일을 압축하여 빠르게 파일 크기를 줄이는 방법은 다음과 같습니다.
WinRAR로 Word 파일 압축
WinRAR를 사용하여 Word 파일을 압축하는 것은 간단하면서도 효과적으로 파일 크기를 줄이는 방법입니다. 압축은 문서 저장 및 공유를 최적화하는 데 도움이 됩니다. 다음 단계를 따르세요.
1단계: 먼저, 압축하려는 Word 파일을 선택하고 마우스 오른쪽 버튼을 클릭한 후 상황에 맞는 메뉴에서 "보관 파일에 추가..."를 선택합니다.
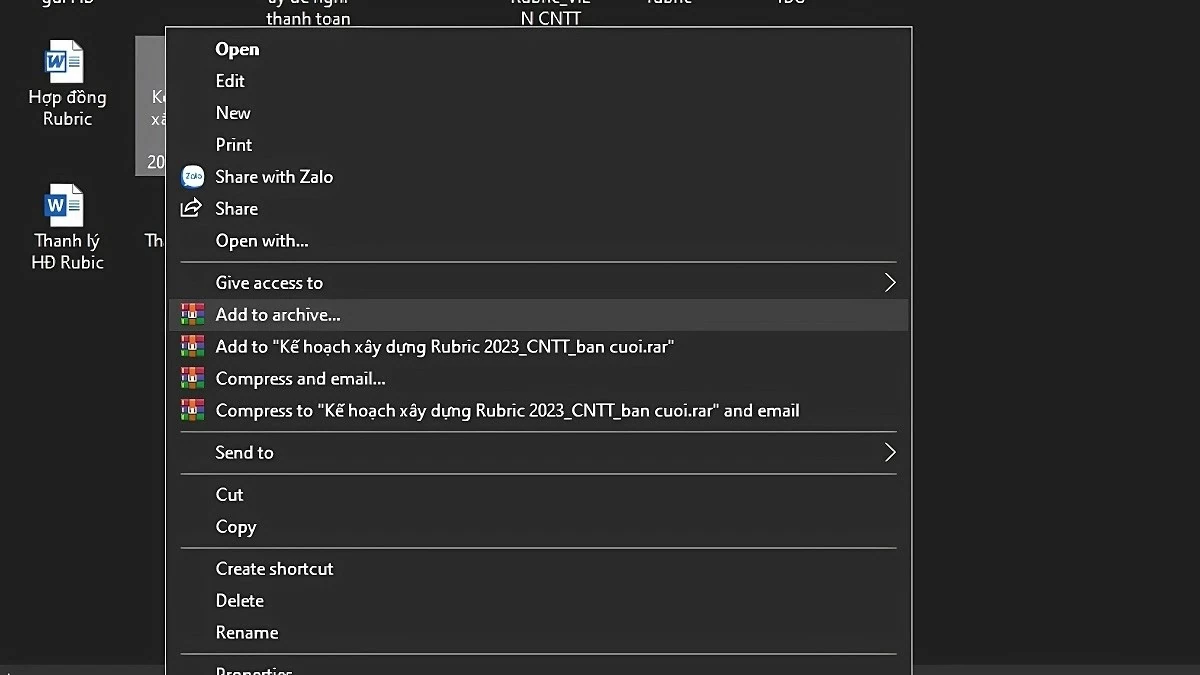 |
2단계: 압축 파일의 이름을 지정하고 RAR, RAR5 또는 ZIP 형식을 선택한 다음 "확인"을 클릭하여 압축 과정을 완료합니다.
 |
SmallPDF 소프트웨어 사용
SmallPDF는 콘텐츠 품질을 떨어뜨리지 않고 Word 파일 크기를 빠르게 줄이는 데 도움이 되는 온라인 도구입니다.
1단계: https://smallpdf.com/vi/compress-pdf의 SmallPDF 웹사이트로 가서 파일 압축 기능을 선택합니다.
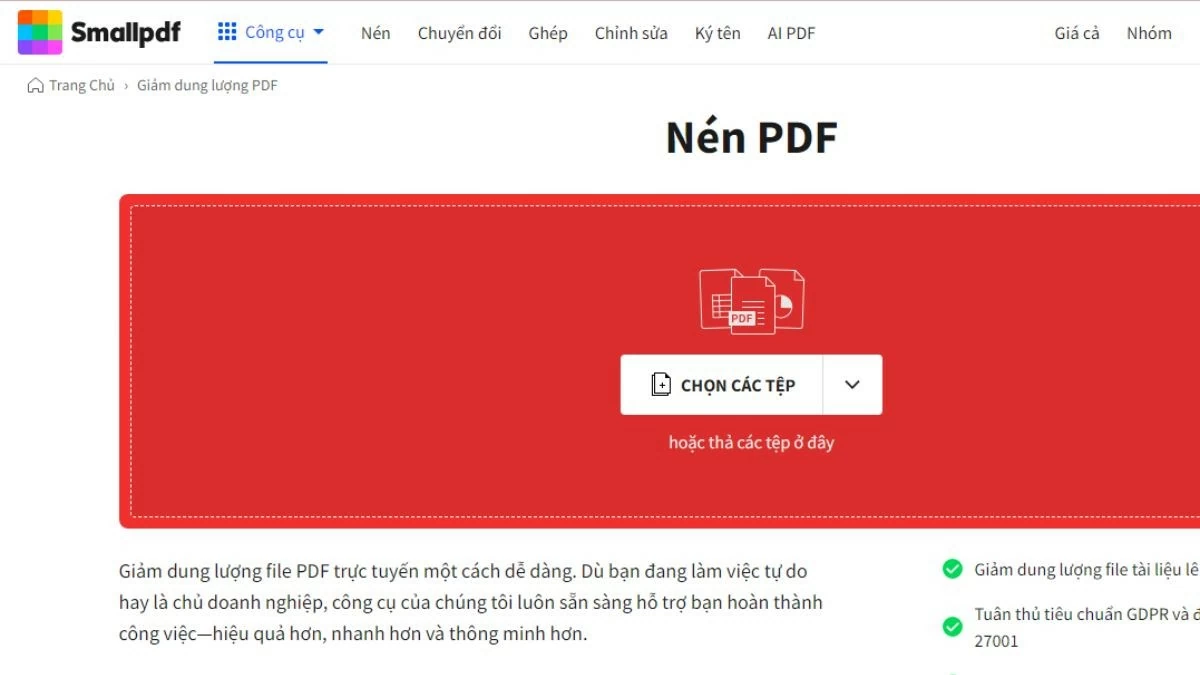 |
2단계: "파일 선택"을 클릭하여 압축할 파일을 업로드합니다.
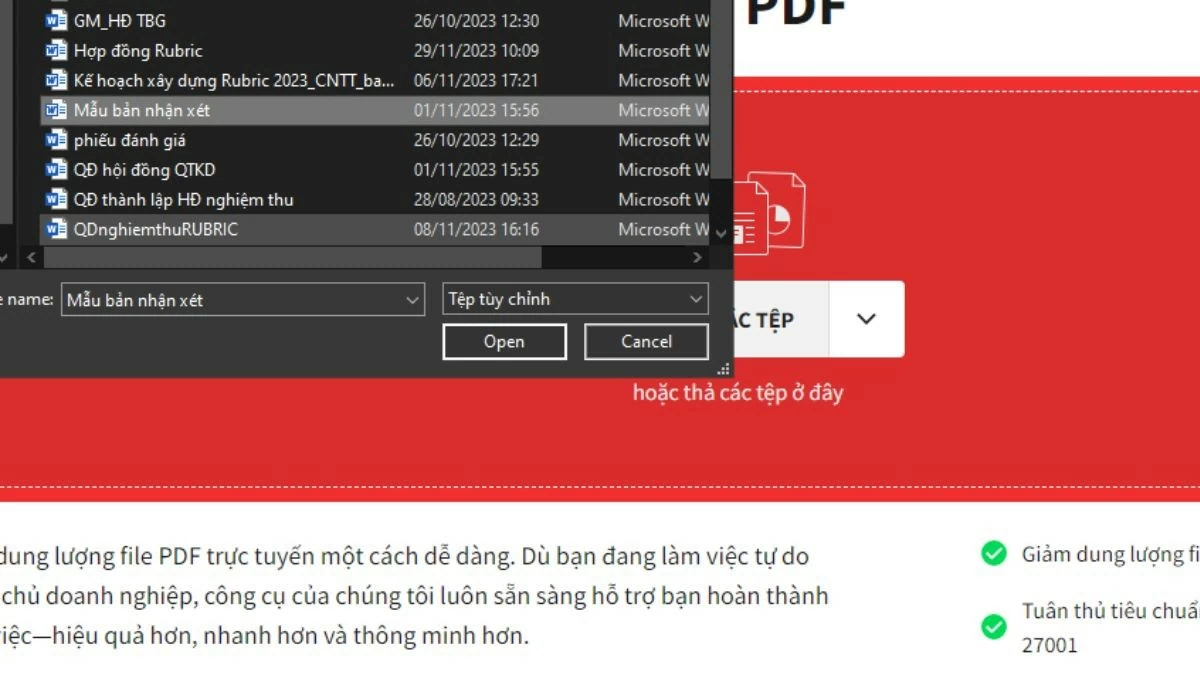 |
3단계: "기본 압축" 또는 "강력 압축"(결제 필요)을 선택한 다음 "압축"을 클릭하여 축소 프로세스를 시작합니다.
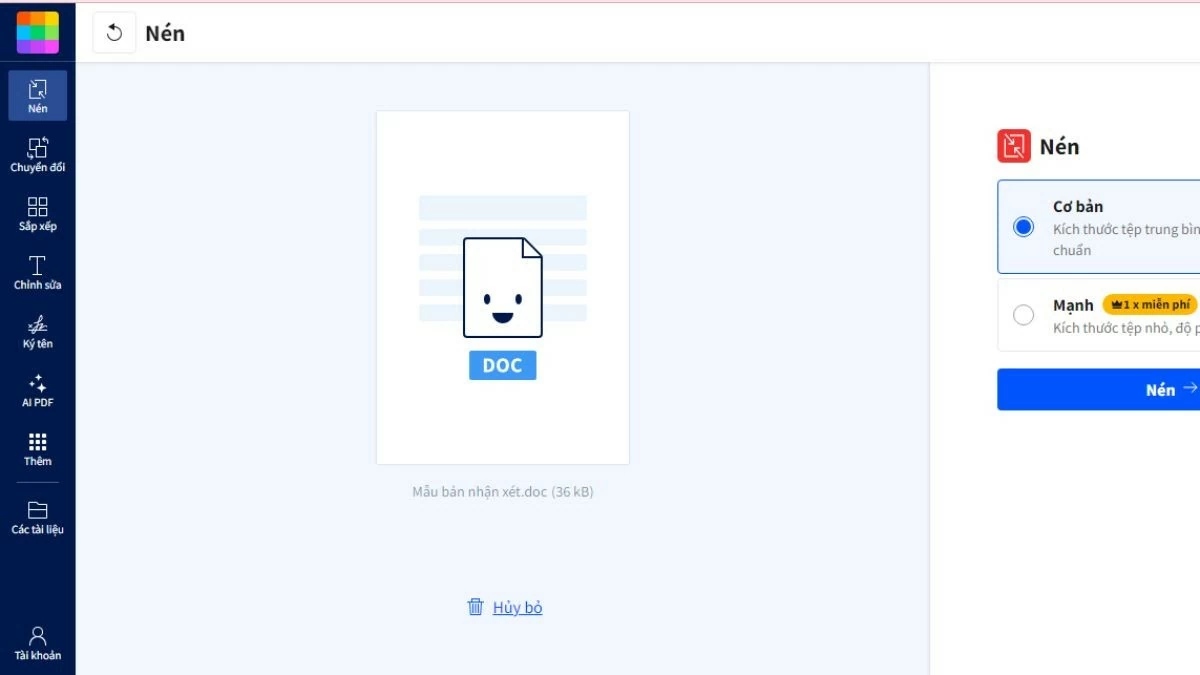 |
4단계: 압축 과정이 완료되면 "다운로드"를 클릭하여 파일을 장치에 저장합니다.
 |
Word 파일의 이미지 압축
Word 파일의 이미지가 문서 크기를 늘리는 경우가 많습니다. 외부 소프트웨어를 사용하지 않고 Word에서 직접 이미지를 압축하면 이미지 품질을 유지하면서 파일 크기를 줄일 수 있습니다.
1단계: 압축할 이미지가 포함된 Word 파일을 열고 이미지를 클릭한 다음 "형식" 탭을 선택한 다음 " 그림 압축"을 선택합니다.
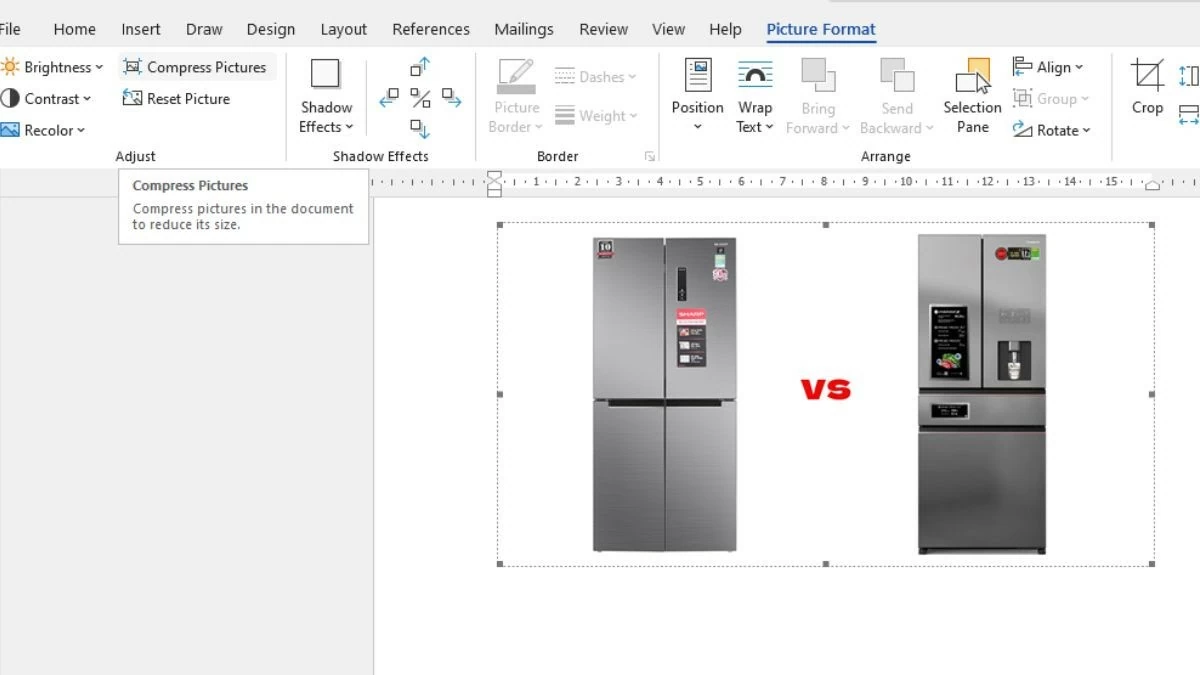 |
2 단계 : "그림 압축" 대화 상자가 나타나면 "이 그림에만 적용"의 선택을 해제한 다음, 적절한 이미지 압축 옵션을 선택하고 "확인"을 누릅니다.
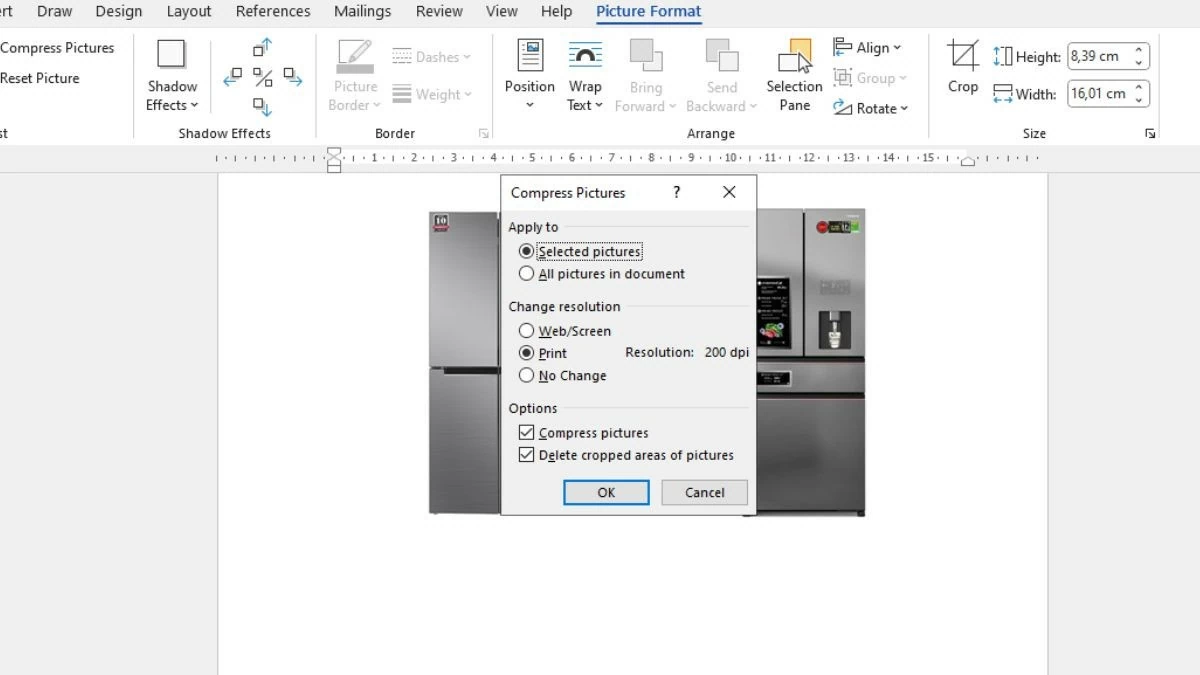 |
Word에서 이미지 편집을 효과적으로 끄는 방법
Word에서 이미지 편집을 끄면 이미지 내용을 변경하지 않고도 불필요한 데이터를 제거하고 파일 크기를 줄일 수 있습니다.
1단계: 압축하려는 Word 파일을 열고 "파일"을 선택한 다음 "옵션"으로 이동합니다.
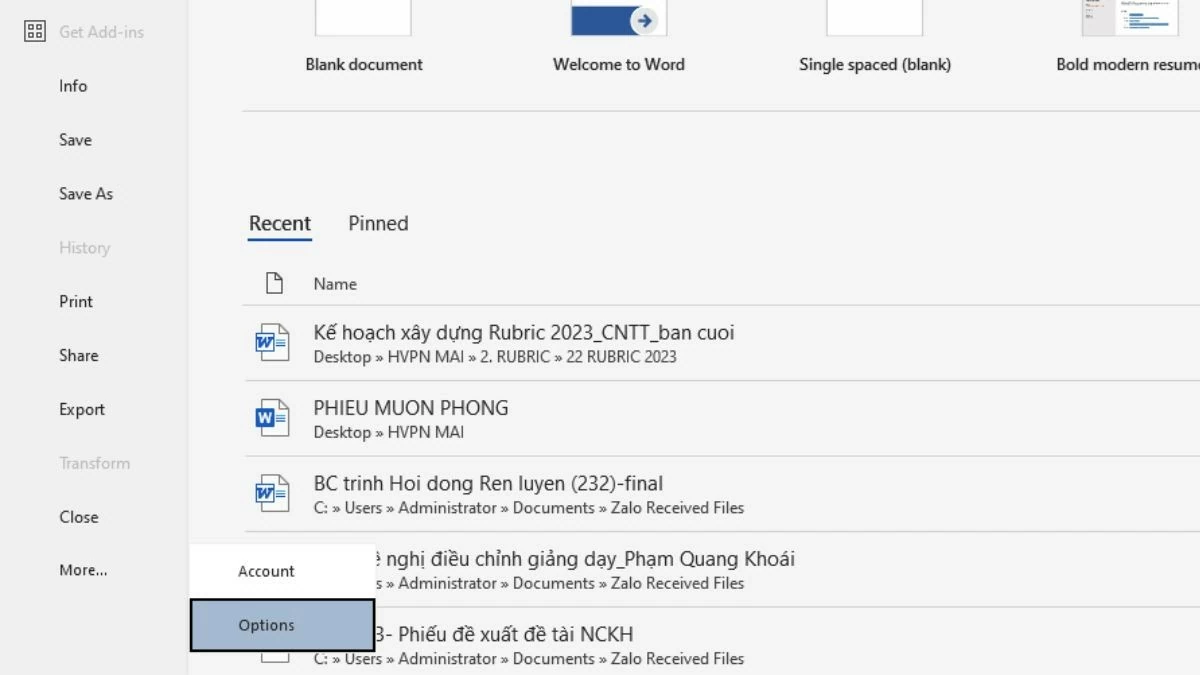 |
2단계: "옵션" 대화 상자에서 "고급"을 선택한 다음 "이미지 크기 및 품질"을 찾습니다. "파일의 이미지를 압축하지 않음" 상자의 선택을 해제하고 "확인"을 클릭하면 파일 크기가 줄어듭니다.
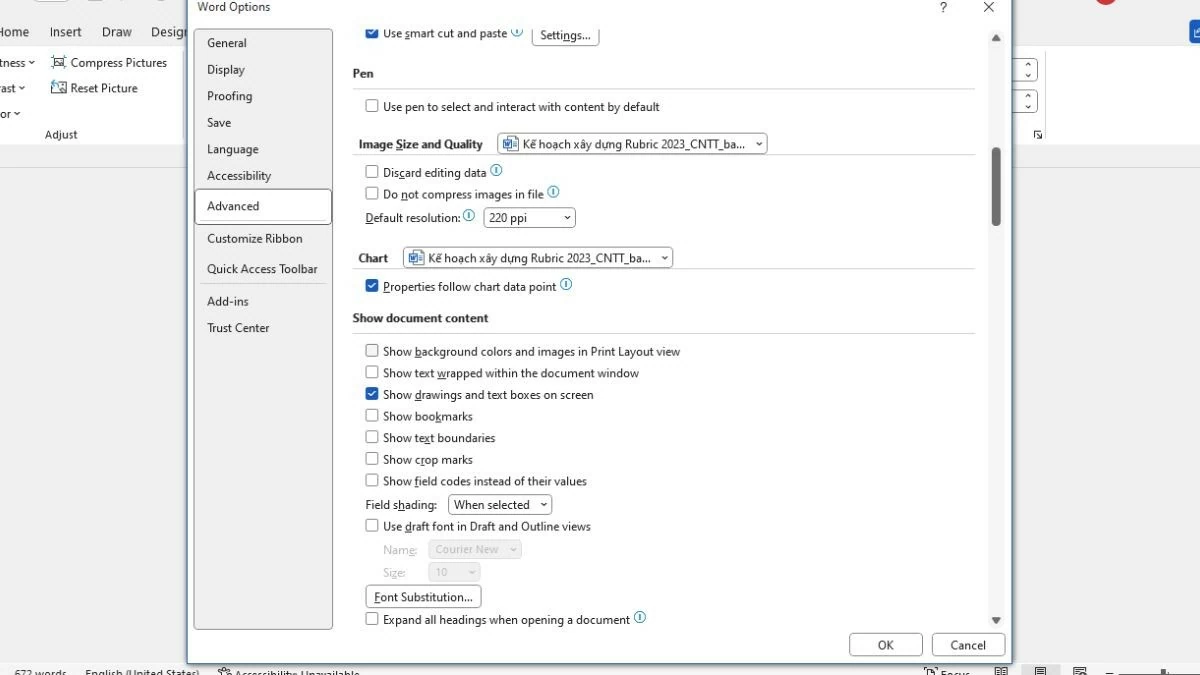 |
추가 공백 제거
Word 파일에서 불필요한 공백을 제거하면 파일 크기를 줄이는 동시에 문서가 더 깔끔하고 전문적으로 보입니다.
1단계: 압축하려는 Word 파일을 열고 Ctrl + H를 눌러 찾기 및 바꾸기 대화 상자를 엽니다.
2단계: "찾을 내용" 섹션에서 공백을 두 개 입력하고 "바꿀 내용"에 공백을 한 개 입력한 다음 "모두 바꾸기"를 누릅니다.
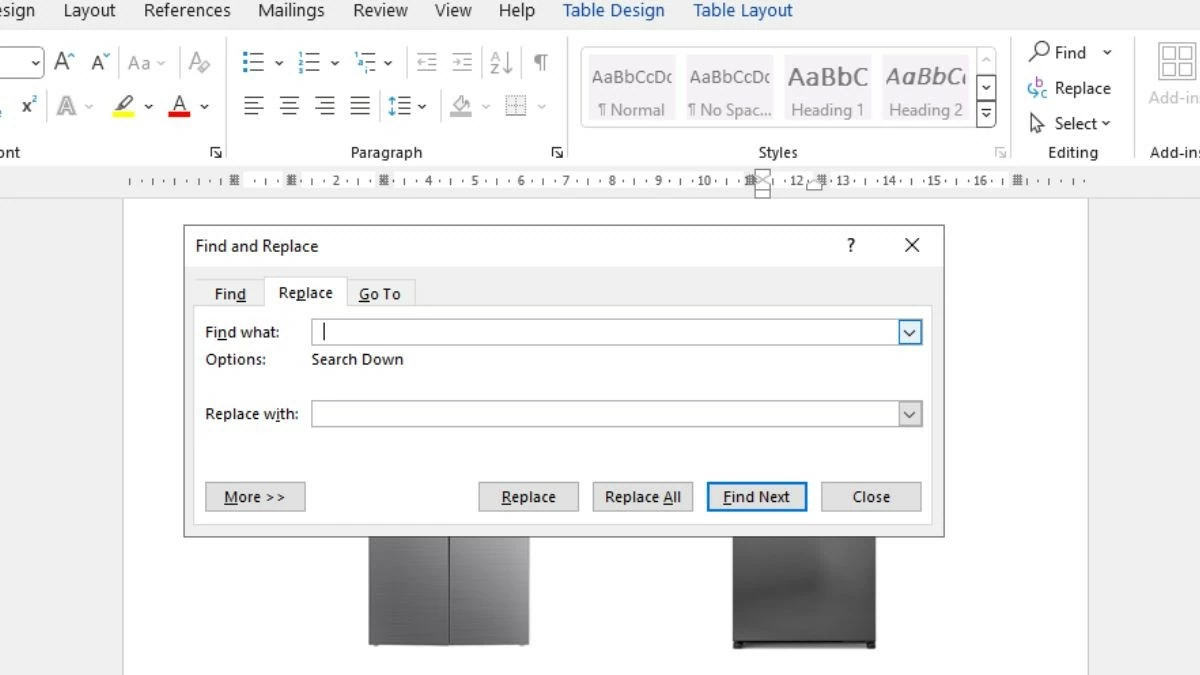 |
3단계: 완료되면 불필요한 공백이 제거됩니다. "확인"을 클릭하여 완료하세요.
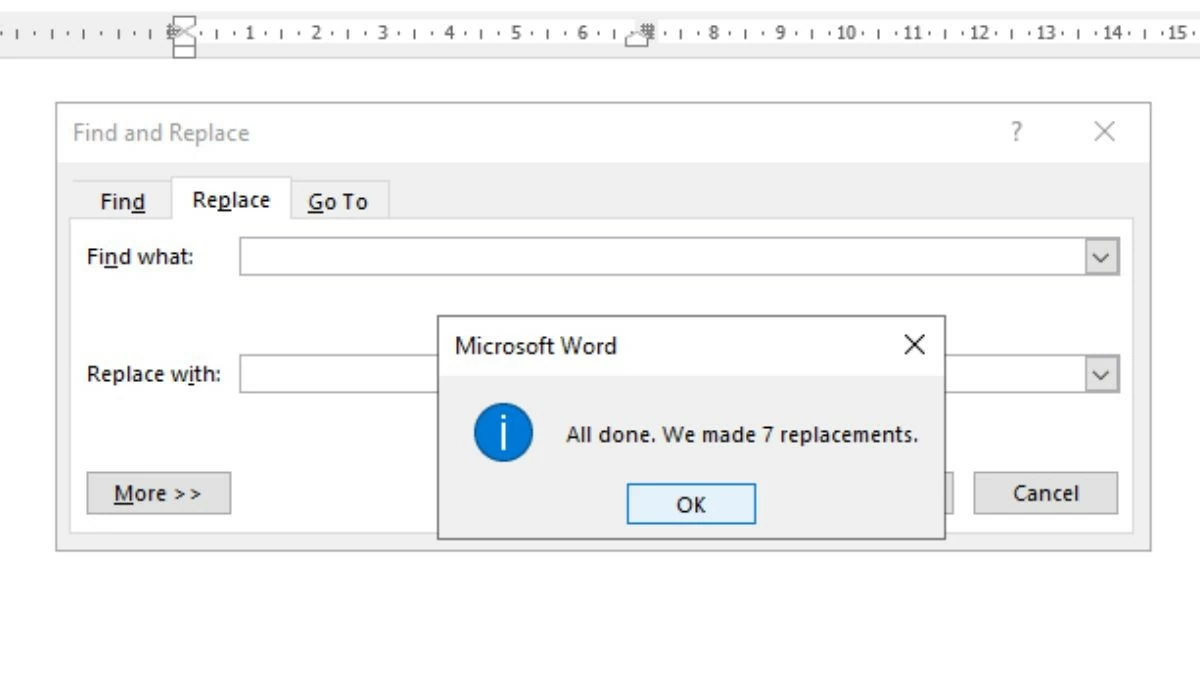 |
WeCompress로 Word 파일 크기 줄이기
WeCompress는 소프트웨어를 설치하지 않고도 Word 파일 크기를 빠르게 줄이는 데 도움이 되는 온라인 도구입니다. 간단히 문서를 업로드하면 WeCompress가 품질 저하 없이 자동으로 문서 크기를 줄여줍니다.
1단계: WeCompress 웹사이트를 방문하세요: https://www.wecompress.com/en/
2단계: 그런 다음 화면 중앙에 있는 더하기 아이콘을 탭하여 최대 50MB까지 파일을 업로드하세요.
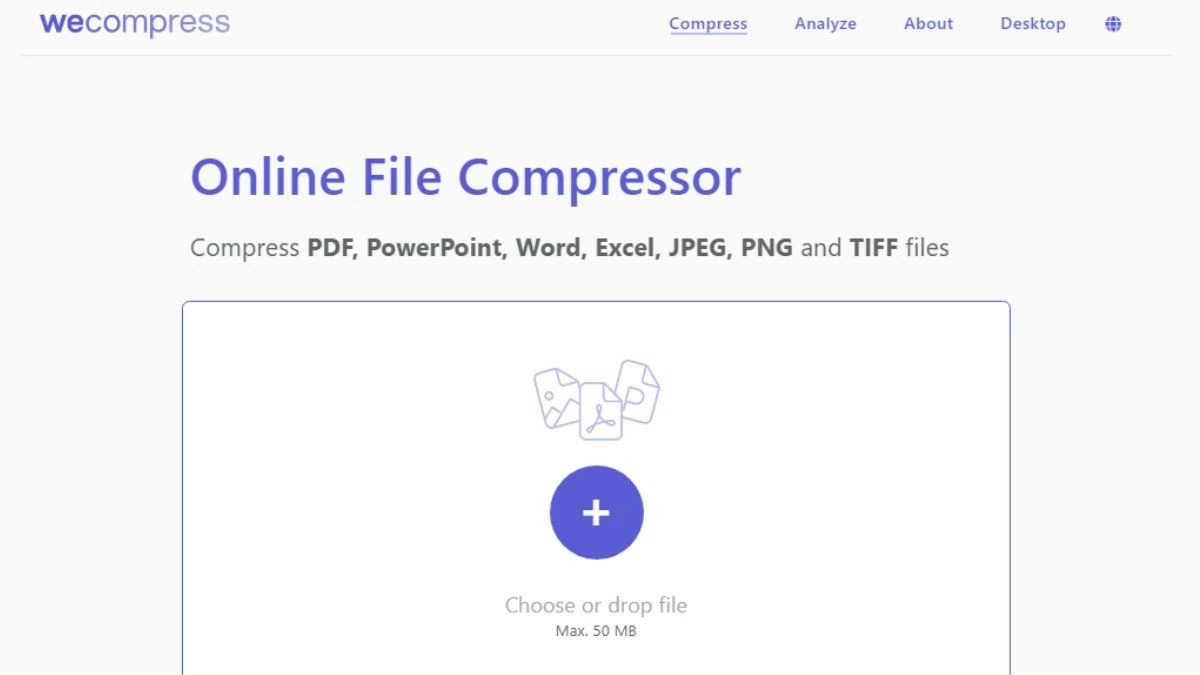 |
3단계: 파일이 업로드되면 압축 프로세스가 자동으로 시작됩니다. 완료되면 파일을 바로 다운로드할 수 있습니다.
Word에 글꼴을 빠르게 삽입하지 마세요
Word 파일에 특수 글꼴을 삽입하면 문서 크기가 커질 수 있습니다. 파일 크기를 줄이려면 Word의 기본 글꼴을 사용하여 용량을 최적화하고 공유할 때 표시 오류를 방지하세요.
1단계: 먼저 Word 파일을 열고 "파일"을 선택합니다.
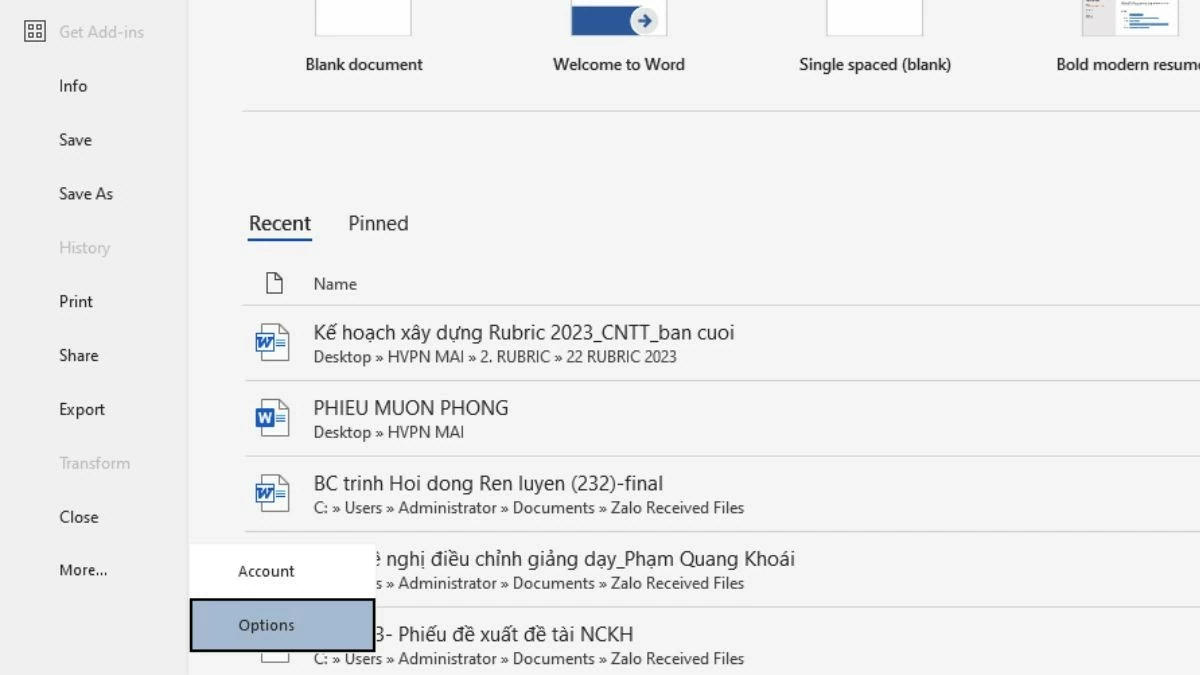 |
2단계: "옵션"을 선택한 다음 "저장"으로 가서 "파일에 글꼴 포함"의 선택을 취소하여 완료합니다.
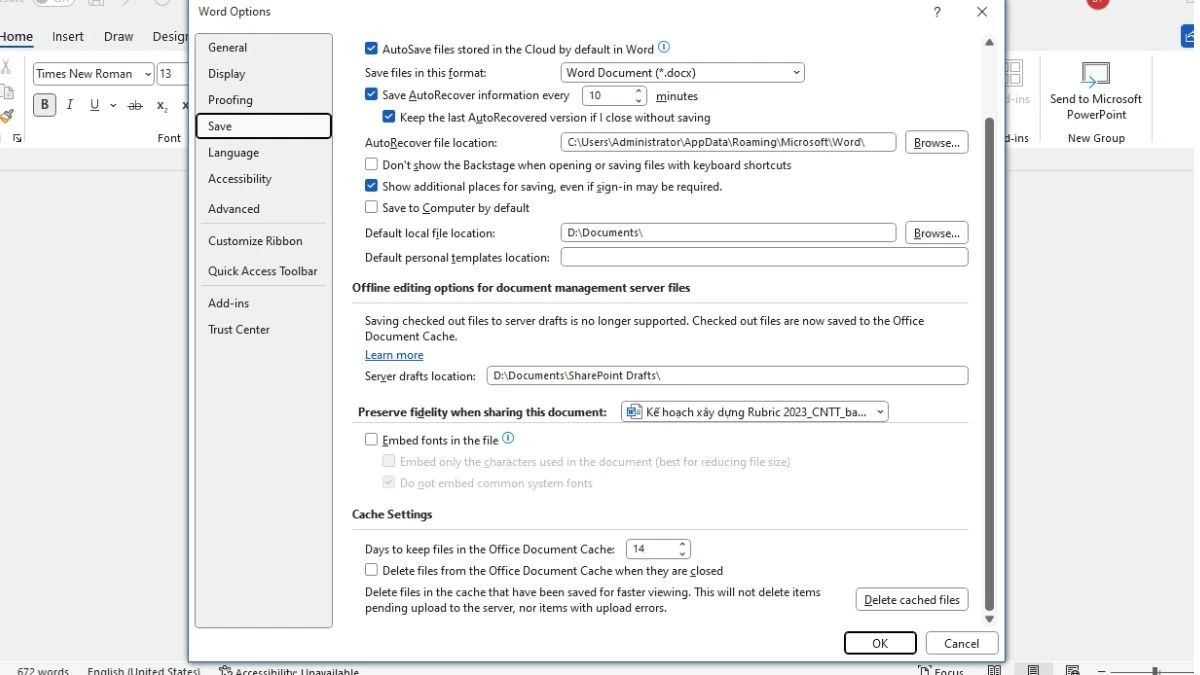 |
이미지를 Word 파일에 직접 효과적으로 붙여넣지 마십시오.
웹사이트에서 이미지를 직접 Word 파일에 붙여 넣으면 파일 크기가 상당히 커질 수 있습니다. 파일 크기를 줄이려면 Microsoft Word에서 삽입 도구를 사용하여 이미지를 삽입하고 그림을 선택해야 합니다. 삽입하기 전에 PNG에서 JPG 형식으로 변환하고 tinypng.com과 같은 온라인 이미지 압축 도구를 사용하여 이미지 크기를 줄여 이미지를 최적화하세요.
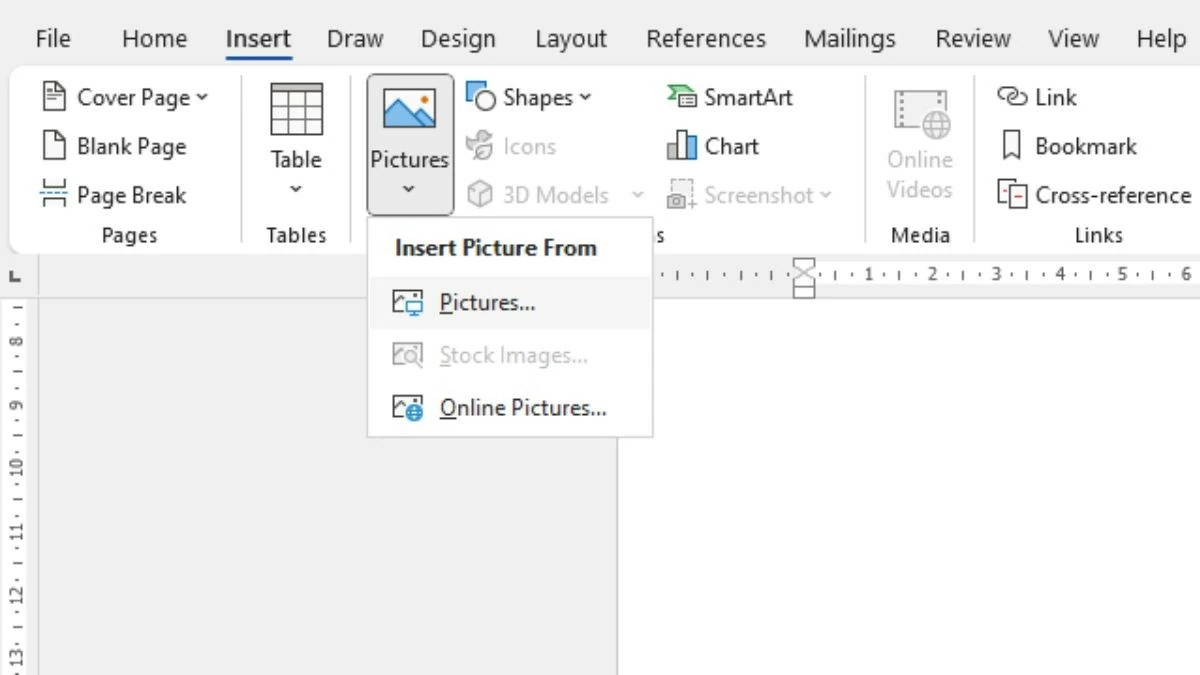 |
파일에서 불필요한 내용을 편리하게 제거하세요
Word 파일에 이미지, 차트, 표 및 기타 데이터가 많이 포함되어 있는 경우 파일 크기가 상당히 커질 수 있습니다. 크기를 줄이려면 문서를 검토하여 불필요한 부분을 삭제해야 합니다. 파일을 공유해야 하는 경우, 다운로드 및 공유를 더 쉽게 하기 위해 관련 없는 콘텐츠를 잘라내거나 다른 파일로 이동할 수 있습니다.
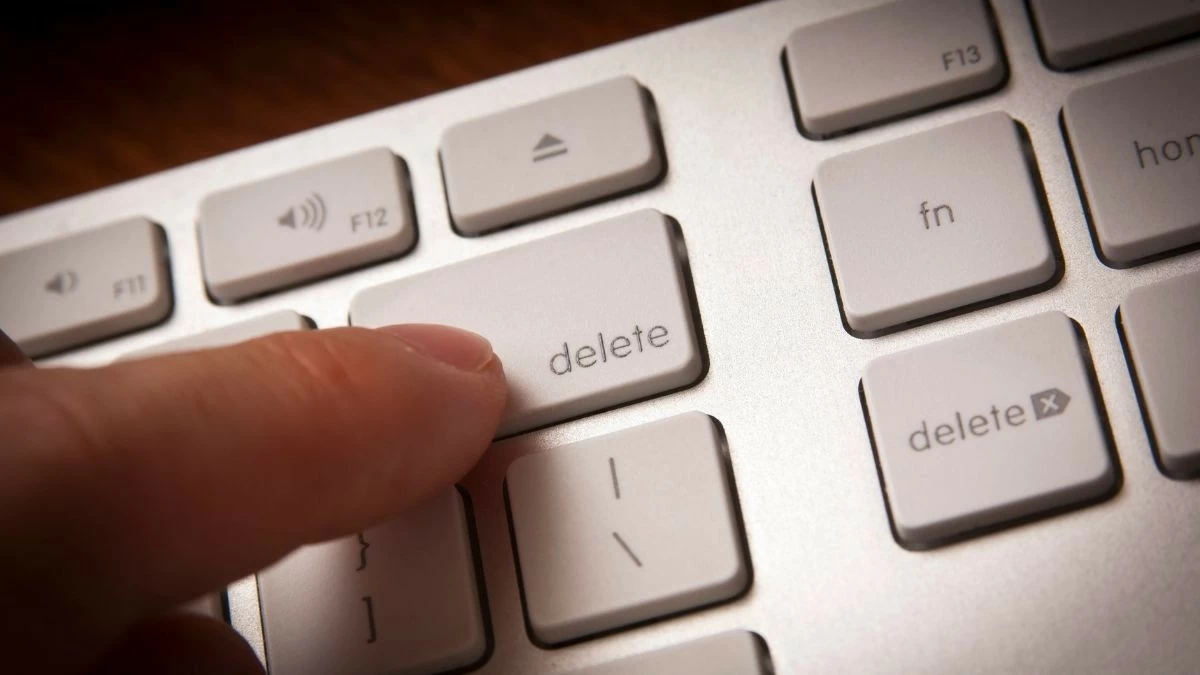 |
Word 파일 공유 크기를 줄이는 9가지 간단한 방법을 사용하면 어려움 없이 손쉽게 문서를 최적화할 수 있습니다. 이러한 기술은 저장 공간을 절약할 뿐만 아니라 파일 공유 및 처리를 더 빠르고 효율적으로 만들어줍니다.
[광고2]
원천


![[사진] 공군, 4월 30일 연휴 대비 호치민시 상공에 국기 게양 연습](https://vstatic.vietnam.vn/vietnam/resource/IMAGE/2025/4/18/de7139d9965b44f8ac1f69c4981196fd)
![[사진] 해방 50년 만에 현대적 '슈퍼시티'로 거듭난 호치민시의 아름다움](https://vstatic.vietnam.vn/vietnam/resource/IMAGE/2025/4/18/81f27acd8889496990ec53efad1c5399)
![[포토] 토람 사무총장, 워버그 핀커스 투자펀드(미국) CEO 접견](https://vstatic.vietnam.vn/vietnam/resource/IMAGE/2025/4/18/7cf9375299164ea1a7ee9dcb4b04166a)

![[사진] 녹색성장 및 글로벌 목표 파트너십 제4차 정상회의 폐막](https://vstatic.vietnam.vn/vietnam/resource/IMAGE/2025/4/17/c0a0df9852c84e58be0a8b939189c85a)
![[사진] 국회의장 쩐탄만, 석유·가스업계 우수인재들과 만남](https://vstatic.vietnam.vn/vietnam/resource/IMAGE/2025/4/17/1d0de4026b75434ab34279624db7ee4a)














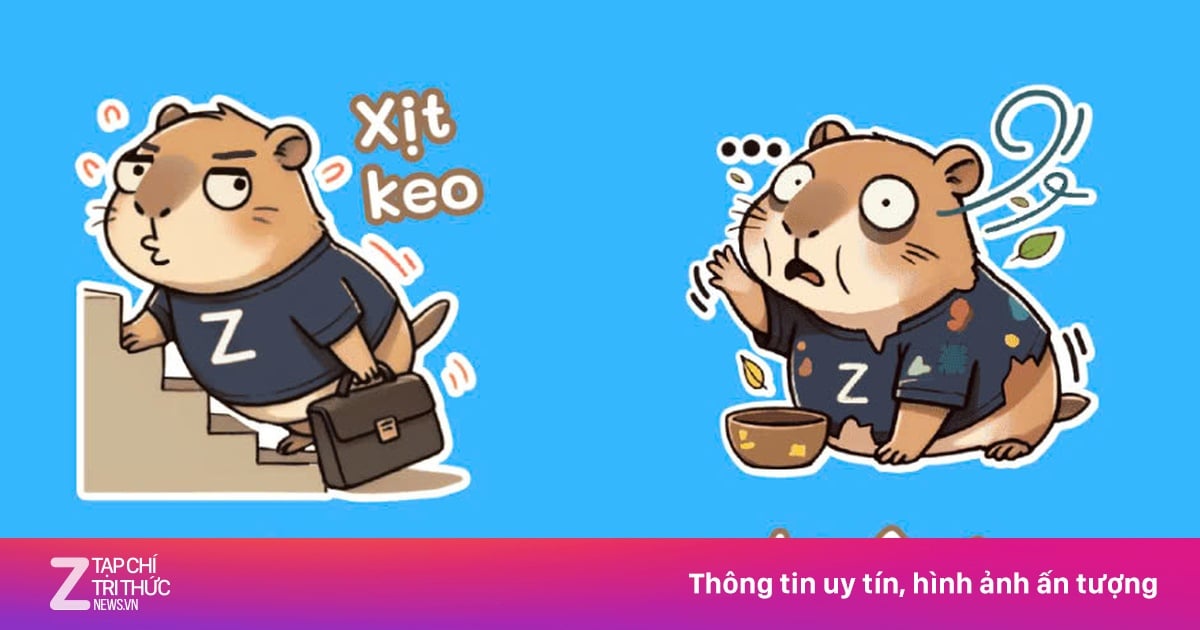










![[사진] 난단신문, '베트남을 너무 사랑해요' 프로젝트 발표](https://vstatic.vietnam.vn/vietnam/resource/IMAGE/2025/4/17/362f882012d3432783fc92fab1b3e980)
































































댓글 (0)