Excel에서 열을 이동하면 서랍을 정리하는 것처럼 데이터를 체계적으로 정리하고 쉽게 추적할 수 있습니다. 이 글에서는 바로 그 방법을 안내해 드리겠습니다!
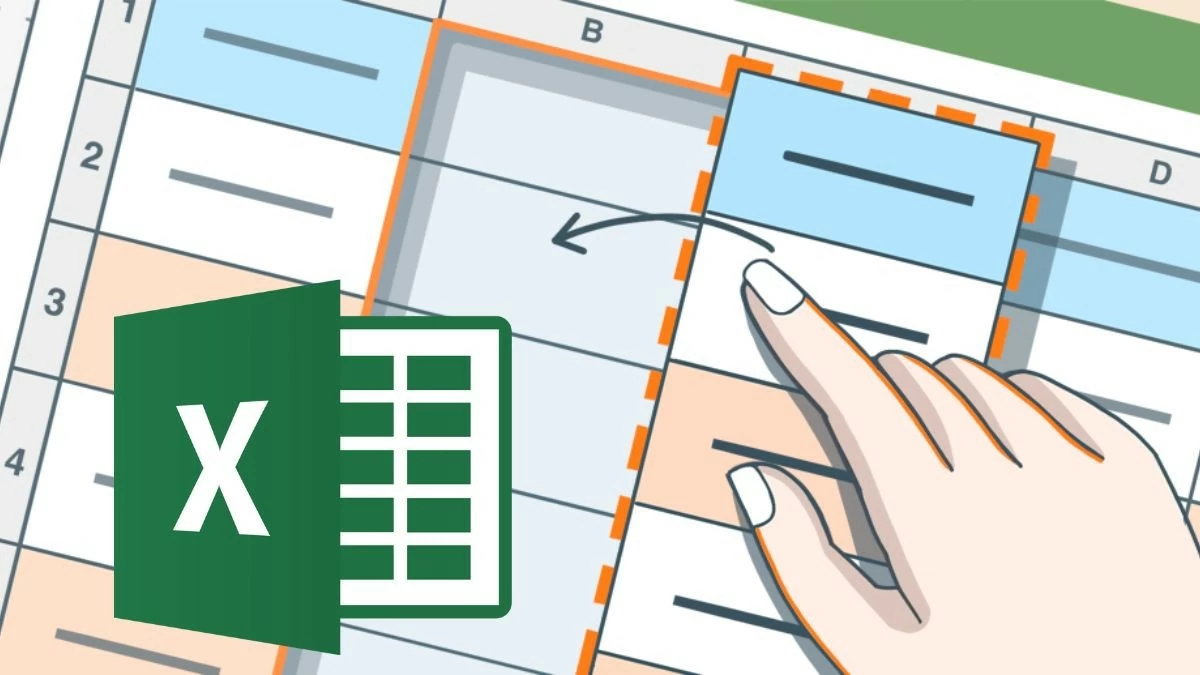 |
Excel에서 열을 효과적으로 이동하는 방법에 대한 지침
Excel에서 열을 이동하려면 편리한 끌어서 놓기 작업을 사용할 수 있습니다. 이는 데이터를 그대로 유지하면서 스프레드시트를 재정렬하는 최적의 방법입니다. 하지만 잘못된 열을 드래그하지 않도록 주의하세요. 이 방법을 사용하면 데이터가 더 깔끔하고 쉽게 추적될 수 있습니다.
Excel에서 열을 이동하려면 빠른 끌어서 놓기 작업을 사용할 수 있습니다.
1단계: 열의 첫 글자(A, B, C...)를 클릭하여 열을 선택합니다.
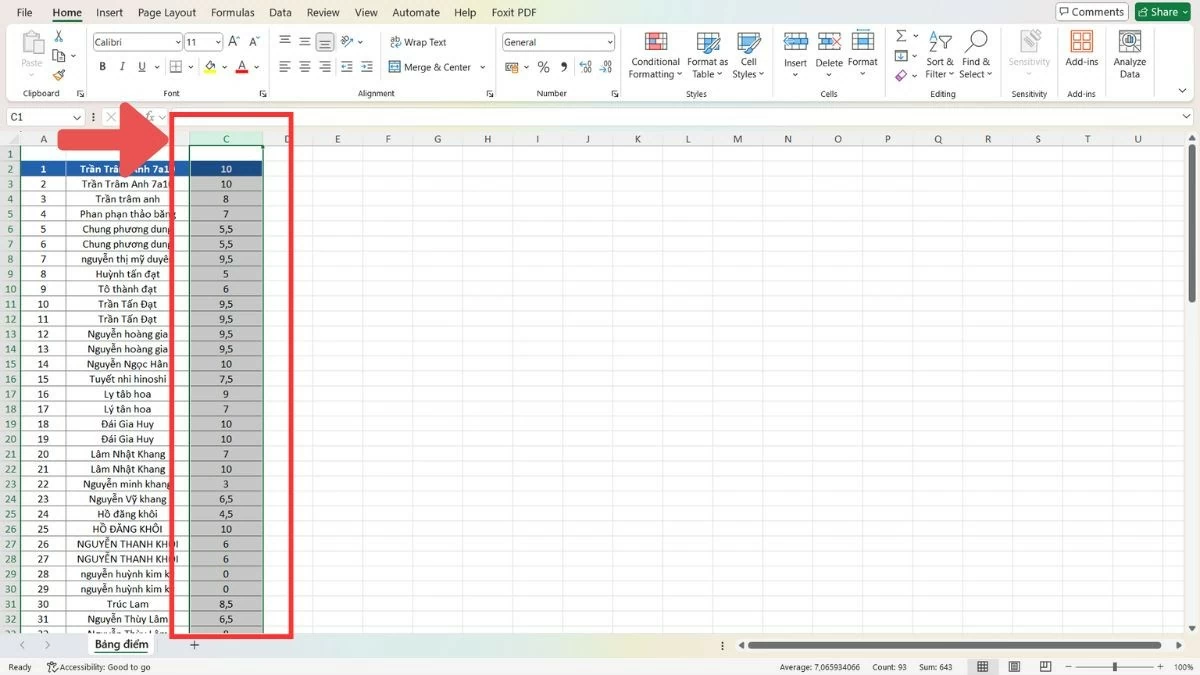 |
2단계 : 마우스 포인터를 열 테두리로 옮기고 포인터가 4방향 화살표로 바뀔 때까지 기다립니다.
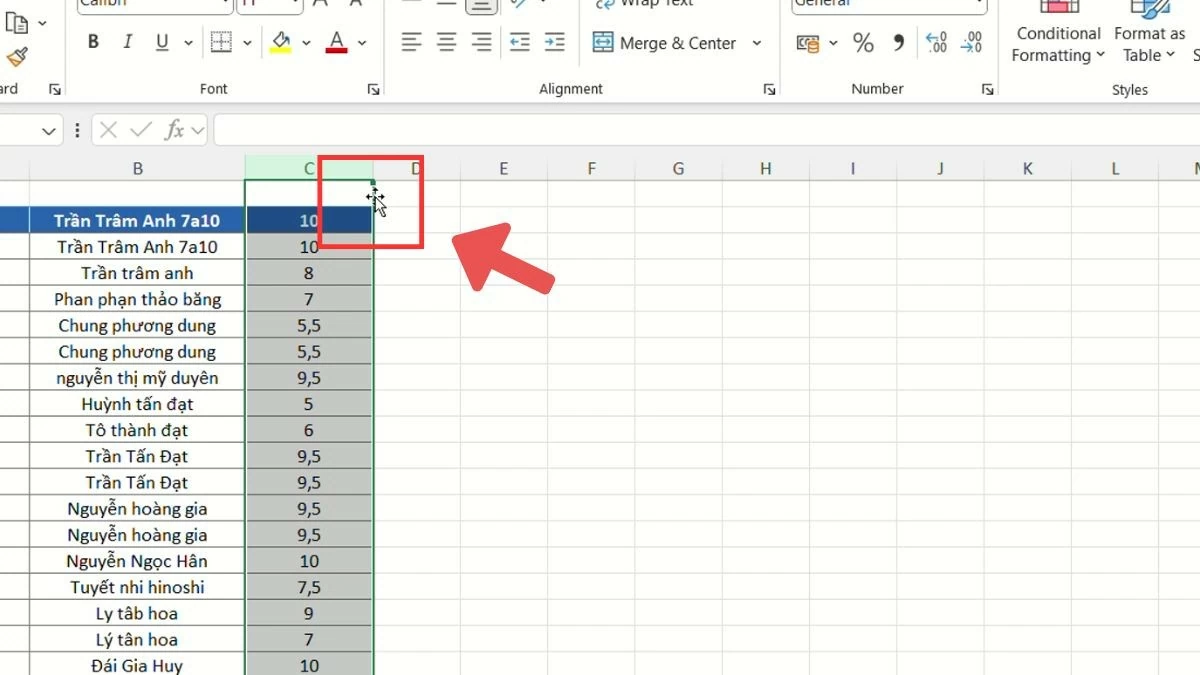 |
3단계 : 열을 새 위치로 끌어다 놓고 마우스를 놓습니다.
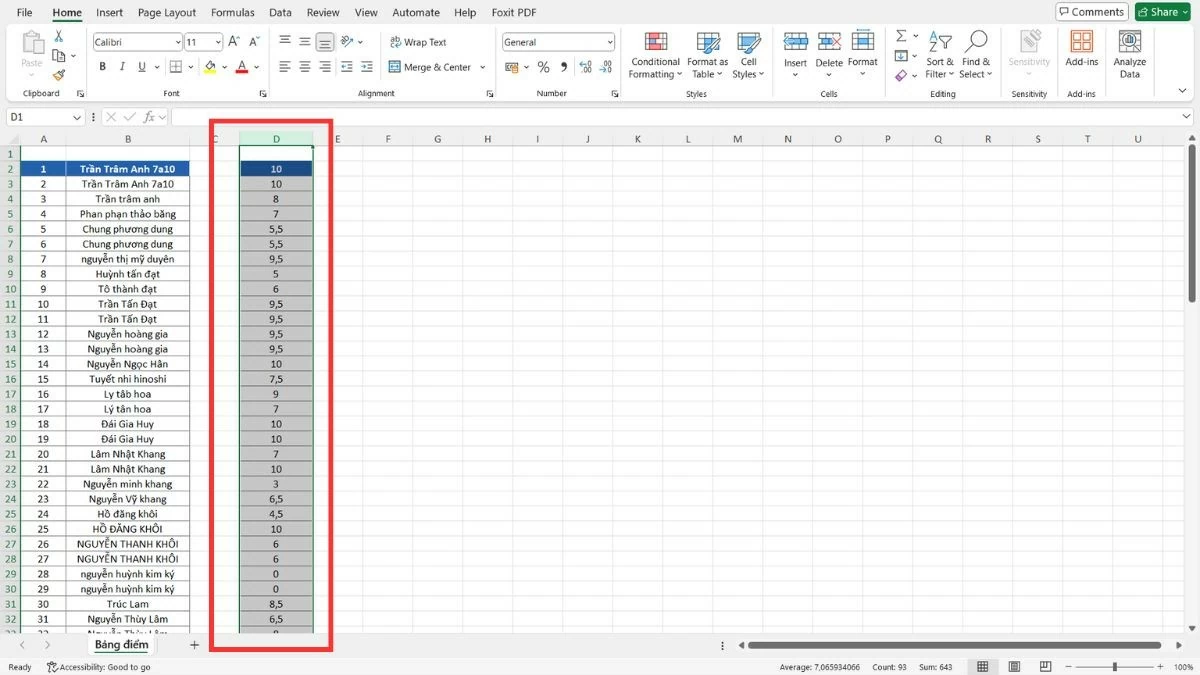 |
또는 "잘라내기" 명령을 사용하여 열을 이동할 수도 있습니다.
1단계 : 열의 첫 글자(A, B, C...)를 클릭하여 이동할 열을 선택합니다.
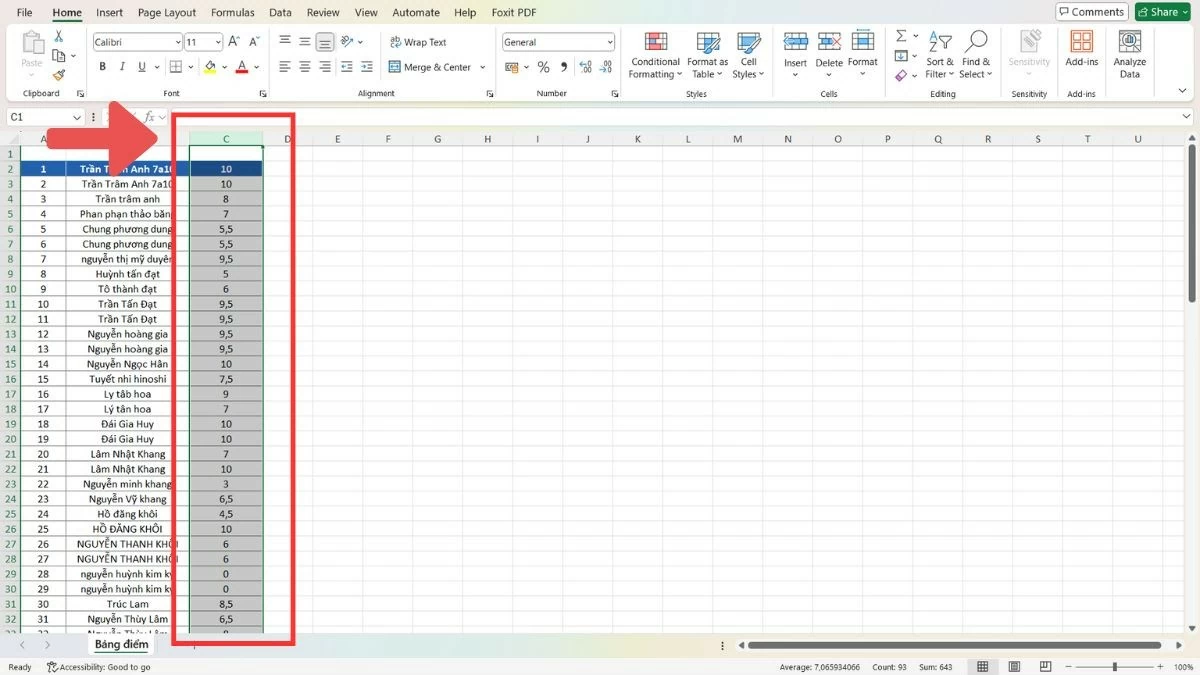 |
2단계 : Ctrl+X를 누르거나 마우스 오른쪽 버튼을 클릭하고 "잘라내기"를 선택합니다.
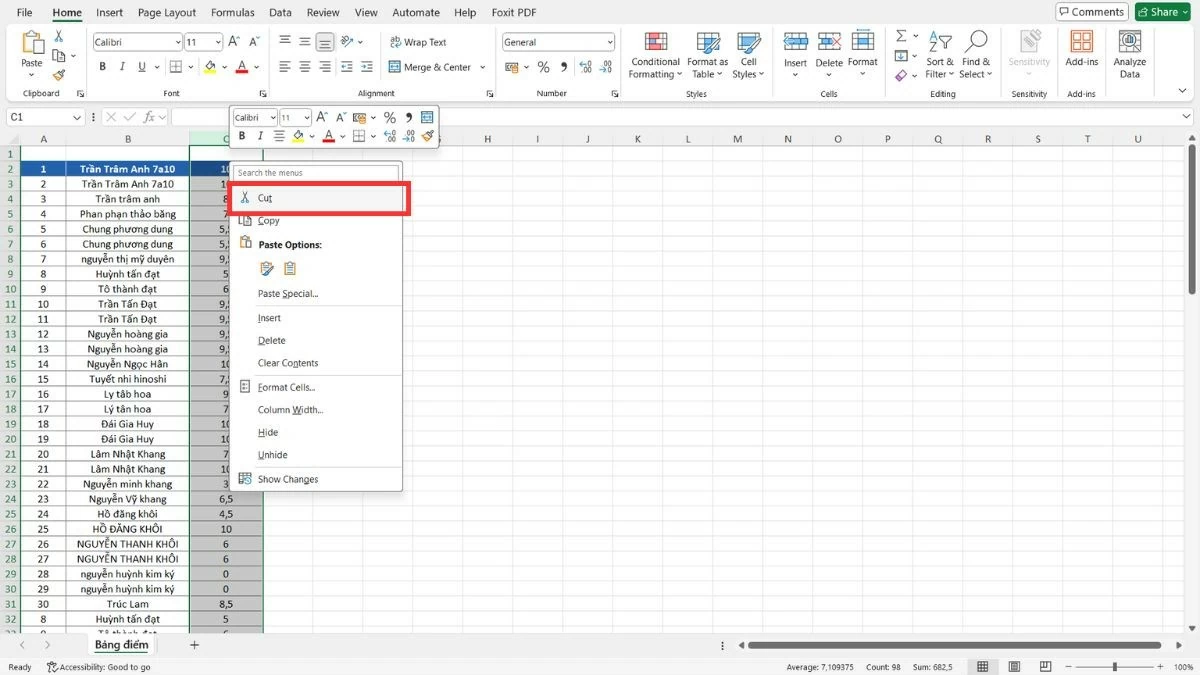 |
3단계 : 새 위치를 선택하고 마우스 오른쪽 버튼을 클릭한 후 "잘라낸 셀 삽입"을 선택합니다.
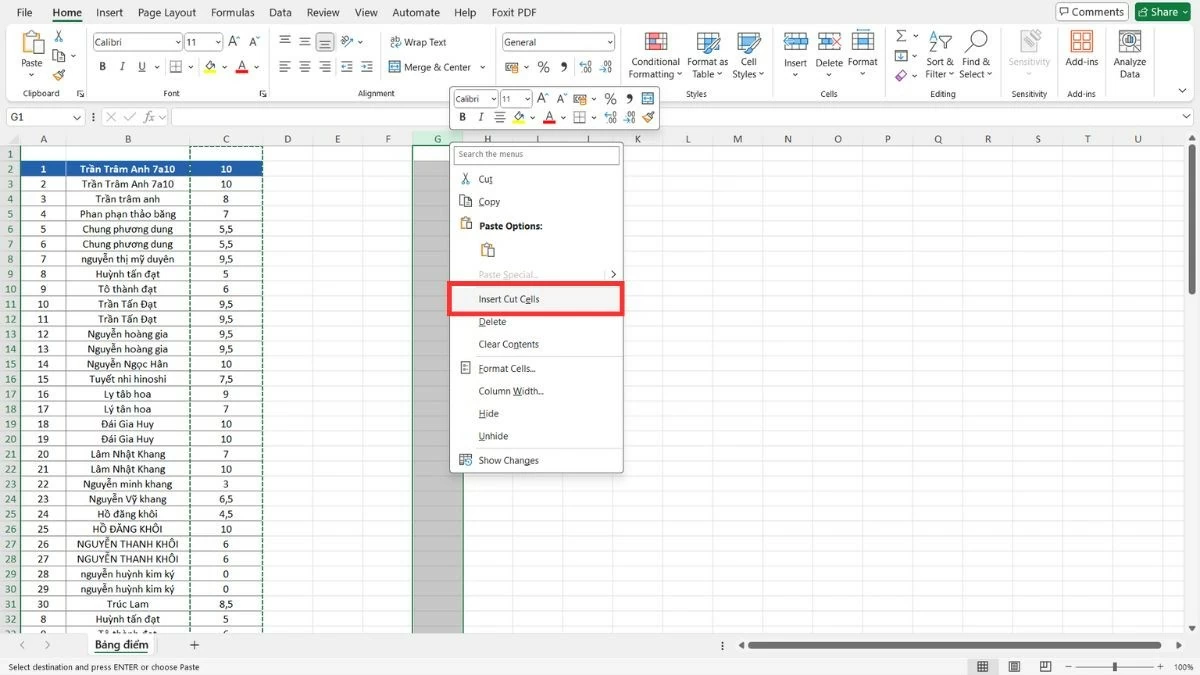 |
Excel에서 여러 열을 빠르게 이동하는 방법에 대한 지침
Excel의 유연한 열 이동 기능 덕분에 원하는 대로 데이터를 정렬하여 스프레드시트를 직관적이고 이해하기 쉽게 만들 수 있습니다. 열을 효율적으로 이동하려면 끌어서 놓기나 잘라내기 및 붙여넣기 방법 중에서 선택할 수 있습니다.
Excel에서 여러 열을 끌어서 놓기
드래그 앤 드롭 방식을 사용하면 많은 양의 데이터를 쉽게 재정렬할 수 있습니다. 열의 수가 많아 드래그 앤 드롭이 어려운 경우 다른 방법을 선택할 수 있습니다.
1단계 : 커서를 첫 번째 열 이름에 놓고 마우스를 누른 채 오른쪽으로 드래그하여 이동하려는 모든 열을 선택합니다.
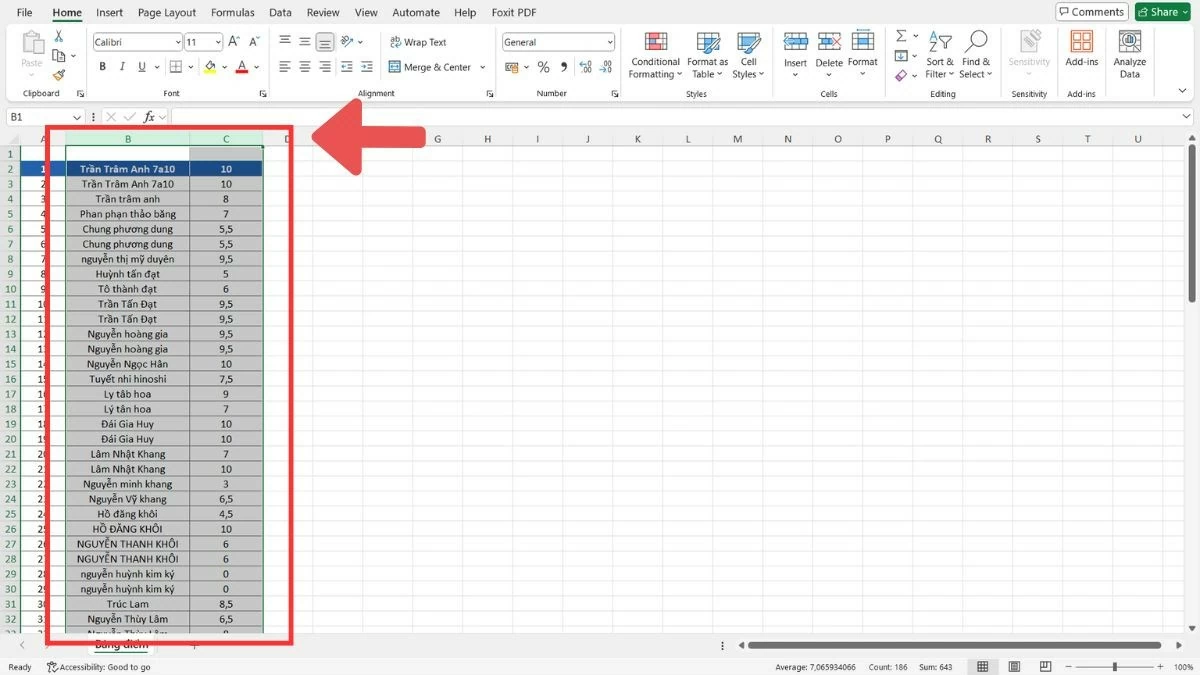 |
2단계 : 열을 선택한 후 마우스 포인터를 열 가장자리로 이동하여 네 방향 화살표 아이콘이 나타나도록 합니다.
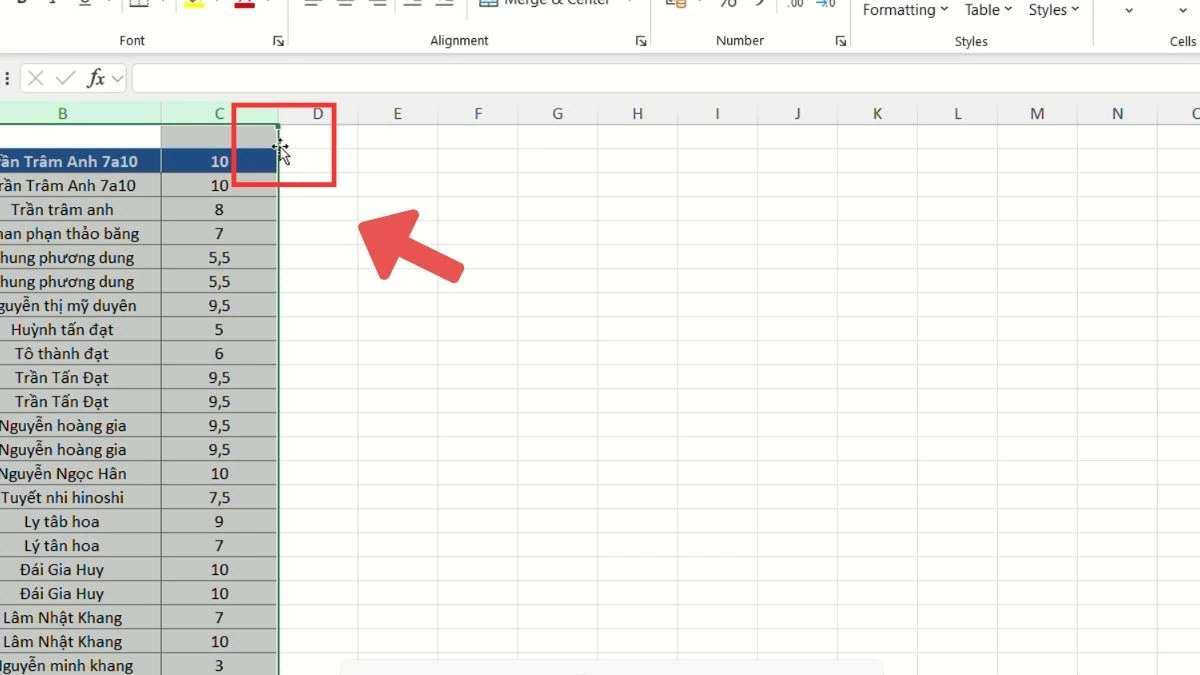 |
3단계 : 열을 원하는 위치로 끌어다 놓은 다음 마우스를 놓습니다.
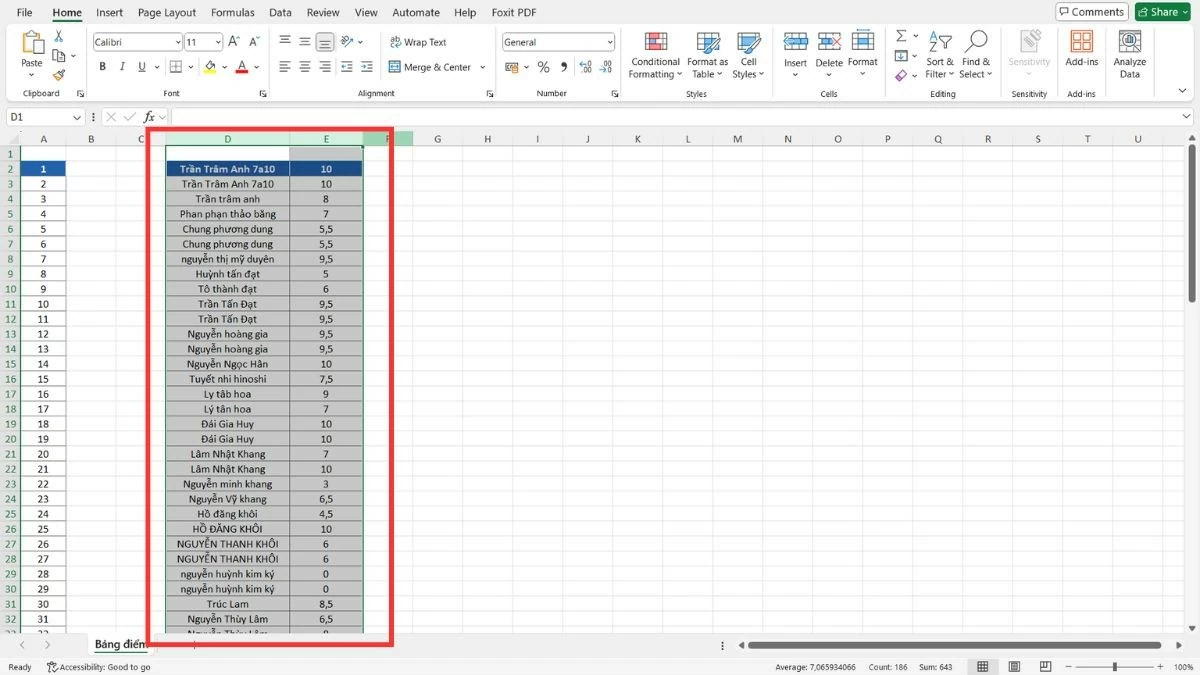 |
Excel에서 열을 복사하여 붙여넣는 방법
이것은 끌어서 놓기가 편리하지 않을 때 사용할 수 있는 대안적인 방법으로, 특히 Excel에서 끌어서 놓기를 사용하지 않고 열을 멀리 이동해야 할 때 유용합니다. 이 방법은 의도치 않은 변경을 일으키지 않고 데이터를 보존하는 데 도움이 됩니다.
1단계 : 열 이름 위로 마우스를 끌어서 이동하려는 열을 선택합니다.
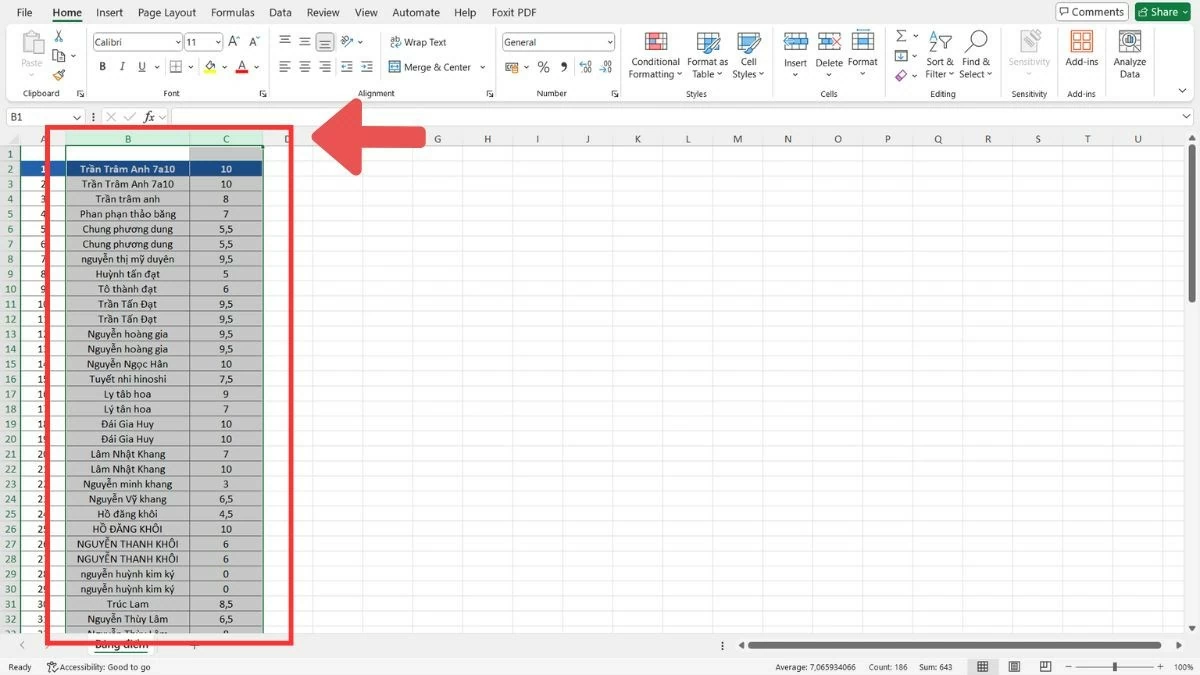 |
2단계 : Ctrl+C를 누르거나 마우스 오른쪽 버튼을 클릭하고 "복사"를 선택하여 선택한 열을 복사합니다.
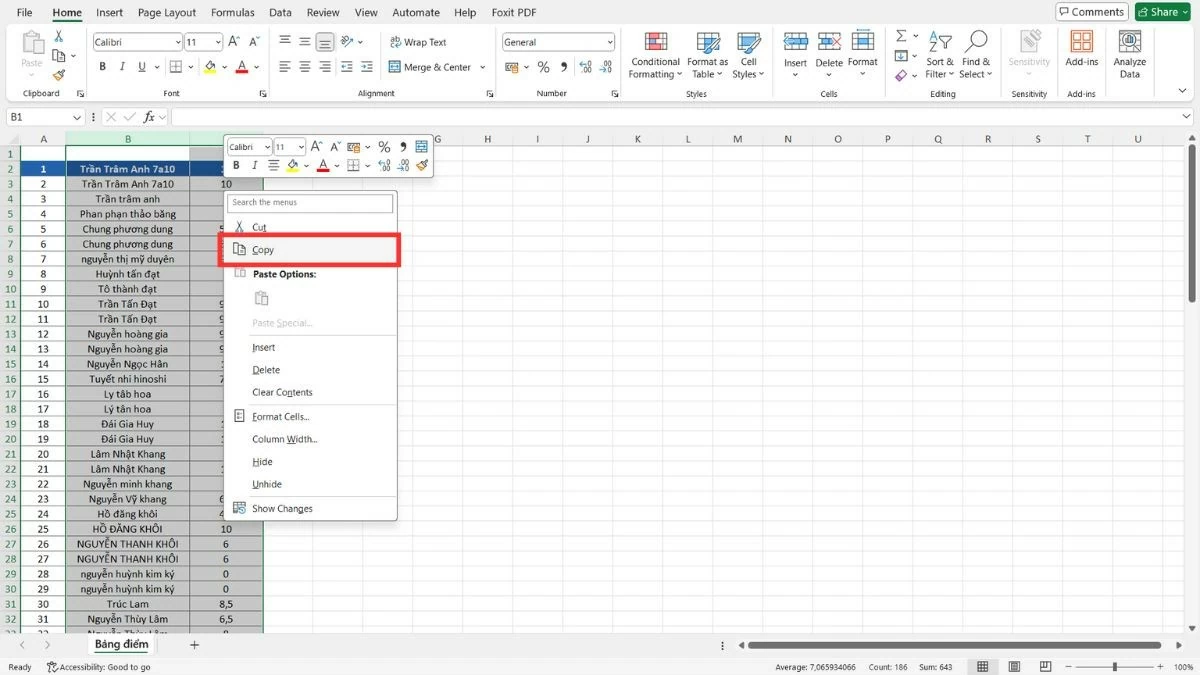 |
3단계 : 새 위치로 이동하여 마우스 오른쪽 버튼을 클릭하고 "복사한 셀 삽입"을 선택합니다.
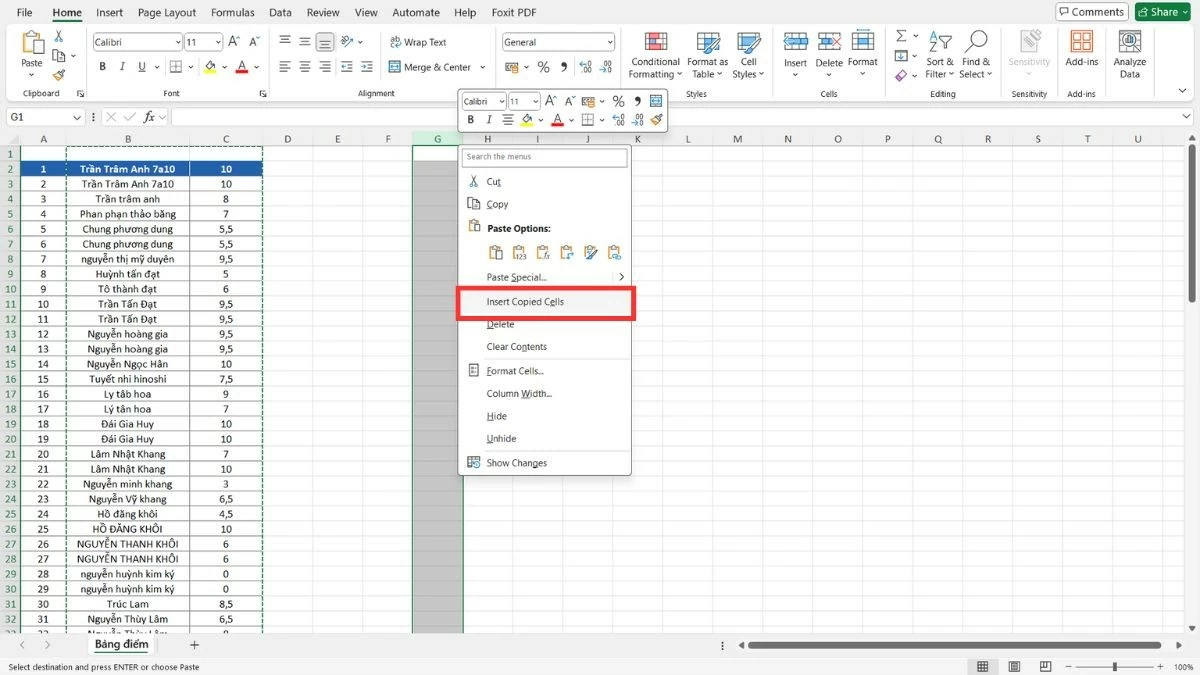 |
4단계 : 데이터가 전송되면 "삭제"를 선택하여 이전 열을 삭제할 수 있습니다.
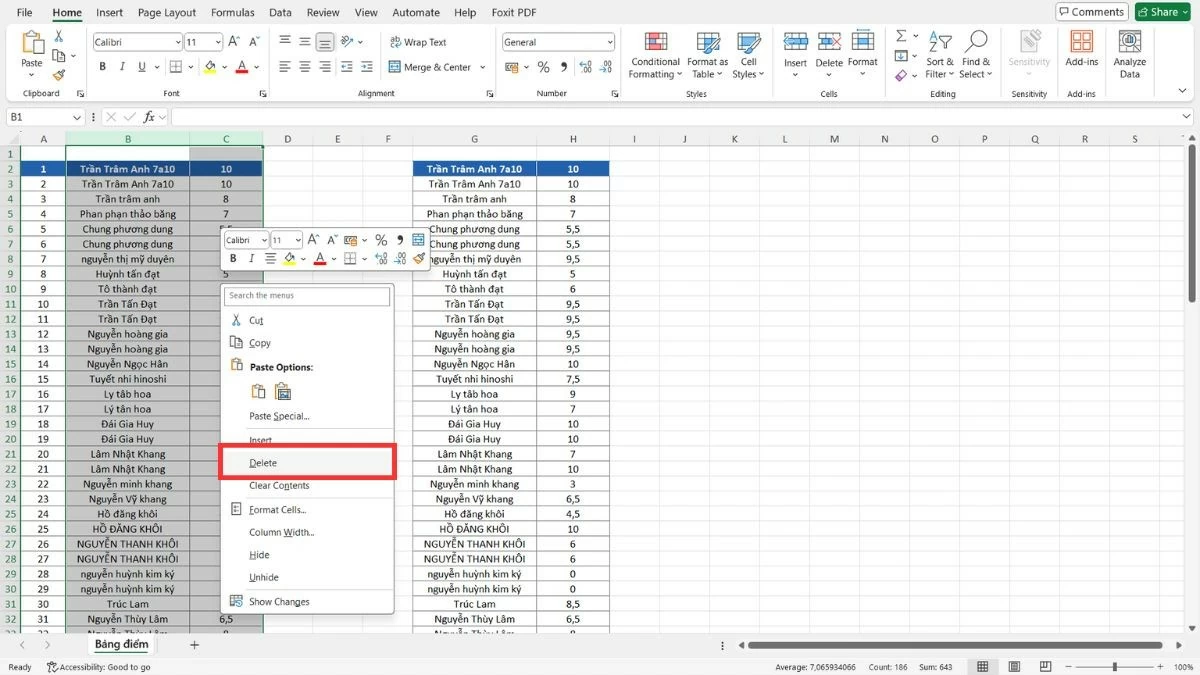 |
Excel에서 행을 이동하는 방법에 대한 지침
Excel에서 열을 이동하는 것과 마찬가지로 행을 쉽게 이동하여 원하는 순서로 데이터를 재정렬할 수 있습니다. 이 방법은 표 전체에 영향을 주지 않고 몇 개의 행의 위치만 변경하면 되는 경우에 유용합니다.
1단계 : 데이터 테이블 왼쪽의 행 번호를 클릭하여 이동할 행을 선택합니다.
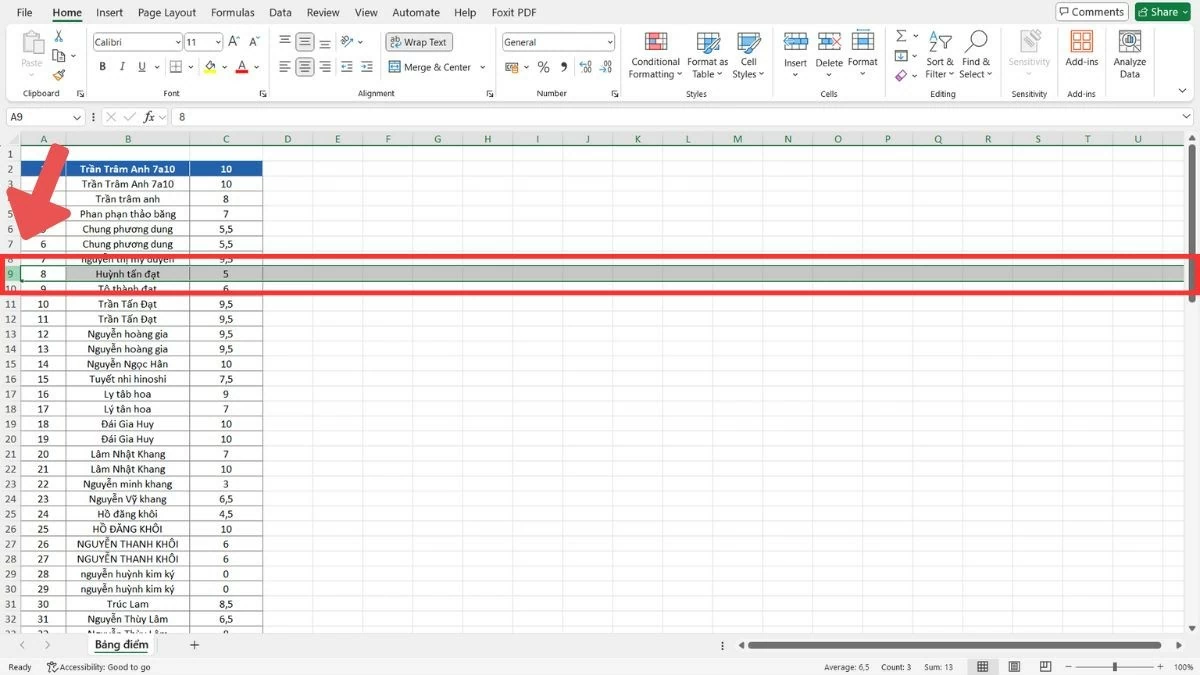 |
2단계 : Ctrl+X를 누르거나 마우스 오른쪽 버튼을 클릭하고 "잘라내기"를 선택하여 선택한 행을 잘라냅니다.
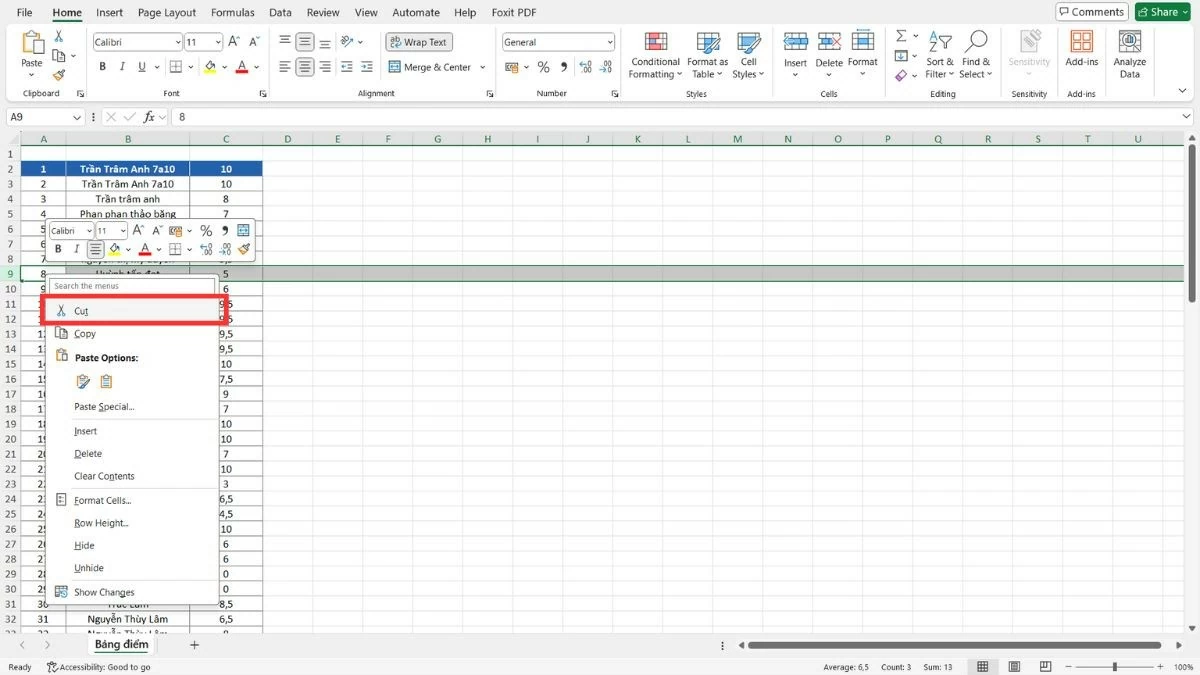 |
3단계 : 새 위치로 이동한 후 마우스 오른쪽 버튼을 클릭하고 "잘라낸 셀 삽입"을 선택하여 해당 위치에 행을 붙여넣습니다.
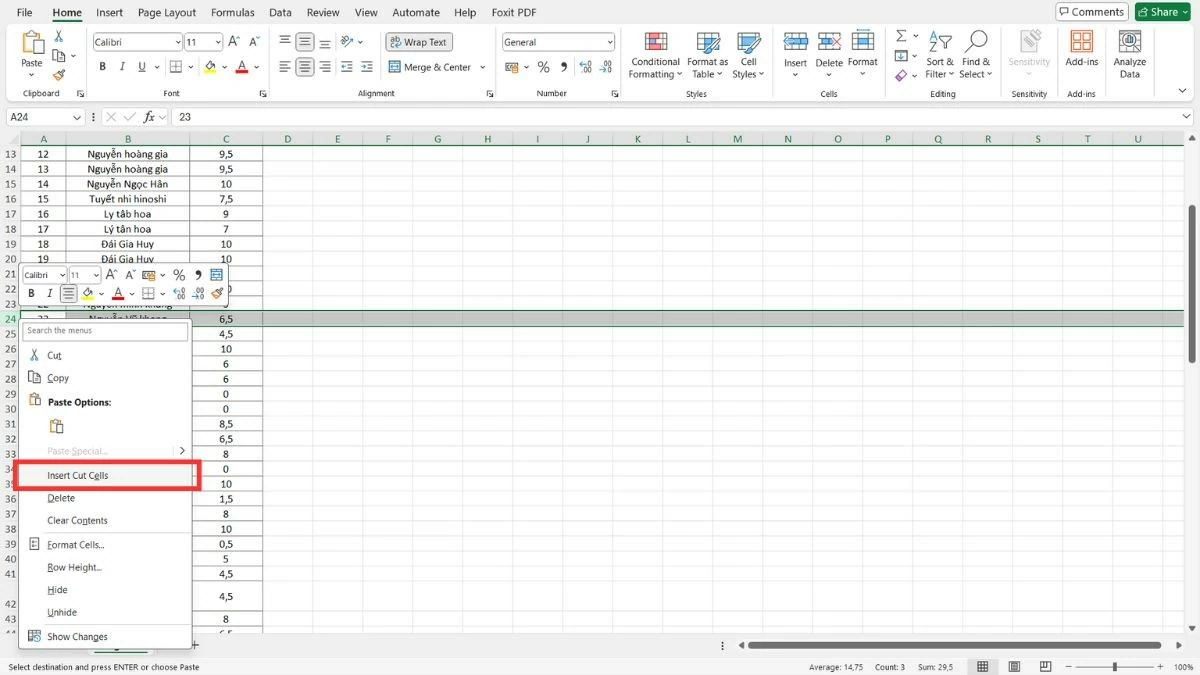 |
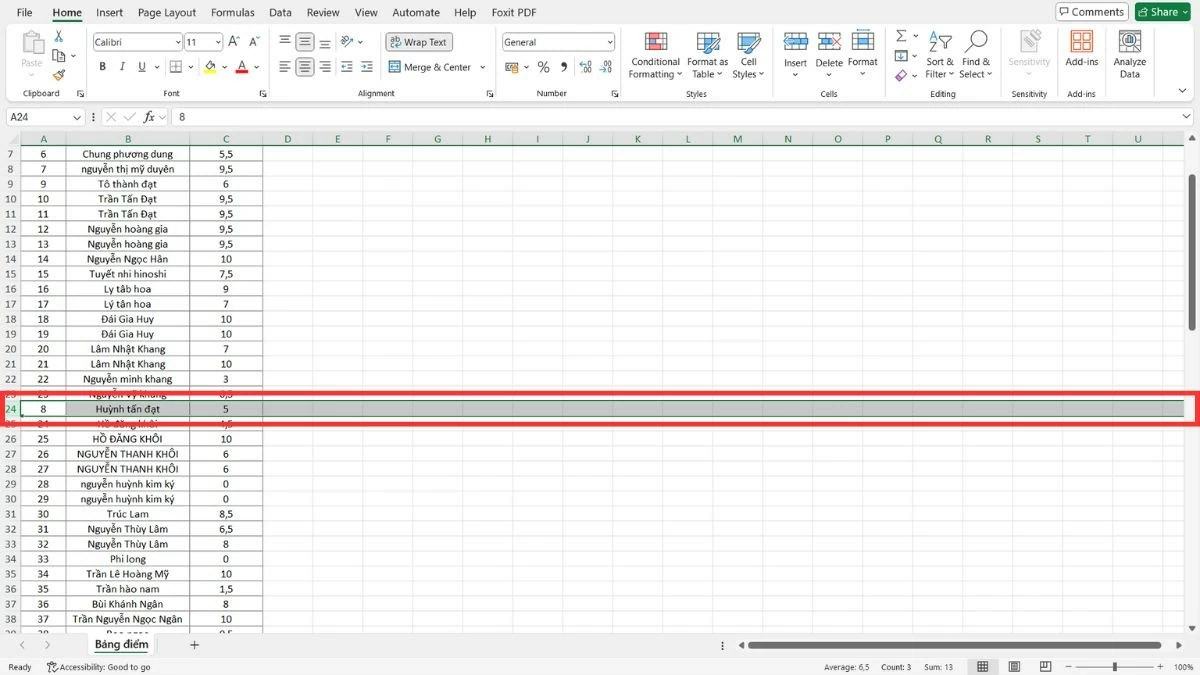 |
Excel에서 여러 행을 이동하는 방법에 대한 지침
Excel에서 열을 이동하는 것과 마찬가지로 여러 행을 빠르고 효율적으로 이동하는 두 가지 인기 있는 방법이 있습니다. 행을 이동할 때 마우스로 직접 끌어서 놓거나 복사, 붙여넣기, 삭제 작업을 사용하여 더 유연하게 작업할 수 있습니다.
마우스를 사용하여 여러 행을 끌어서 놓으세요
Excel에서 관련 데이터 그룹을 빠르게 이동하려면 여러 행을 끌어서 놓으세요.
1단계 : 첫 번째 행 번호에서 마지막 행 번호까지 마우스를 끌어서 이동할 행을 선택합니다.
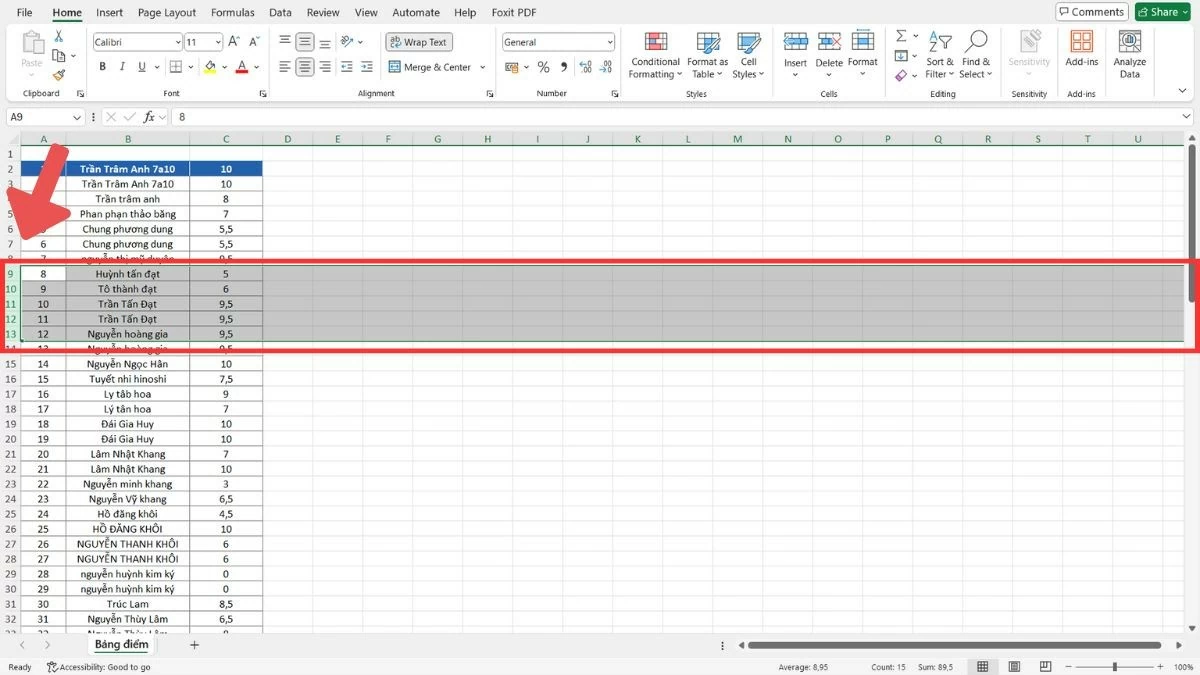 |
2단계 : 선택한 후 마우스 포인터를 선택한 행 중 하나의 가장자리로 옮기고 네 방향 화살표 아이콘이 나타날 때까지 기다립니다.
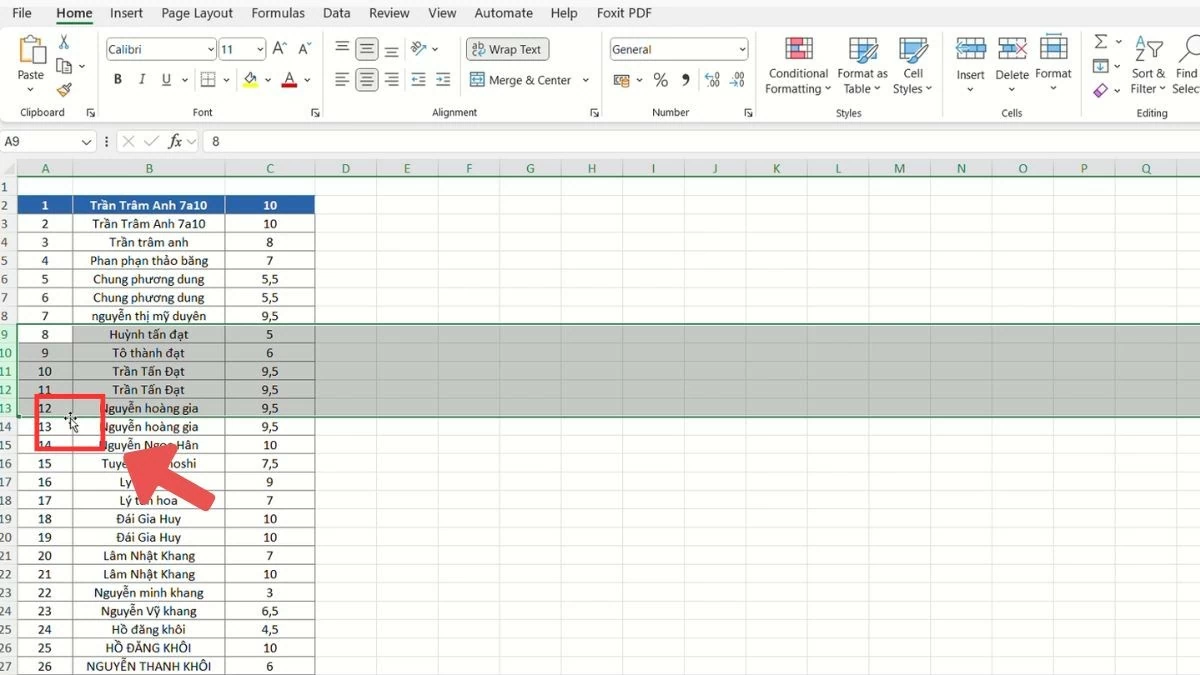 |
3단계 : Shift 키를 누른 채 행을 새 위치로 끌어간 다음 마우스를 놓습니다.
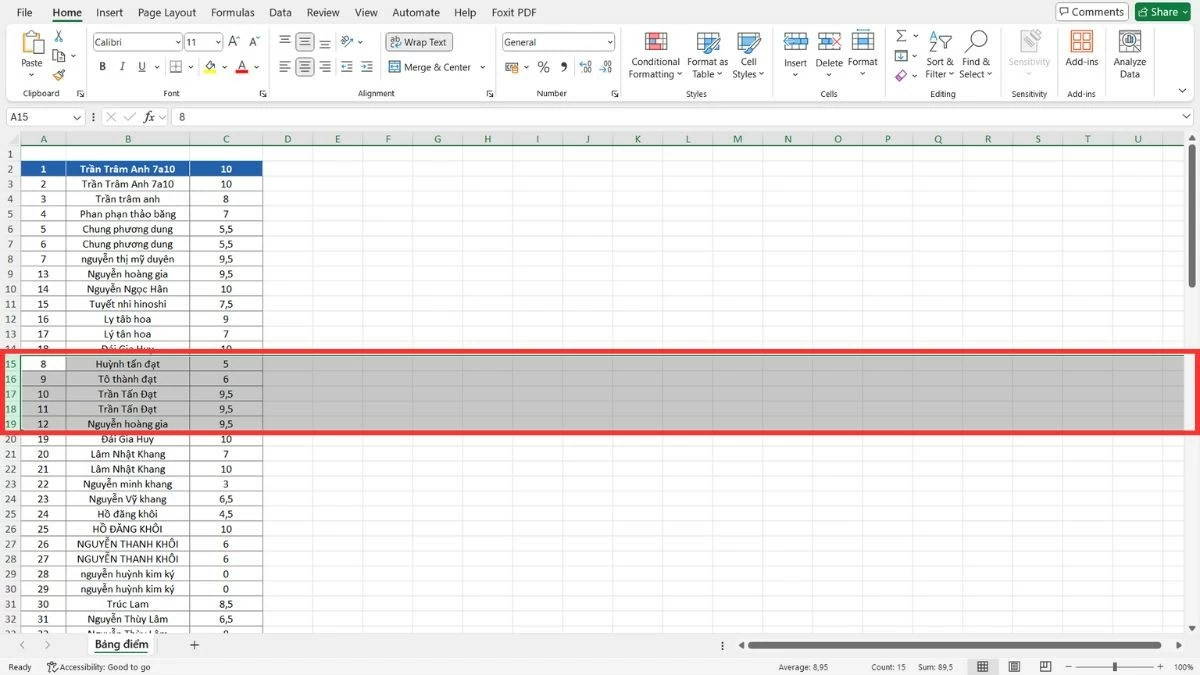 |
복사, 붙여넣기 및 삭제 작업을 사용하여 행을 이동하는 방법
Excel에서 열을 이동하는 것 외에도 복사, 붙여넣기, 삭제 방법을 사용하여 표의 크기나 구조를 변경하지 않고도 여러 행을 이동할 수 있습니다. 이 방법을 사용하면 드래그 앤 드롭 없이도 데이터를 정확하게 이동할 수 있습니다.
1단계 : 마우스를 끌어 이동할 행을 선택합니다.
 |
2단계 : Ctrl + C를 눌러 복사합니다(또는 마우스 오른쪽 버튼 메뉴에서 "복사"를 선택합니다).
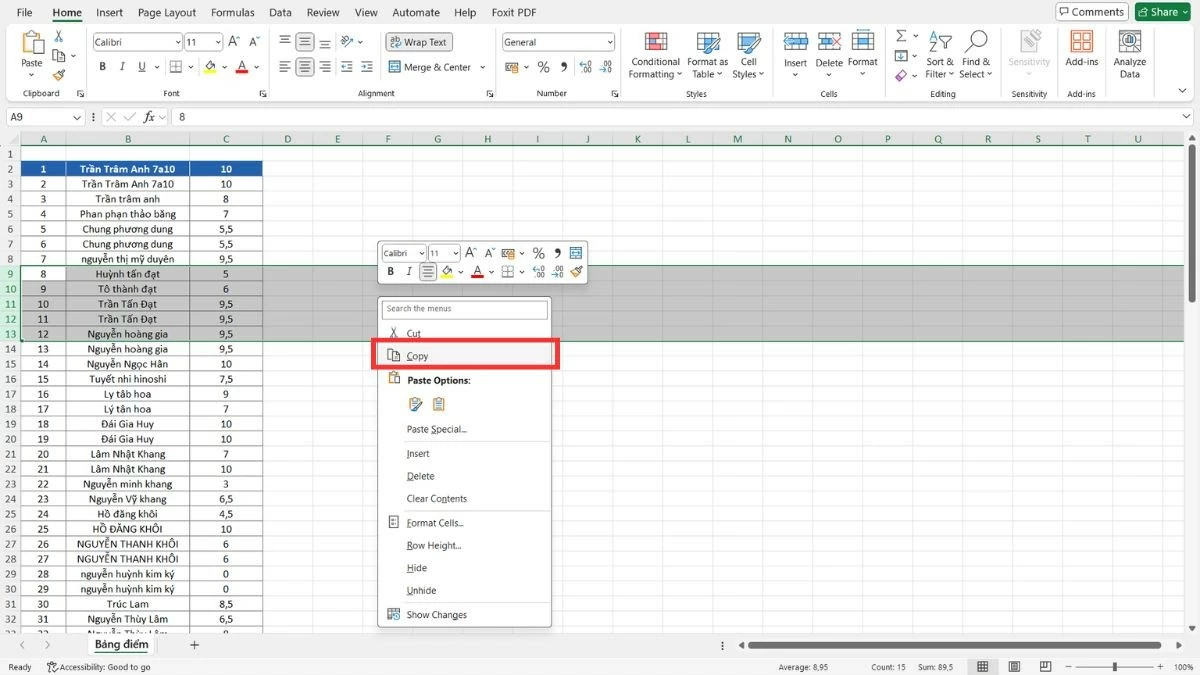 |
3단계 : 새 위치로 이동한 후 마우스 오른쪽 버튼을 클릭하고 "복사한 셀 삽입"을 선택합니다.
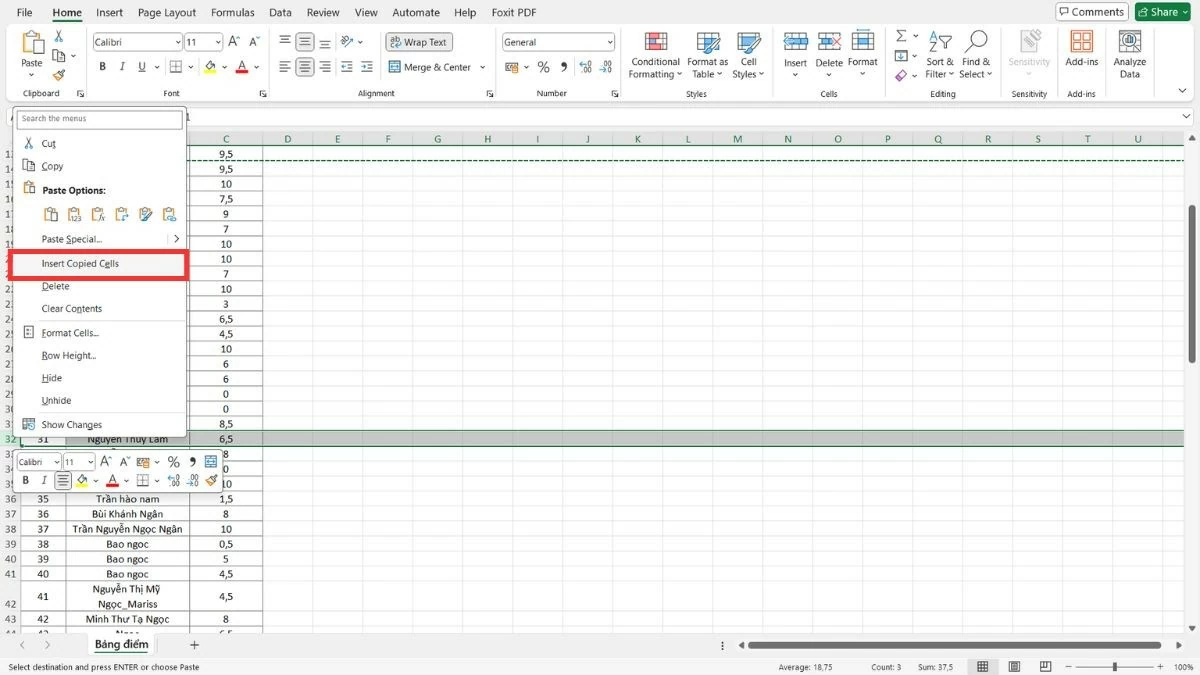 |
4단계 : 데이터가 전송되면 "삭제"를 선택하여 이전 행을 삭제할 수 있습니다.
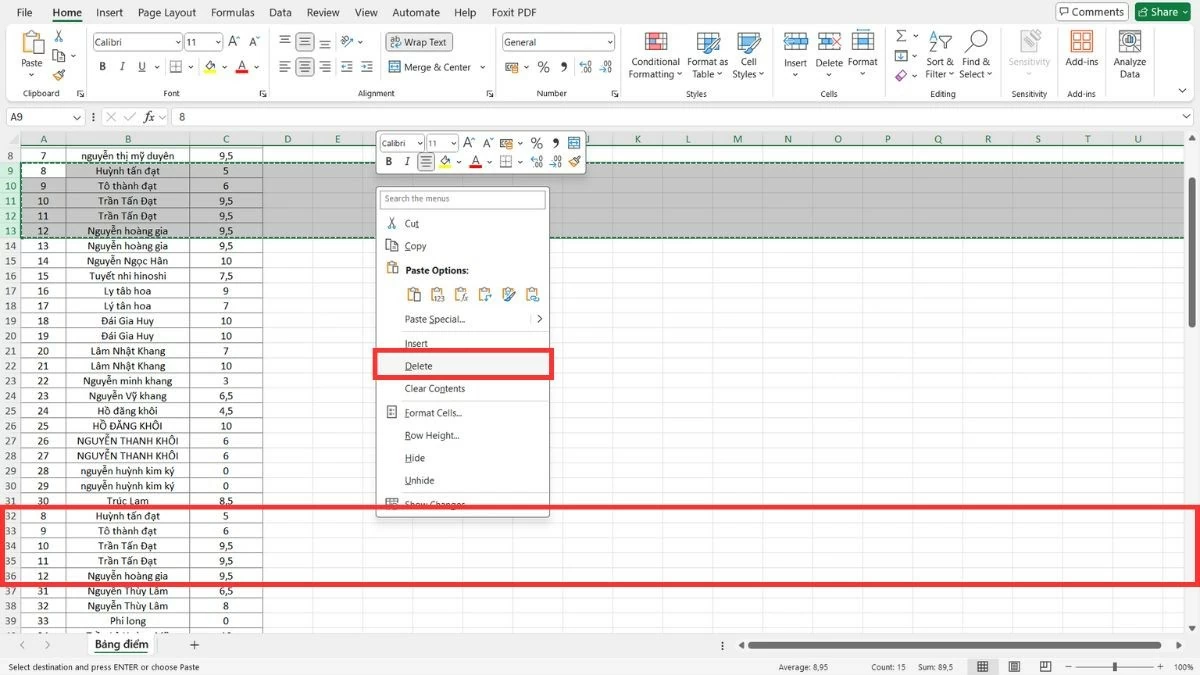 |
Excel에서 열을 이동하는 방법에 대한 자세한 지침을 통해 데이터를 쉽고 효과적으로 구성하고 정리할 수 있습니다. 열 이동 작업을 완벽하게 익히면 복잡한 스프레드시트를 다룰 때 자신감이 더 높아집니다. 이 기술은 시간을 절약할 뿐만 아니라 업무 효율성도 향상시킵니다.
[광고_2]
원천


![[사진] 녹색성장 및 글로벌 목표 파트너십 제4차 정상회의 폐막](https://vstatic.vietnam.vn/vietnam/resource/IMAGE/2025/4/17/c0a0df9852c84e58be0a8b939189c85a)

![[사진] 해방 50년 만에 현대적 '슈퍼시티'로 거듭난 호치민시의 아름다움](https://vstatic.vietnam.vn/vietnam/resource/IMAGE/2025/4/18/81f27acd8889496990ec53efad1c5399)
![[사진] 국회의장 쩐탄만, 석유·가스업계 우수인재들과 만남](https://vstatic.vietnam.vn/vietnam/resource/IMAGE/2025/4/17/1d0de4026b75434ab34279624db7ee4a)
![[포토] 토람 사무총장, 워버그 핀커스 투자펀드(미국) CEO 접견](https://vstatic.vietnam.vn/vietnam/resource/IMAGE/2025/4/18/7cf9375299164ea1a7ee9dcb4b04166a)
![[사진] 공군, 4월 30일 연휴 대비 호치민시 상공에 국기 게양 연습](https://vstatic.vietnam.vn/vietnam/resource/IMAGE/2025/4/18/de7139d9965b44f8ac1f69c4981196fd)














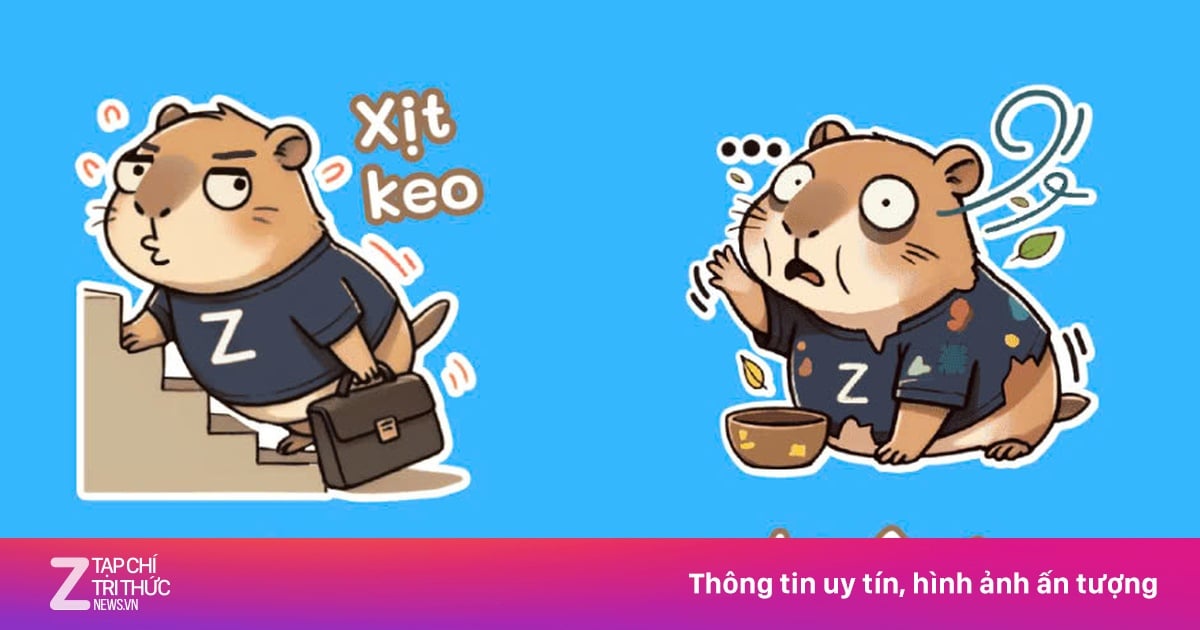










![[사진] 난단신문, '베트남을 너무 사랑해요' 프로젝트 발표](https://vstatic.vietnam.vn/vietnam/resource/IMAGE/2025/4/17/362f882012d3432783fc92fab1b3e980)






























































댓글 (0)