コンピュータを Wi-Fi ホットスポットとして使用すると、多くの実用的な利点が得られます。たとえば、携帯電話接続 (4G または 5G) を備えたノートパソコンを持って外出しているときに、携帯電話をサポートしていないタブレットや Kindle などの他のデバイスとそのネットワークを共有できます。これにより、コストを節約でき、追加の SIM を購入したり、他のデバイス用のネットワーク サービスに加入したりする必要がなくなります。
さらに、コンピューターをホットスポットにすることで、Wi-Fi 信号を家全体に拡張することもできます。新しく作成されたネットワークはメインルーターとは別のネットワークとして機能しますが、自宅の届きにくいエリアに Wi-Fi 信号を拡張するのに役立ちます。

作成する Wi-Fi ホットスポットの情報を宣言する必要があります。図
Windows 11 コンピューターを Wi-Fi ホットスポットに変えるための簡単な手順は次のとおりです。
設定アプリを開きます。スタート メニューから、設定に移動します。
ネットワークとインターネットにアクセスします。設定ウィンドウで、[ネットワークとインターネット] を選択します。
モバイル ホットスポットをオンにする: モバイル ホットスポットに移動して、この機能をオンにします。
共有するインターネット接続を選択します。[インターネット接続の共有元] セクションでは、共有の基準としてコンピューターが使用しているインターネット接続を選択できます。通常、接続は 1 つだけですが、コンピューターが Wi-Fi とイーサネットの両方で接続している場合は、さらに多くのオプションが表示されます。
共有方法を選択します。[共有方法] セクションで、[Wi-Fi] を選択して Wi-Fi 波経由で共有します。これが最も一般的な方法です。さらに、必要に応じて Bluetooth 経由で共有することもできます。
省電力オプション: 電力を節約したい場合は、省電力機能を有効にすると、デバイスが接続されていない場合、一定時間後にホットスポットが自動的にオフになります。
ホットスポットの名前とパスワードを設定します。[プロパティ] セクションに、ホットスポットの詳細が表示されます。 「編集」をクリックして、ネットワーク名 (SSID) とパスワードを必要に応じて設定するか、デフォルト設定をそのままにします。
ブロードキャスト バンドを選択します。コンピューターのハードウェアによっては、2.4 GHz 帯域 (範囲は長いが速度は遅い) または 5 GHz 帯域 (速度は速いが範囲は短い) でネットワークをブロードキャストするオプションがある場合があります。
Windows 11 コンピューターの Wi-Fi ブロードキャスト機能は非常に便利ですが、その機能について知っているユーザーや定期的に使用しているユーザーは多くありません。これは、ユーザーがその必要性を認識していないか、自分のコンピュータにこの機能があることを知らないことが原因である可能性があります。
ただし、緊急事態やインターネット接続をすぐに拡張する必要がある場合、これは Wi-Fi エクステンダーや新しいルーターなどの複雑なハードウェア デバイスを必要とせず、理想的でコスト効率の高いソリューションとなります。
[広告2]
出典: https://www.congluan.vn/may-tinh-windows-11-co-the-bien-thanh-diem-phat-song-wi-fi-post313642.html








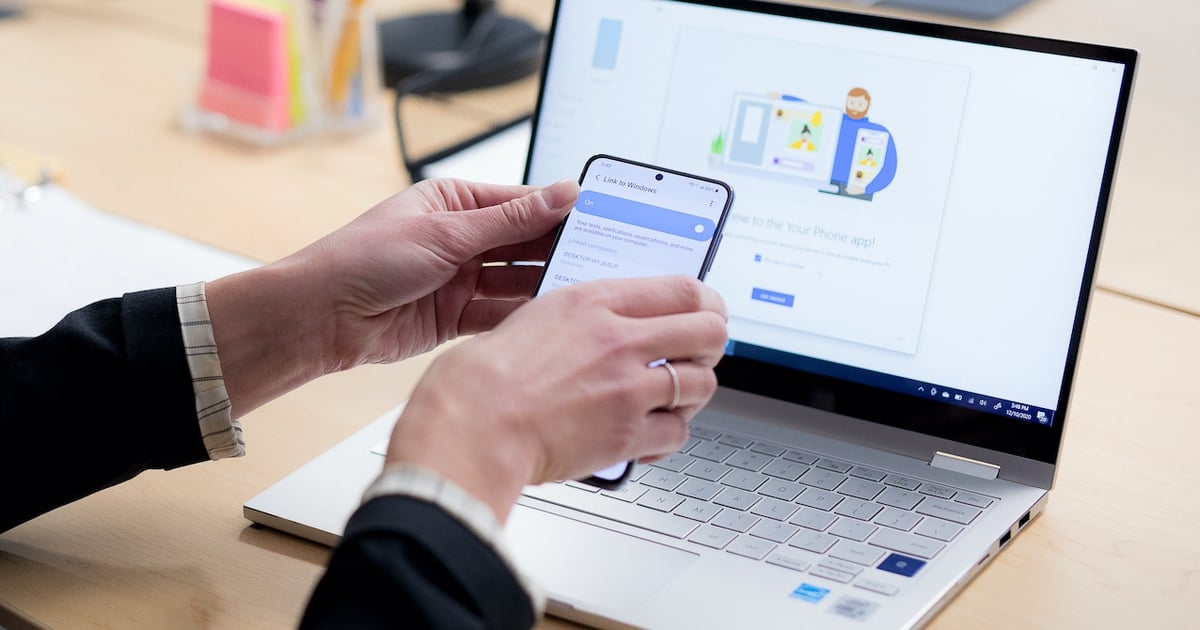












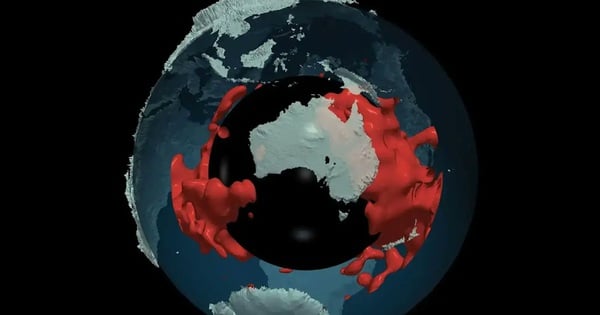

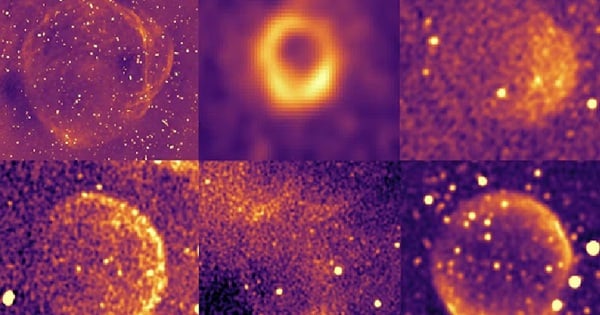










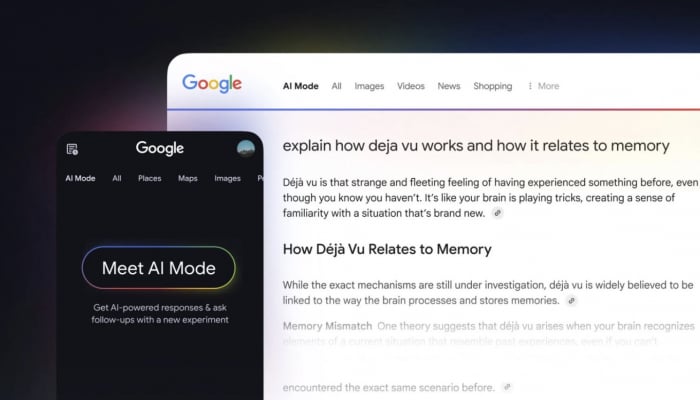

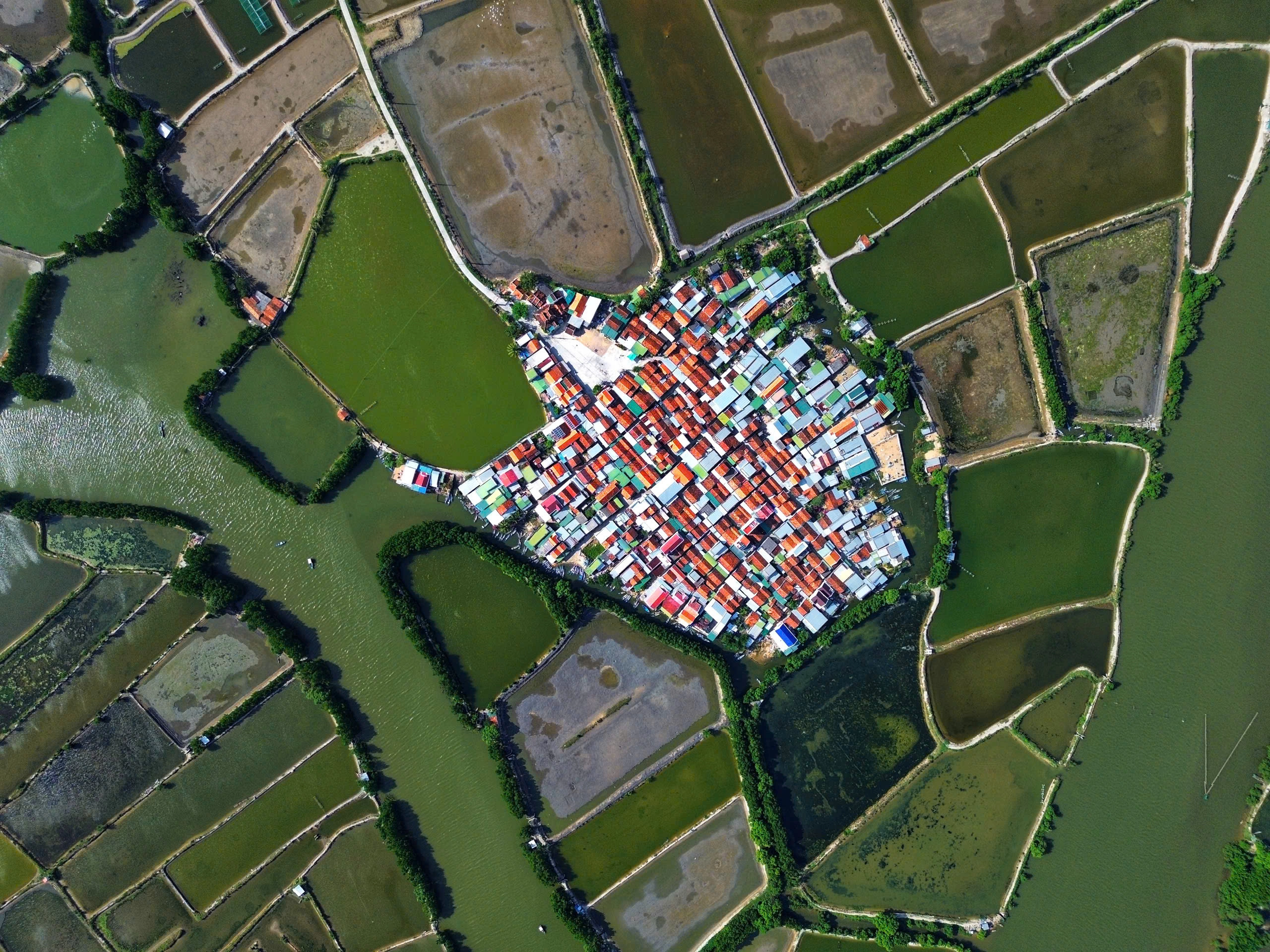
























































コメント (0)