リンクされたアカウントをクリーンアップする必要があるが、Microsoft アカウントをすばやく削除する方法がわからない場合はどうすればよいでしょうか? Windows 10 で実行する場合は以下の記事を参照してください! [広告_1]
 |
| Windows 10でMicrosoftアカウントを削除する方法(超簡単) |
新しいアカウント用のスペースを確保するために古い Microsoft アカウントを削除する場合は、不適切な削除によってデバイス上の重要なデータが失われる可能性があるため注意してください。 Windows 10 で Microsoft アカウントを簡単かつ安全に削除するには、以下の手順を参照してください。
Windows 10でデバイスからMicrosoftアカウントを削除する方法
ステップ 1: Windows アイコン (画面の隅にある 4 つの小さな四角形) をクリックし、 [設定] (ホイール アイコン) を選択して、 [アカウント]を選択します。
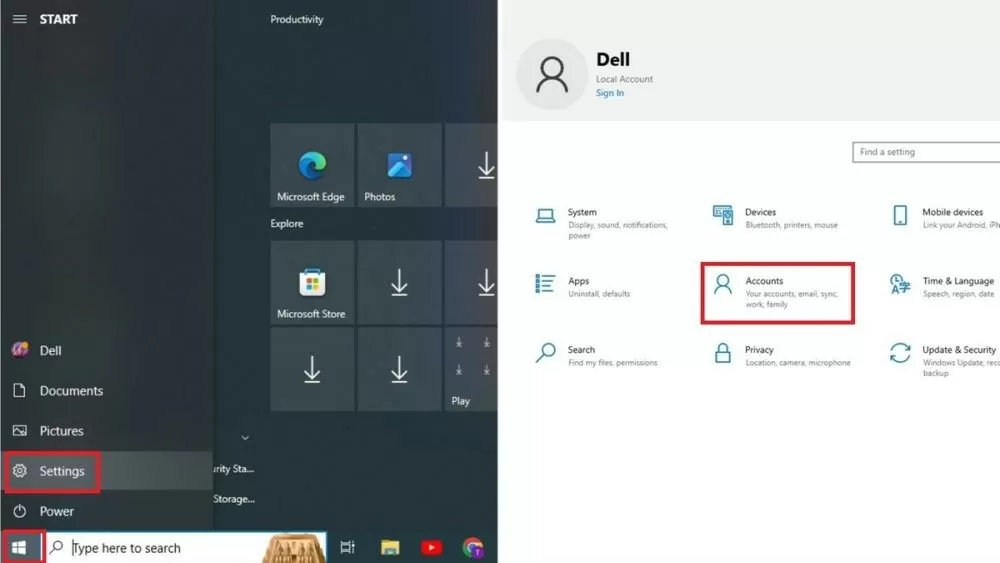 |
| Windows 10でMicrosoftアカウントを削除する方法(超簡単) |
ステップ 2: [メールとアカウント]をクリックし、 [メールで使用されているアカウント]の下で削除するメールを選択して[管理]をクリックします。
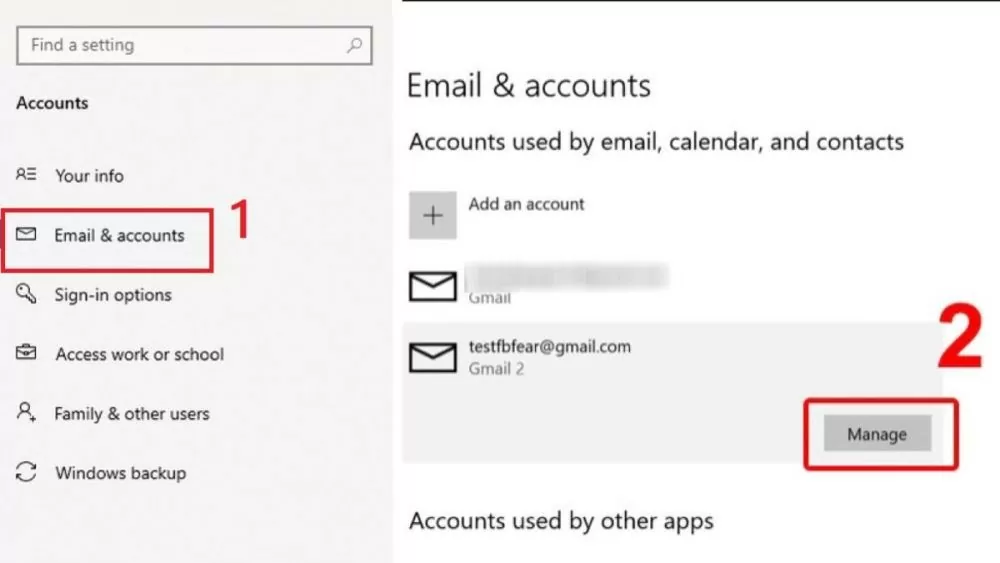 |
| Windows 10でMicrosoftアカウントを削除する方法(超簡単) |
ステップ 3: [このデバイスからアカウントを削除]をクリックし、もう一度[削除]を押して Microsoft アカウントの削除を確認します。
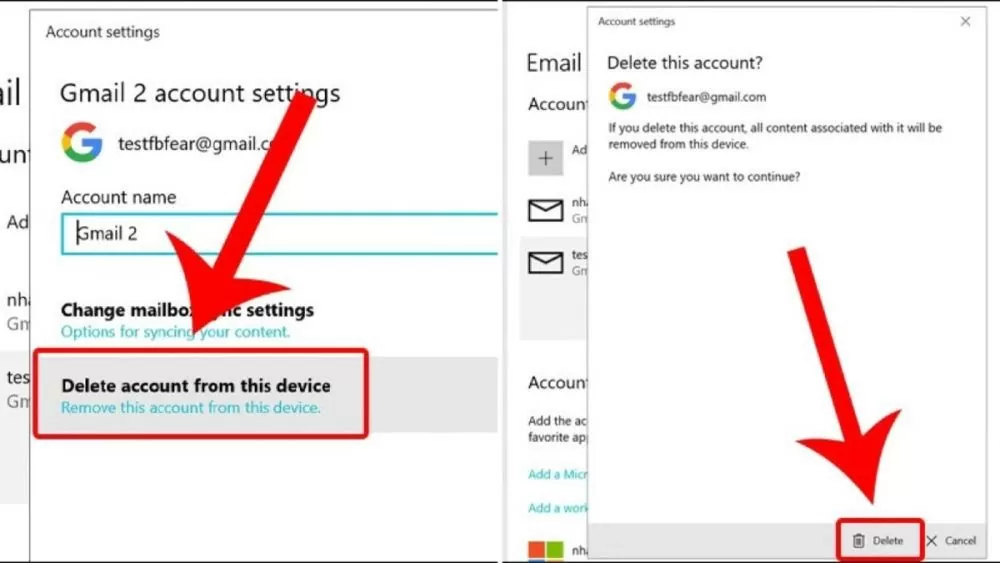 |
| Windows 10でMicrosoftアカウントを削除する方法(超簡単) |
アプリで使用されているMicrosoftアカウントを削除する方法
ステップ 1: Windows 10 で Microsoft アカウントを削除する方法のステップ 1 と同じ操作を実行します。まず、 Windows (スタート) ->設定->アカウントを選択します。
手順 2: [メールとアカウント]をクリックし、 [他のアプリで使用されるアカウント]の下で、アプリから削除する Microsoft メール (アカウント) を選択して、 [削除]をクリックします。
ステップ 3: [はい]をクリックし続けて、Windows 10 の Microsoft アカウントをアプリケーションから削除します。
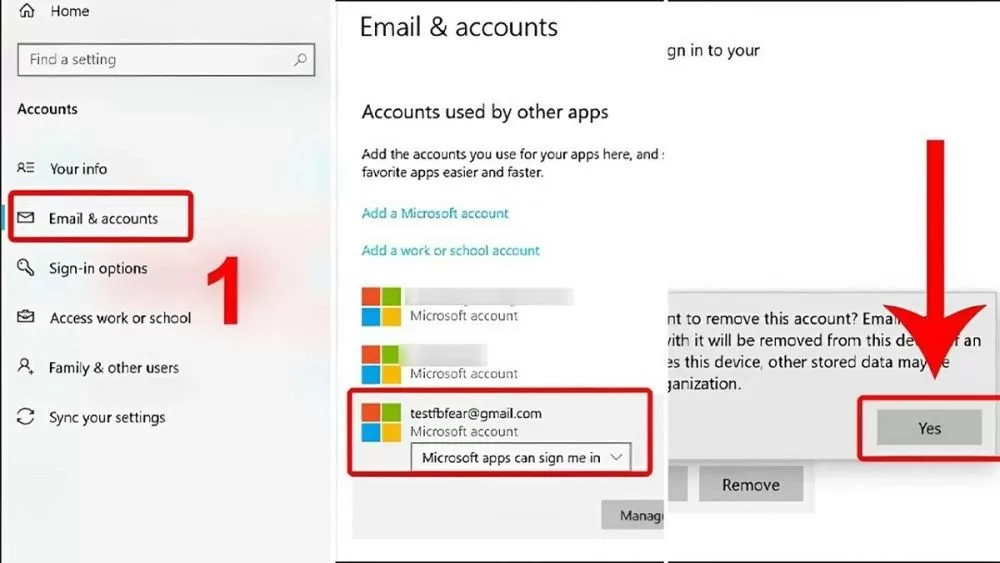 |
| Windows 10でMicrosoftアカウントを削除する方法(超簡単) |
ホームページでMicrosoftアカウントを完全に削除する手順
使用しなくなり、パスワードも覚えていない Microsoft アカウントを削除する場合は、以下の手順を参照して、デバイスの動作に影響を与えずに Windows 10 で Microsoft アカウントを完全に削除してください。
ステップ 1: login.live.comにアクセスし、Windows 10 で完全に削除する Microsoft アカウントにログインします。
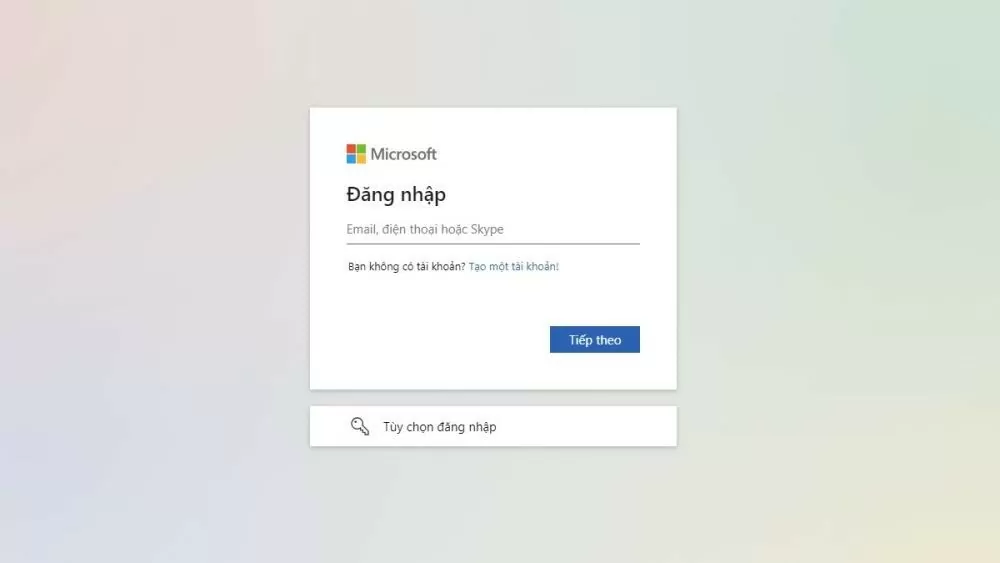 |
| Windows 10でMicrosoftアカウントを削除する方法(超簡単) |
ステップ 2: Microsoft からの注意事項を読み、 [次へ]を選択します。次に、アカウント削除後の制限事項に関するすべての項目をよく読んで確認してください。 Windows 10 で Microsoft アカウントを完全に削除する理由を選択し、 [アカウントを閉鎖対象としてマーク]をクリックします。
ステップ 3: 「完了」をクリックして、Windows 10 で Microsoft アカウントを削除することを確認します。
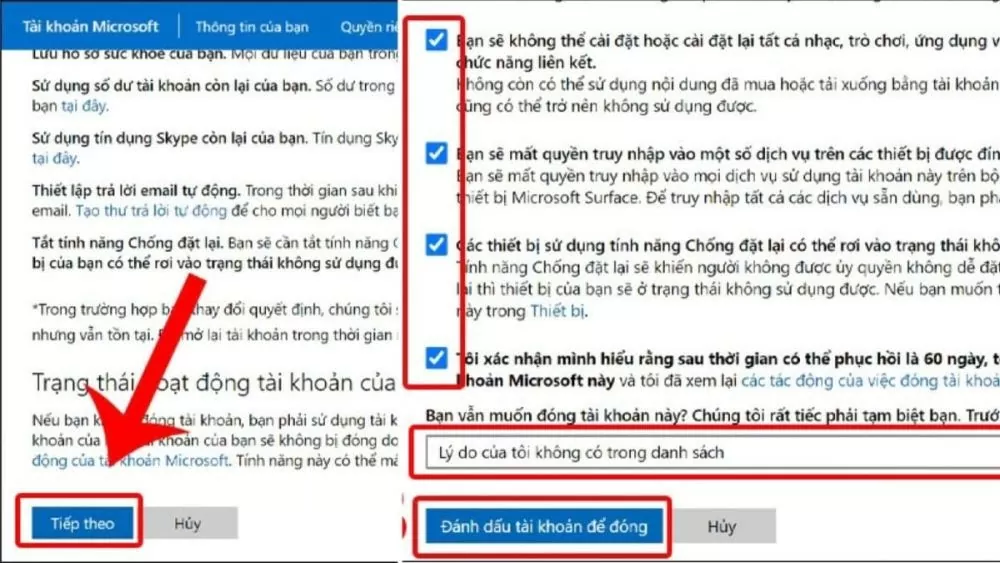 |
| Windows 10でMicrosoftアカウントを削除する方法(超簡単) |
上記は、Windows 10 で Microsoft アカウントを正常かつ迅速に削除する方法の問題を解決する手順について、abif が書いた内容です。不要なリンクを削除してオペレーティング システムをより効率的に実行するには、上記の手順に従うことを忘れないでください。
[広告2]
出典: https://baoquocte.vn/huong-dan-cach-xoa-tai-khoan-microsoft-tren-windows-10-sieu-de-279458.html





![[更新] 4月30日、統一会堂前のレ・ズアン通りでパレードのリハーサルが行われました](https://vstatic.vietnam.vn/vietnam/resource/IMAGE/2025/4/18/8f2604c6bc5648d4b918bd6867d08396)






































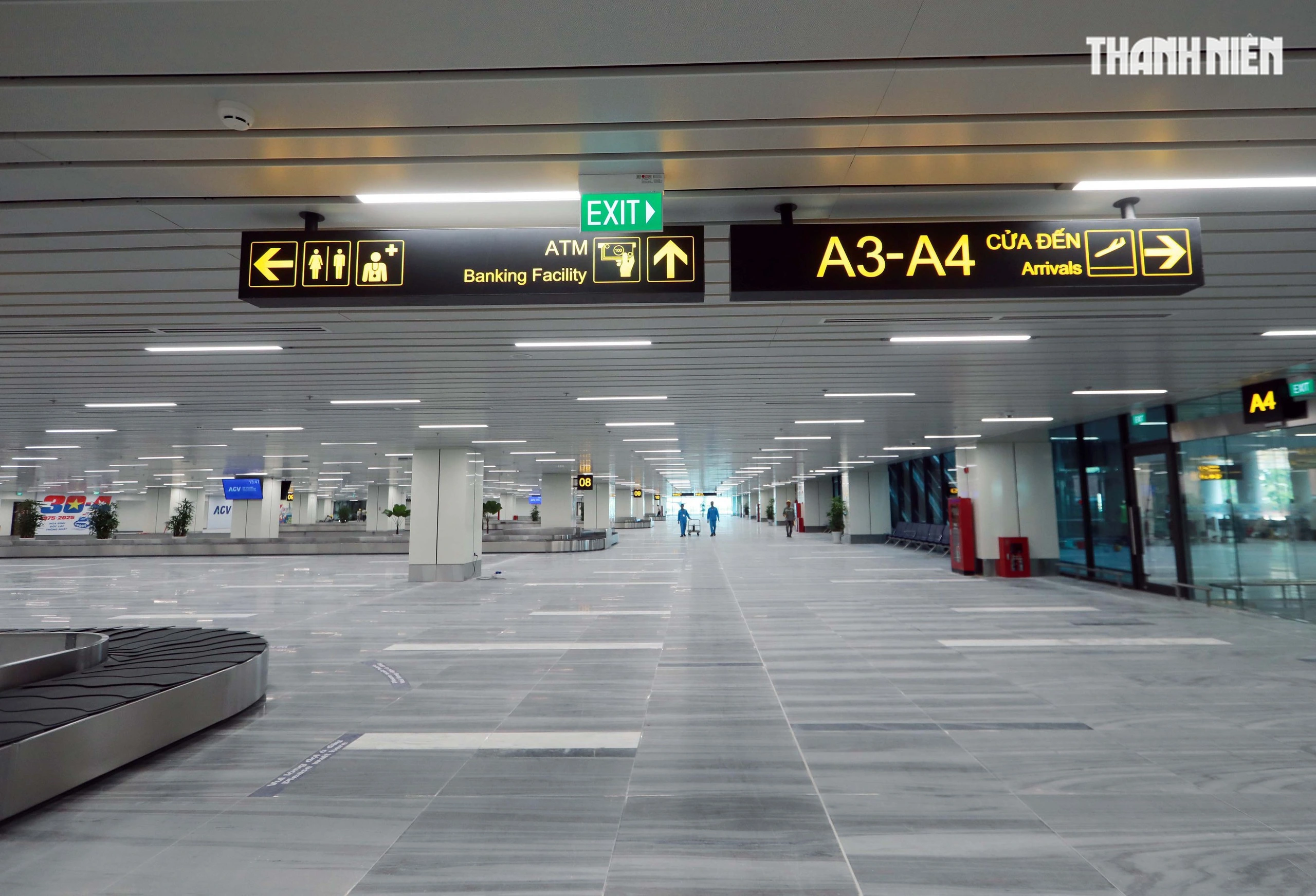






























コメント (0)