以下の記事で、iPhone、Android、コンピューターのMessengerで通話を録音する最も簡単な方法を学びましょう。
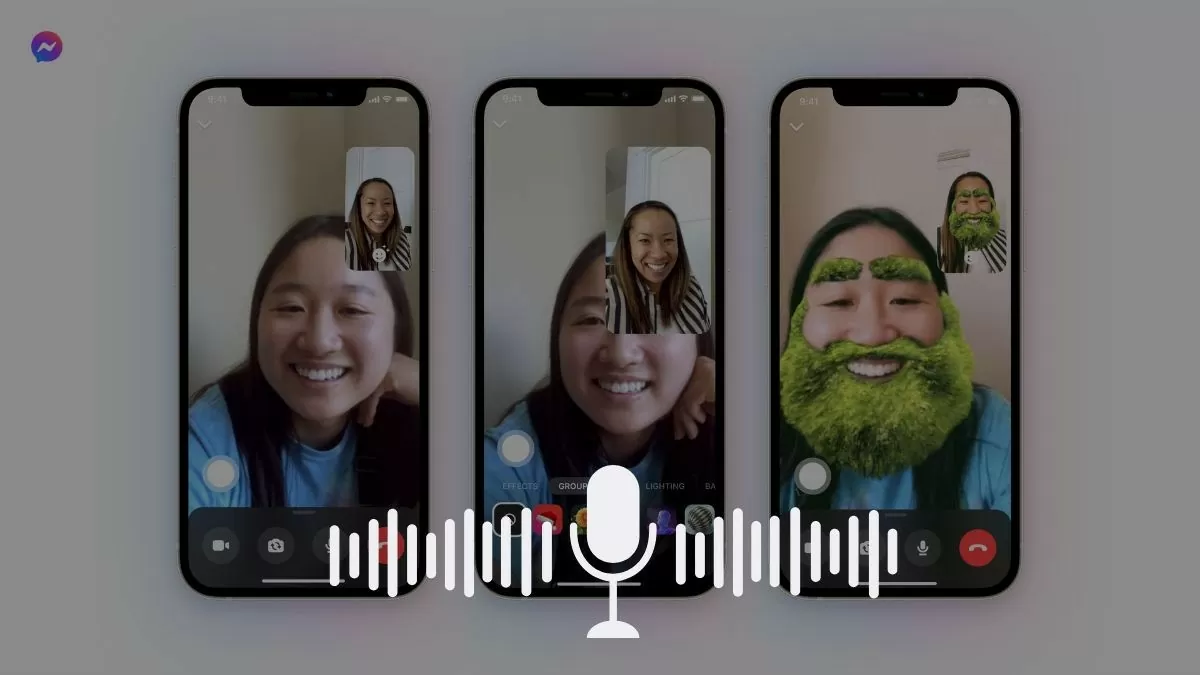 |
メッセンジャー通話を電話で録音する
Messenger で通話録音を設定すると、特に後で議論を参照する必要がある場合に重要な情報を保存するのに役立ちます。 Messenger はライブ録画をサポートしていませんが、次の方法のいくつかは使用できます。
iPhoneでメッセンジャー通話を録音する
iPhone で Messenger 通話を録音する方法は、サードパーティ製のアプリをダウンロードしたり、iOS の組み込みアプリを使用したりと、数多くあります。ただし、より簡単な解決策は、コントロール センターで利用できる画面録画機能を使用することです。
ステップ 1:コントロール センターをインストールするには、iPhone の「設定」に移動する必要があります。
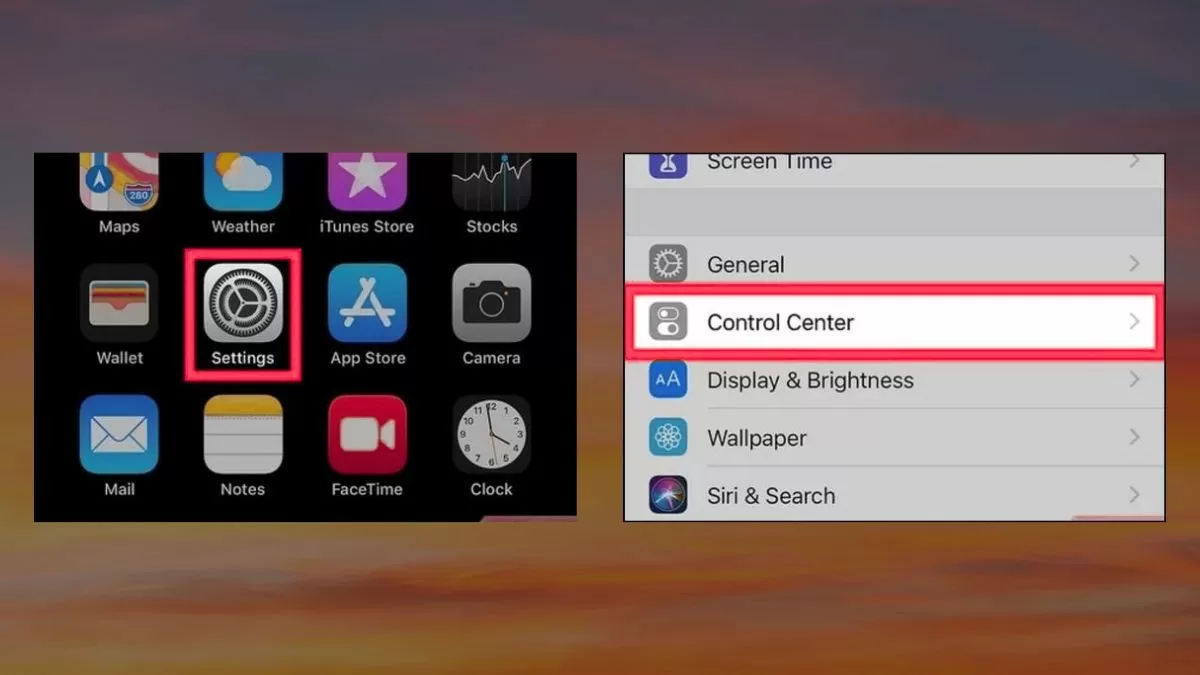 |
ステップ 2: 「コントロールのカスタマイズ」に移動し、「画面録画」を見つけて、その前のプラス記号をクリックして追加します。
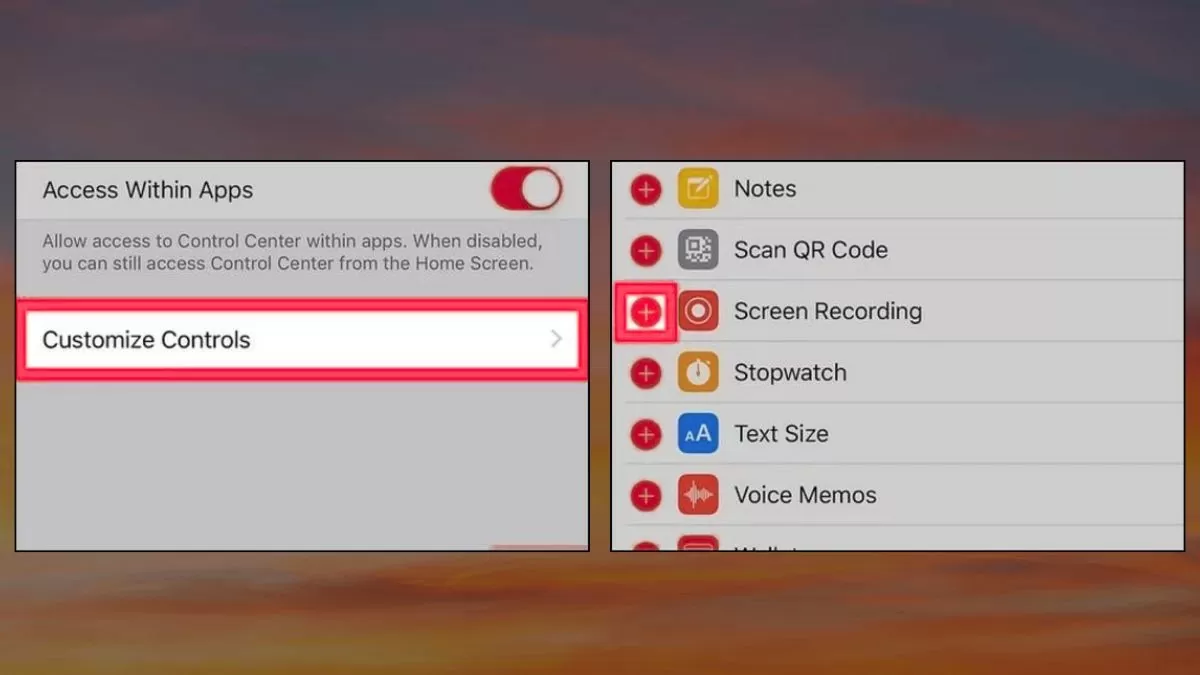 |
ステップ 3: Messenger で通話を開始する前に、上から下にスワイプしてコントロール センターを開き、円形のアイコンをタップして画面録画を開始します。
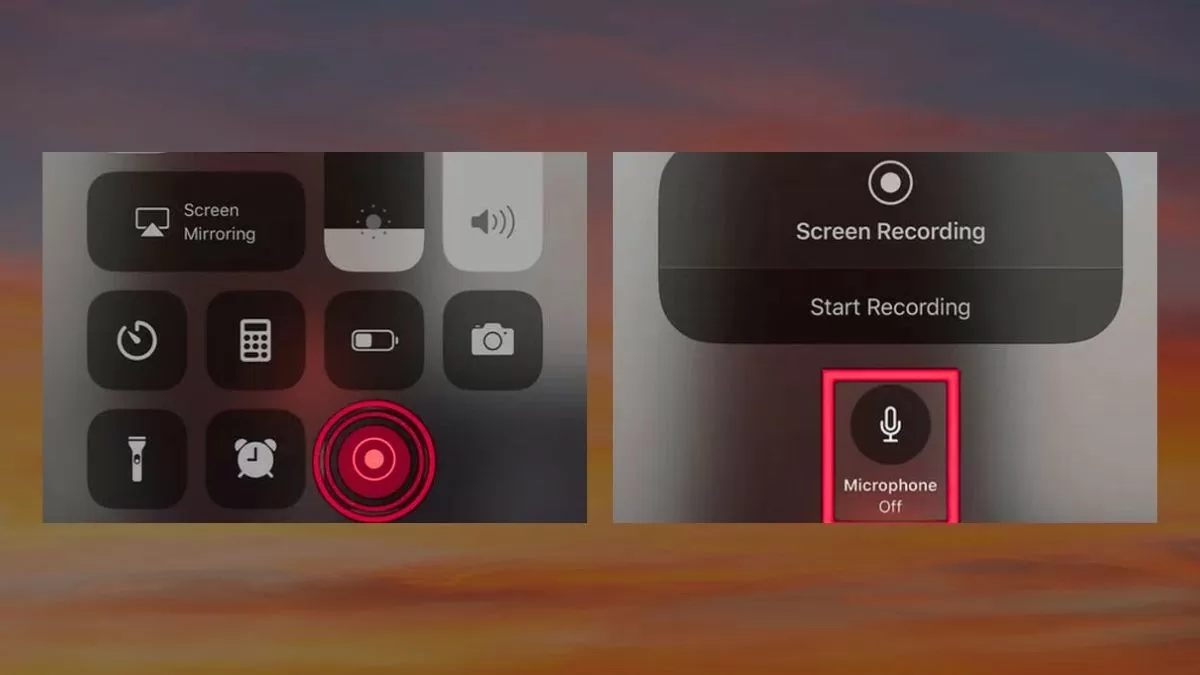 |
ステップ 4:通話が終了したら、上から下にスワイプし、もう一度円形のアイコンをタップして画面録画をオフにします。
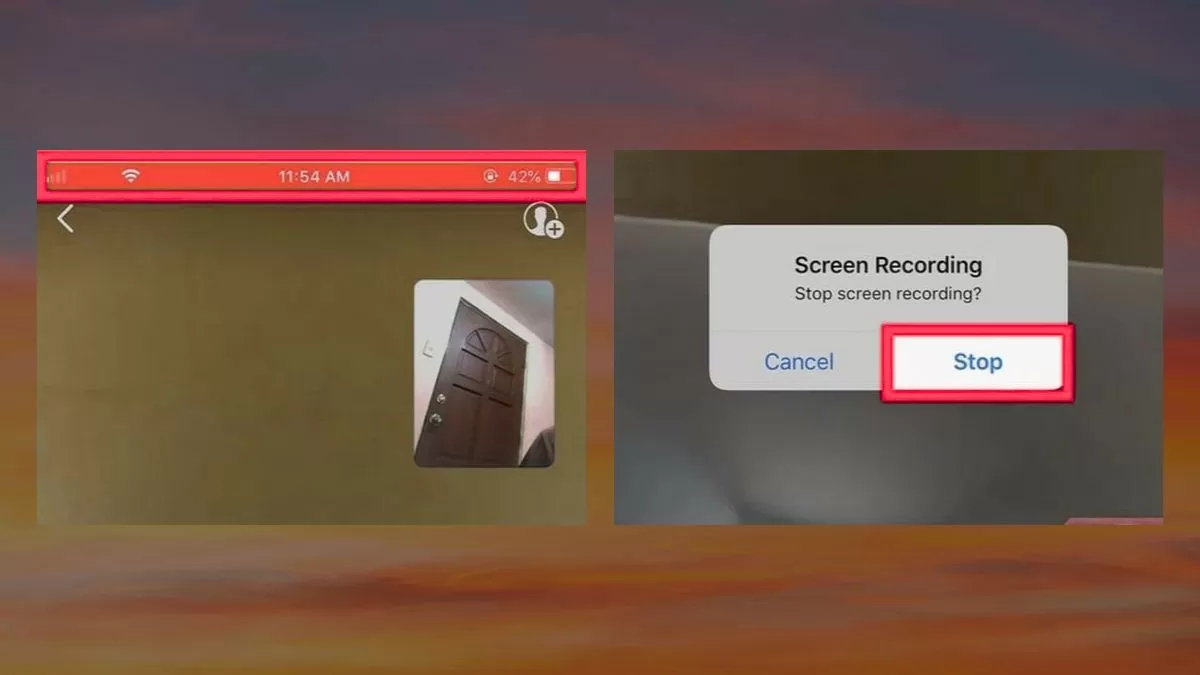 |
AndroidのMessengerで通話を録音する
Messenger Android で通話を録音するには、AZ Screen Recorder などのサードパーティの画面録音アプリを使用できます。手順は次のとおりです。
ステップ 1:以前にインストールした AZ スクリーン レコーダー アプリケーションを開きます。要求された権限を読んで付与し、「許可」をタップします。 Messenger が開いているときに録画するには、「他のアプリの上に表示」がオンになっていることを確認してください。
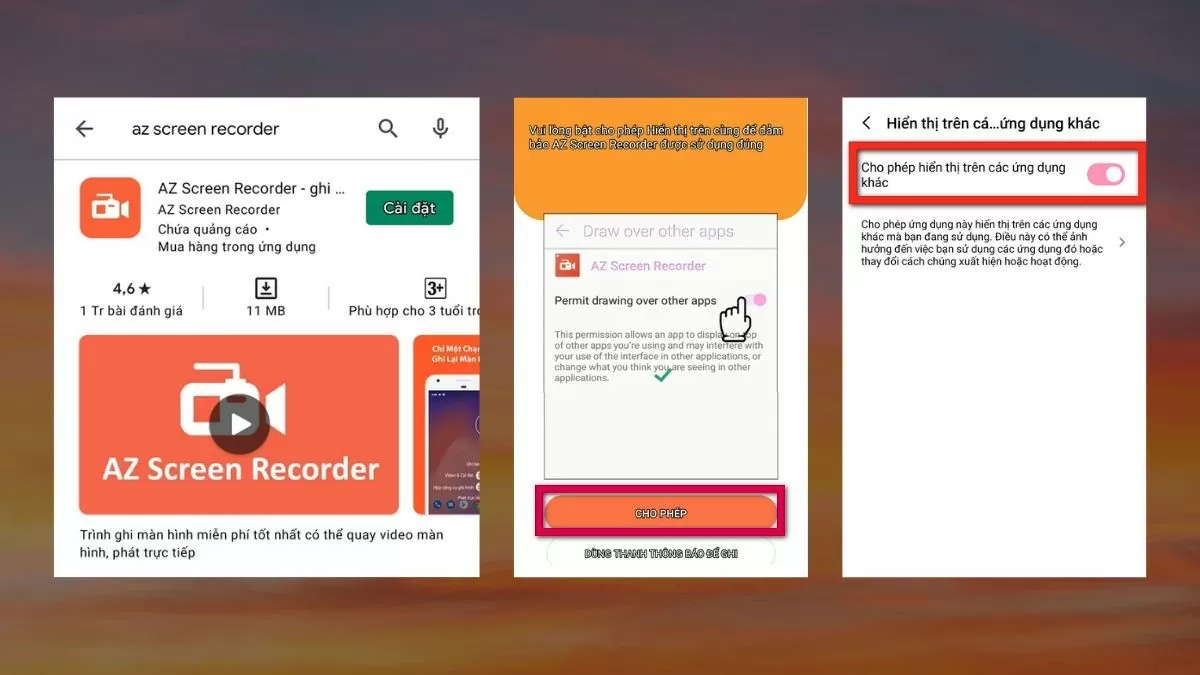 |
ステップ 2:セットアップが完了すると、画面の右隅に小さなカメラ アイコンが表示されます。
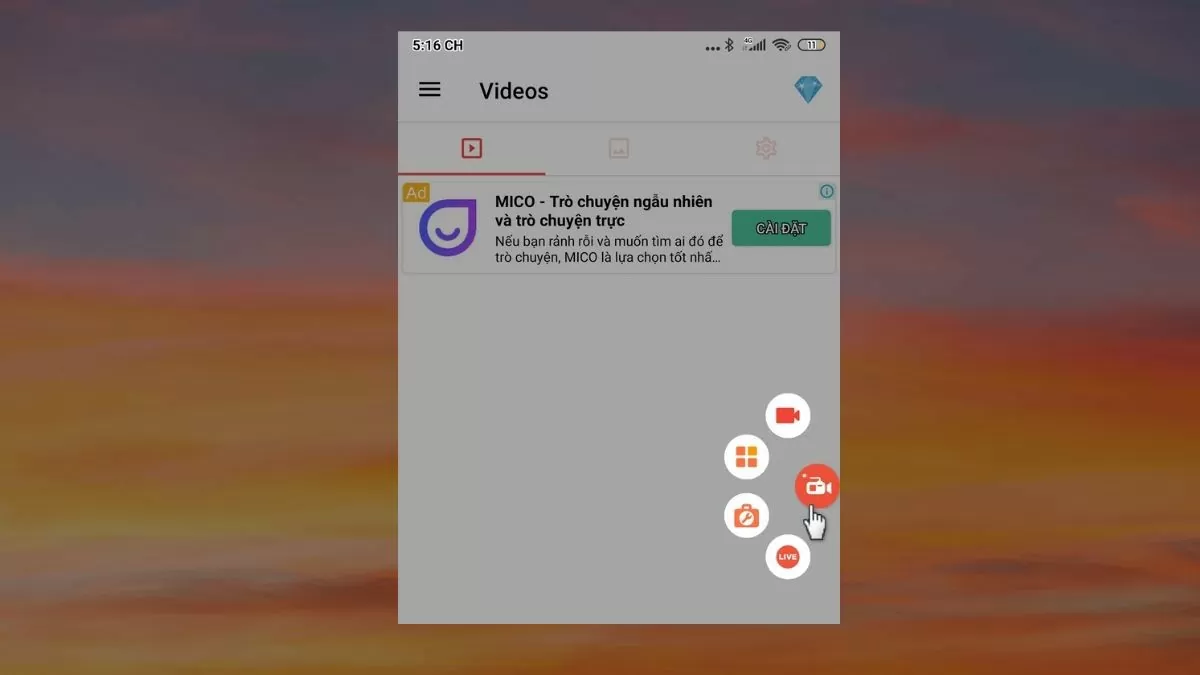 |
ステップ 3: Messenger 経由で電話をかけます。インターフェイスの画面隅に AZ スクリーン レコーダーが表示されたら、そのアイコンをタップします。録画の許可を求められた場合は、「許可」を選択して続行します。
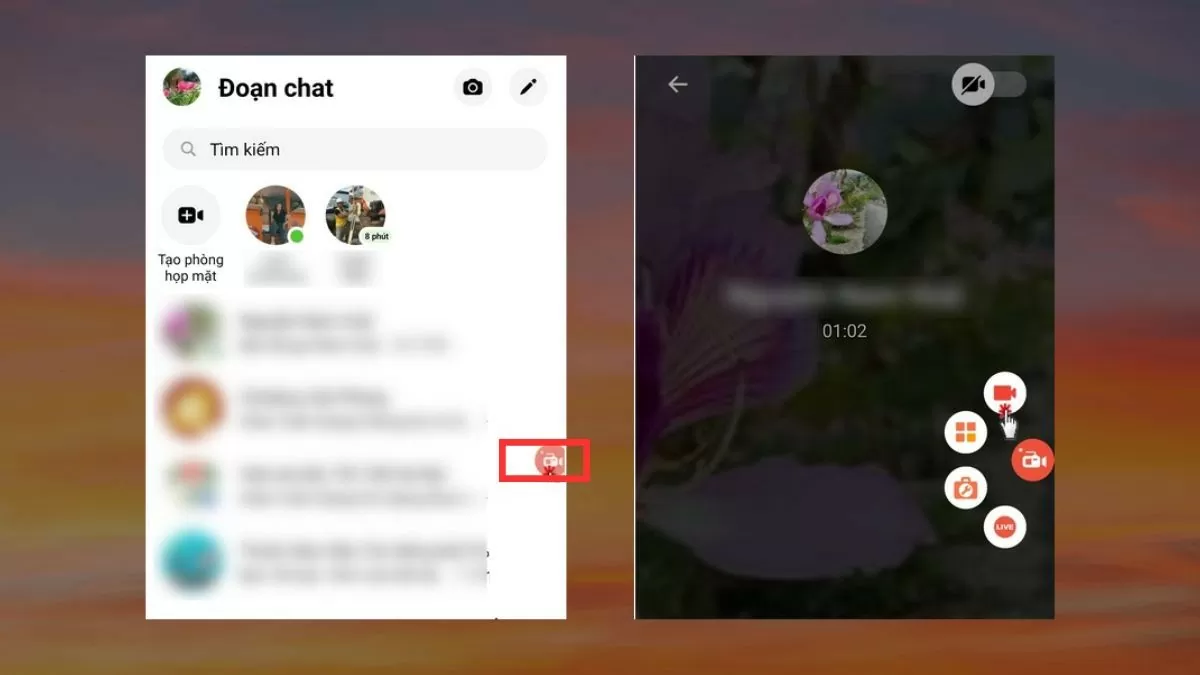 |
ステップ 4:録音が開始されると、3 からのカウントダウンが表示されます。通話中は、「一時停止」ボタン(録音の停止)と「再生」ボタン(録音の再開)を使用できます。終了する場合は、四角いアイコンをタップして録音をデバイスに保存します。
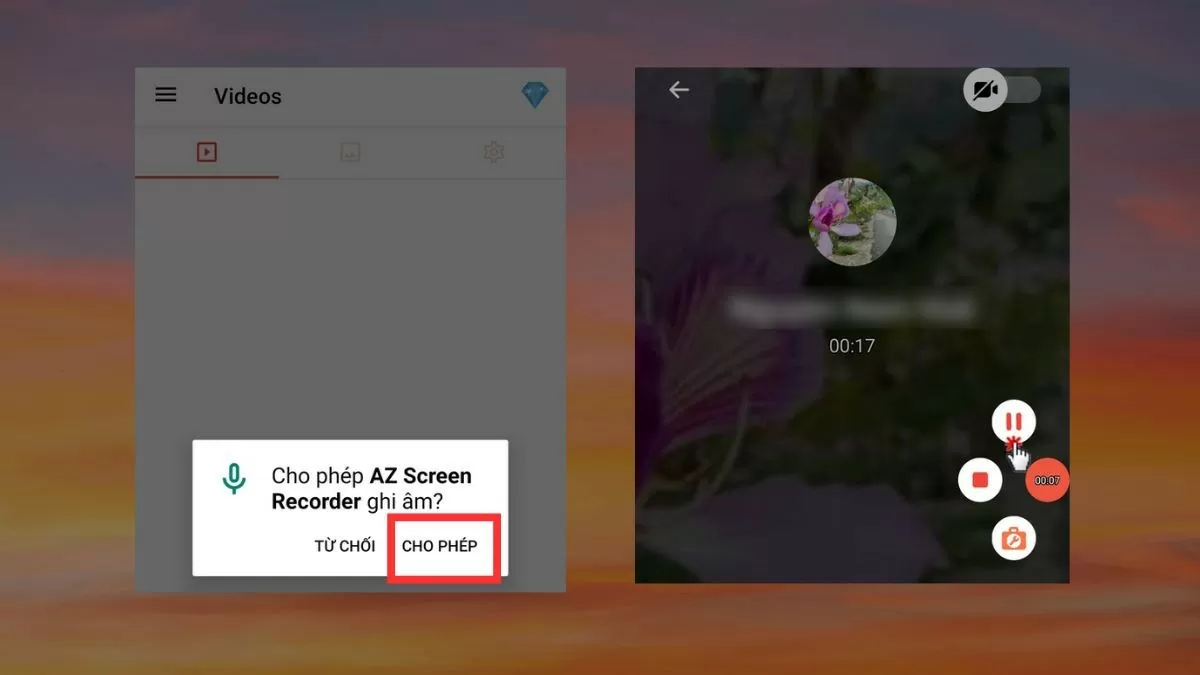 |
Android と iOS での手順は、デバイスのモデルとバージョンによって異なる場合があります。上記の手順を参考にして、お使いの携帯電話に合わせて調整してください。
メッセンジャー通話をコンピューターで録音する
携帯電話の場合と同様に、サポートアプリケーションを使用してコンピューターで Messenger 通話を録音できます。 Windows 10 または 11 を使用している場合は、次のようなシステム記録ソフトウェアを利用できます。
ステップ 1: Messenger 通話を行う前に、コンピューターでボイス レコーダー アプリケーションを開きます。 「録音」ボタンを押すと(またはショートカット Ctrl+R を使用すると)、バックグラウンドで通話の録音が開始されます。
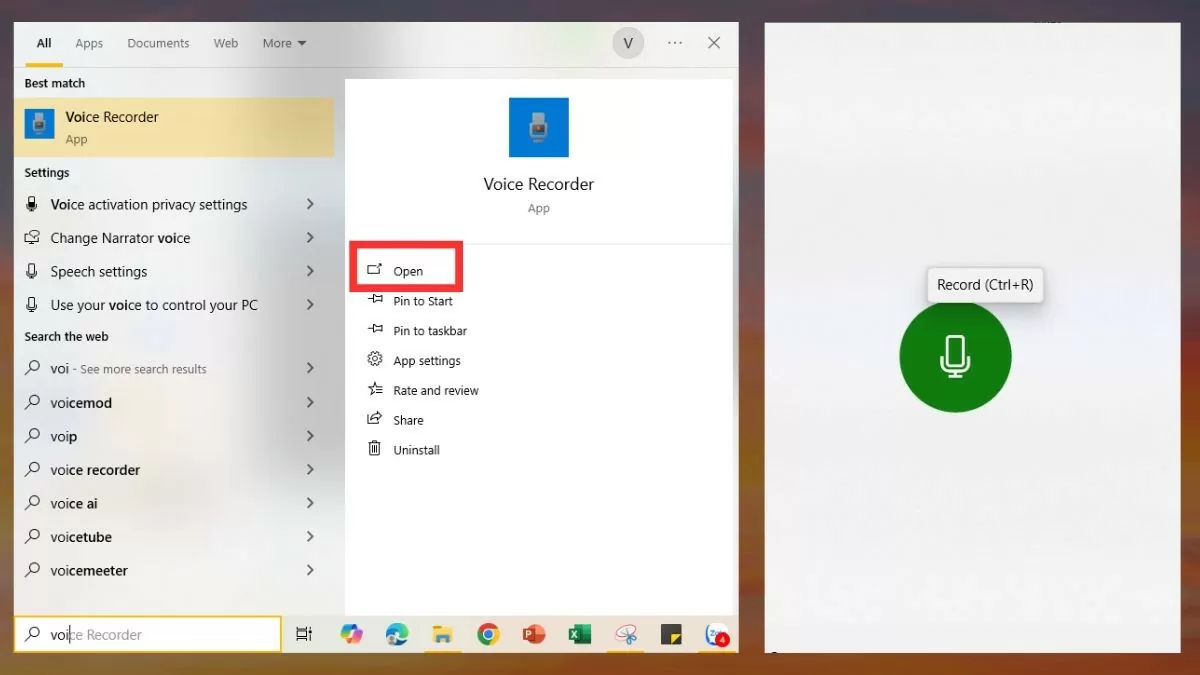 |
ステップ 2:通話が終了したら、ボイス レコーダー アプリに戻り、「停止」をタップして録音を停止します。
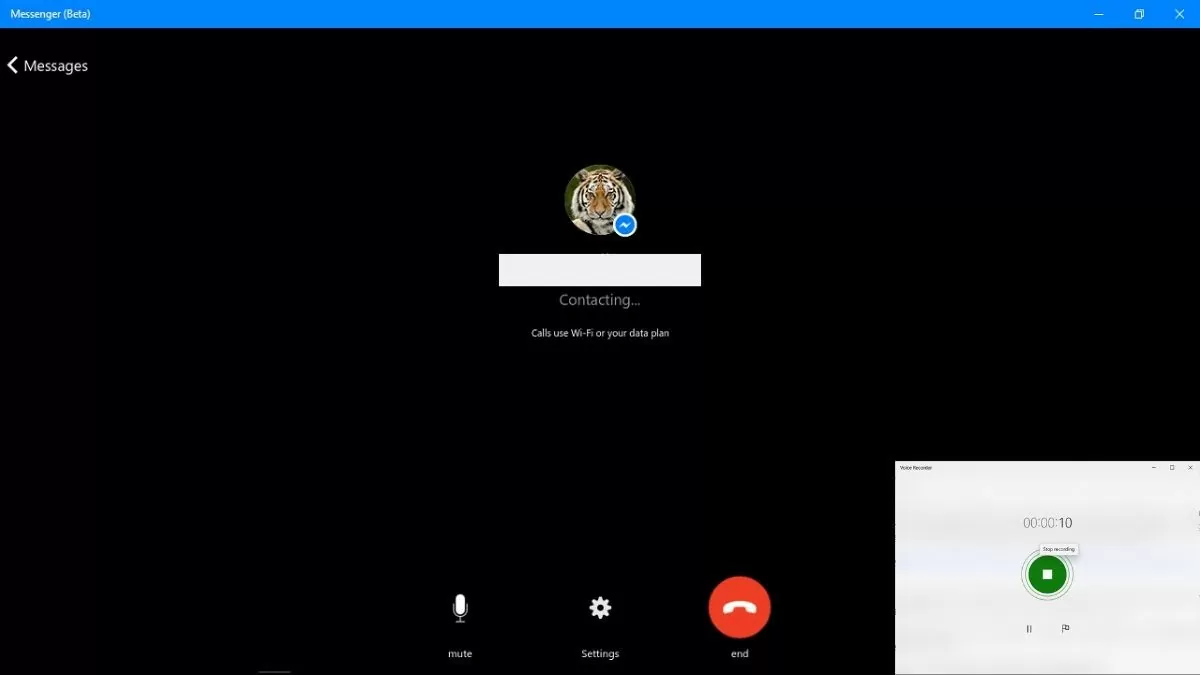 |
ステップ 3:録音を停止した後、「再生」を押して録音をもう一度聞きます。録画ファイルを右クリックして、「共有」、「削除」、「名前の変更」、「ファイルの場所を開く」などのオプションを選択し、ファイルが保存されている場所を見つけることができます。
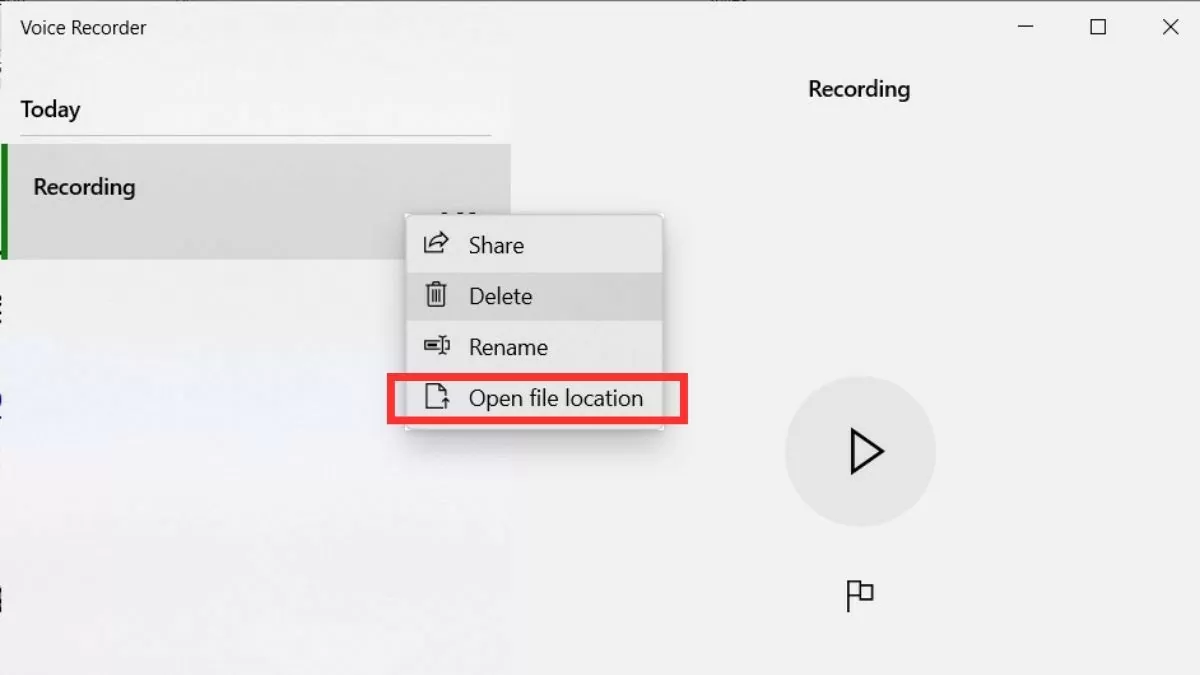 |
注意:このガイドは、Windows 10 および 11 を実行しているコンピューターに適用されます。別のオペレーティング システムを使用している場合は、手順が若干異なる可能性がありますので、参照して適宜調整してください。
iPhone、Android、コンピューターでメッセンジャー通話を録音する上記の手順に従えば、簡単に録音できると思います。ただし、望ましくない状況を避けるために、他の人のプライバシーを尊重することを忘れないでください。
[広告2]
ソース




![[写真] ファム・ミン・チン首相が4月の政府立法特別会議の議長を務める](https://vstatic.vietnam.vn/vietnam/resource/IMAGE/2025/4/13/8b2071d47adc4c22ac3a9534d12ddc17)





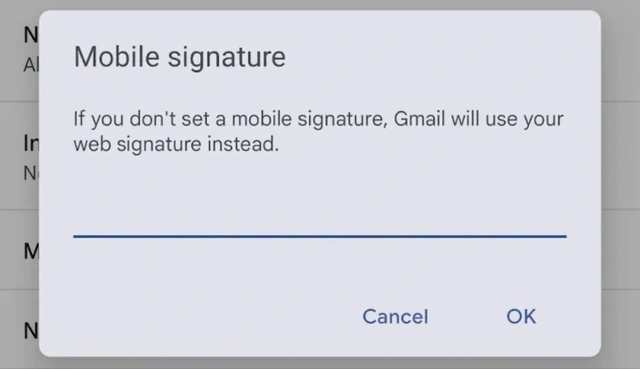








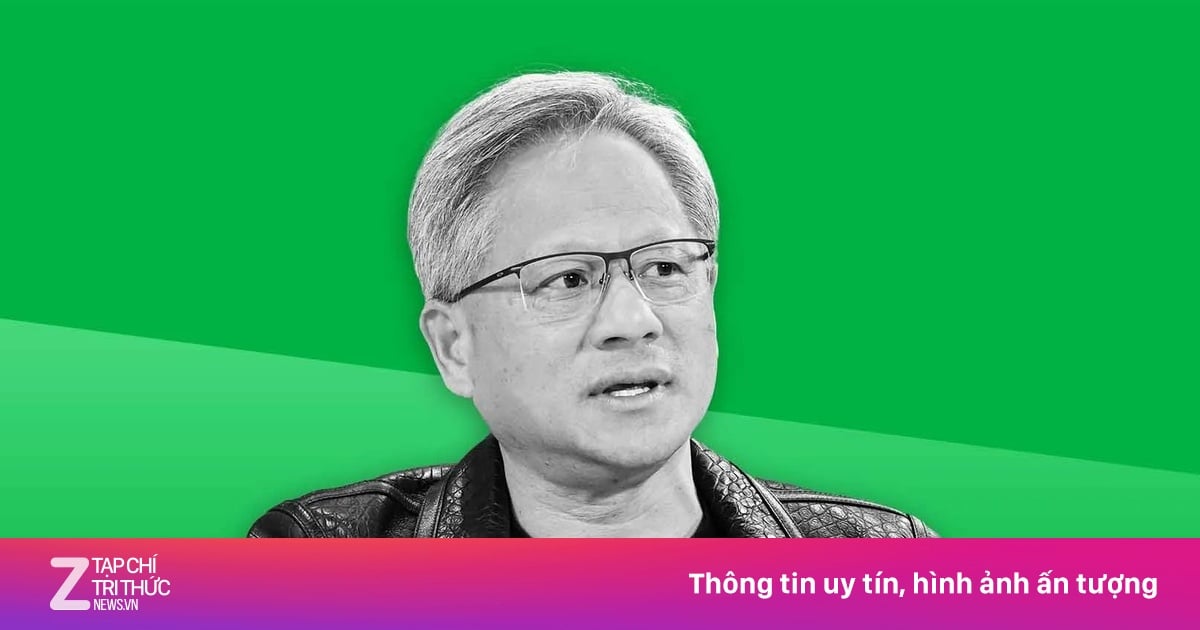

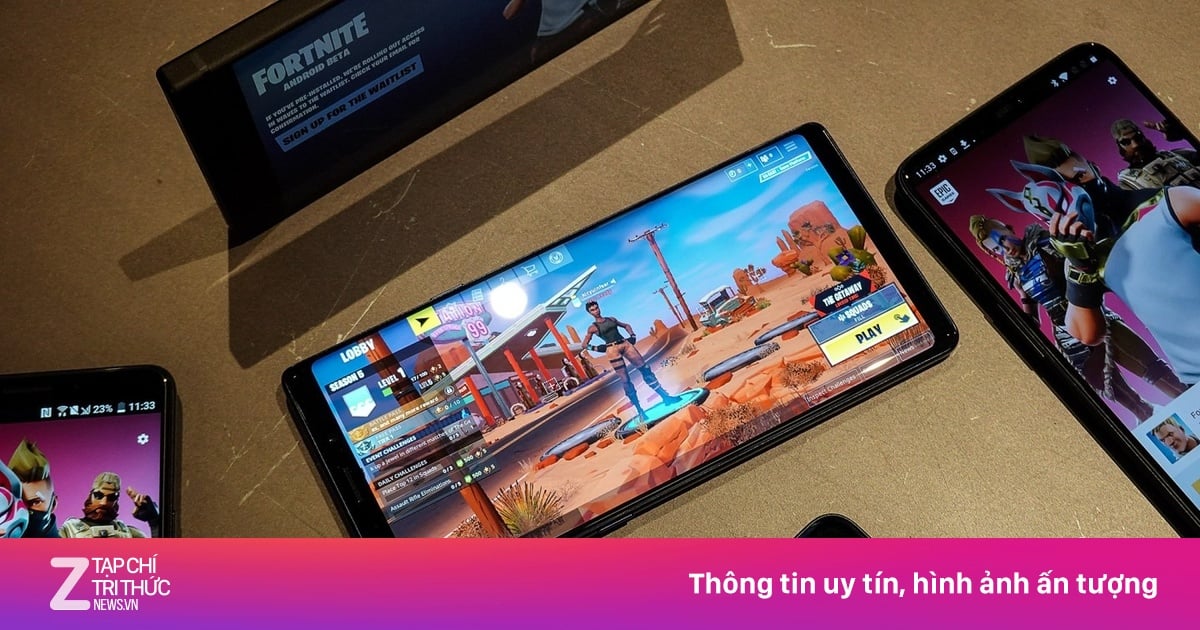

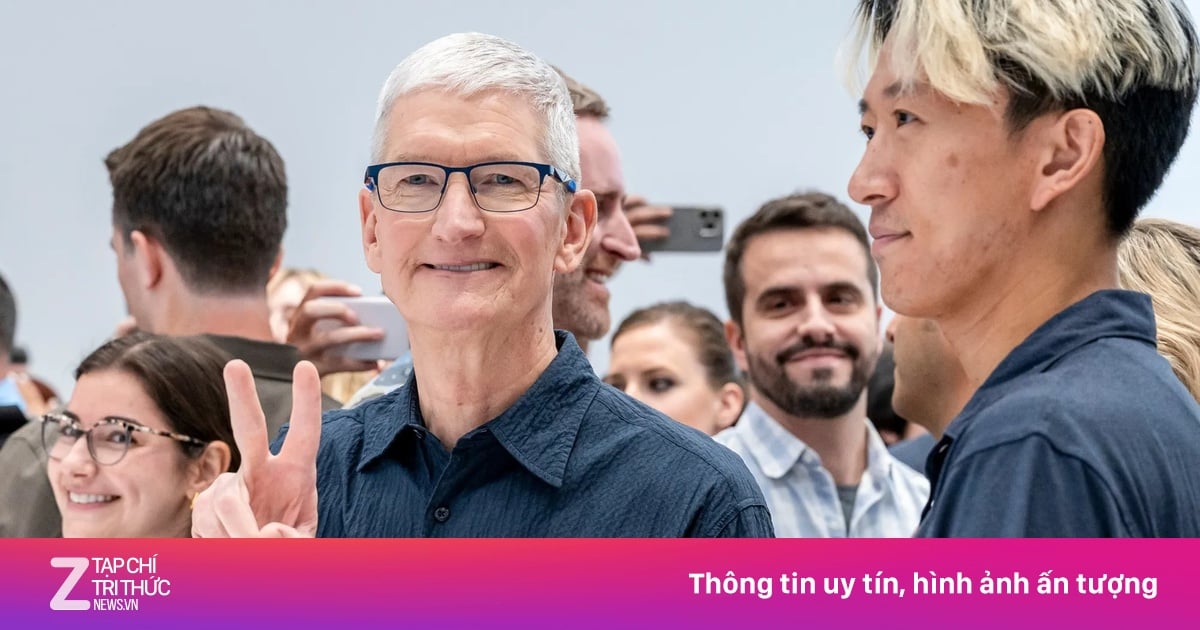




































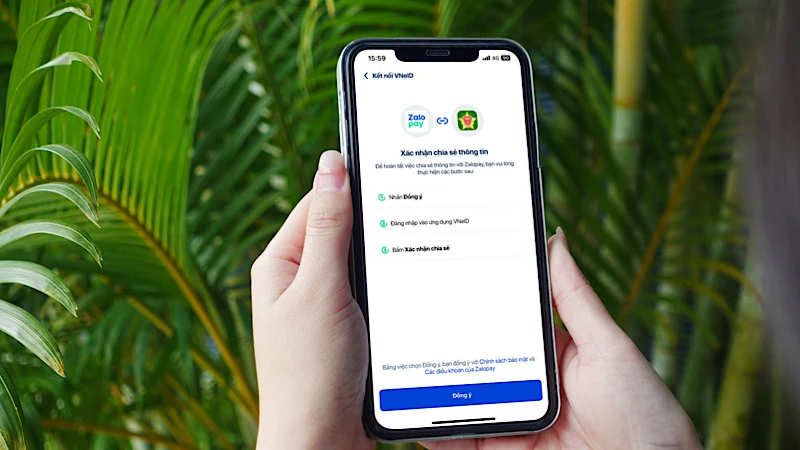










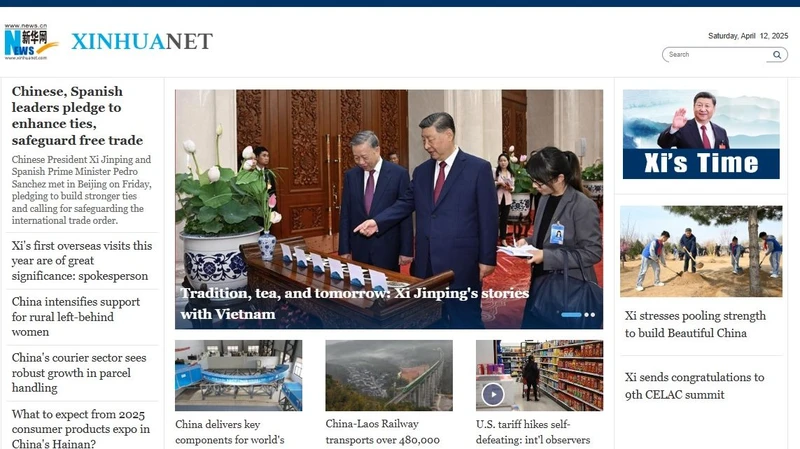











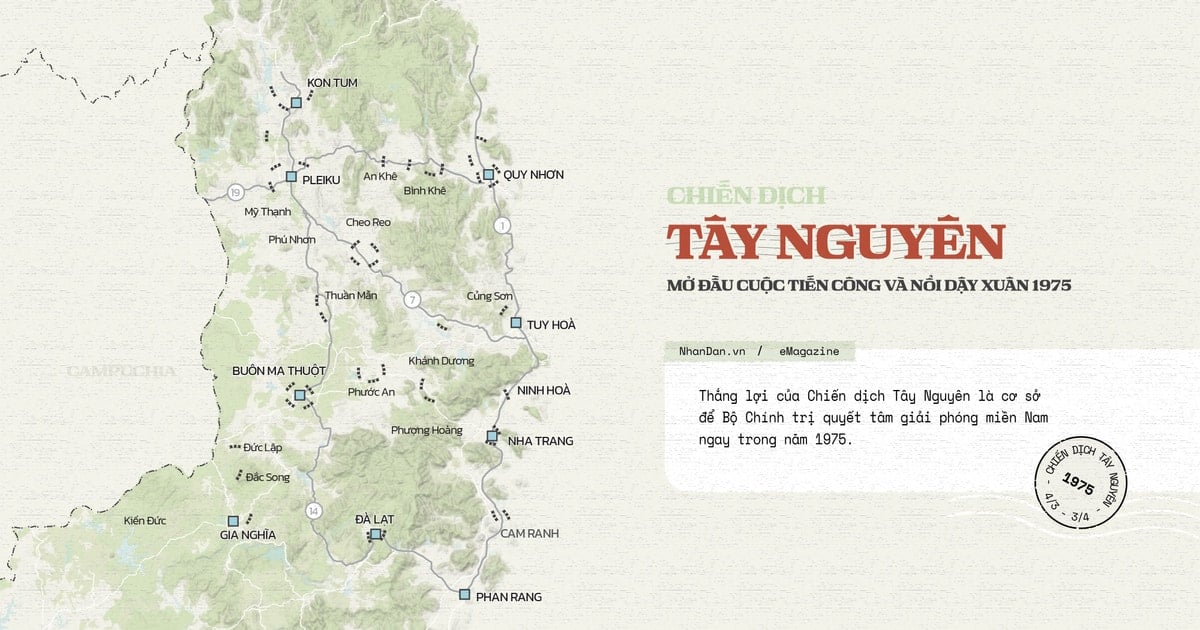















コメント (0)