一定期間使用すると、ユーザーのメール受信トレイは古いメール、不要な大量登録メール、広告メールで「いっぱい」になることがよくあります。ユーザーの時間を節約するために、Gmail などのメール サービスにはメールを自動的に削除できる機能が組み込まれていますが、この機能には長所と短所があります。
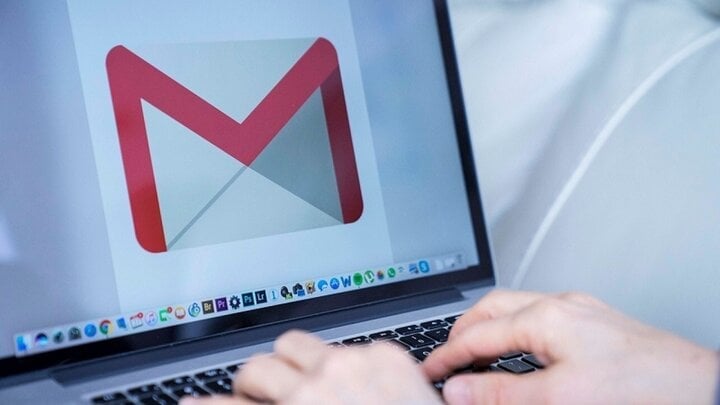
メールを自動削除するように設定する必要がありますか? (図)
メールを自動削除するように設定する必要がありますか?
この種の情報はすぐに古くなって不要になるため、ほとんどの人はメールを自動削除するように設定することを推奨しています。メールが多すぎると、本当に重要な情報を見つけるのが難しくなったり、新しいメールを見逃したりしてしまう可能性もあります。
メールがフォルダーに整理されているかどうかに関係なく、情報を再度検索する必要がある場合、デバイス上の 500 件のメールではなく 50 件のメールをスキャンする方がはるかに簡単です。 Gmail のメール フィルタリング機能は、メールが多すぎると正常に動作しないことがよくあります。
検索速度に加えて、メールが多すぎると、特にローカルのメール プログラム (コンピューターやラップトップ上のメール管理ソフトウェア) を使用している場合に、オペレーティング システムにも影響が出る可能性があります。メールの数が増えると、メール プログラムの起動とサーバーとの同期にかかる時間が長くなります。
このため、バックアップが表示されるまでに時間がかかります。したがって、ハードドライブの容量が十分にある場合でも、受信トレイを最小限に抑えることが常に最善の解決策となります。
パソコン上のすべてのメールを手動で削除する方法
ステップ 1: 通常どおり Gmail アカウントにログインします。
ステップ 2: Gmail インターフェースの左側のメニュー バーで、[すべてのメール] をクリックします。このオプションが表示されない場合は、「詳細」をクリックしてその他のオプションを表示してください。
「すべてのメール」をクリック
ステップ 3: 表示される対応する画面の右側に、アーカイブされたすべてのメールを含む、Gmail のすべてのメールのリストが表示されます。これらのメールをすべて削除するには、まず Gmail インターフェースの上部にある「選択」オプション(四角いアイコン)をクリックして、すべてを選択します。
Gmail インターフェースの上部にある「選択」オプション (四角いアイコン) をクリックします。
ステップ 4: ここで表示されるすべてのメールが選択されます。このページに表示されないメールを選択するには、メール リストの上部にある [すべてのメール内の X 件の会話をすべて選択] ボタンをクリックします。ここで、「X」は [すべてのメール] フォルダー内のメールの数になります。
メールリストの上部にある「すべてのメールからすべてのX件の会話を選択」ボタンをクリックします。
ステップ 5: これですべてのメールが選択されました。削除を開始するには、Gmail インターフェースの上部にある [削除] オプション (ゴミ箱アイコン) をクリックします。確認ポップアップが表示されます。 「OK」をクリックして進みます。
Gmailでメールを自動的に削除する
さらに便利にしたい場合は、受信トレイから古いメールを自動的に削除するフィルターを設定できます。
ステップ 1: ブラウザで Gmail アカウントを開きます。
ステップ 2: Gmail の受信トレイで、画面の右側にある「設定」アイコンをクリックします。次に、「すべての設定を表示」をクリックします。
ステップ3: 「設定」ページで、「フィルターとブロックされたアドレス」を選択します。このメニューから、「新しいフィルターの作成」を選択します。
ステップ4:ポップアップボックスに「old_than: X」と入力します。このコマンドの X は、古いメッセージを削除する期間になります。コマンドは、日の場合は「d」、週の場合は「w」、月の場合は「m」、年の場合は「y」になります。たとえば、期間を 4 年にしたい場合は、 X を 4y に変更する必要があります。次に、「フィルターの作成」を選択します。
ステップ 5: フィルターを作成するかどうかを尋ねるポップアップ ボックスが表示されます。 [OK]を選択します。
ステップ 6: 最後に、[削除] を選択し、[フィルターの作成] を選択します。
これで、30 日以上(または選択した日数以上)経過したメールは自動的に削除されます。
ミント(合成)
[広告2]
ソース


![[写真] フック・トーの桑の実の季節 – 緑の農業から生まれた甘い果実](https://vstatic.vietnam.vn/vietnam/resource/IMAGE/2025/4/10/1710a51d63c84a5a92de1b9b4caaf3e5)
![[写真] チュオン村祭りのユニークな民俗遊び](https://vstatic.vietnam.vn/vietnam/resource/IMAGE/2025/4/10/cff805a06fdd443b9474c017f98075a4)



![[写真] ファム・ミン・チン首相がベトナムの輸出入品に対する税制上の解決策を議論する会議を主宰](https://vstatic.vietnam.vn/vietnam/resource/IMAGE/2025/4/10/19b9ed81ca2940b79fb8a0b9ccef539a)
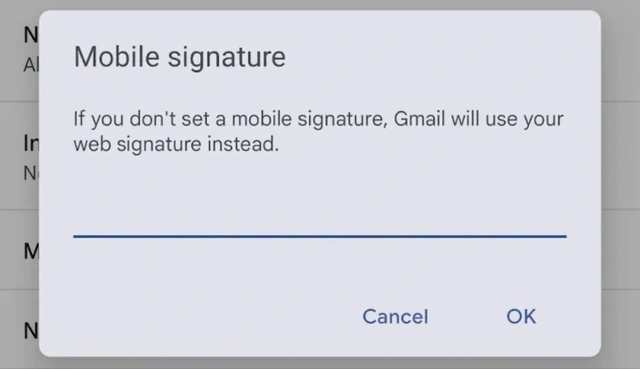

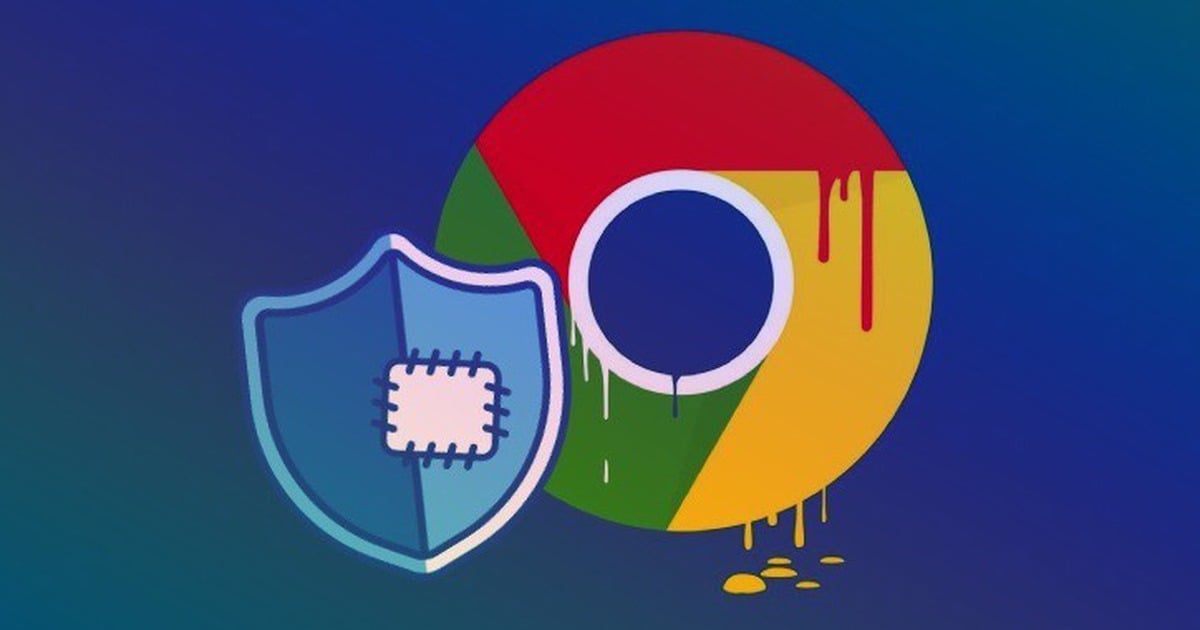

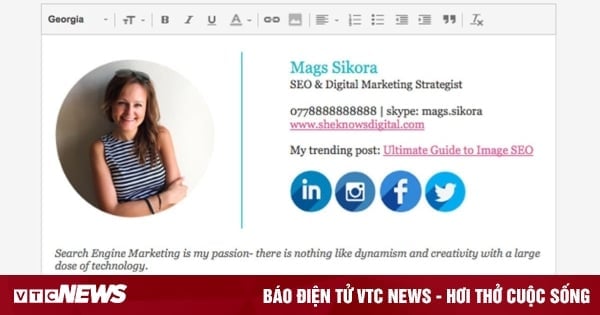















































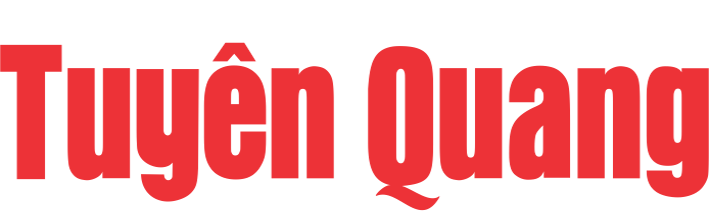



































コメント (0)