MacBook に Windows をインストールする方法を知りたいですか?仕事や勉強にはWindowsが不可欠だからです。 MacBook 2024 に Windows をインストールする手順は次のとおりです。 [広告_1]
 |
Bootcampを使ってMacBookにWindowsを素早くインストールする手順
MacBook をお持ちですが、Windows オペレーティング システムを体験してみませんか?ブートキャンプはそれを実現するお手伝いをします。 Bootcamp、サポートされているデバイス、詳細なインストール手順に関する役立つ情報を調べてみましょう。
Bootcamp は、ユーザーが MacBook に Windows をインストールして実行できるようにする Apple の無料ユーティリティです。このユーティリティはハードドライブに別のパーティションを作成し、macOS と並行して Windows をインストールできるようにします。 Bootcamp は、macOS と Windows の両方を問題なく使用できる理想的なソリューションです。
MacBookモデルはBootcampを使用したWindowsのインストールをサポートしています
すべての MacBook モデルが Bootcamp 経由の Windows のインストールをサポートしているわけではありません。対応機種は以下のとおりです。
- MacBook(2015年以降)
- MacBook Pro(2012年以降)
- MacBook Air(2012年以降)
- iMac(2012年以降)
- iMac Pro(全バージョン)
- Mac Mini(2012年以降)
- Mac Pro(2013年以降)
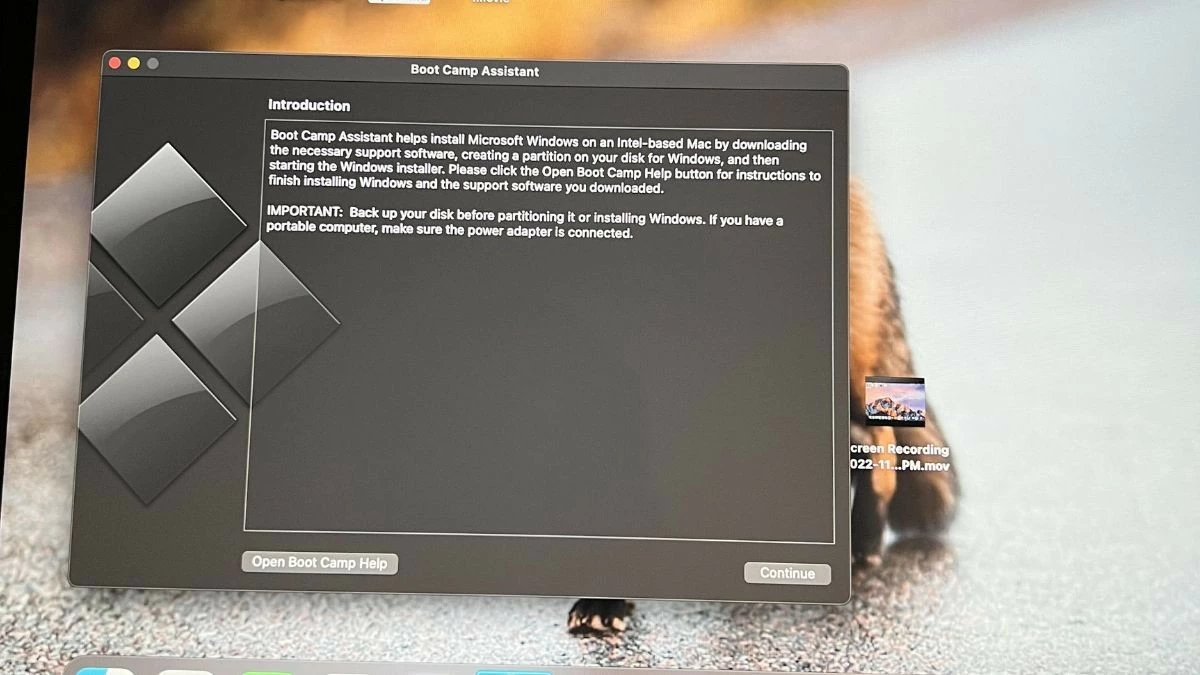 |
Bootcampを使用してWindowsをインストールする簡単な手順
Bootcamp 経由で MacBook に Windows をインストールするのは非常に簡単です。以下の手順に従ってください。始める前に、Windows 用のパーティションを作成するために、MacBook に少なくとも 64 GB の空き容量があることを確認してください。また、情報の損失を防ぐために、Microsoft ホームページから最新の Windows ISO バージョンをダウンロードし、すべての重要なデータをバックアップしてください。
ステップ1: Bootcampアシスタントを開く
「アプリケーション」フォルダに移動し、「ユーティリティ」フォルダに移動して、Boot Camp アシスタントのアイコンをクリックします。ここで、インストール パーティションを選択し、このパーティションの容量を指定します。
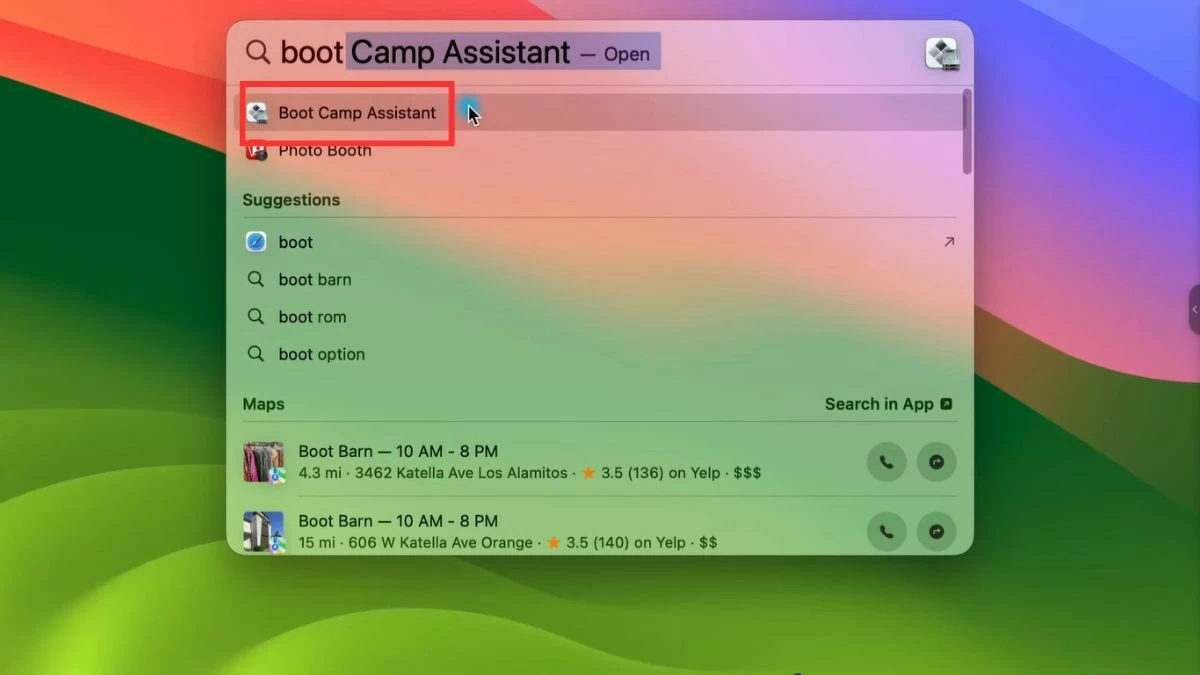 |
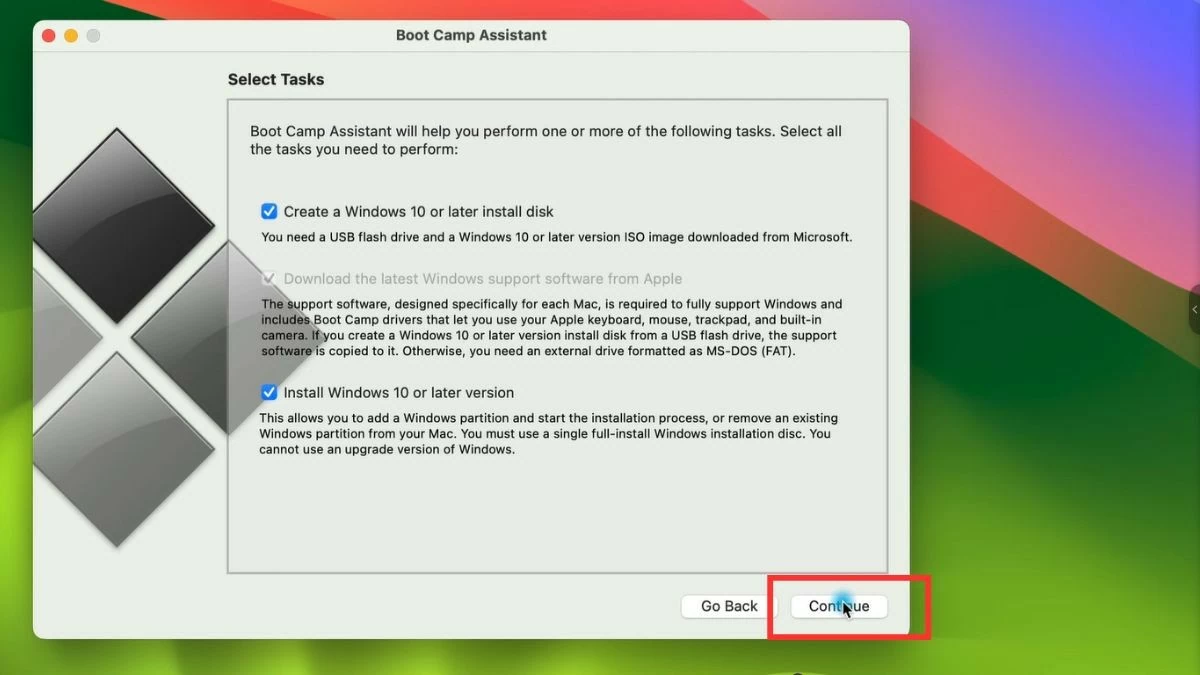 |
ステップ2: Windowsをインストールする
ダウンロードした Windows ISO ファイルを選択し、指示に従ってインストールを開始します。コンピュータが再起動し、Windows インストール環境に入ります。
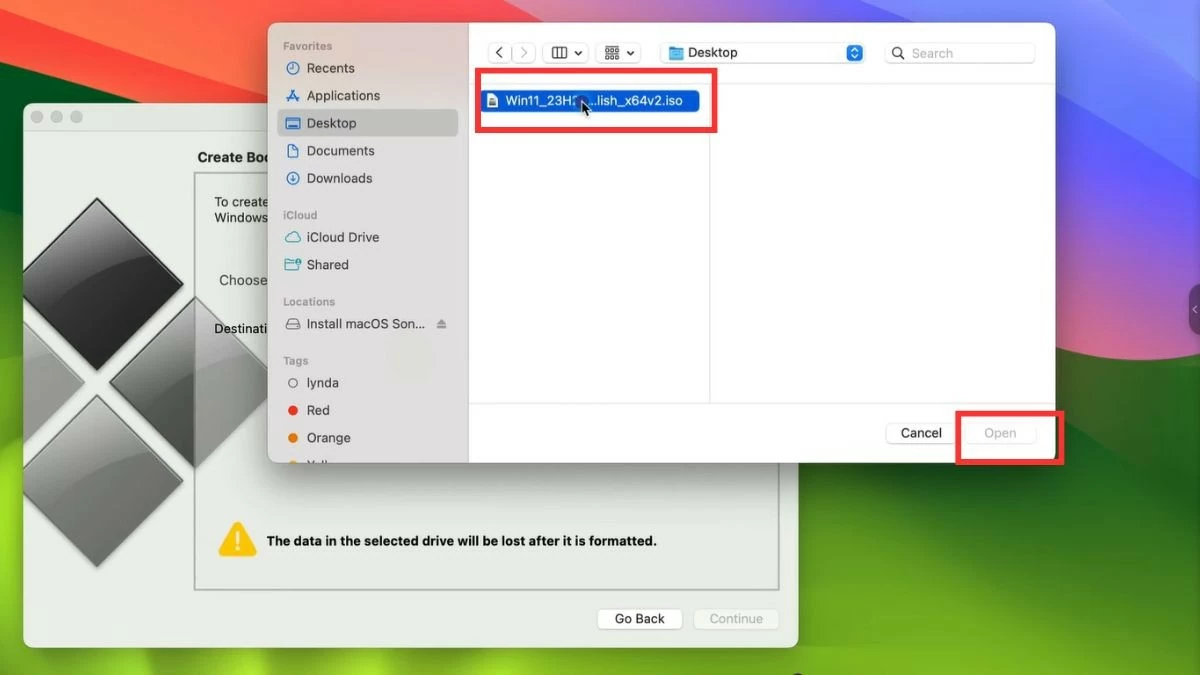 |
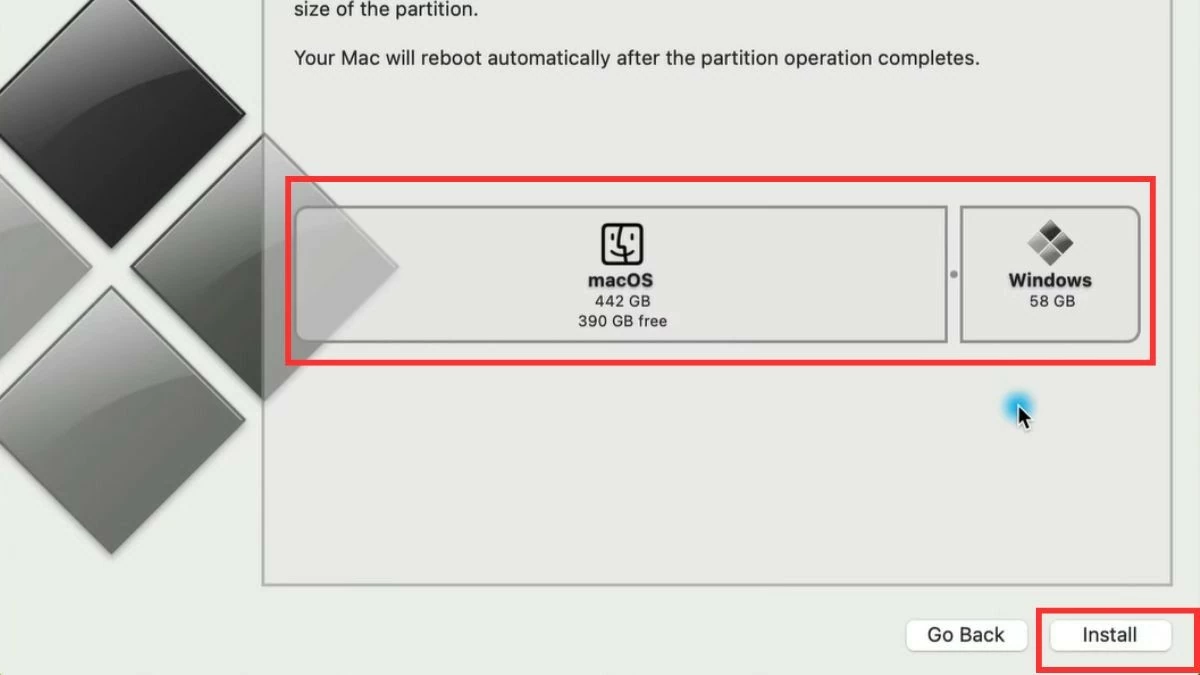 |
ステップ3: インストールを完了する
再起動が完了すると、コンピューターの電源を入れるたびに macOS と Windows を選択できるようになります。
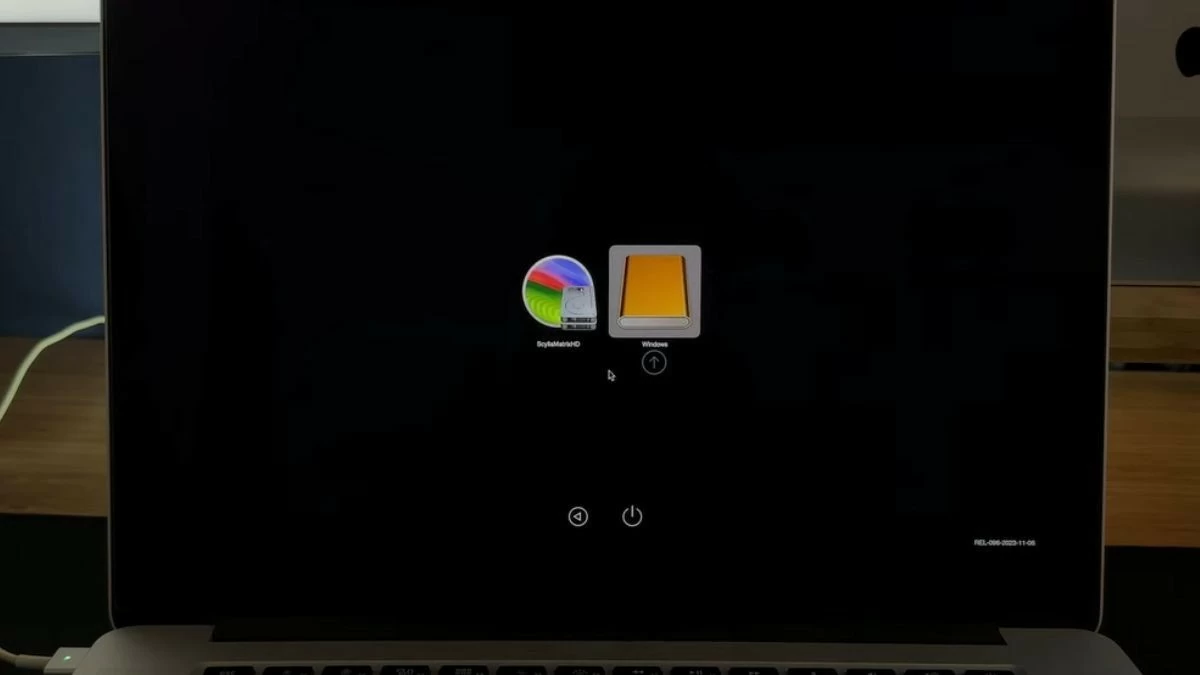 |
仮想マシンを使ってMacBookにWindowsをインストールする方法
Bootcamp に加えて、仮想マシンを使用して MacBook に Windows をインストールし、コンピューターを再起動せずに 2 つのプラットフォームを切り替えることができます。ニーズに応じて、MacBook に Windows をインストールするための最も適切な方法を選択してください。
ParallelsでMacBookにWindowsを効率的にインストールする
Parallels Desktop は、macOS 上の別のウィンドウで Windows を実行できる人気の仮想マシン ソフトウェアです。これにより、作業を中断することなく、両方のオペレーティング システムを活用できます。
ステップ 1:ホームページから Parallels Desktop をダウンロードしてインストールします。
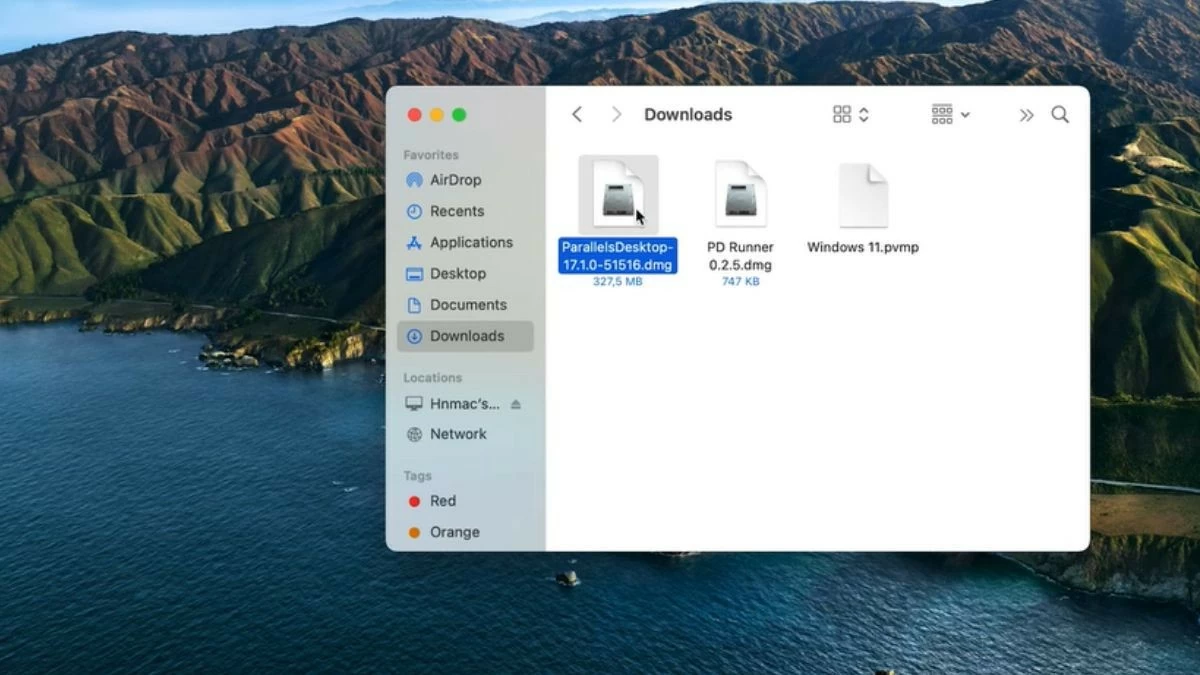 |
ステップ 2: Parallels を開き、ISO ファイルから MacBook に Windows をインストールするオプションを選択します。
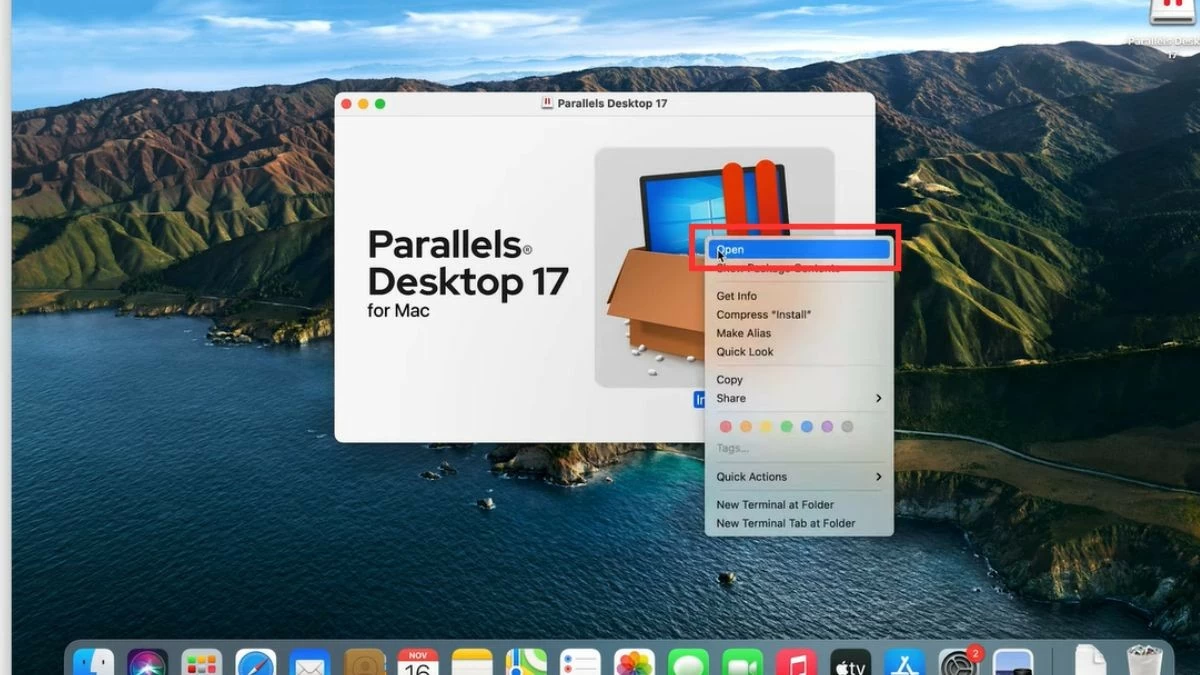 |
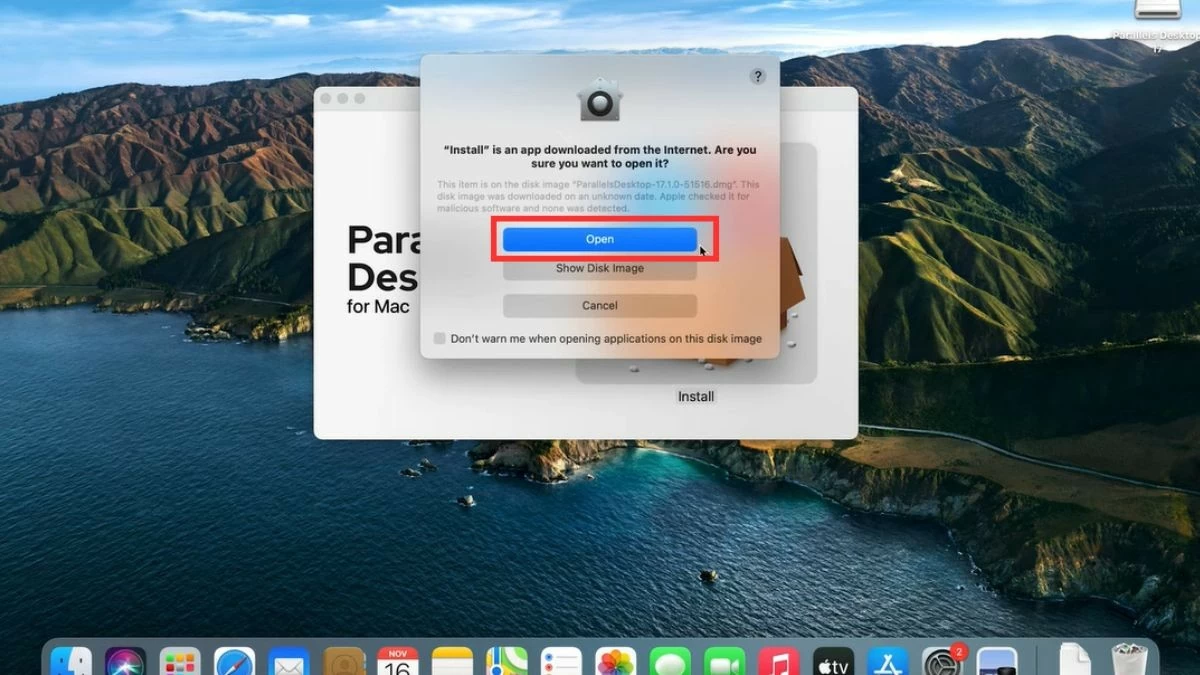 |
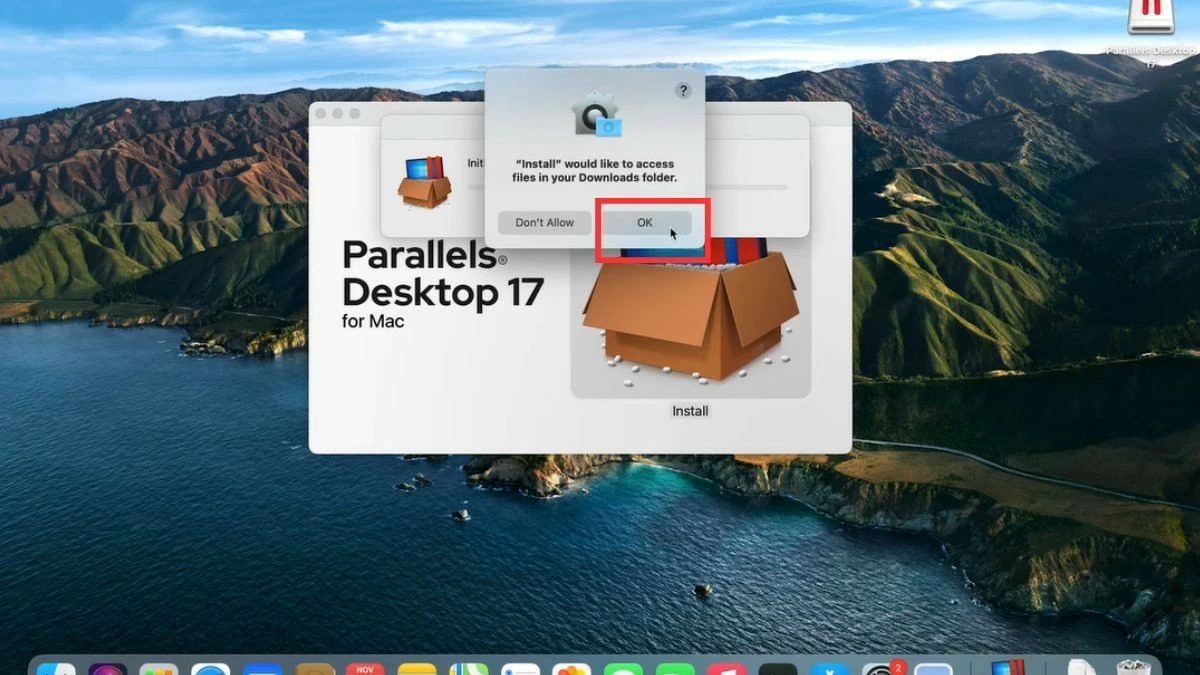 |
ステップ 3:インストールが完了するまで指示に従います。インストール後、アカウントを登録またはログインする必要があります。
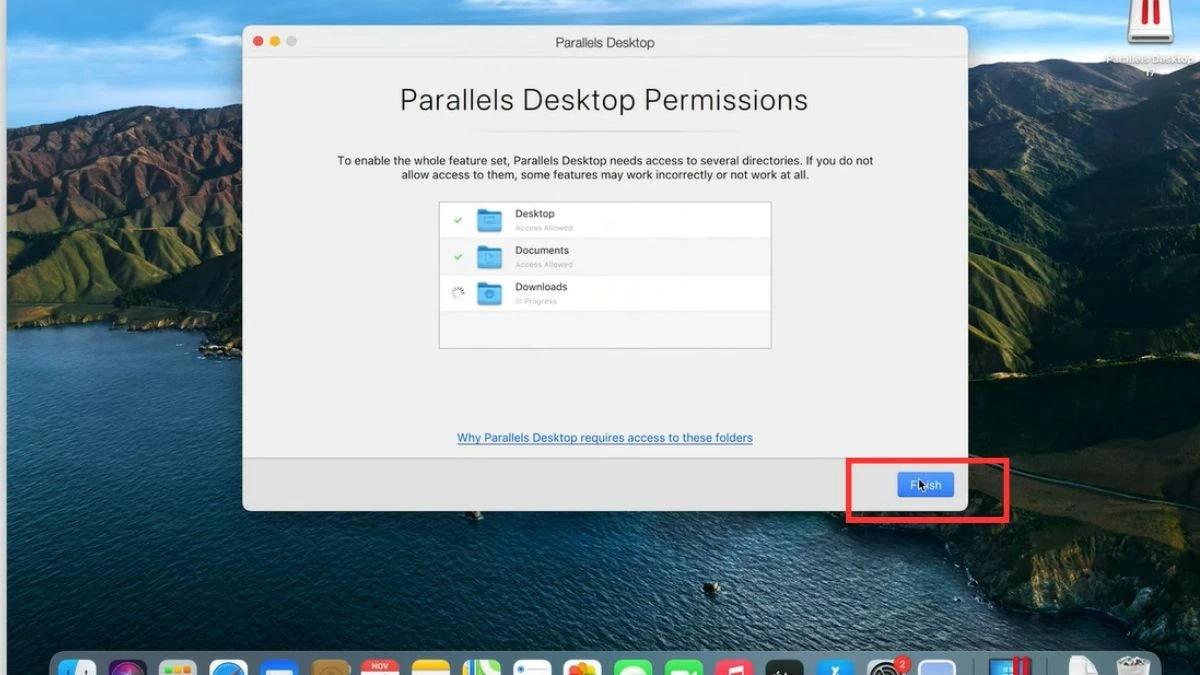 |
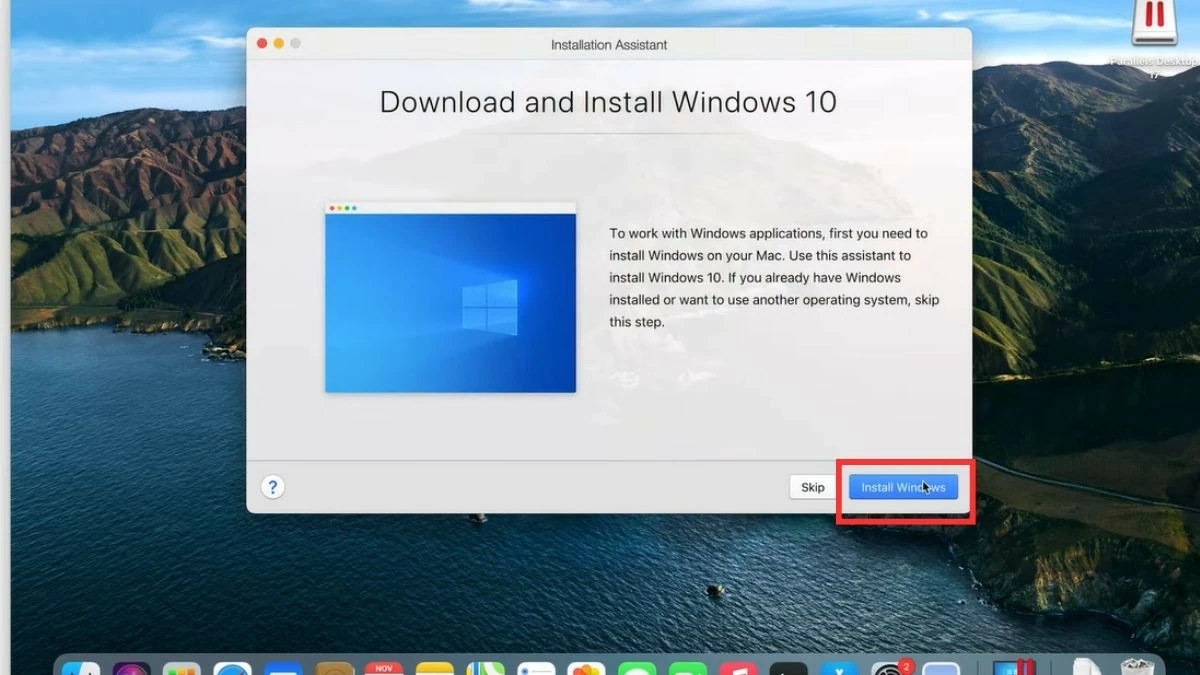 |
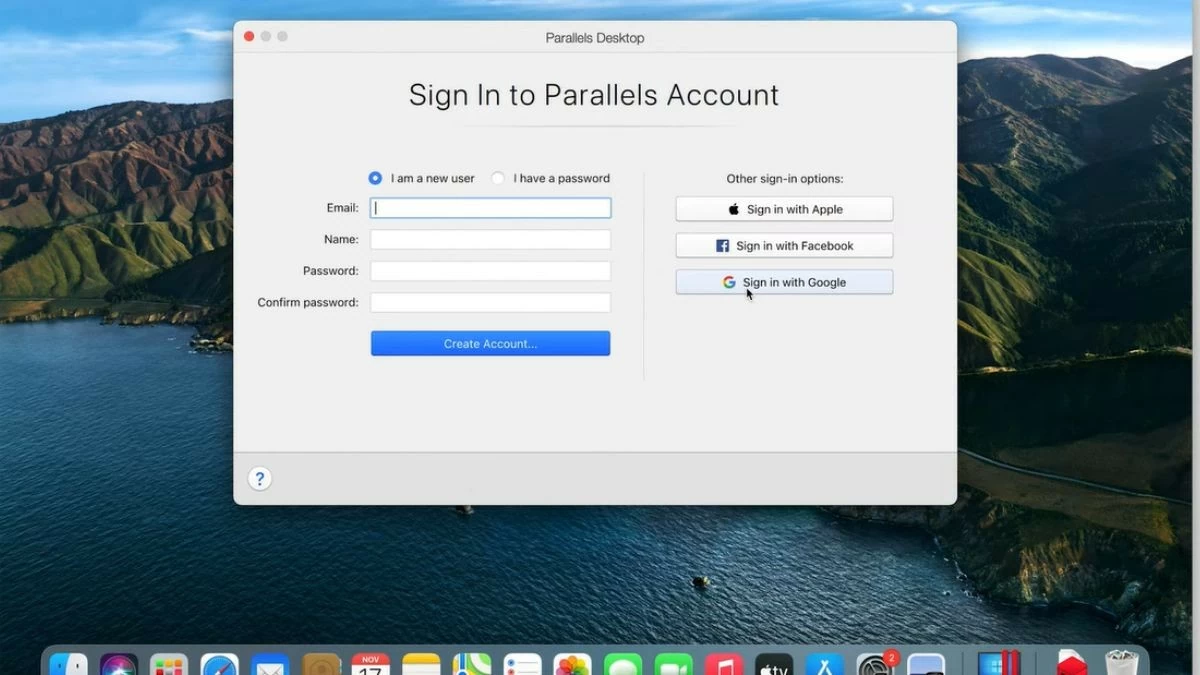 |
ステップ 4:コンピューターでダウンロードした Windows ファイルを開き、「コピー済み」ボタンをクリックします。次に、画面の隅にある Parallels アイコンをクリックし、「コントロール センター」を選択して、ボックス アイコンを選択します。 「とにかく開始」をクリックし、Parallels Tools がインストール プロセスを完了するまで待ちます。完了すると、macOS 環境で Windows を開くことができます。
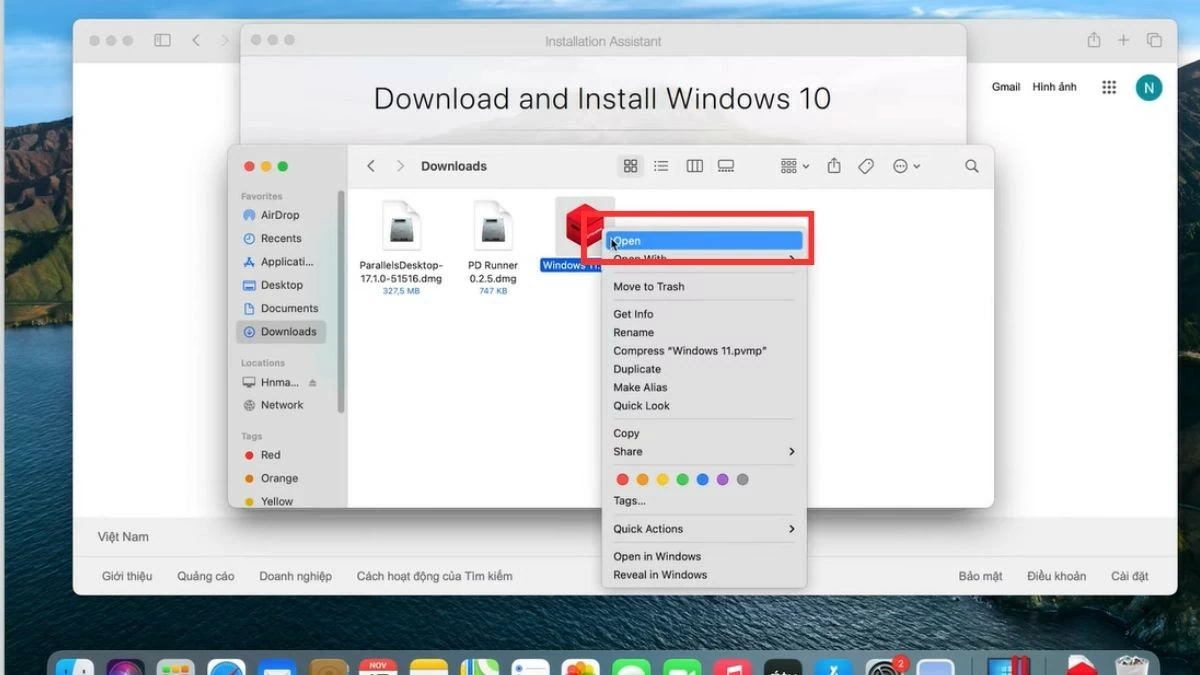 |
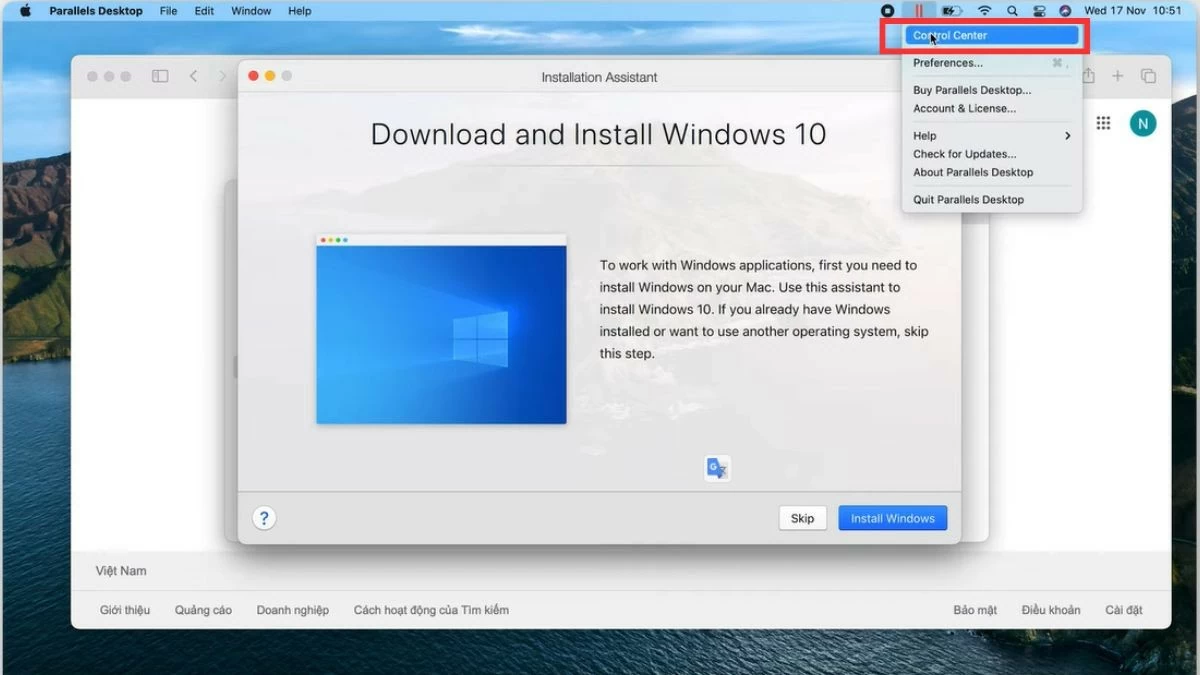 |
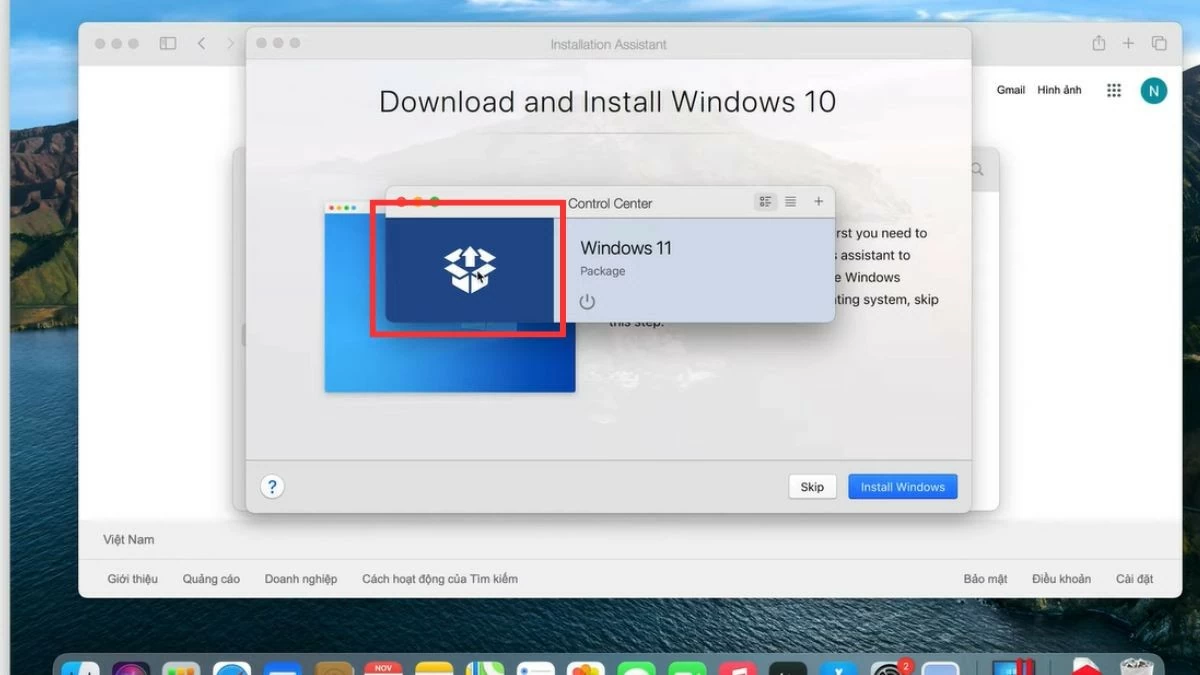 |
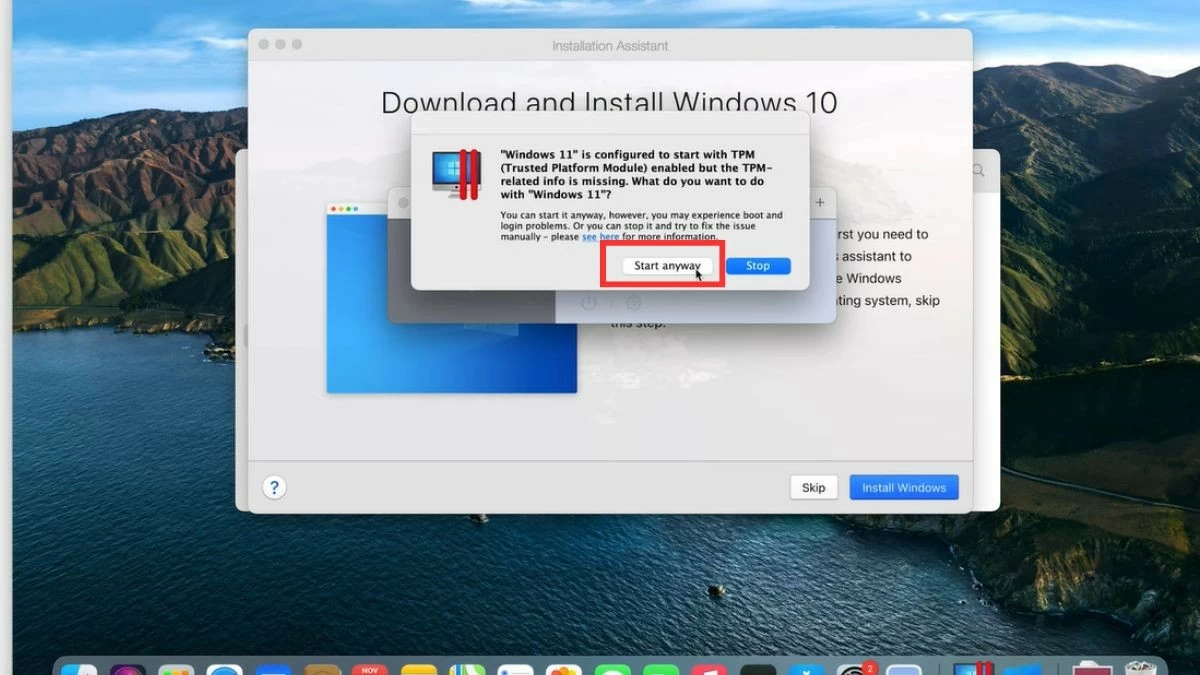 |
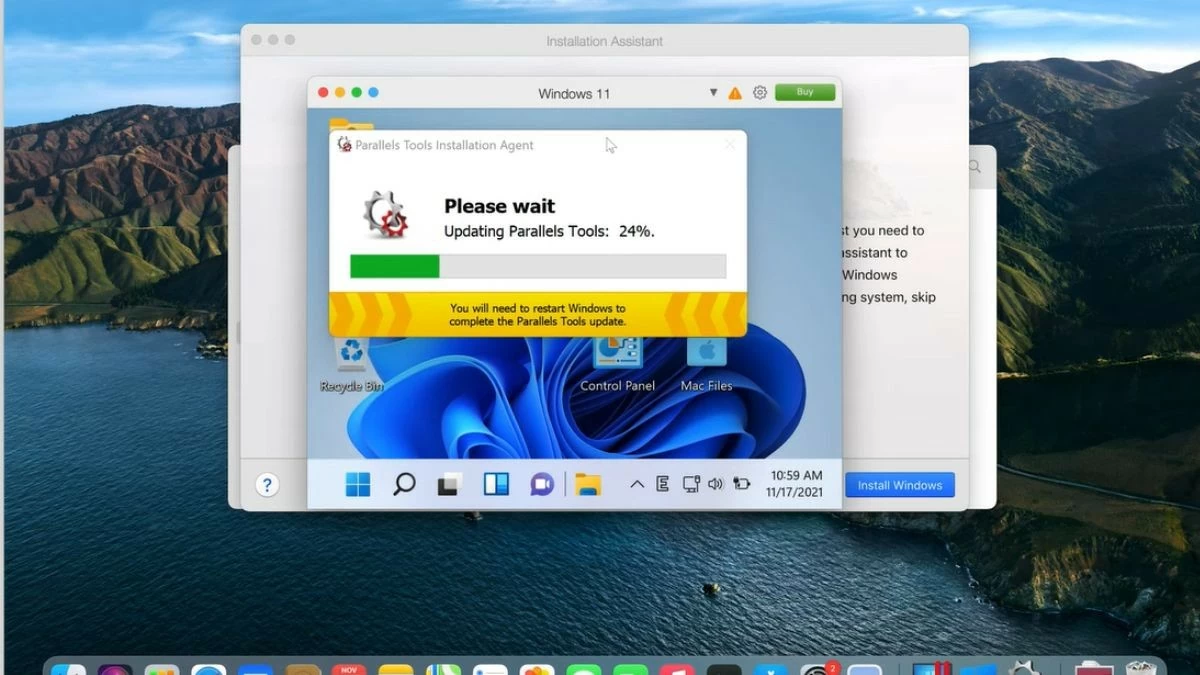 |
Veertuデスクトップを使ってMacBookにWindowsをインストールする方法
MacBook で仮想マシンを使用したい場合、Veertu Desktop は興味深い選択肢です。 Parallels ほど人気はありませんが、Veertu は使いやすいインターフェースを備えた簡単な Windows インストール エクスペリエンスを提供します。 Veertu Desktop を使用して MacBook に Windows をインストールする手順は次のとおりです。
ステップ 1:公式 Web サイトから Veertu Desktop をダウンロードしてインストールします。
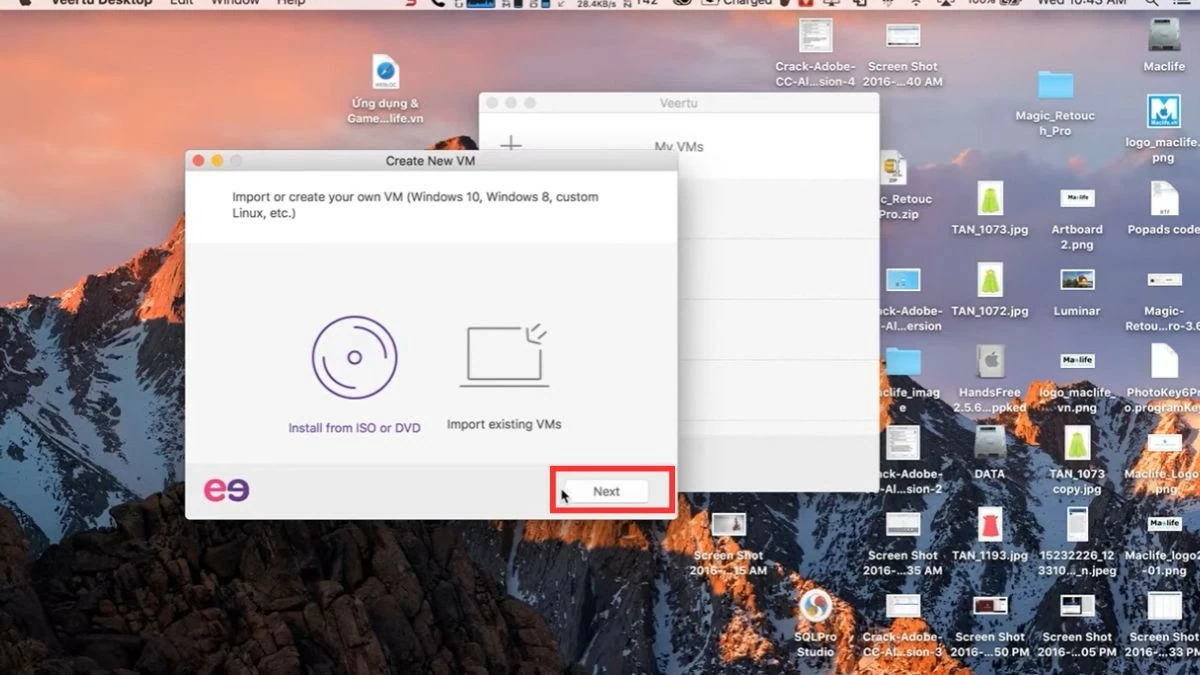 |
ステップ 2:新しい仮想マシンを作成するオプションを選択し、Windows ISO ファイルをアップロードします。
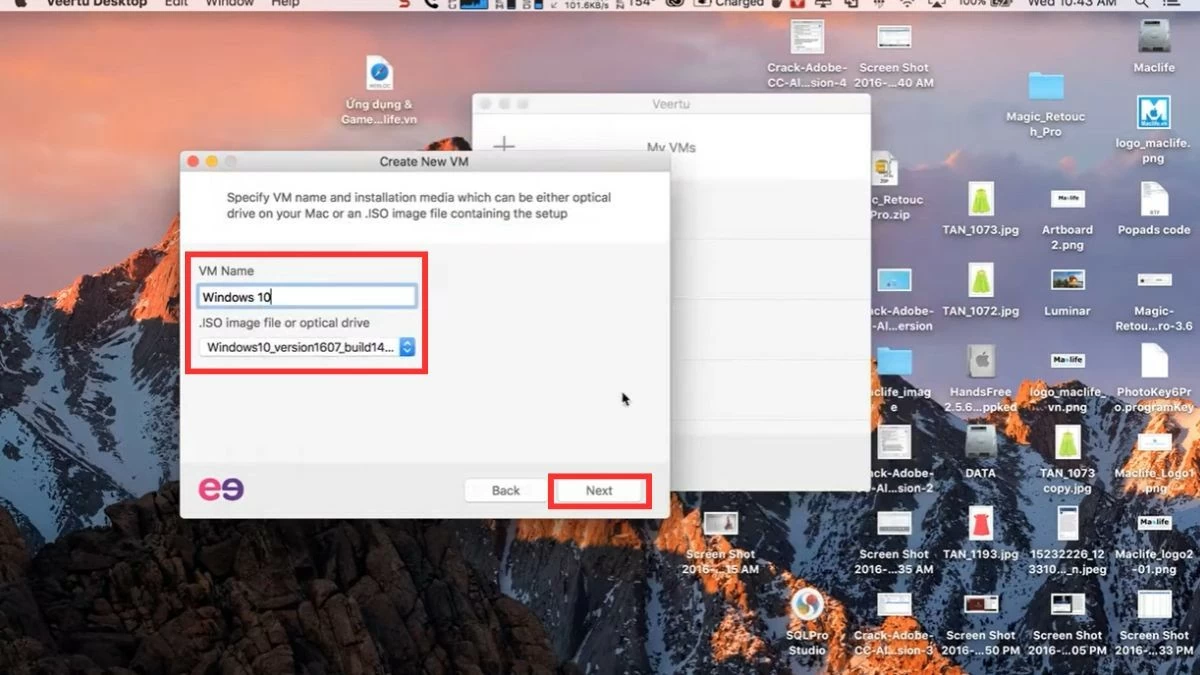 |
ステップ 3:指示に従って「次へ」をクリックし、「VM の起動」を選択して仮想マシンを起動するか、構成を調整する場合は「カスタマイズ」を選択します。
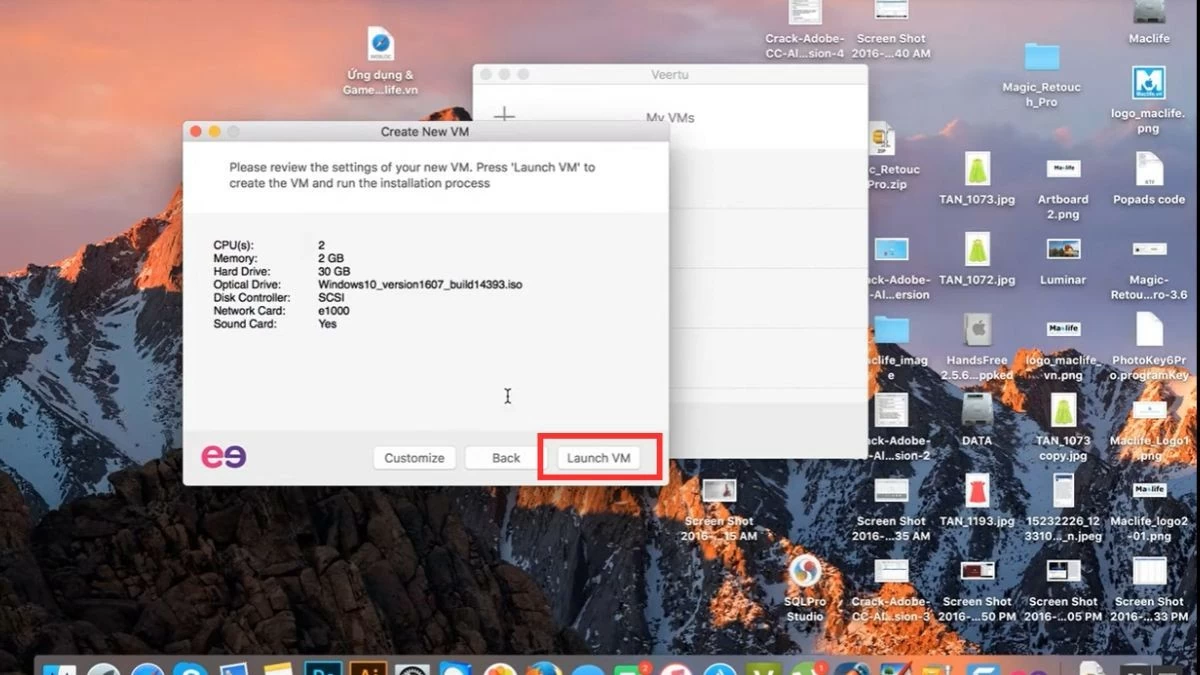 |
ステップ 4:仮想マシンのパスワードを入力し、Windows を起動します。
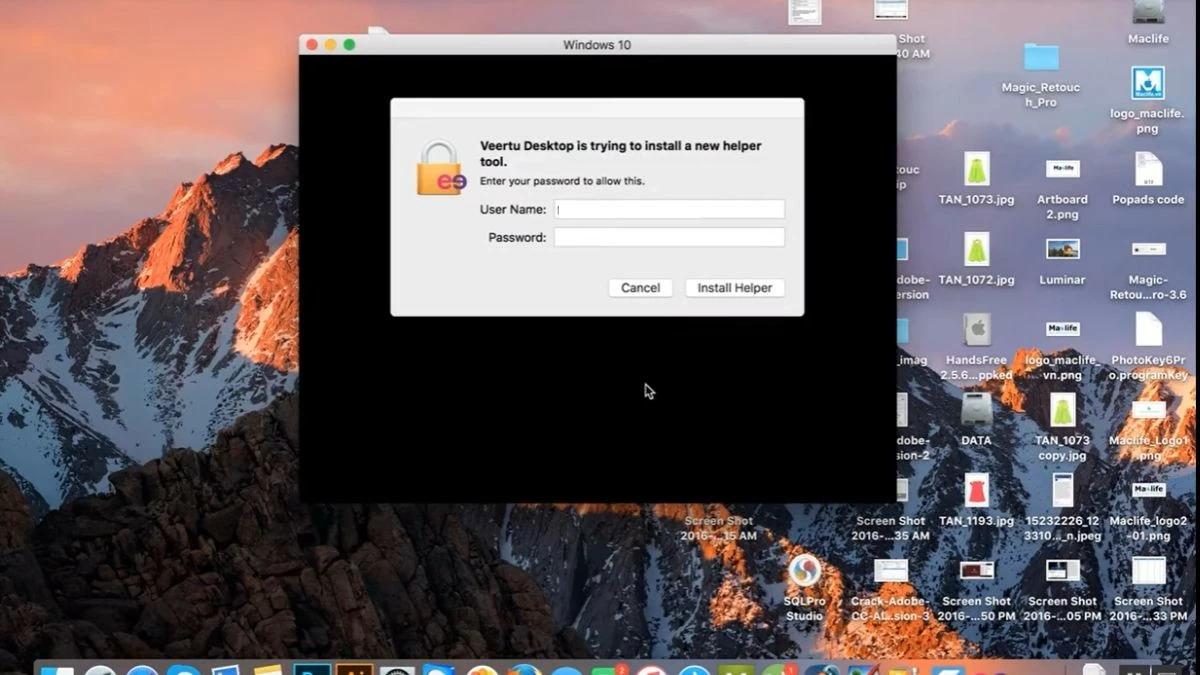 |
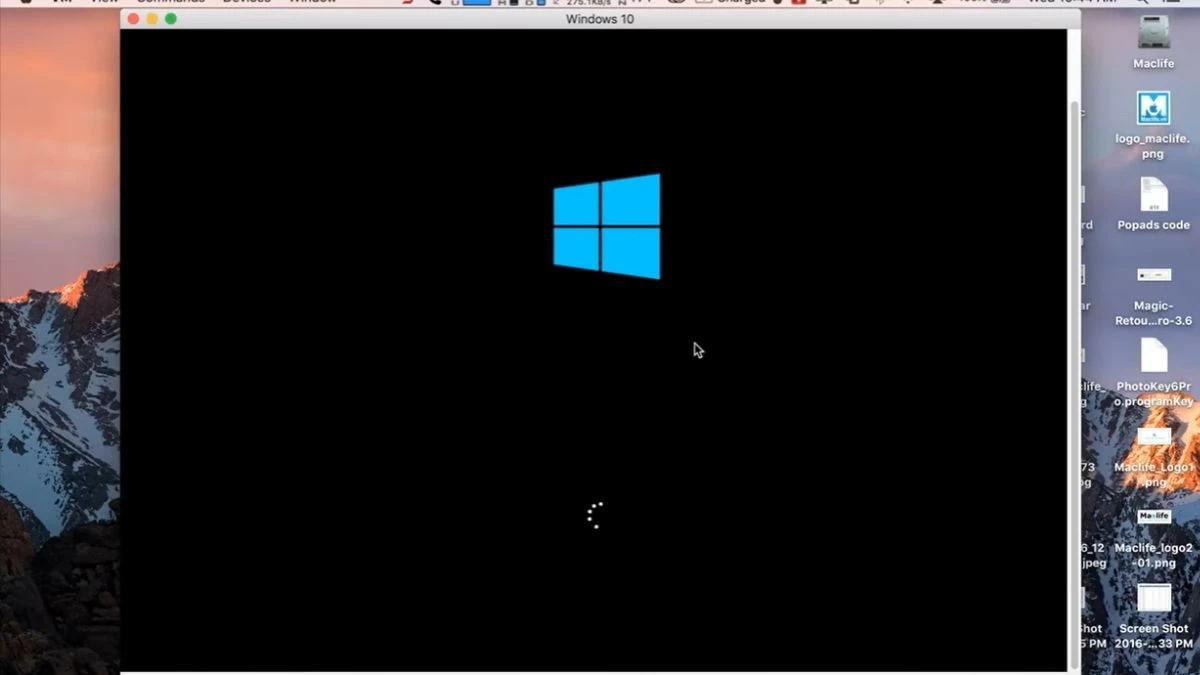 |
MacBookで2つのオペレーティングシステムを切り替える方法
Bootcamp と仮想マシンの両方を使用すると、macOS と Windows を同時に簡単に体験できます。仮想マシンを使用すると、再起動せずにアプリを開いて macOS から Windows を選択するだけです。 Bootcamp を使用している場合は、次の手順に従ってオペレーティング システムを切り替えます。
ステップ 1:まず、MacBook を再起動します。
ステップ 2:デバイスの再起動が始まったらすぐに、キーボードの「Option」キーを押し続けます。
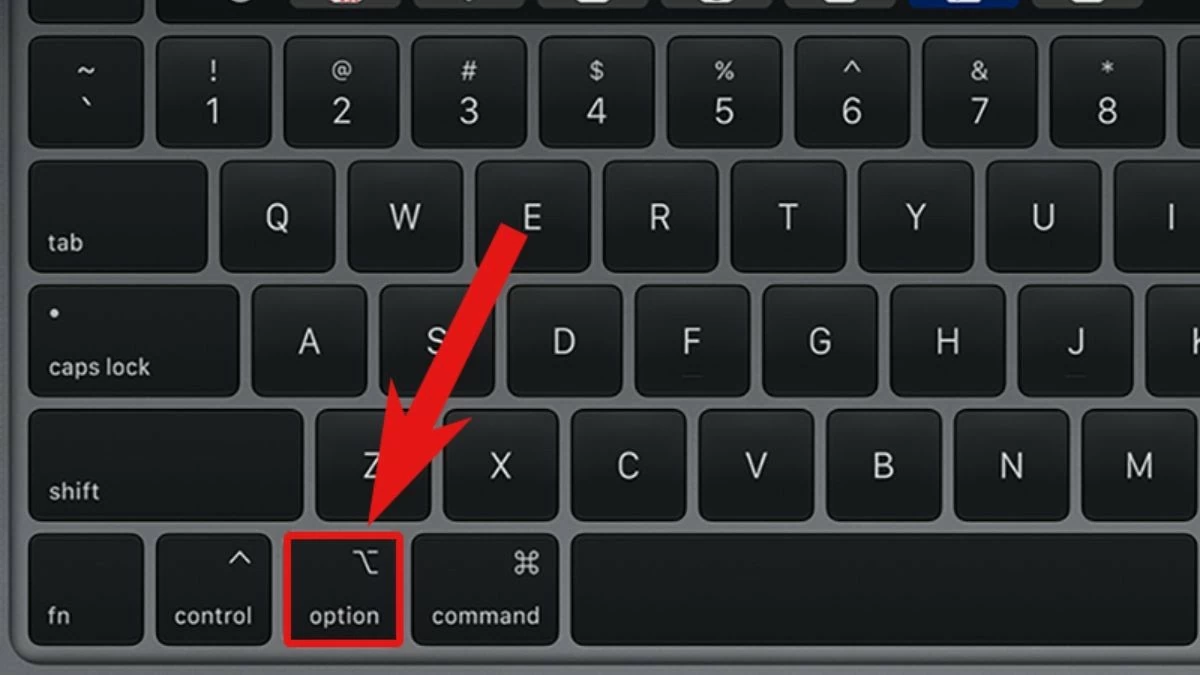 |
ステップ 3:利用可能なオペレーティング システムを示す画面が表示されます。矢印キーを使用して macOS または Windows を選択し、「Enter」キーを押して起動します。
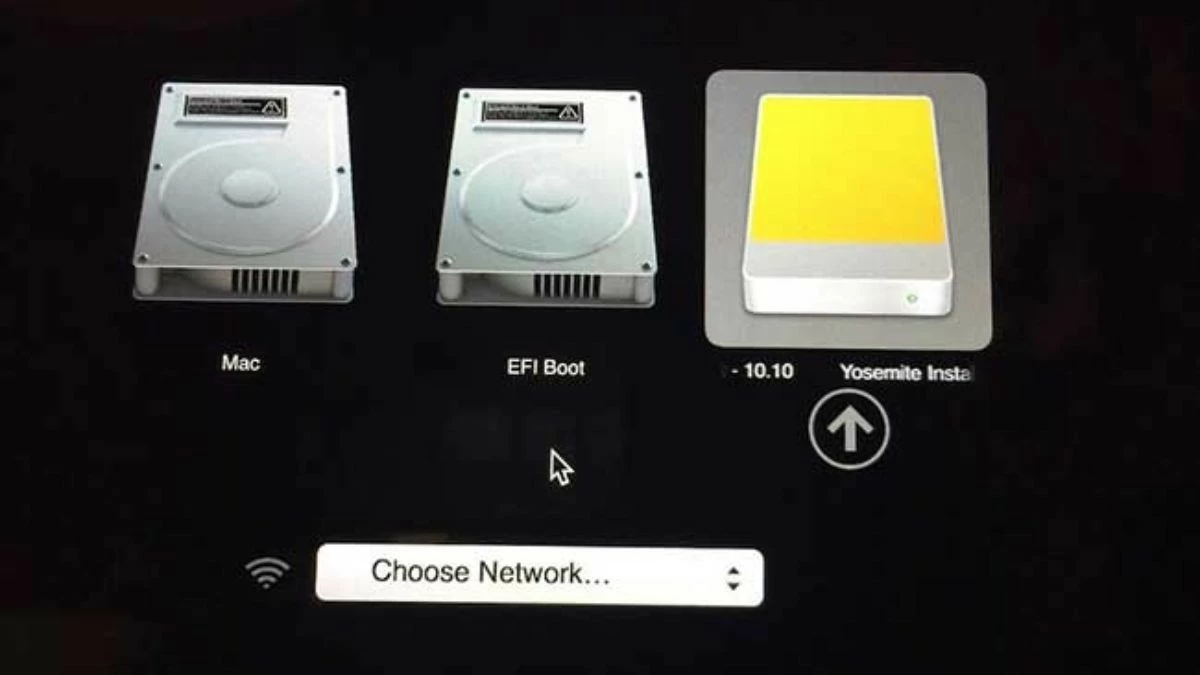 |
MacBookからWindowsオペレーティングシステムを削除する方法
Windows を使用する必要がなくなった場合は、次の手順に従って Mac から Windows をアンインストールできます。
ステップ 1:まず、Boot Camp アシスタントを開きます。 「アプリケーション」フォルダに移動し、Boot Camp アシスタントのアイコンを検索してクリックします。
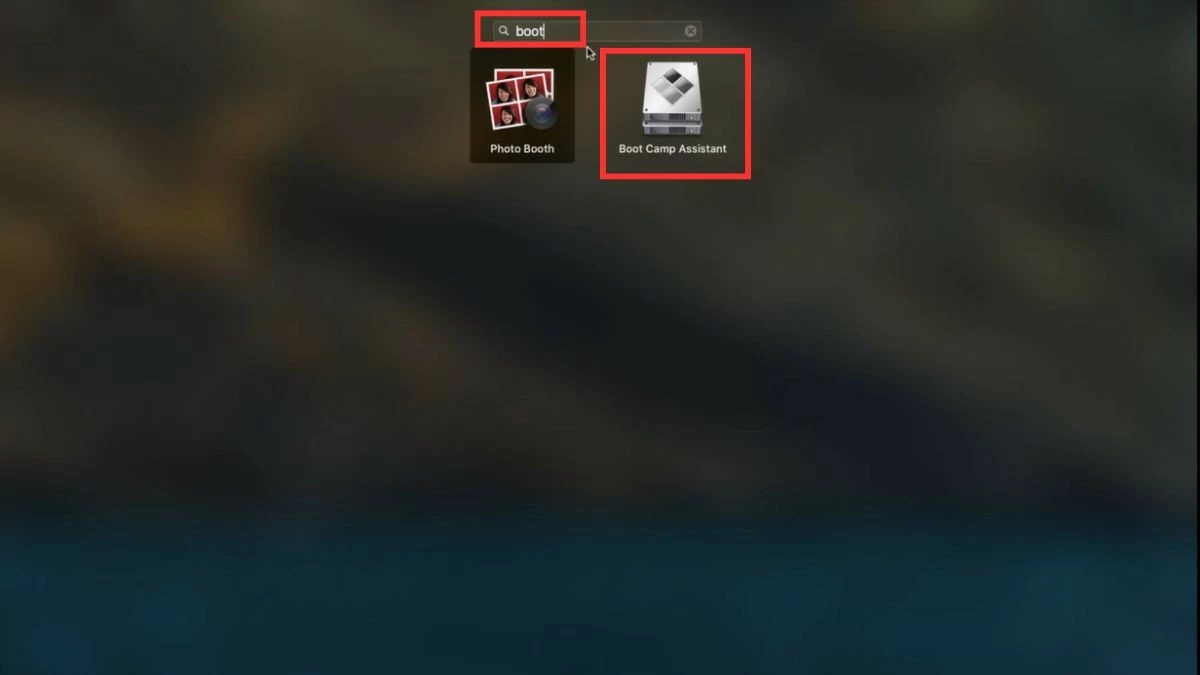 |
ステップ 2: 「続行」をクリックすると、マシンはインストール パーティションとそのパーティションの容量を自動的に決定します。次に、「復元」を選択して削除を続行します。
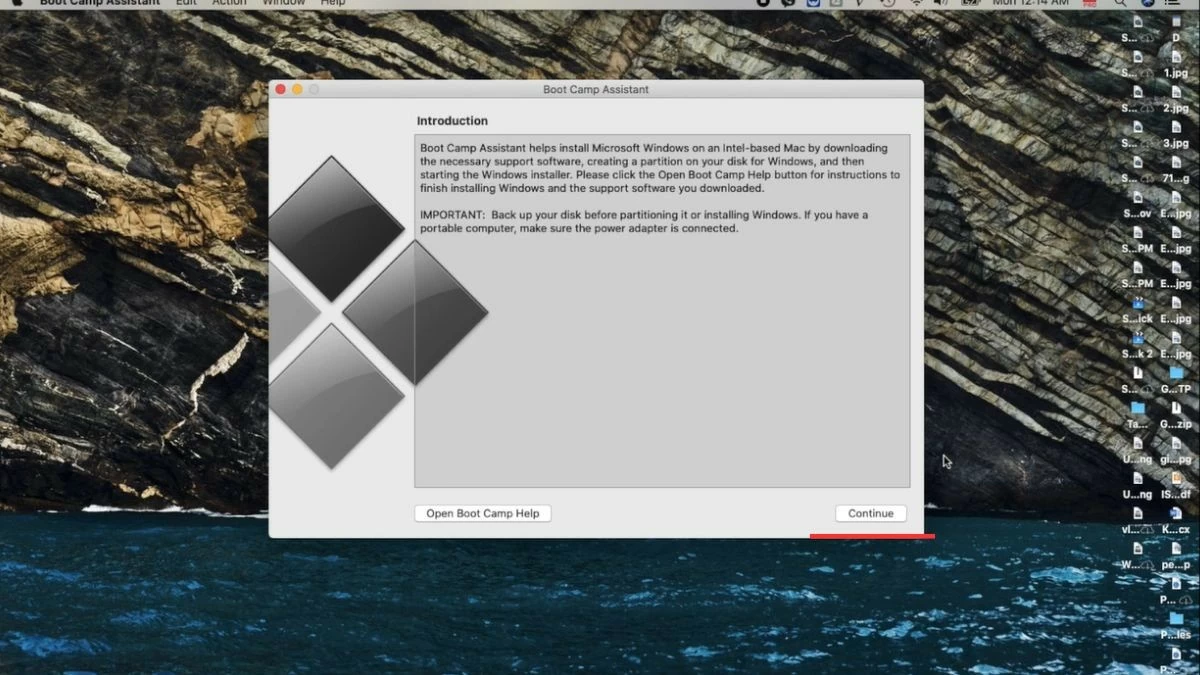 |
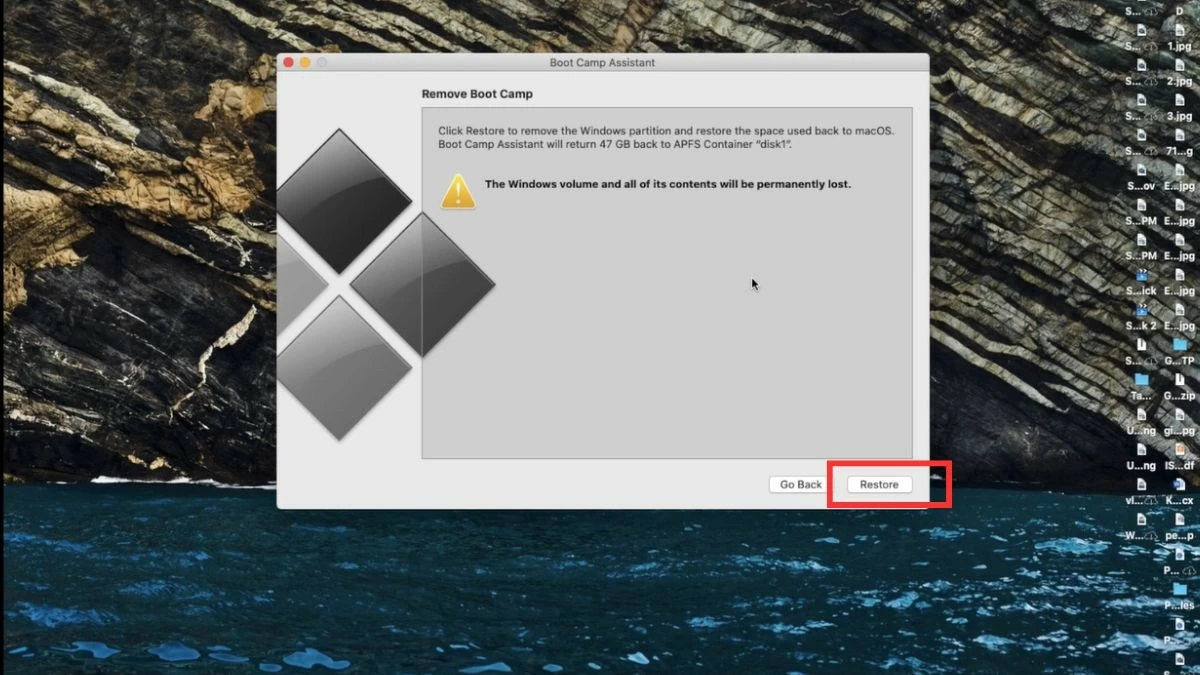 |
ステップ 3:コンピューターのパスワードを入力して、Windows パーティションを削除し、macOS のスペースを復元します。最後に、「終了」を選択して削除プロセスを完了します。
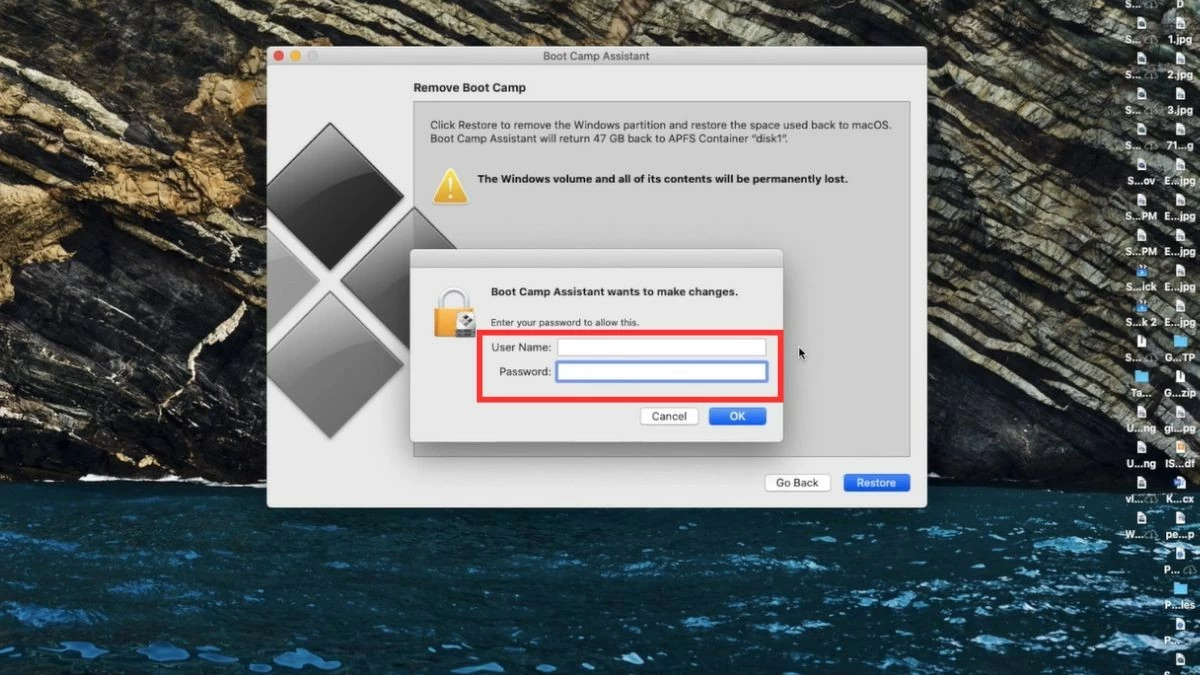 |
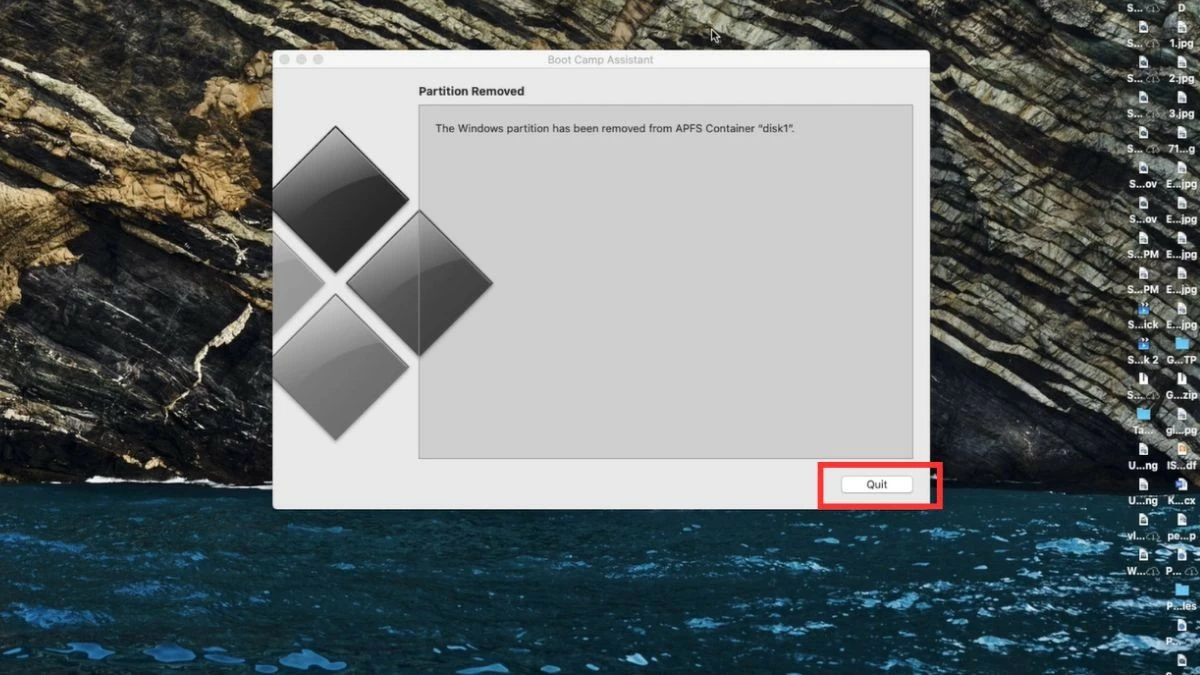 |
上記の記事を通じて、Mac に Windows をインストールすることが問題であるかどうかという疑問に対する答えが得られ、MacBook に Windows をインストールするプロセスを明確に理解していただければ幸いです。適切な Windows インストール方法を選択すると、両方のオペレーティング システムのパフォーマンスを最適化できます。ただし、マシンが安定して効率的に動作することを保証するために、実行する前に慎重に検討してください。
[広告2]
出典: https://baoquocte.vn/cai-win-cho-macbook-bang-bootcamp-may-ao-de-ap-dung-nhat-287627.html





![[写真] ト・ラム事務総長が決議第18-NQ/TW号の実施状況を検討する第3回会議を主宰](https://vstatic.vietnam.vn/vietnam/resource/IMAGE/2025/4/14/10f646e55e8e4f3b8c9ae2e35705481d)

![[写真] 習近平中国総書記兼国家主席がハノイに到着、ベトナムへの国賓訪問を開始](https://vstatic.vietnam.vn/vietnam/resource/IMAGE/2025/4/14/9e05688222c3405cb096618cb152bfd1)








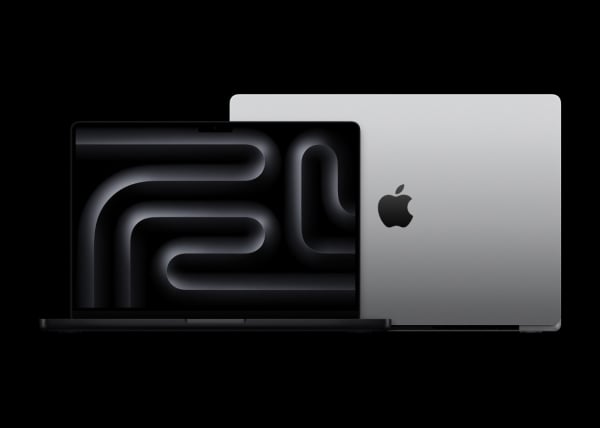
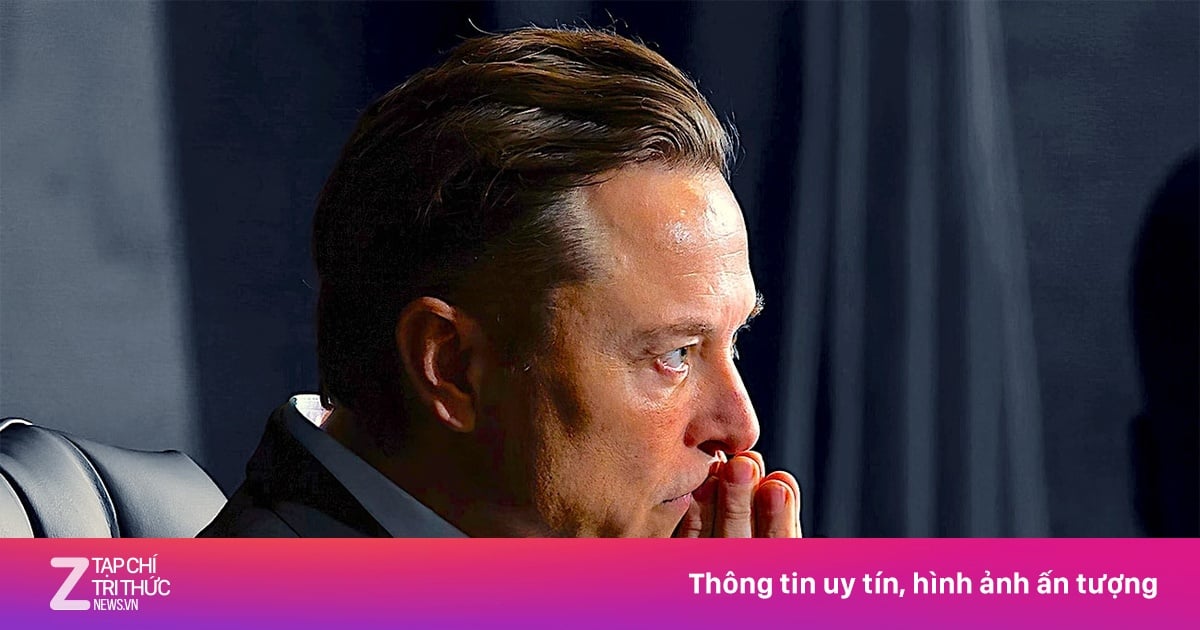

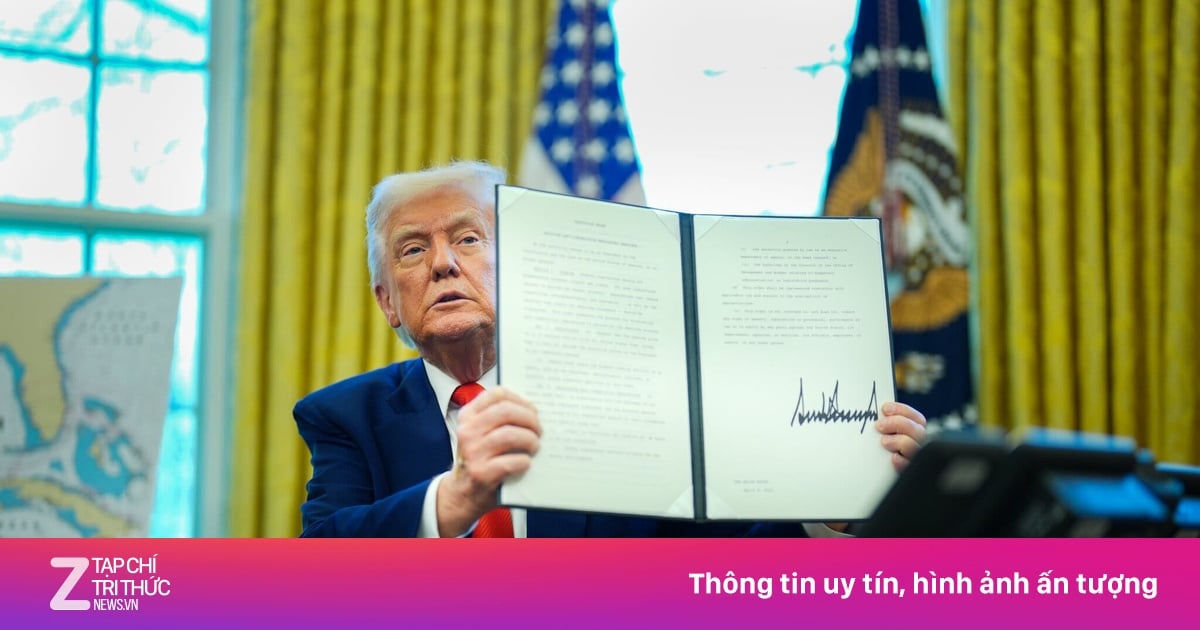
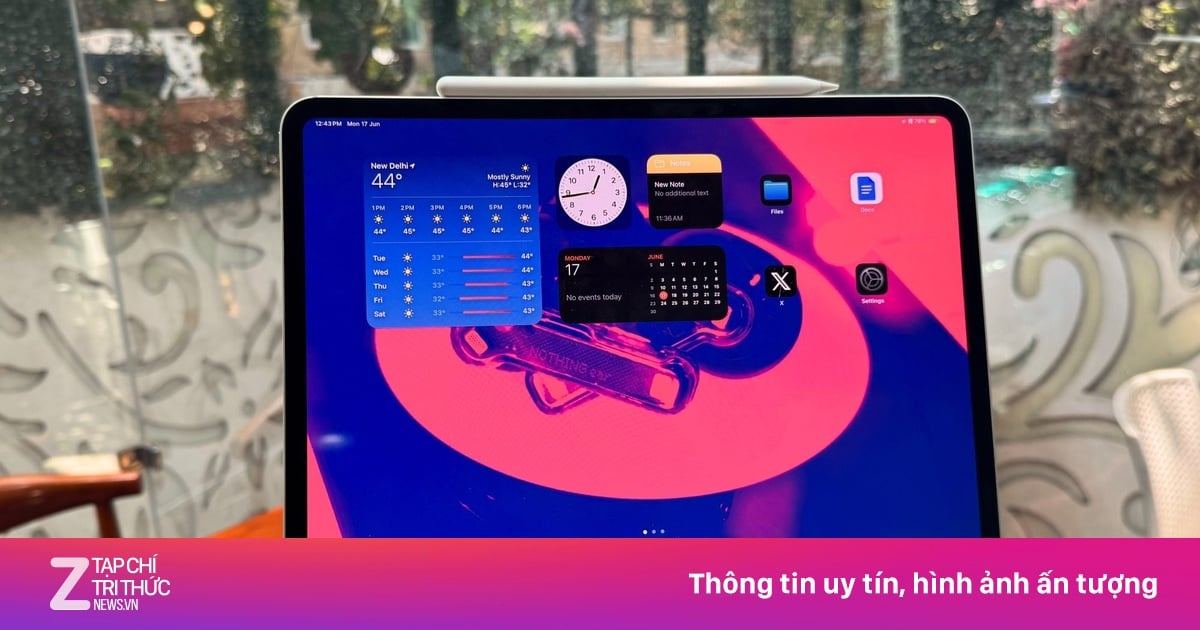
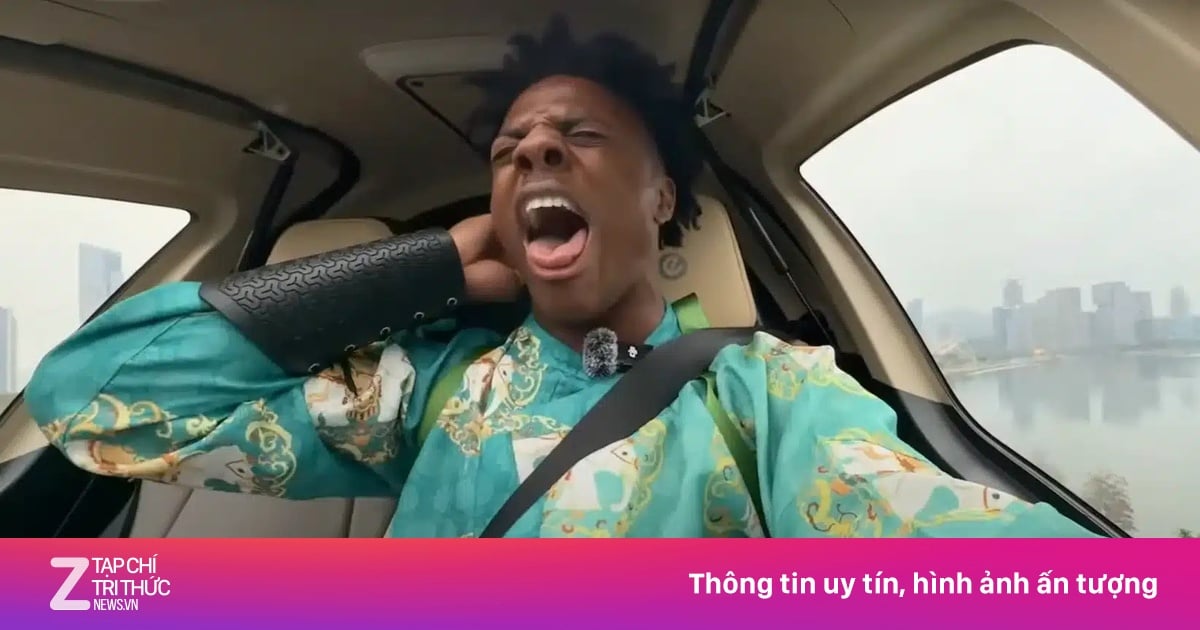






















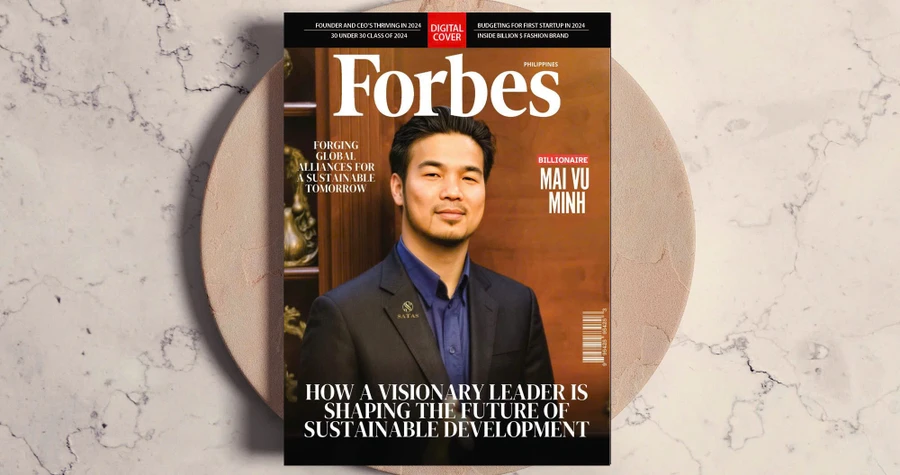













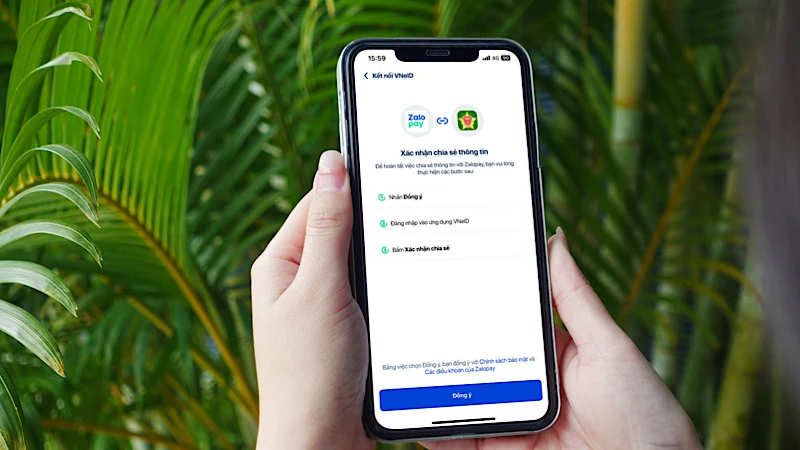






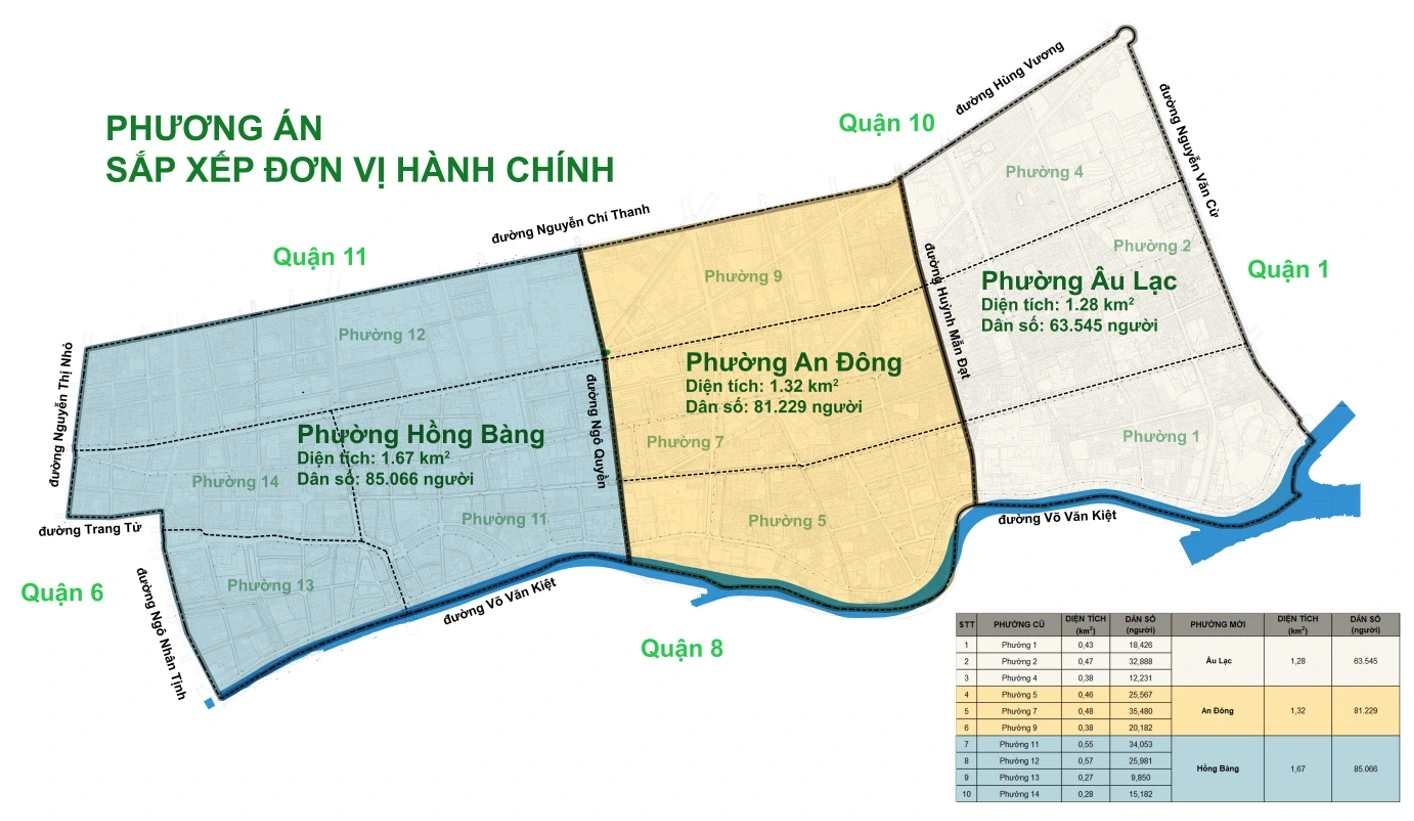































コメント (0)