Zoom is a popular online meeting platform and is used by many people today. This article will guide you how to install Zoom on MacBook easily!
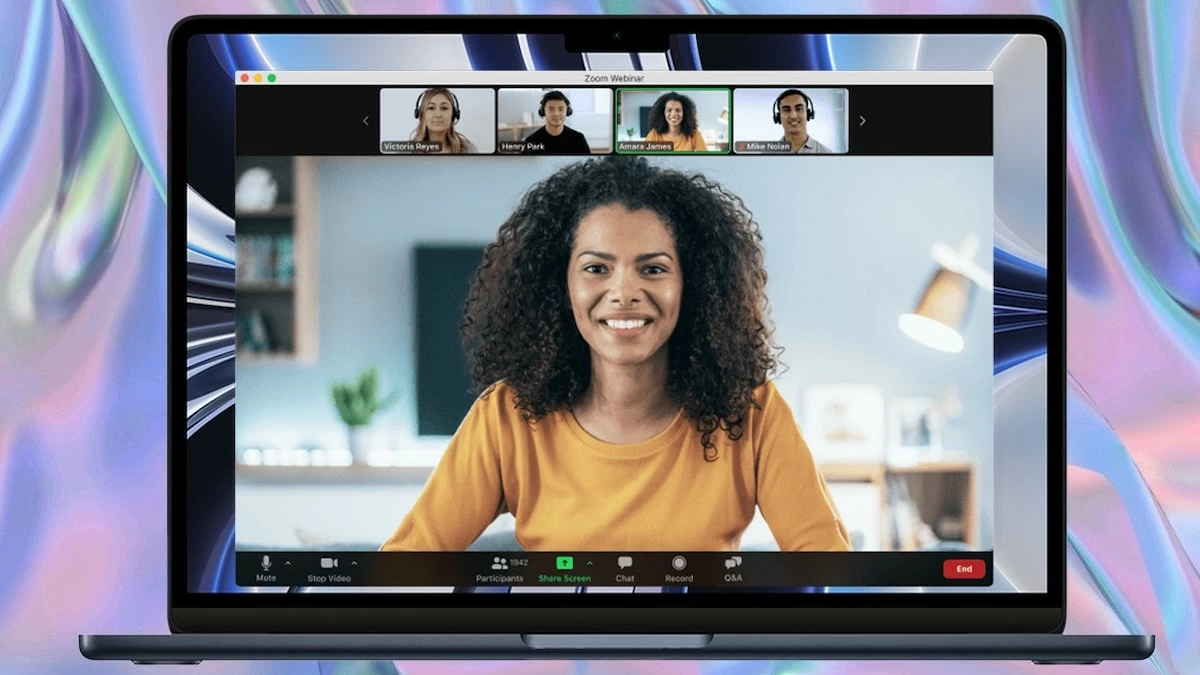 |
Zoom is a popular online meeting platform for work and study. With Zoom on MacBook, you can join meetings, study online, or chat easily. This article will guide you how to install Zoom on MacBook easily!
Zoom MacBook Installation Guide
How to allow installation permissions
Before downloading Zoom for MacBook, you need to make sure your device meets the software's system requirements. Zoom supports macOS X version 10.10 and later. If your MacBook is compatible, continue to grant Zoom installation permissions by following these steps:
Step 1: Click the Apple icon in the top-left corner of your MacBook screen, then select "System Preferences" from the drop-down menu.
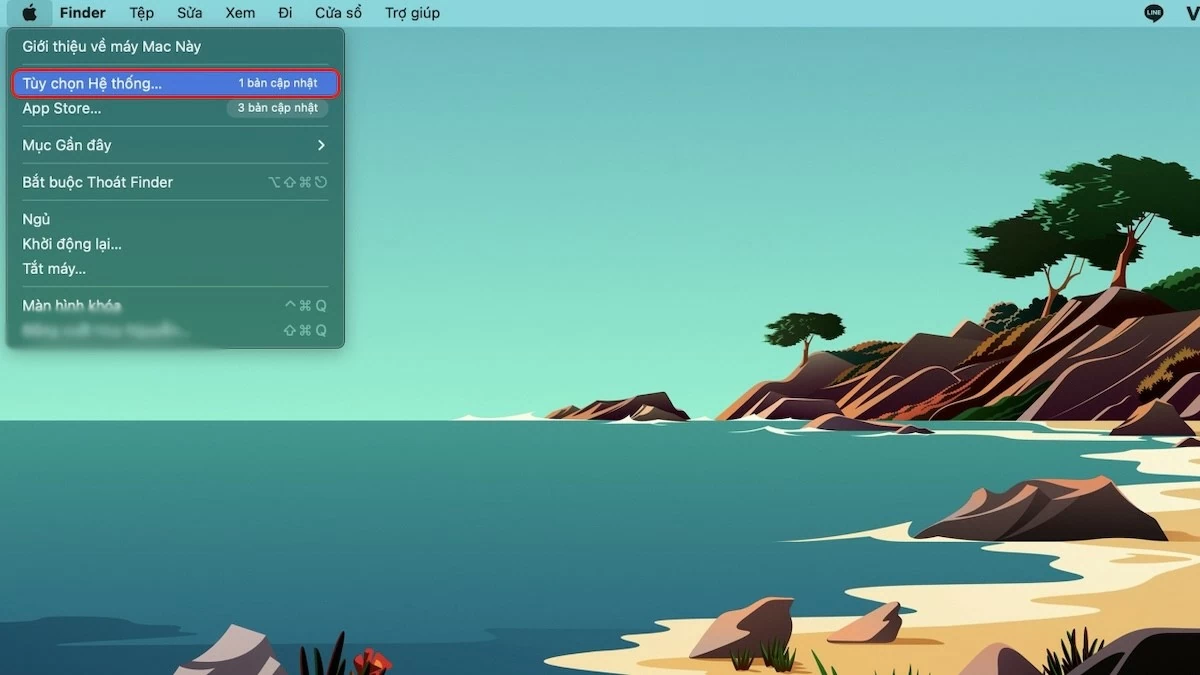 |
Step 2: Continue to select "Security & privacy" in the settings section.
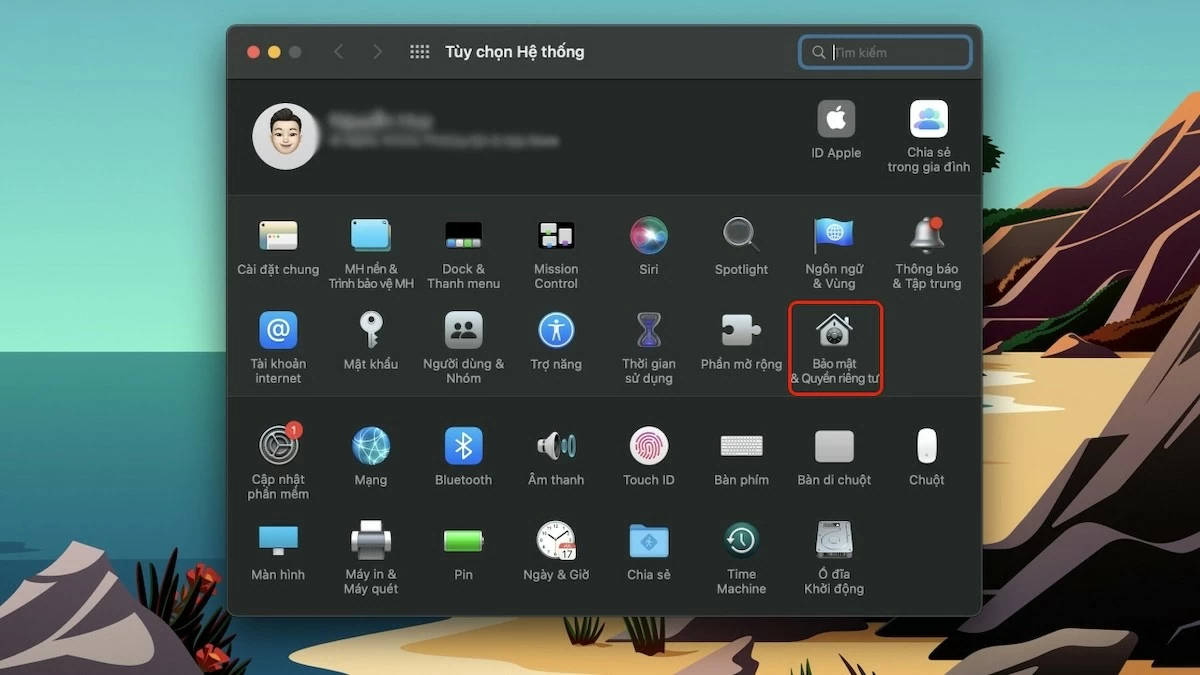 |
Step 3: Click the lock icon to grant access.
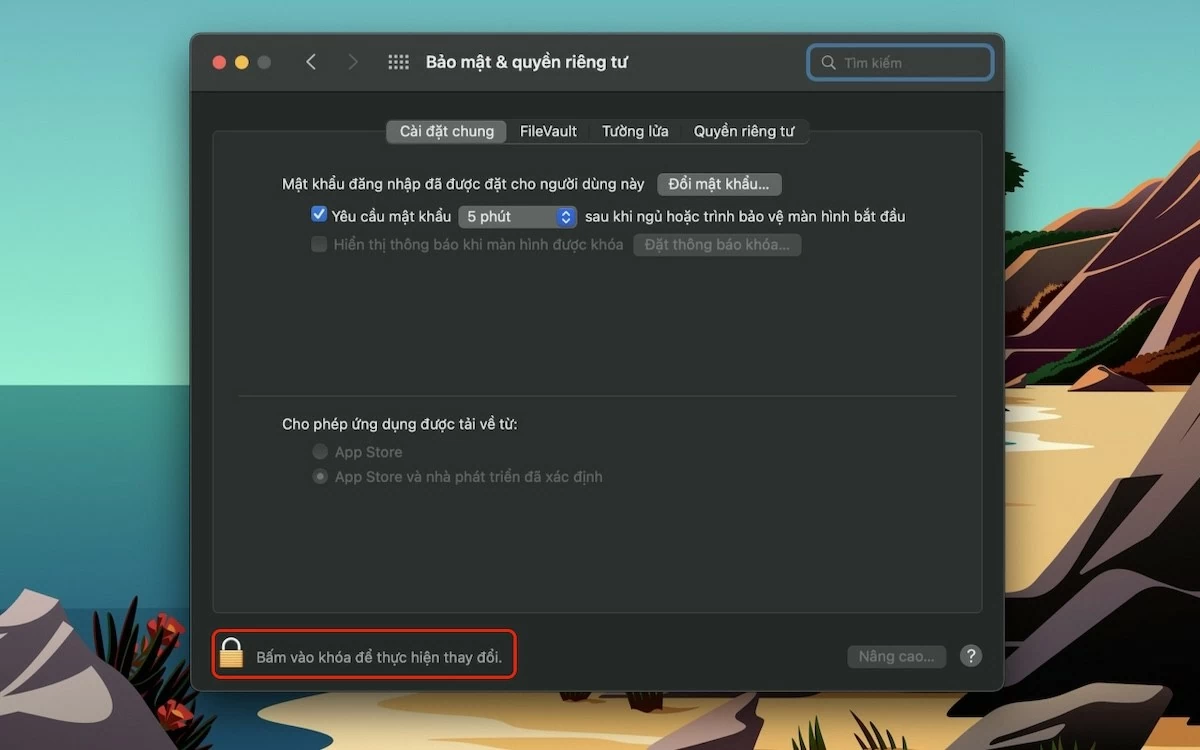 |
Step 4: Select “Use Password” and enter your MacBook password.
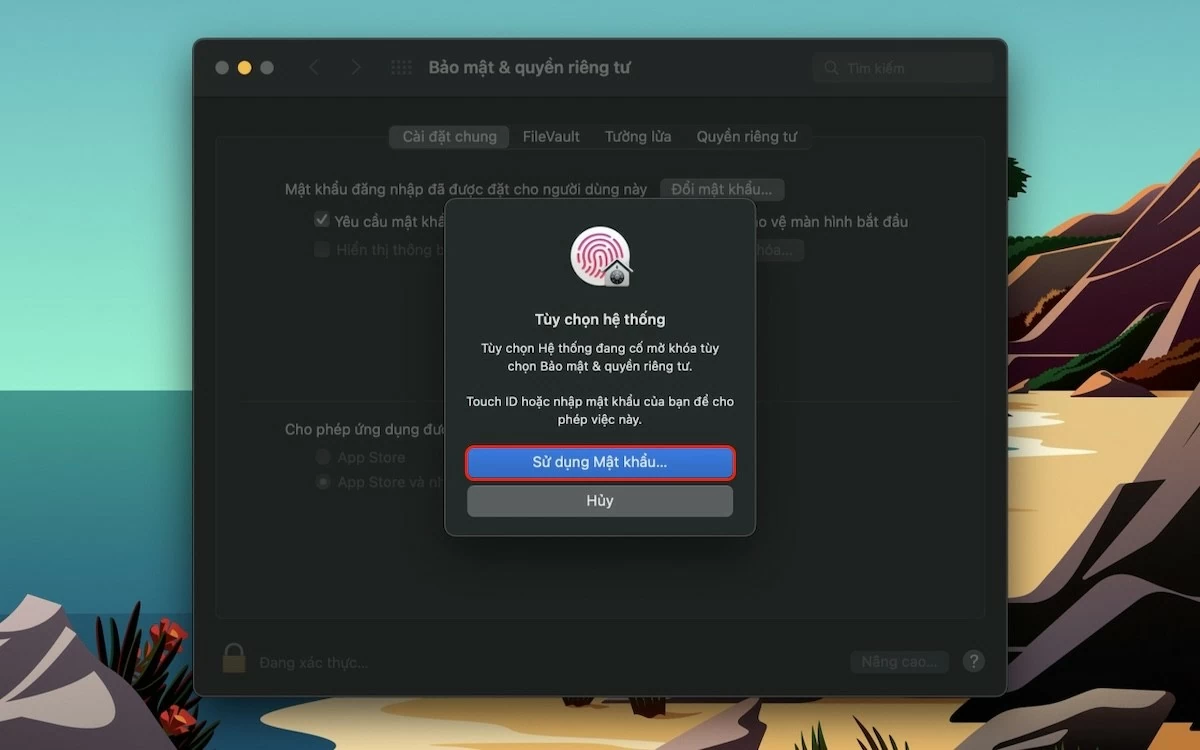 |
Step 5: Once unlocked, select "App Store and identified developers" to grant access to Zoom on MacBook.
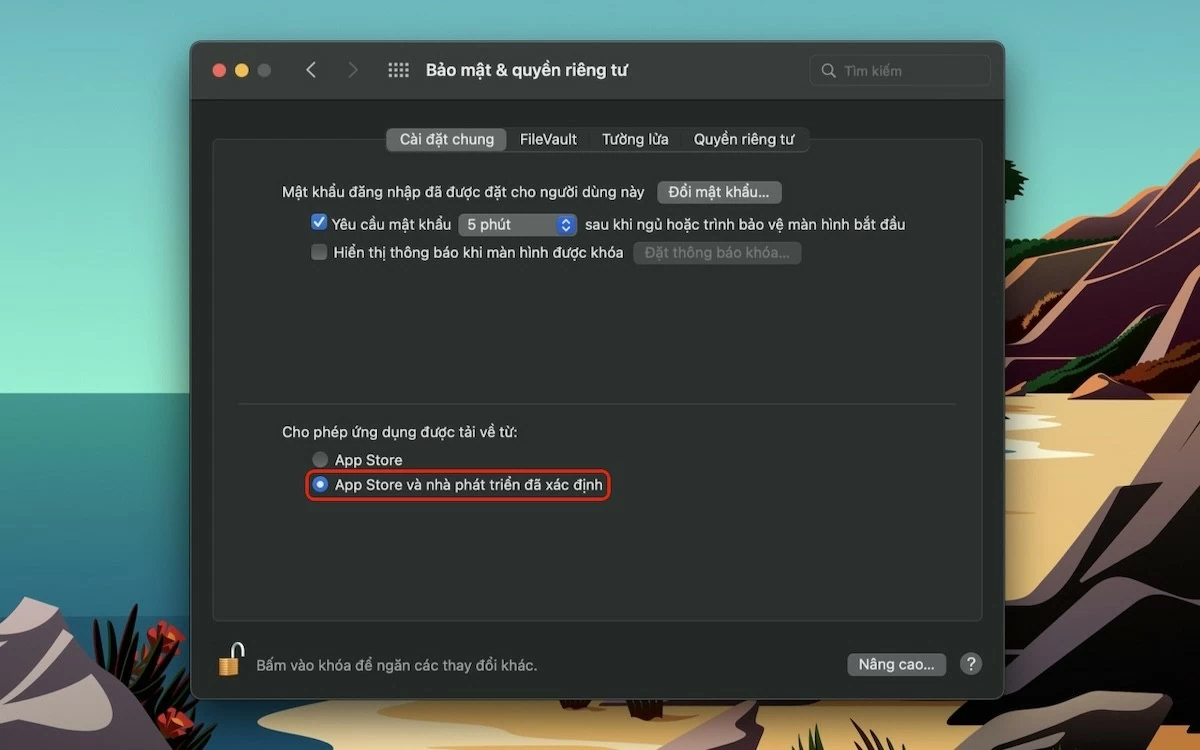 |
Steps to install Zoom Macbook
Step 1: Open your browser and go to the Zoom website. In the Zoom Desktop Client section, click the "Download" button to download the Zoom application to your MacBook.
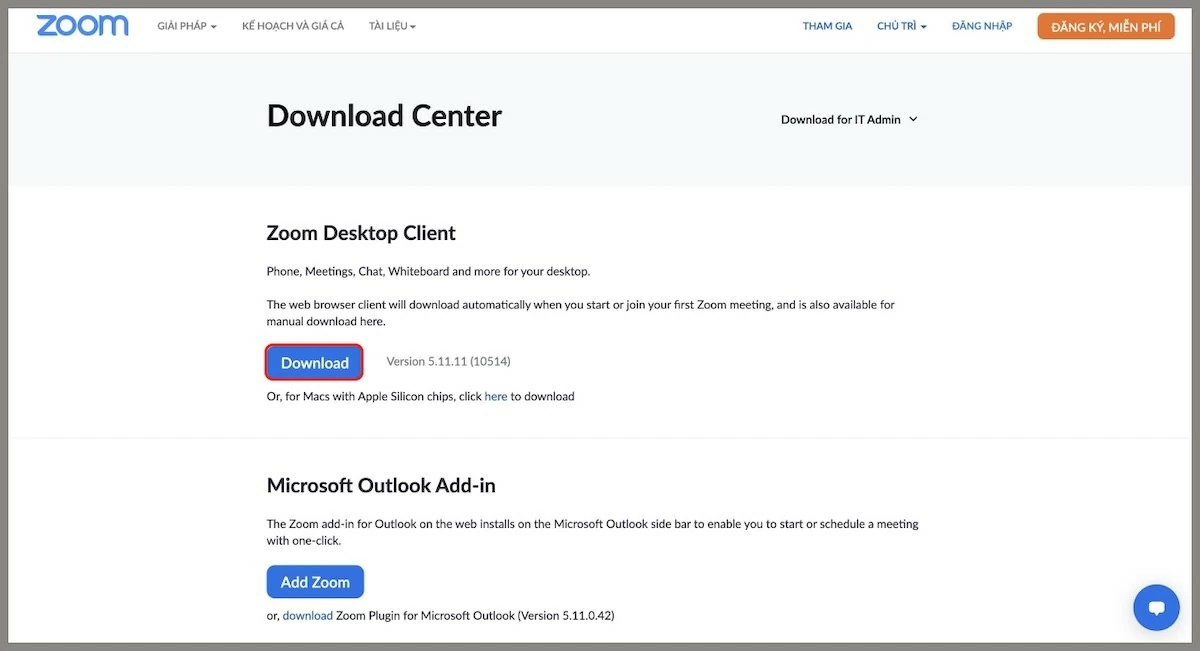 |
Step 2: Once the download is complete, the Zoom installation file will be saved in the "Downloads" folder on your MacBook.
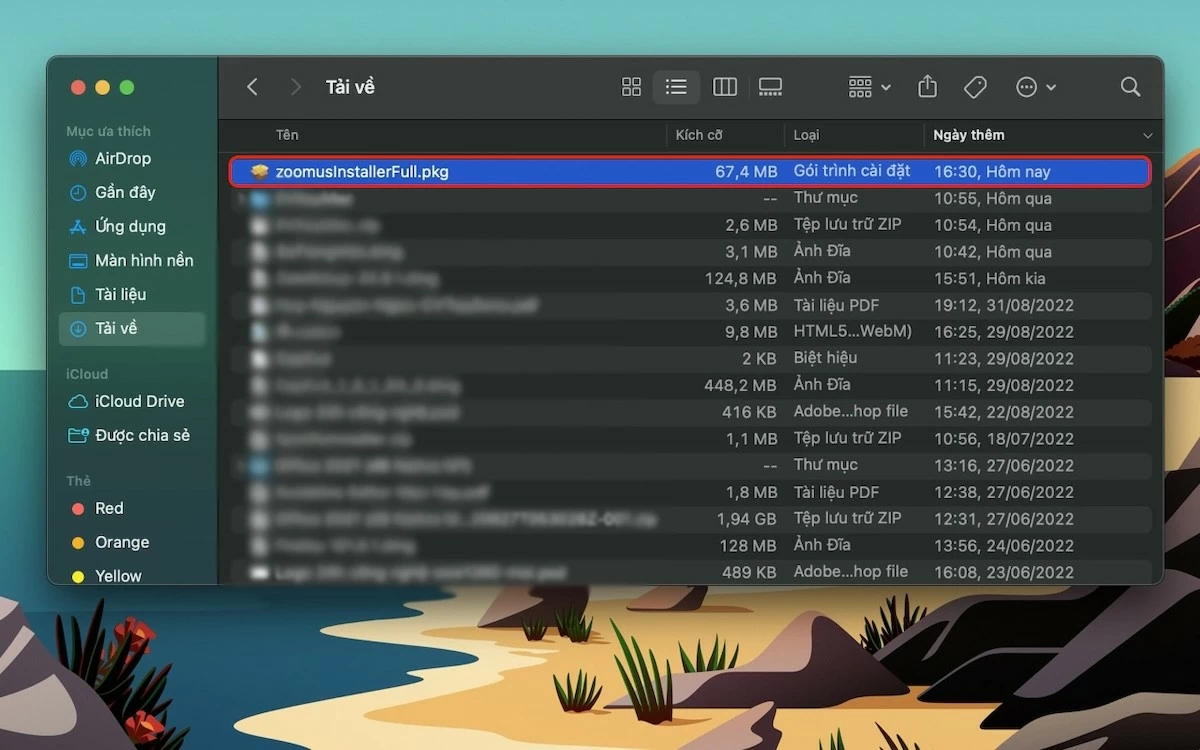 |
Step 3: Click "Continue," then select "Use password" to grant access.
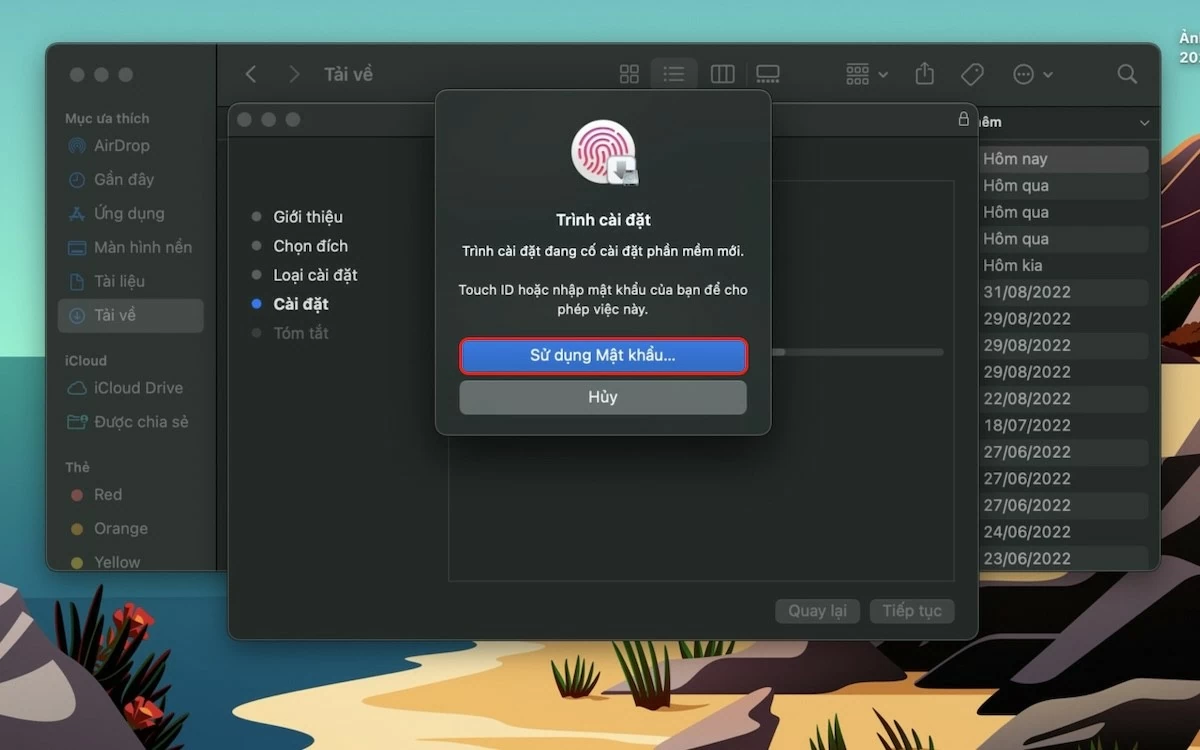 |
Step 4: Click "Install" to start the process of installing Zoom on MacBook.
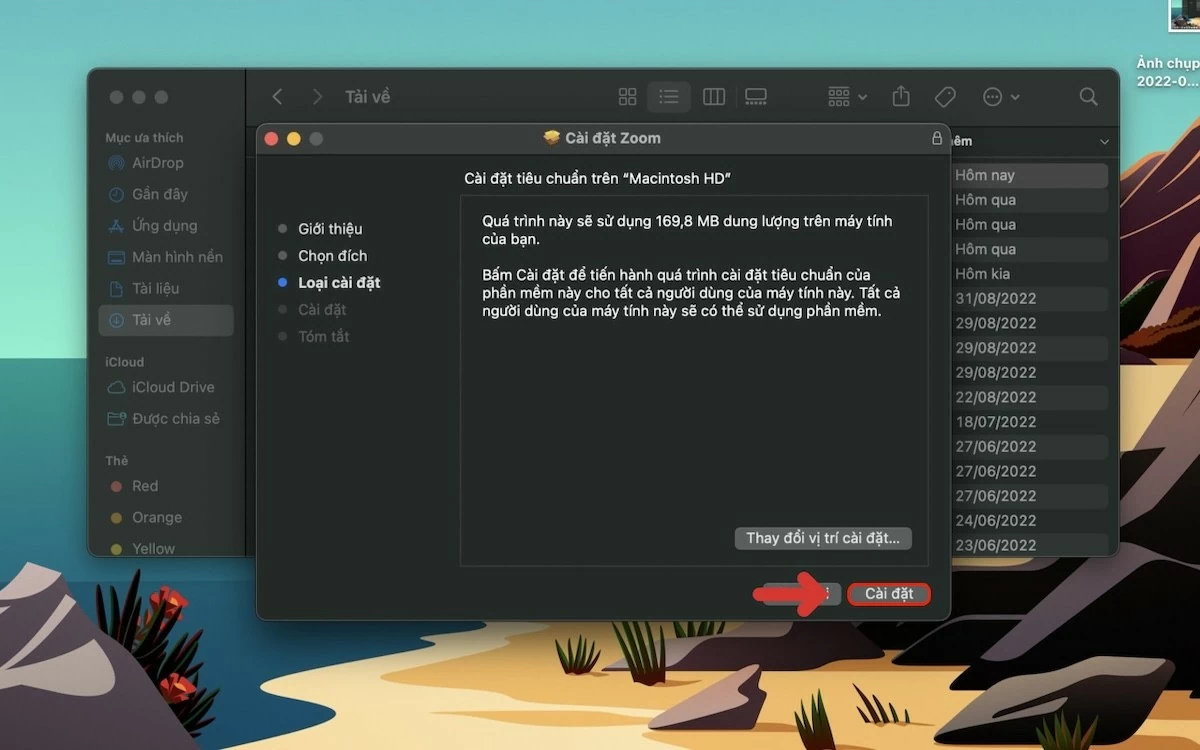 |
Step 5: When the installation is complete, click "Close" and then select "Finish."
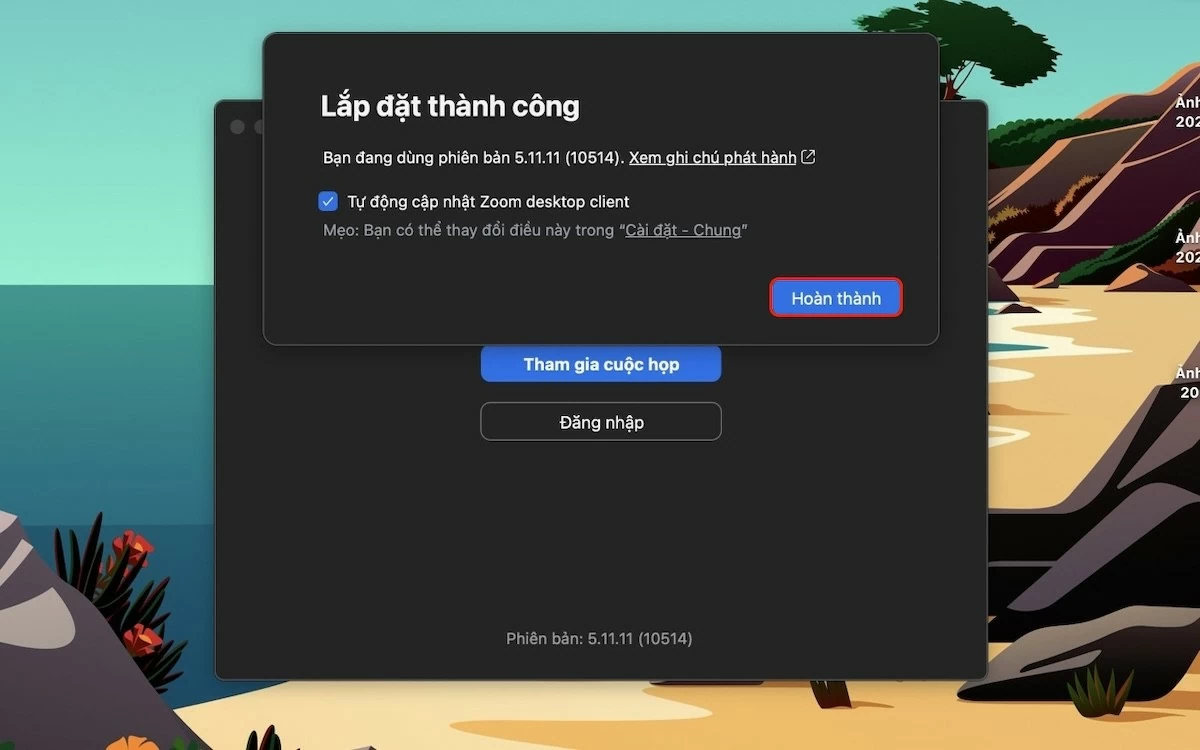 |
Step 6: You have successfully downloaded Zoom on your MacBook. Click "Join Meeting" to start your online meeting or class now!
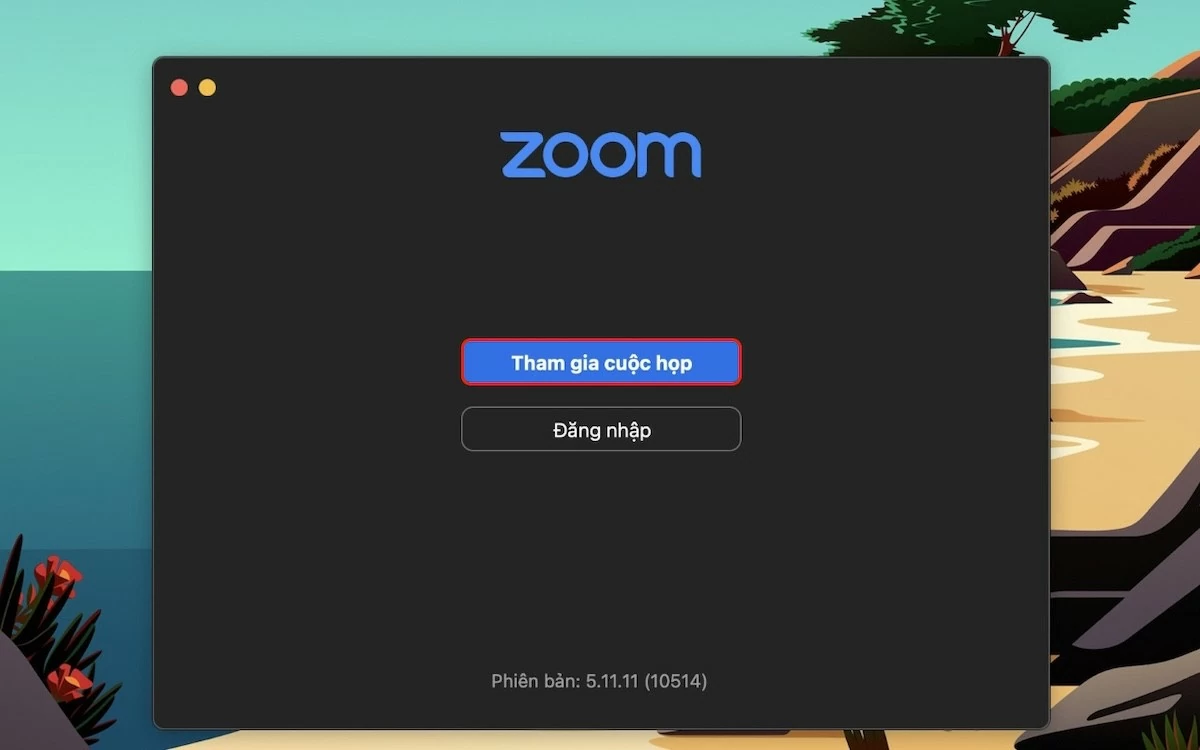 |
Above are instructions for installing Zoom on MacBook along with the outstanding features of this tool. Hopefully you will successfully download Zoom to join online meetings easily.
Source: https://baoquocte.vn/cach-cai-dat-zoom-tren-macbook-cuc-don-gian-va-nhanh-chong-287280.html






































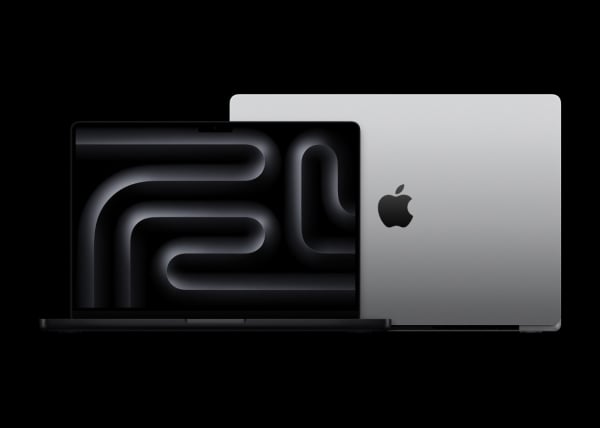
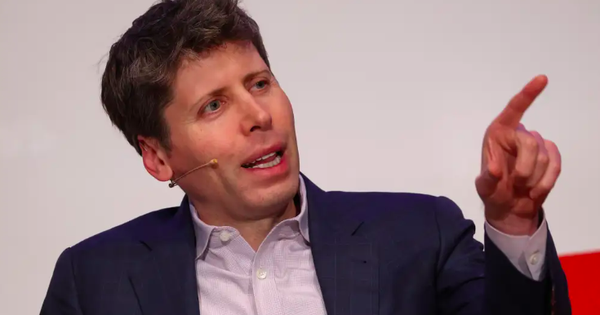




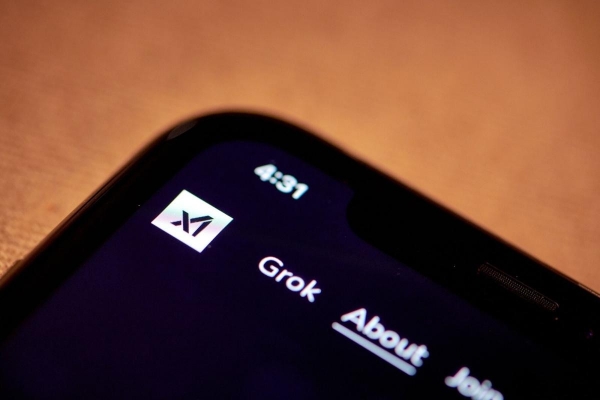



















Comment (0)