Der Computer friert ein, aber die Maus funktioniert unter Windows 10 und 11 noch, was zu einer Arbeitsunterbrechung führt. Lassen Sie uns herausfinden, wie Sie das Problem beheben können, damit Ihr Computer wieder reibungslos läuft! [Anzeige_1]
 |
Der Computer friert ein, aber die Maus funktioniert unter Windows 10 und 11 noch. Dies ist ein häufiges Problem, mit dem viele Benutzer konfrontiert sind. Dies kann jedoch lästig sein und die Arbeit stören. Lassen Sie uns herausfinden, wie Sie diesen Fehler vollständig beheben können, damit Ihr Computer wieder reibungslos läuft.
So beheben Sie das Einfrieren des Computers, obwohl die Maus immer noch schnell funktioniert
Abhängig von der Fehlerursache können Sie eine oder eine Kombination der folgenden Methoden wählen, um Ihrem Computer zu helfen, wieder reibungslos zu laufen. Lassen Sie uns herausfinden, wie wir dieses Problem effektiv lösen können.
Starten Sie Ihren Computer neu
Wenn Ihr Computer einfriert, Ihre Maus aber noch funktioniert, besteht der erste und einfachste Schritt darin, Ihren Computer neu zu starten. Dadurch wird das System von Grund auf neu geladen und alle vorübergehenden Fehler behoben. Wenn dies unter Windows 11 jedoch häufig vorkommt, sollten Sie der tieferen Ursache auf den Grund gehen.
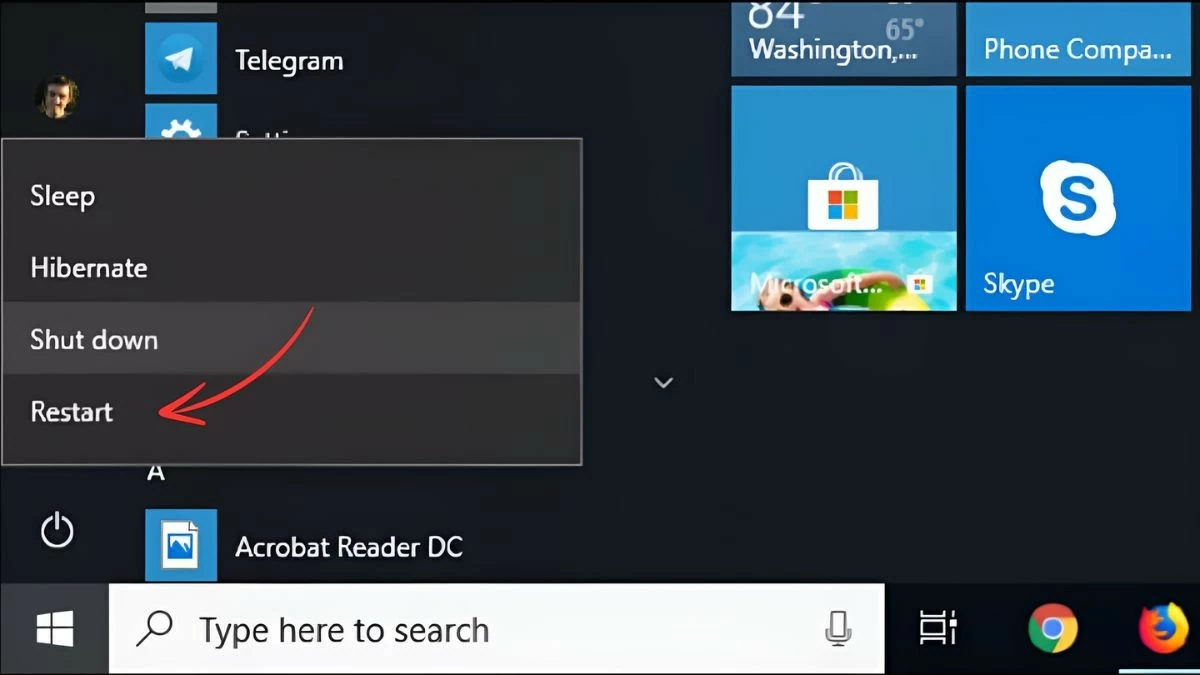 |
Fahren Sie mit dem Schließen von Anwendungen über den Task-Manager fort
Wenn Sie Ihren Computer nicht neu starten möchten, versuchen Sie es mit dem Task-Manager. Diese Methode ist sehr effektiv, wenn der Computer einfriert, weil Software zu viel RAM oder CPU beansprucht. Hierzu können Sie die folgenden Schritte ausführen:
Schritt 1: Öffnen Sie den Task-Manager mithilfe der Schnellsuchleiste oder durch Drücken von Strg + Umschalt + Esc.
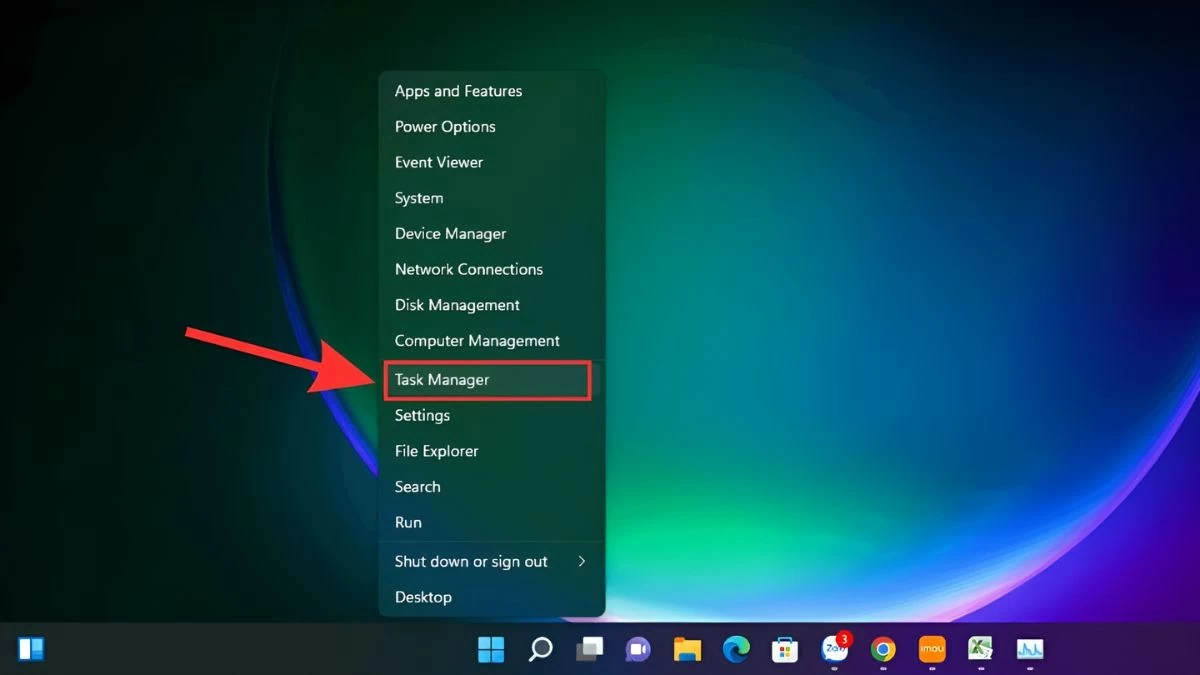 |
Schritt 2: Überprüfen und identifizieren Sie als Nächstes die Anwendungen, die viele Systemressourcen verbrauchen.
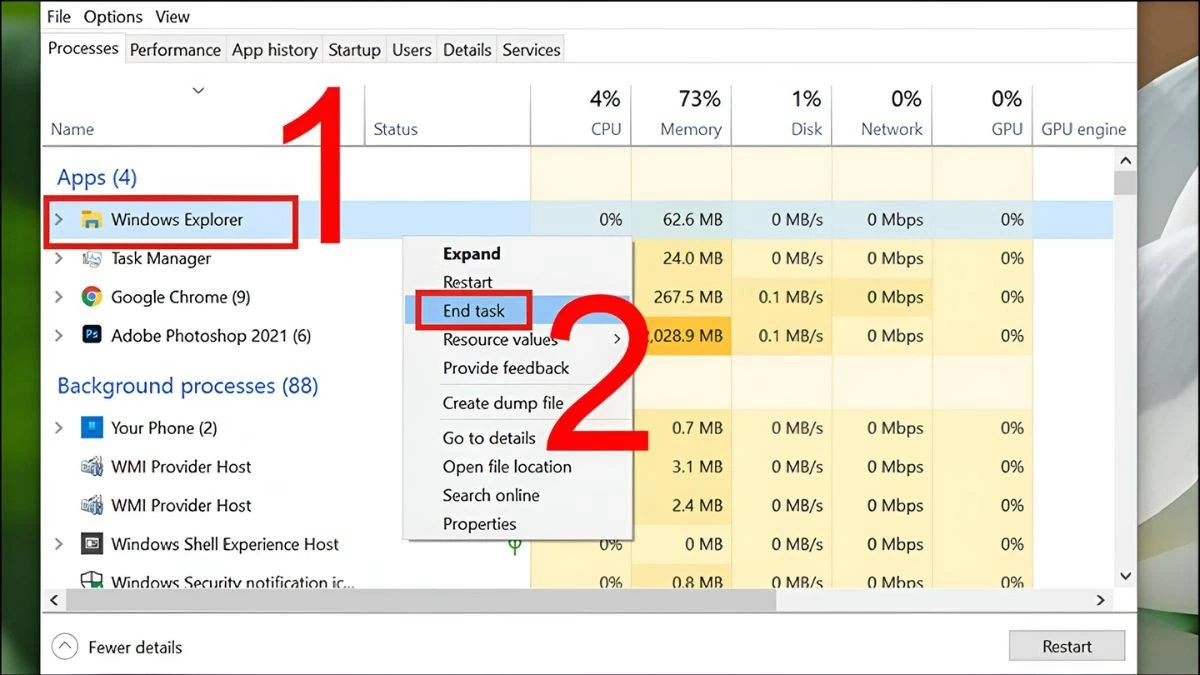 |
Schritt 3: Wählen Sie als Nächstes diese Anwendung aus und klicken Sie auf „Task beenden“, um Speicher freizugeben.
Geben Sie RAM frei
Voller RAM ist eine häufige Ursache dafür, dass der Computer einfriert, die Maus unter Windows 11 aber trotzdem funktioniert. Um RAM freizugeben und die Leistung zu verbessern, sollten Sie unnötige Anwendungen schließen und den Cache leeren. Darüber hinaus sind ein RAM-Upgrade oder die Verwendung einer RAM-Verwaltungssoftware wie CleanMem ebenfalls wirksame Methoden, um den Lauf Ihres Laptops reibungsloser zu gestalten.
Betriebssystem aktualisieren
Einige Fehler, bei denen der Computer einfriert, die Maus aber unter Windows 10 noch funktioniert, können durch eine Aktualisierung des Betriebssystems auf die neueste aktuelle Version behoben werden. Achten Sie darauf, regelmäßig nach Updates von Microsoft oder Ihrem Computerhersteller zu suchen und diese zu installieren.
Schritt 1: Klicken Sie auf das Windows-Symbol in der Taskleiste und wählen Sie „Einstellungen“.
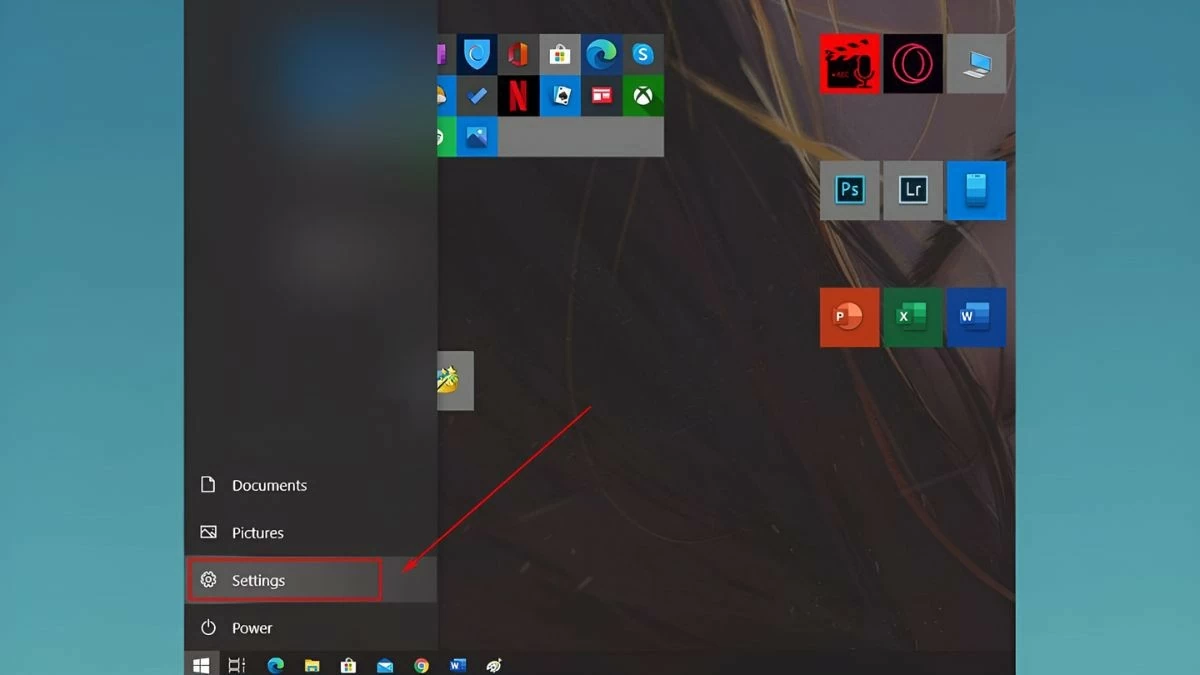 |
Schritt 2: Suchen und wählen Sie als Nächstes „Update und Sicherheit“ aus.
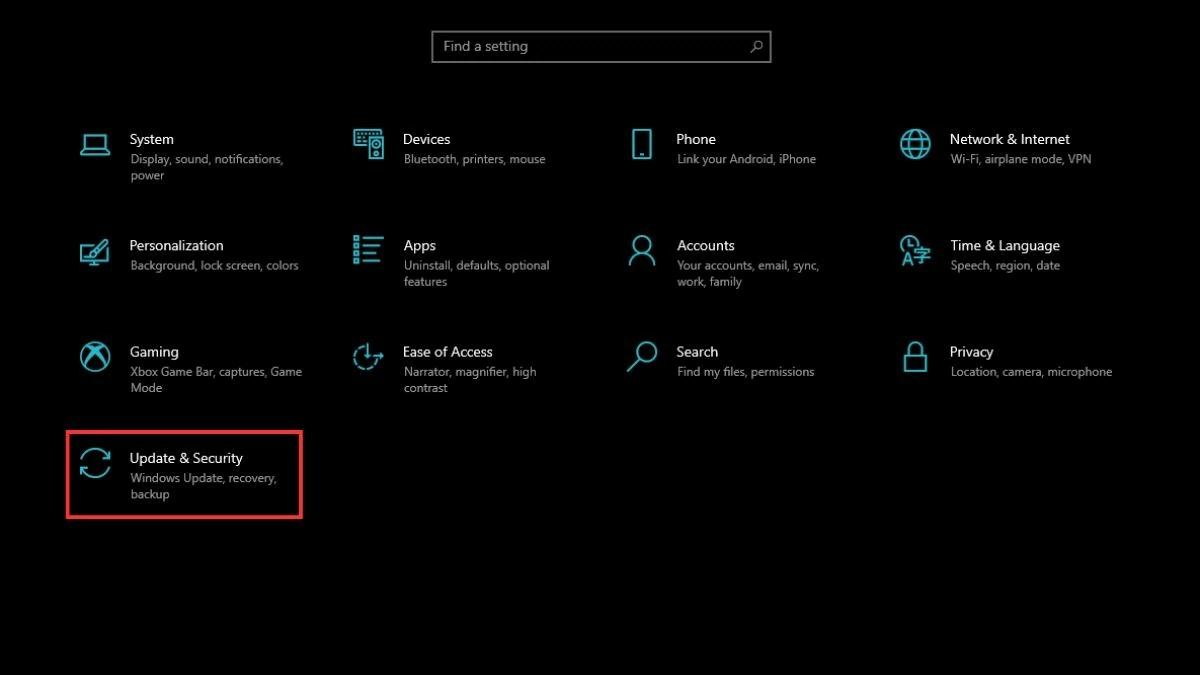 |
Schritt 3: Gehen Sie zu „Windows Update“ und klicken Sie auf „Nach Updates suchen“, damit das System die aktuelle Betriebssystemversion überprüft.
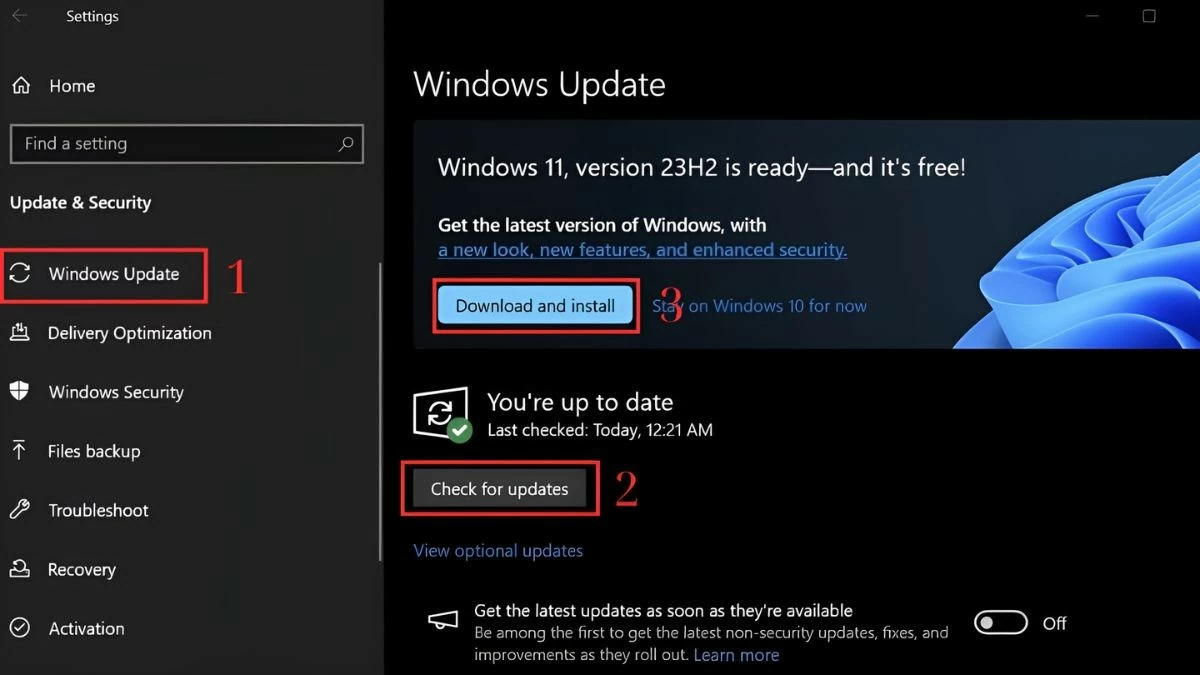 |
Schritt 4: Wenn ein neues Update erscheint, klicken Sie auf „Herunterladen und installieren“, um die neue Version herunterzuladen und automatisch zu aktualisieren. Nachdem der Aktualisierungsvorgang abgeschlossen ist, sollten Sie Ihren Computer neu starten, damit das System stabiler und reibungsloser läuft.
Beachten Sie, dass einige Updates möglicherweise nicht angezeigt werden, wenn sie nicht mit der Hardware oder Software Ihres Geräts kompatibel sind. Machen Sie sich also keine Sorgen, wenn Ihr Computer einfriert, Sie aber kein neues Update sehen!
Kartentreiber neu starten
Probleme im Zusammenhang mit dem Grafikkartentreiber können dazu führen, dass die Maus einfriert. Sie können den Kartentreiber neu starten, indem Sie die folgenden Schritte ausführen:
Schritt 1: Drücken Sie die Tastenkombination Windows + X und wählen Sie „Geräte-Manager“.
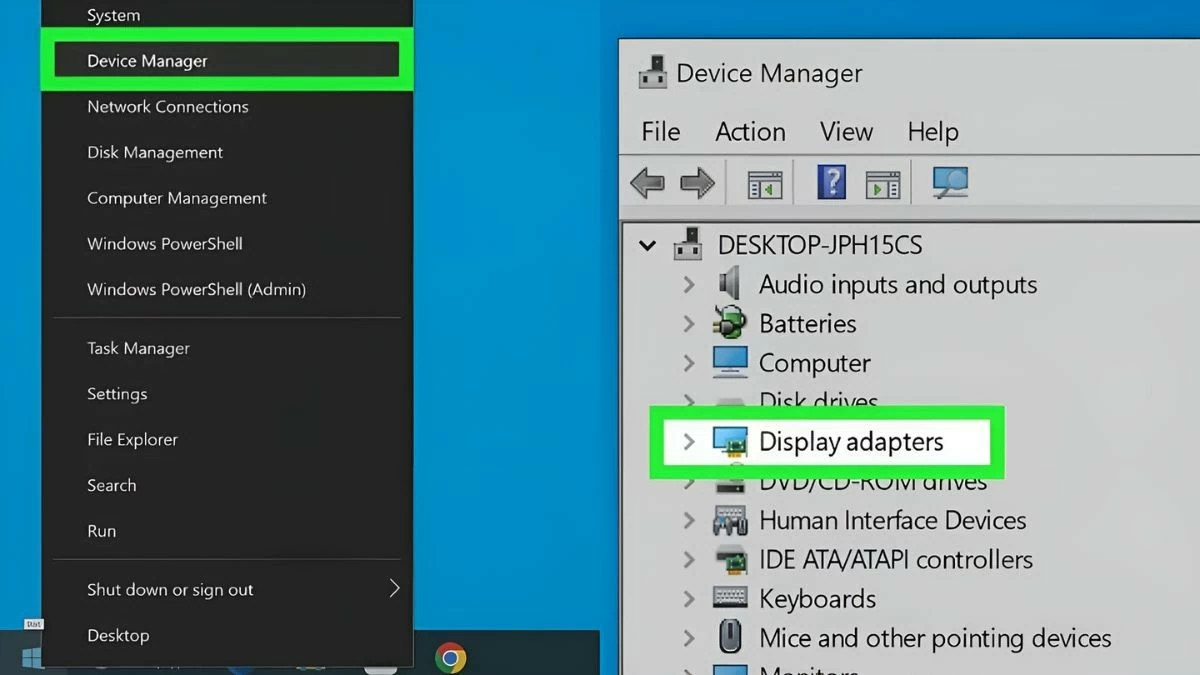 |
Schritt 2: Klicken Sie auf den Pfeil links neben „Grafikkarten“, um die Liste zu erweitern, klicken Sie dann mit der rechten Maustaste auf den Treiber und wählen Sie „Gerät deaktivieren“.
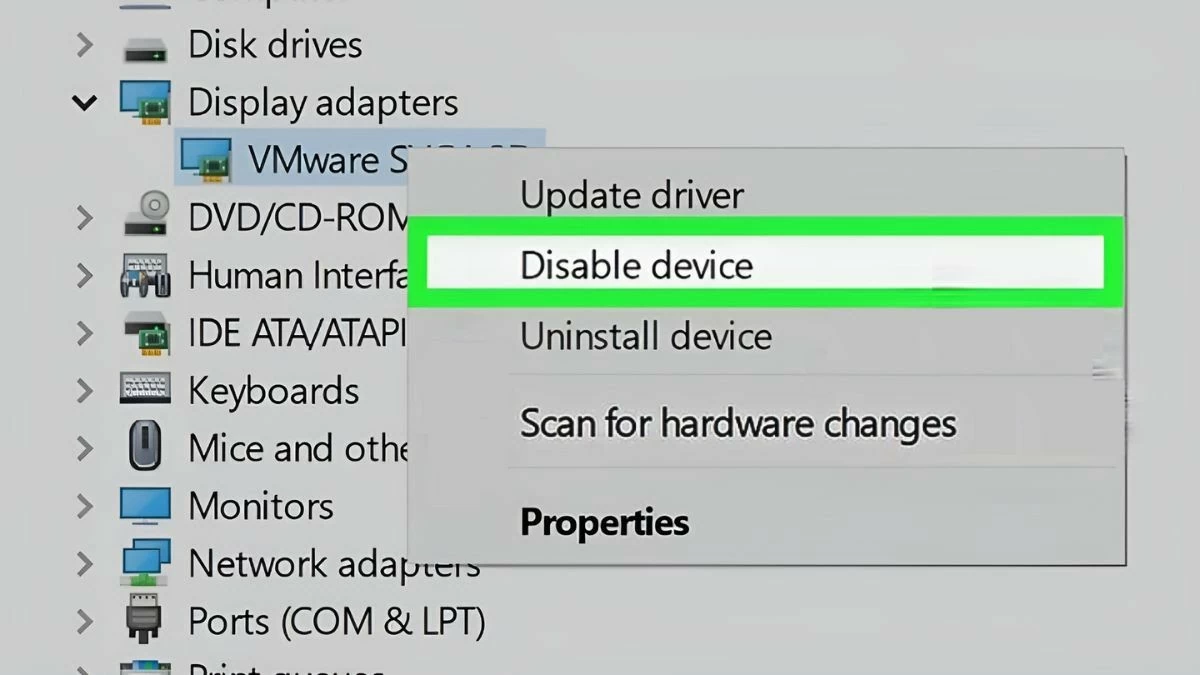 |
Hinweis: Wenn Sie diesen Vorgang zum Reparieren eines eingefrorenen Computers durchführen, kann es vorkommen, dass der Bildschirm flackert oder der Computer neu startet. Wenn Sie zwei oder mehr Grafikkartentreiber haben, ersetzt der verbleibende Treiber den gerade deaktivierten.
Schritt 3: Starten Sie Ihren Computer neu und rufen Sie den „Geräte-Manager“ erneut auf, wie zuvor beschrieben. Erweitern Sie den Abschnitt „Grafikkarten“ und wählen Sie „Gerät aktivieren“. Wenn Sie mehr als einen Grafikkartentreiber haben, müssen Sie diese Schritte für jeden Treiber wiederholen.
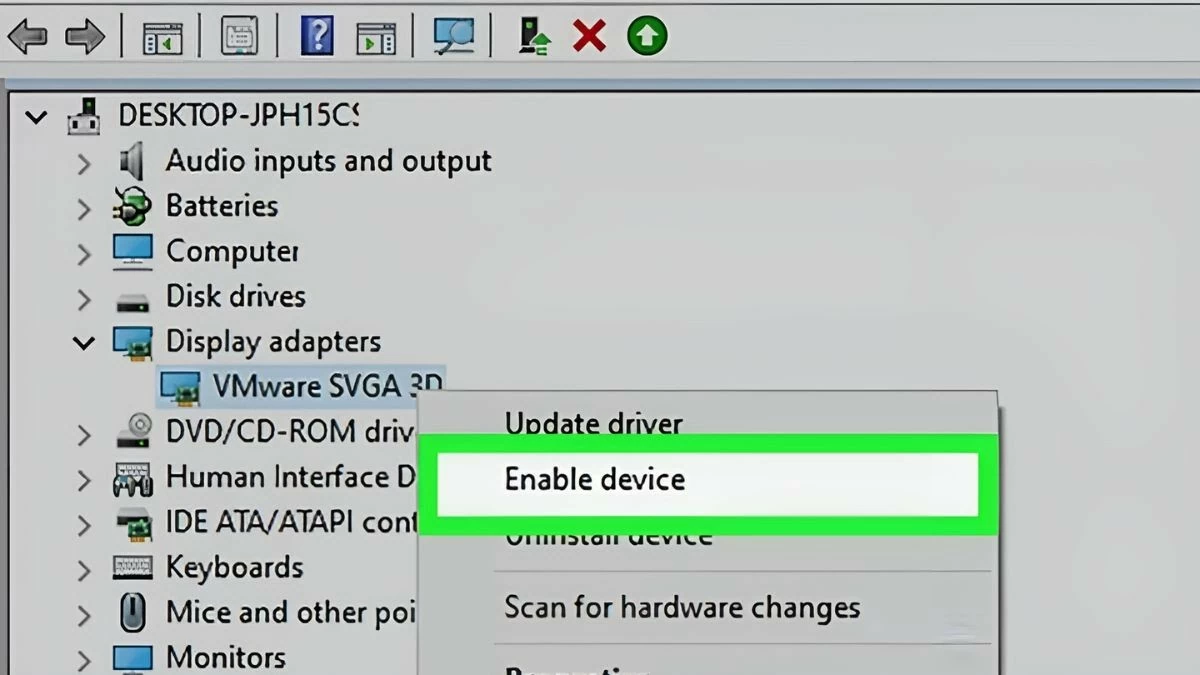 |
Verwenden Sie eine Antivirensoftware
Um diese Situation zu überwinden, müssen Sie eine leistungsstarke und zuverlässige Antivirensoftware verwenden. Software wie Kaspersky, Bitdefender und Norton schützt nicht nur Daten, sondern trägt auch dazu bei, dass Laptops stabiler laufen, insbesondere wenn der Computer einfriert, die Maus unter Windows 11 aber noch läuft.
Hoffentlich haben Ihnen die obigen Anweisungen geholfen zu verstehen, wie Sie das Problem beheben können, dass der Computer einfriert, die Maus aber unter Windows 10 und 11 noch funktioniert. Methoden wie ein Neustart des Systems, die Freigabe von Ressourcen, die Aktualisierung von Treibern und regelmäßige Virenscans helfen, dieses Problem zu lösen. Vergessen Sie nicht, Ihren Computer regelmäßig zu warten und zu überprüfen, um eine stabile Leistung sicherzustellen. Wenn das Problem weiterhin besteht, sollten Sie Ihr Gerät zur Unterstützung zu einem seriösen Garantiezentrum bringen.
[Anzeige_2]
Quelle: https://baoquocte.vn/khac-phuc-may-tinh-bi-treo-nhung-chuot-van-chay-sieu-de-289282.html




![[Foto] Abschluss der 11. Konferenz des 13. Zentralkomitees der Kommunistischen Partei Vietnams](https://vstatic.vietnam.vn/vietnam/resource/IMAGE/2025/4/12/114b57fe6e9b4814a5ddfacf6dfe5b7f)






















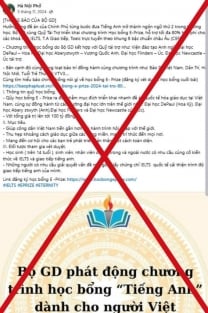





![[Foto] Alle Schwierigkeiten überwunden, Baufortschritt beim Erweiterungsprojekt des Wasserkraftwerks Hoa Binh beschleunigt](https://vstatic.vietnam.vn/vietnam/resource/IMAGE/2025/4/12/bff04b551e98484c84d74c8faa3526e0)






















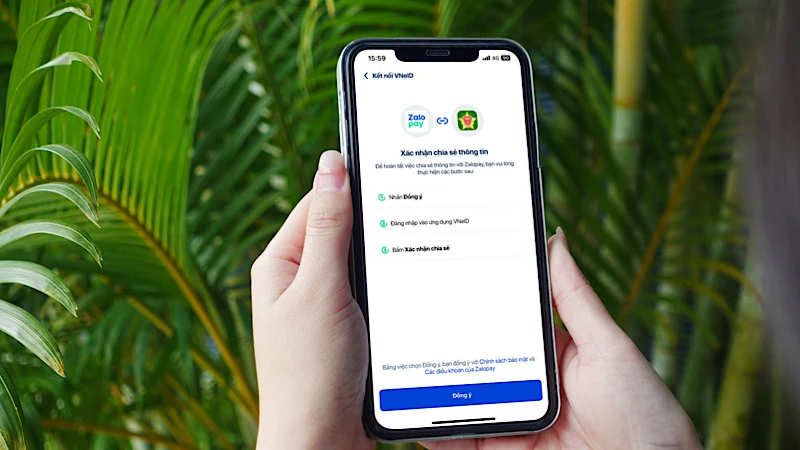









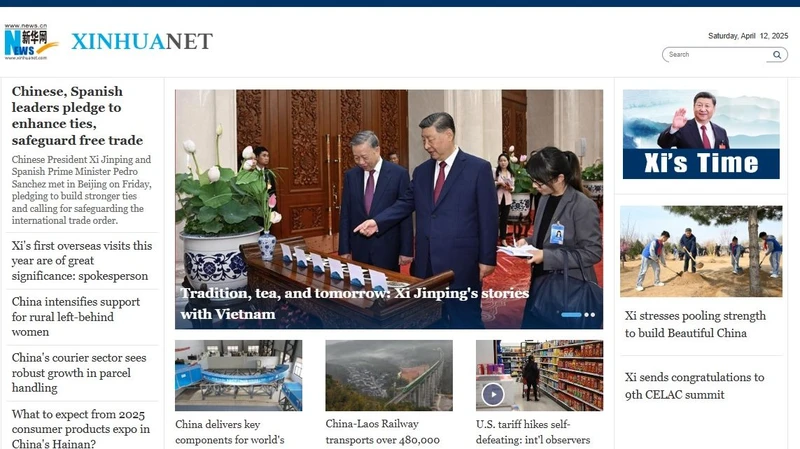































Kommentar (0)