โหมด Sleep บน Win 10 ไม่เหมาะสำหรับผู้ใช้บางรายอีกต่อไป บทความนี้จะอธิบายวิธีปิดโหมดสลีปบน Win 10, 11 ได้อย่างง่ายดาย!
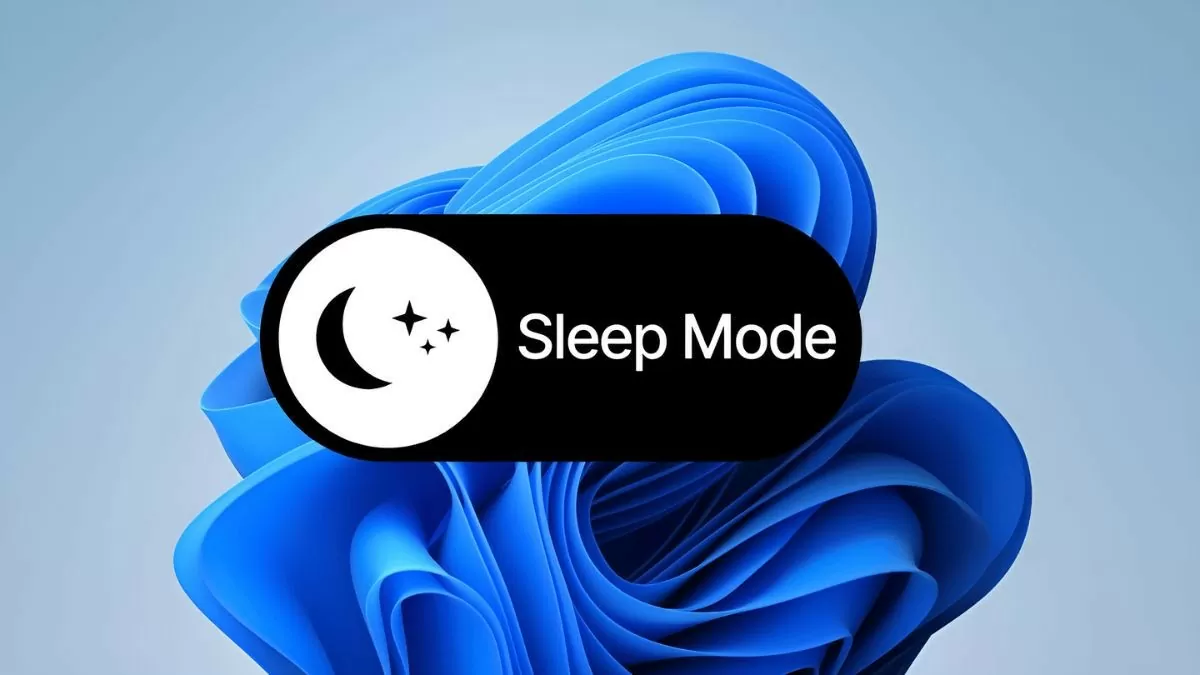 |
คำแนะนำในการปิดโหมดสลีปของ Win 10 ได้อย่างง่ายดาย
หากคอมพิวเตอร์ของคุณเข้าสู่โหมดสลีปโดยอัตโนมัติจนรบกวนการทำงานของคุณ การปิดโหมดนี้ใน Win 10 ถือเป็นวิธีแก้ปัญหาที่เหมาะสมที่สุด คุณสามารถทำได้ผ่านการตั้งค่าระบบหรือใช้แป้นพิมพ์ลัด
การใช้การตั้งค่า Windows
หากต้องการปิดโหมดสลีปบน Win 10 ผ่านการตั้งค่าระบบ ให้ทำตามขั้นตอนเหล่านี้:
ขั้นตอนที่ 1: เปิดการตั้งค่าจากเมนูเริ่มต้น
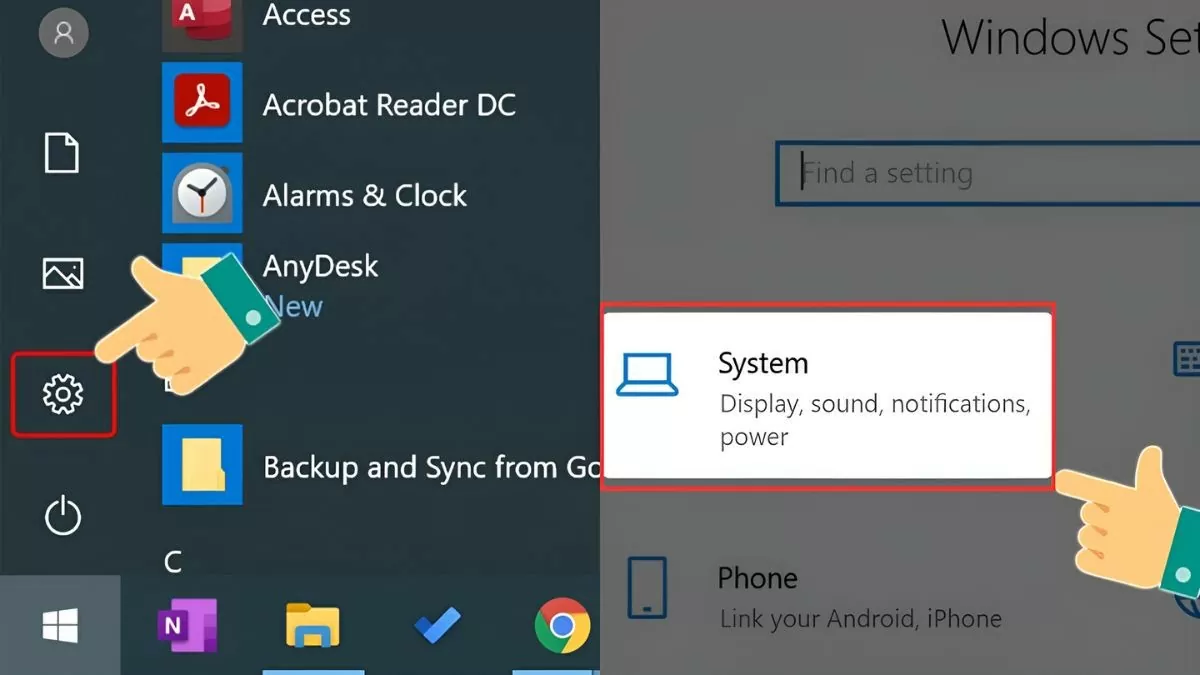 |
ขั้นตอนที่ 2: จากนั้นเลือก “ระบบ” จากนั้นคลิก “เปิด/ปิดเครื่องและเข้าสู่โหมดสลีป”
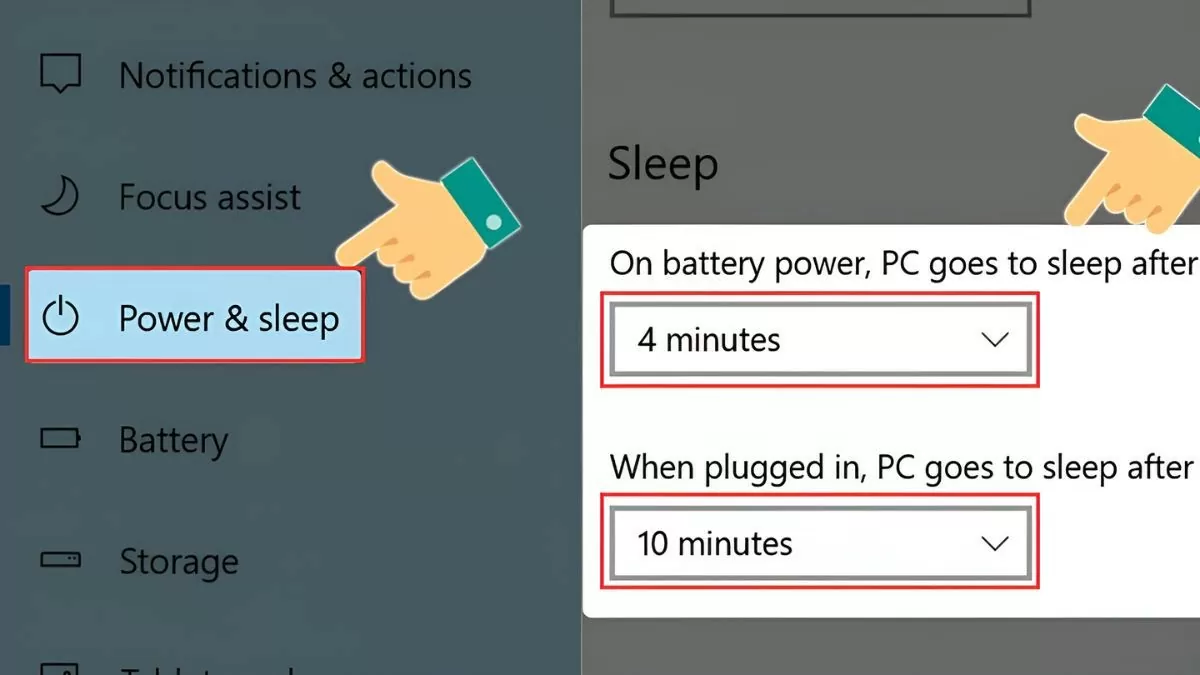 |
ขั้นตอนที่ 3: จากนั้นคุณสามารถปรับเวลาปิดหน้าจอและเวลาที่อุปกรณ์รอเข้าสู่โหมดสลีปได้ที่นี่ หากต้องการปิดโหมดสลีปบน Windows 10 ให้ตั้งค่าตัวเลือกเหล่านี้เป็น "ไม่เคย"
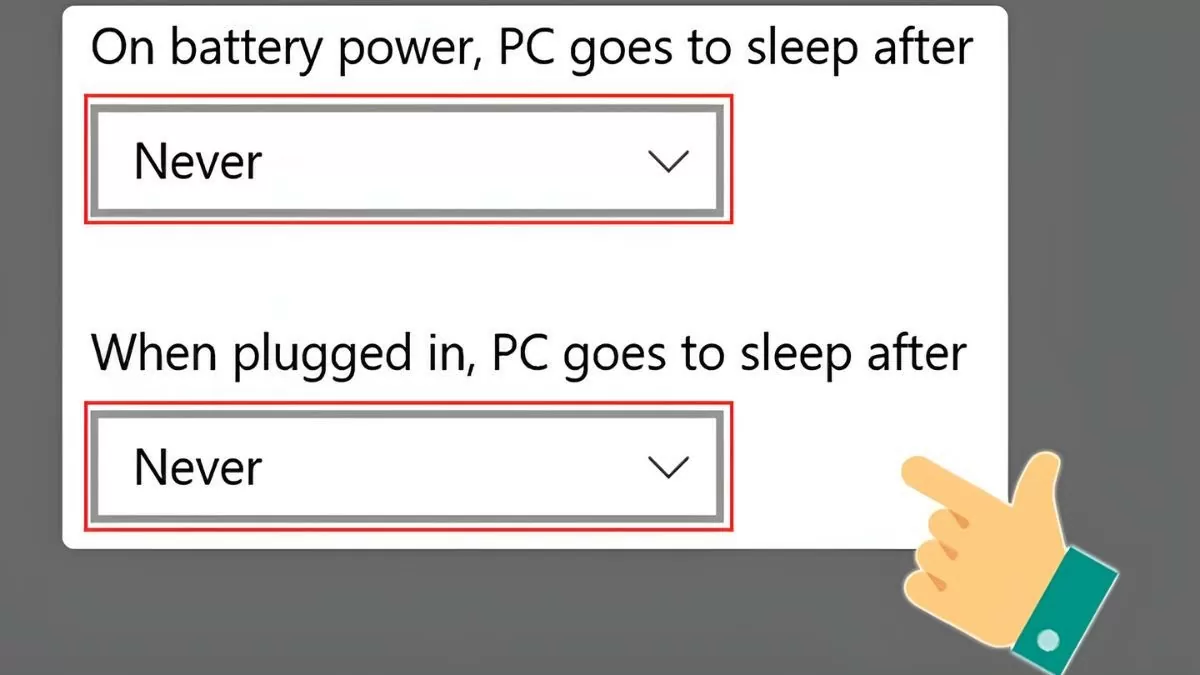 |
การใช้ตัวเลือกพลังงาน
อีกวิธีในการปิดโหมดสลีปบน Win 10 คือการใช้ตัวเลือกพลังงานในแผงควบคุม:
ขั้นตอนที่ 1: กด Windows + X และเลือกตัวเลือกการใช้พลังงาน
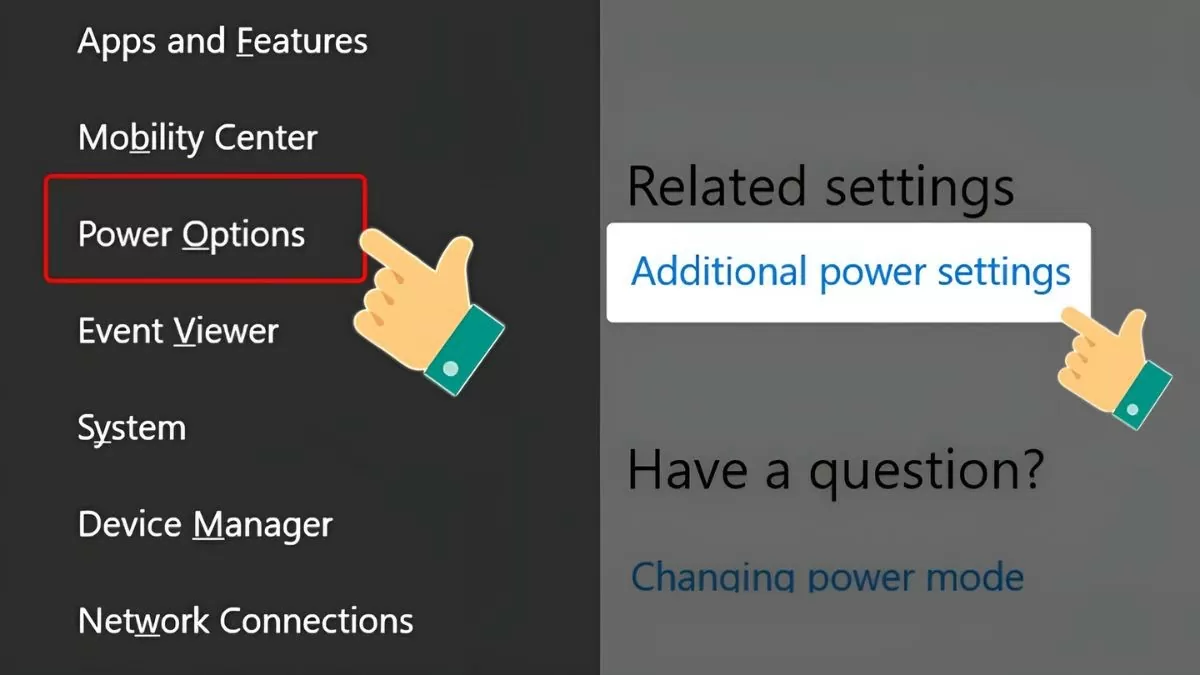 |
ขั้นตอนที่ 2: ในส่วนการตั้งค่าที่เกี่ยวข้อง ให้เลือก "การตั้งค่าพลังงานเพิ่มเติม" จากนั้นคลิก "เปลี่ยนเมื่อคอมพิวเตอร์เข้าสู่โหมดสลีป"
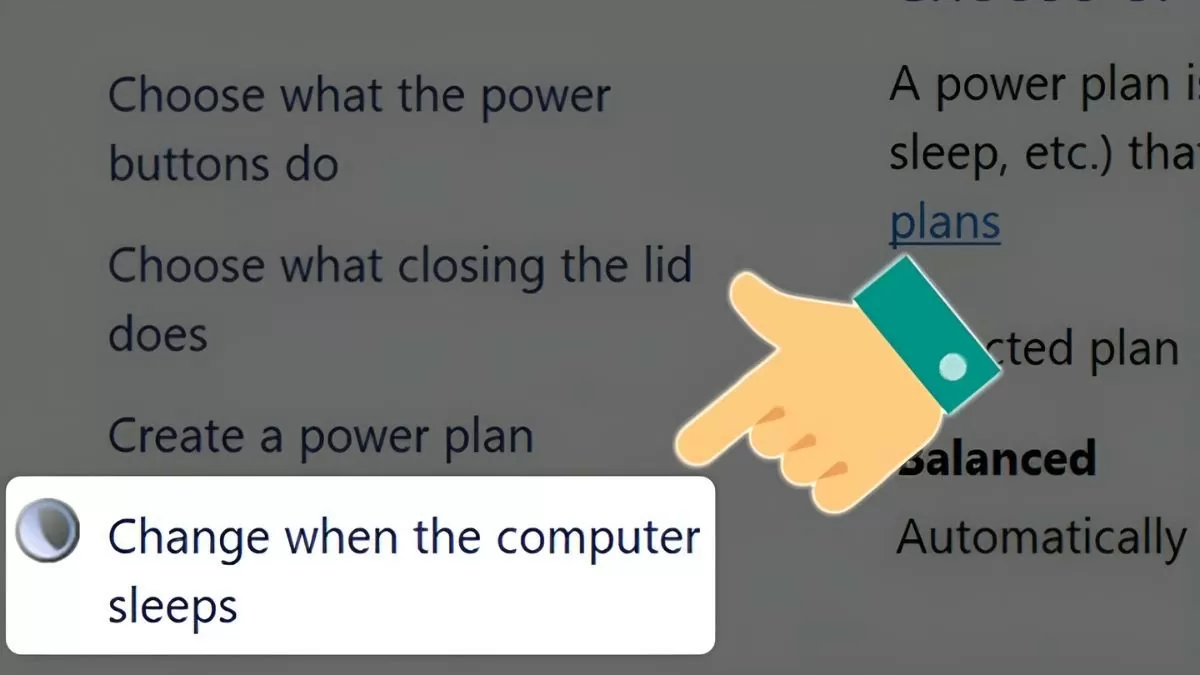 |
ขั้นตอนที่ 3: ในส่วน "แก้ไขการตั้งค่าแผน" ภายใต้ "โหมดสลีป" ให้เลือก "ไม่เคย" สำหรับทั้ง "ใช้แบตเตอรี่" และ "เสียบปลั๊กอยู่" จากนั้นคลิก "บันทึกการเปลี่ยนแปลง" เพื่อเสร็จสิ้น
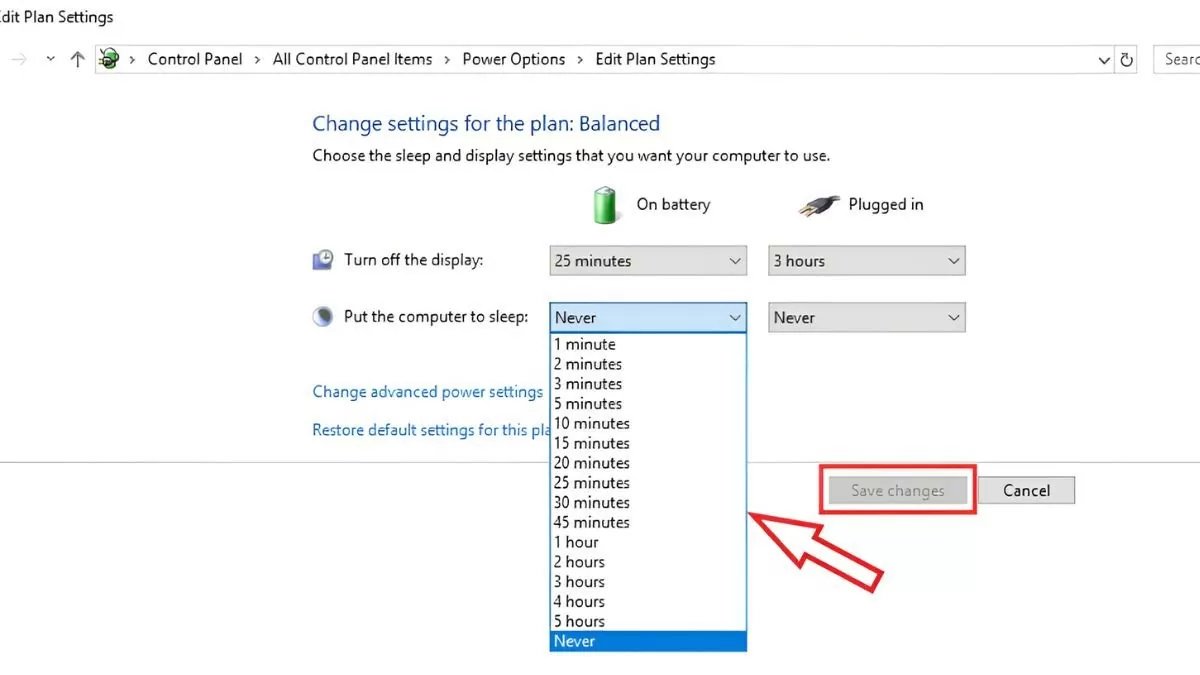 |
คำแนะนำเกี่ยวกับวิธีการเปิดใช้งานและปิดใช้งานโหมดไฮเบอร์เนตบน Windows 10
นอกจากโหมดสลีปแล้ว โหมดไฮเบอร์เนตยังเป็นตัวเลือกประหยัดพลังงานที่มีประสิทธิภาพซึ่งจะบันทึกสถานะของคอมพิวเตอร์ลงในฮาร์ดไดรฟ์ก่อนที่จะปิดเครื่อง วิธีเปิดใช้งานหรือปิดใช้งานไฮเบอร์เนตบน Windows 10 มีดังนี้:
ขั้นตอนที่ 1 : เปิด แผงควบคุม จากแถบเมนูค้นหา จากนั้นเลือก ตัวเลือกพลังงาน
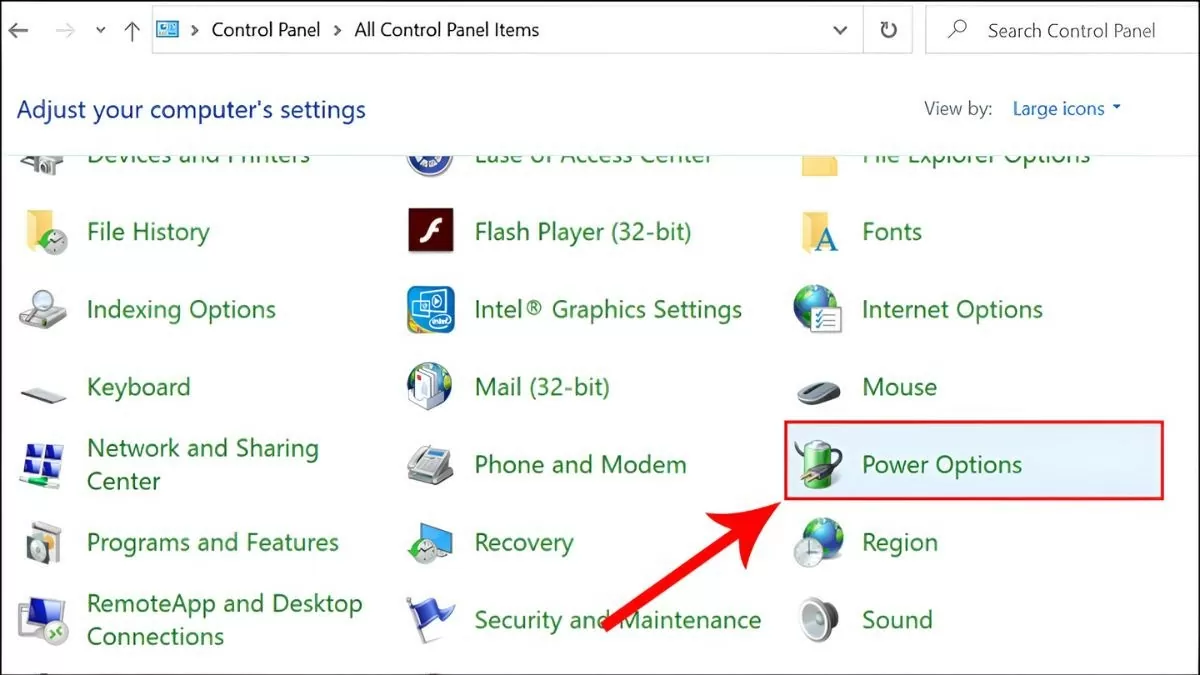 |
ขั้นตอนที่ 2 : เลือก เลือกการทำงานของปุ่มเปิด/ปิด ในคอลัมน์ด้านซ้าย
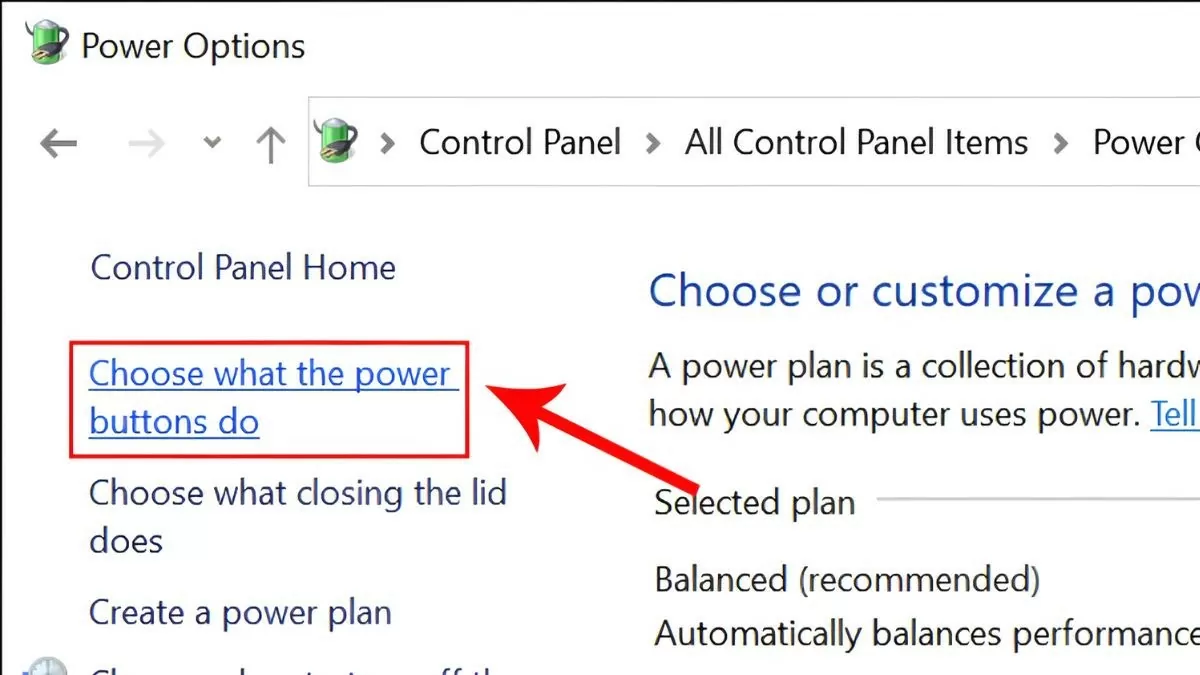 |
ขั้นตอนที่ 3 : คลิก เปลี่ยนการตั้งค่าที่ไม่พร้อมใช้งานในปัจจุบัน เพื่อเปิดการอนุญาตการแก้ไข
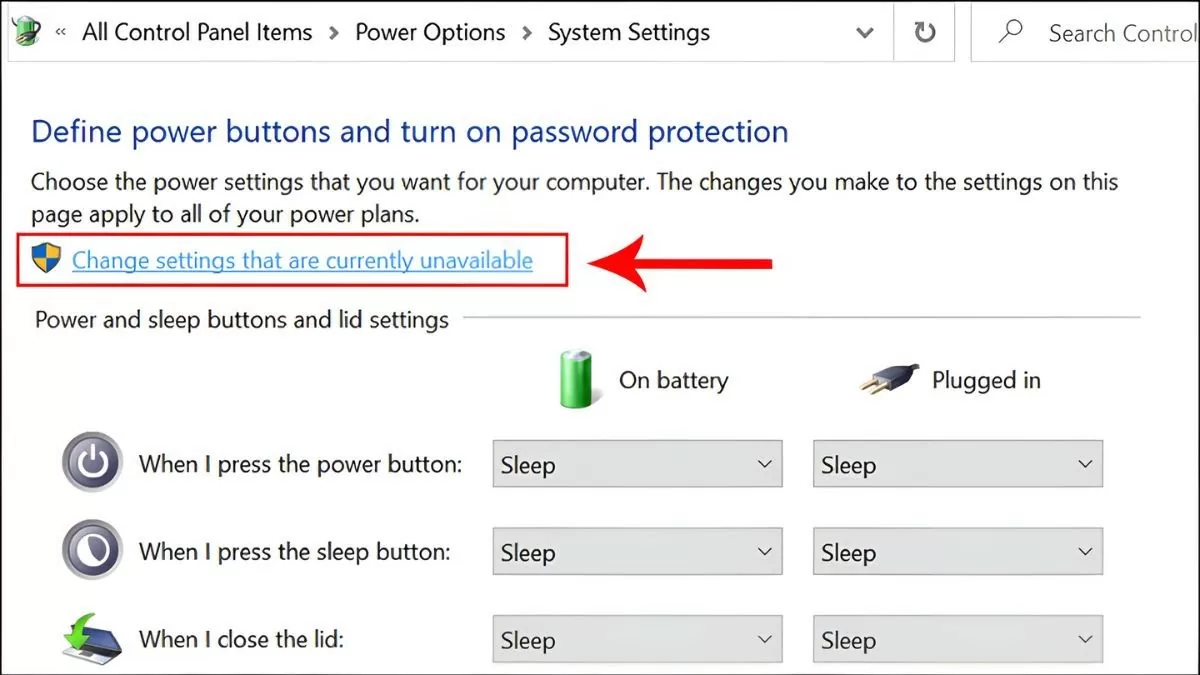 |
ขั้นตอนที่ 4 : เลื่อนลงไปและทำเครื่องหมายที่ช่อง ไฮเบอร์เนต ในส่วน การตั้งค่าการปิดระบบ
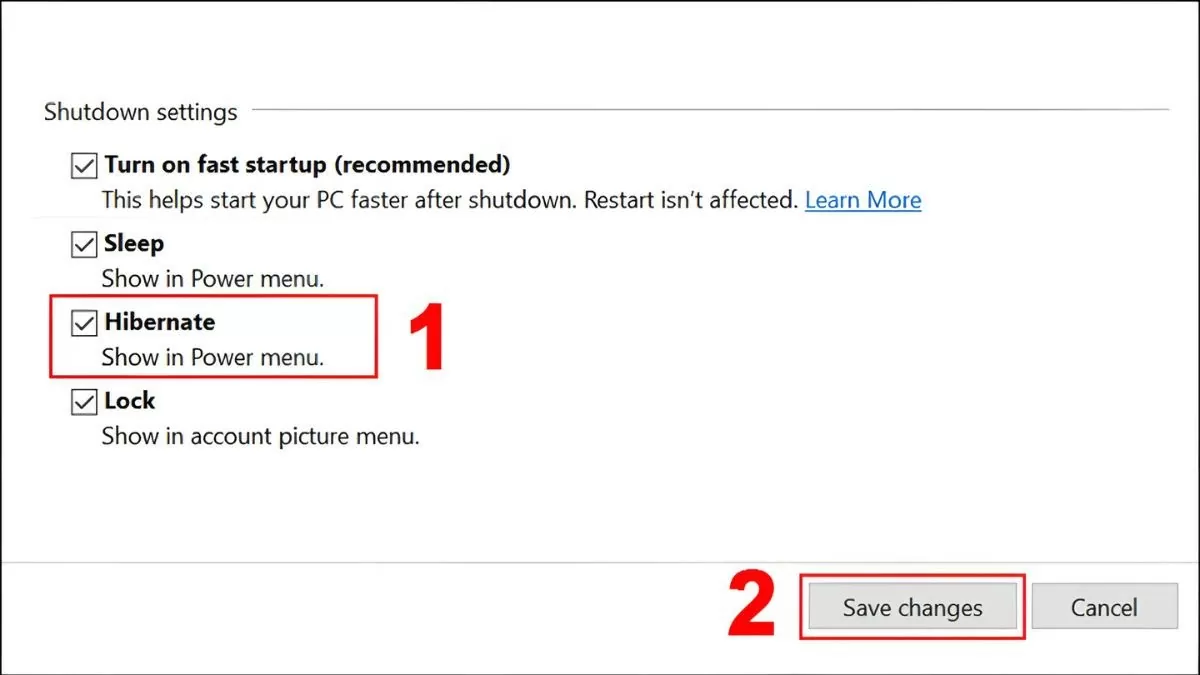 |
ขั้นตอนที่ 5 : หลังจากบันทึกการเปลี่ยนแปลงแล้ว คุณจะเห็นตัวเลือกไฮเบอร์เนตในเมนูพลังงาน
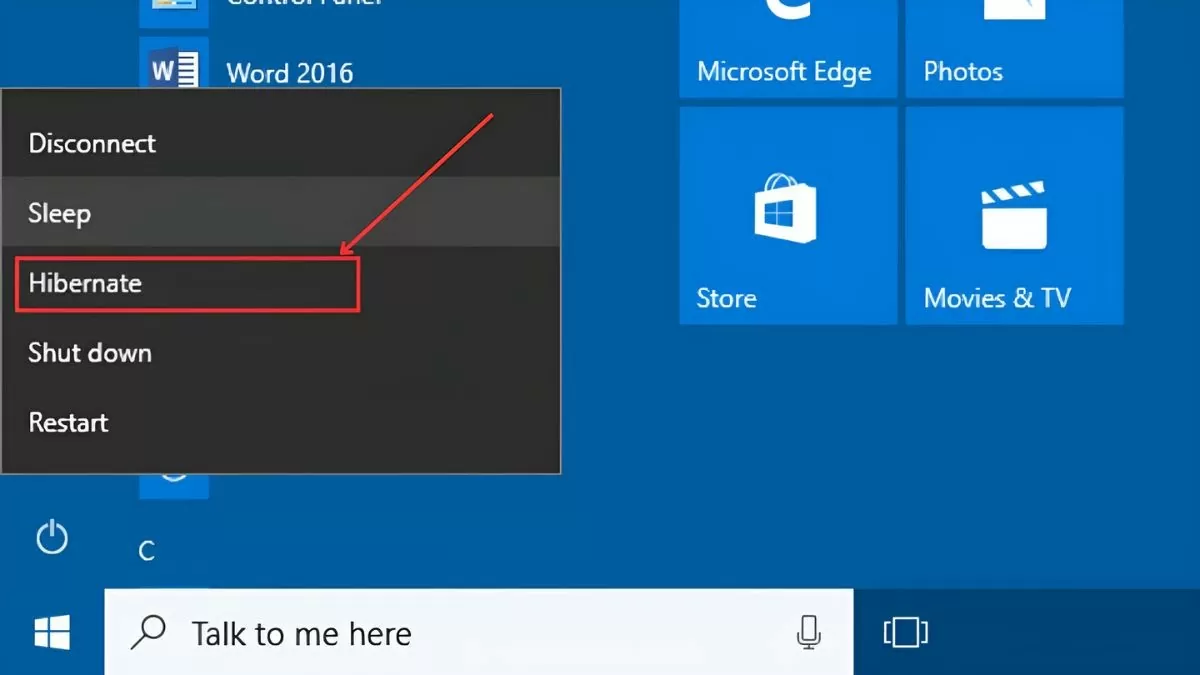 |
การปิดใช้งานโหมดสลีปบน Windows 10 ช่วยให้ผู้ใช้สามารถทำงานได้อย่างต่อเนื่องโดยไม่หยุดชะงัก ด้วยคำแนะนำข้างต้น คุณสามารถปิดโหมดสลีปหรือเปิดใช้งานฟีเจอร์อื่น ๆ เช่น ไฮเบอร์เนต ได้อย่างง่ายดาย ซึ่งช่วยปกป้องข้อมูลและประหยัดพลังงานได้อย่างมีประสิทธิภาพ
แหล่งที่มา


![[ภาพ] พิธีต้อนรับรมว.กลาโหมจีนและคณะผู้แทนแลกเปลี่ยนมิตรภาพ](https://vstatic.vietnam.vn/vietnam/resource/IMAGE/2025/4/17/fadd533046594e5cacbb28de4c4d5655)
![[ภาพ] ประธานสภานิติบัญญัติแห่งชาติ Tran Thanh Man พบปะกับคนงานที่โดดเด่นในอุตสาหกรรมน้ำมันและก๊าซ](https://vstatic.vietnam.vn/vietnam/resource/IMAGE/2025/4/17/1d0de4026b75434ab34279624db7ee4a)
![[ภาพ] พิธีปิดการประชุมสุดยอดความร่วมมือเพื่อการเติบโตสีเขียวและเป้าหมายการพัฒนาที่ยั่งยืนครั้งที่ 4](https://vstatic.vietnam.vn/vietnam/resource/IMAGE/2025/4/17/c0a0df9852c84e58be0a8b939189c85a)
![[ภาพ] หนังสือพิมพ์น่านดาน เผยแพร่โครงการ “รักเวียดนามมาก”](https://vstatic.vietnam.vn/vietnam/resource/IMAGE/2025/4/17/362f882012d3432783fc92fab1b3e980)
![[ภาพ] ส่งเสริมมิตรภาพ ความสามัคคี และความร่วมมือระหว่างกองทัพและประชาชนของทั้งสองประเทศ](https://vstatic.vietnam.vn/vietnam/resource/IMAGE/2025/4/17/0c4d087864f14092aed77252590b6bae)
![[ภาพ] เลขาธิการใหญ่โตลัมให้การต้อนรับโอลิวิเย่ร์ โบรเชต์ เอกอัครราชทูตฝรั่งเศสประจำเวียดนาม](https://vstatic.vietnam.vn/vietnam/resource/IMAGE/2025/4/17/49224f0f12e84b66a73b17eb251f7278)

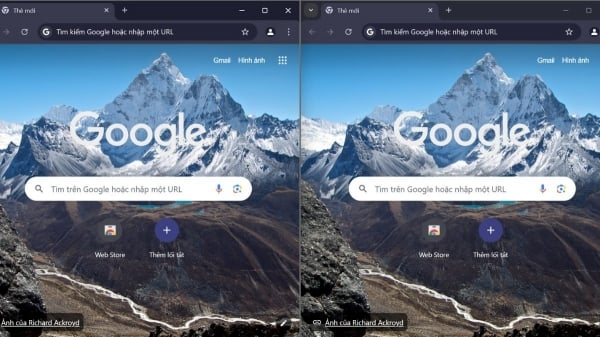



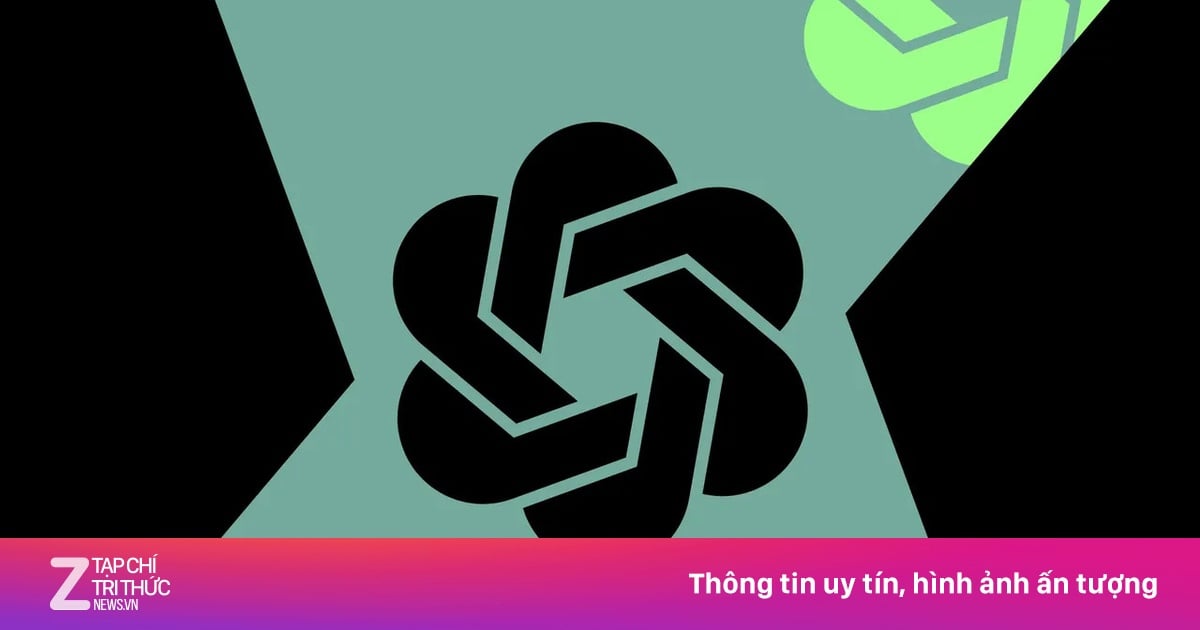




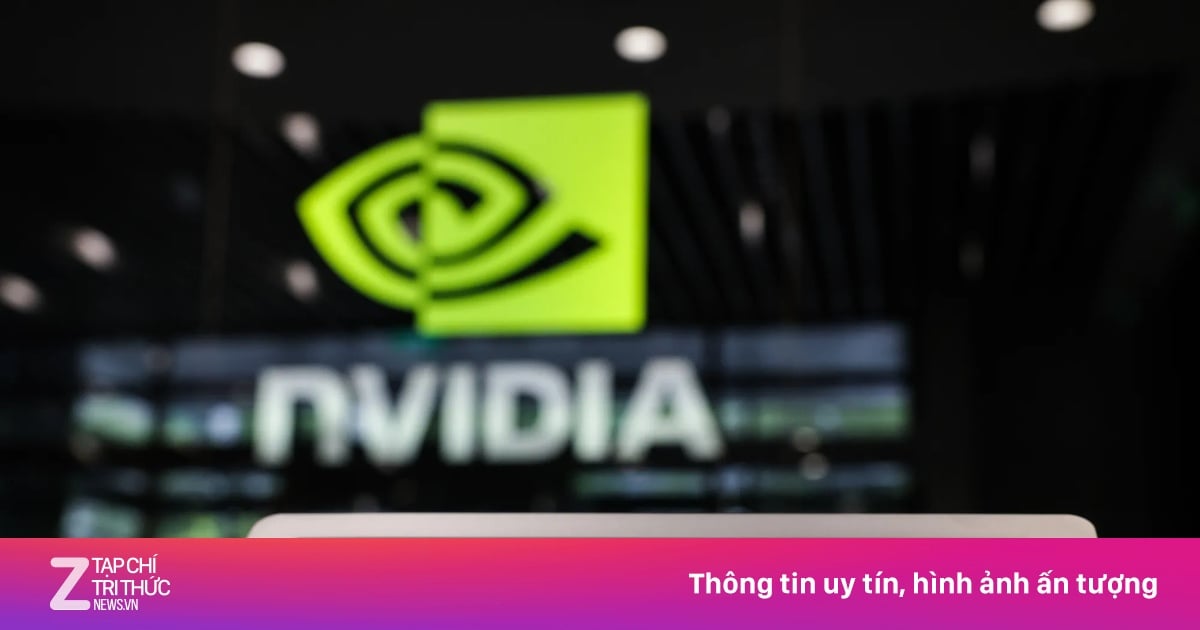





























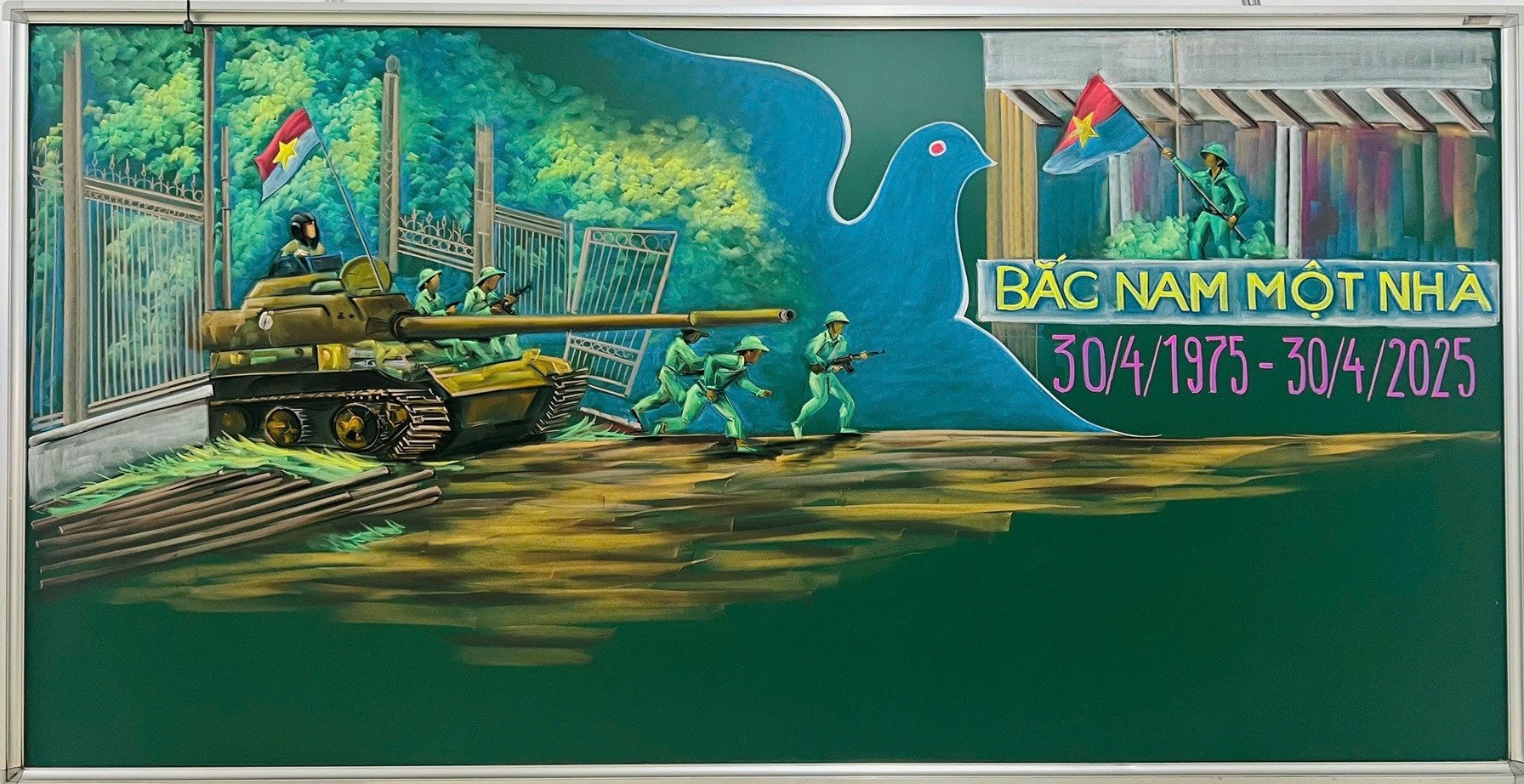








![[วิดีโอ] Viettel เปิดตัวสายเคเบิลใต้น้ำที่ใหญ่ที่สุดในเวียดนามอย่างเป็นทางการ](https://vstatic.vietnam.vn/vietnam/resource/IMAGE/2025/4/17/f19008c6010c4a538cc422cb791ca0a1)

























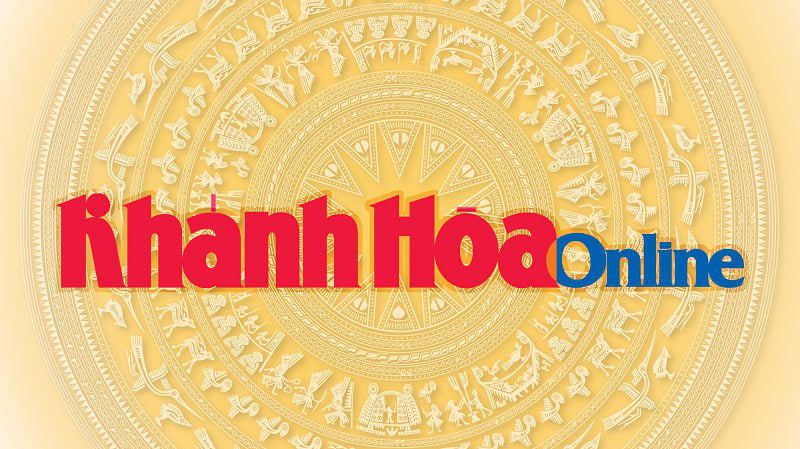













การแสดงความคิดเห็น (0)