Несмотря на то, что MacBook является продуктом высокого класса, у него все равно могут возникать ошибки Wi-Fi, влияющие на качество работы. Вот как исправить ситуацию, если ваш MacBook не подключается к Интернету!
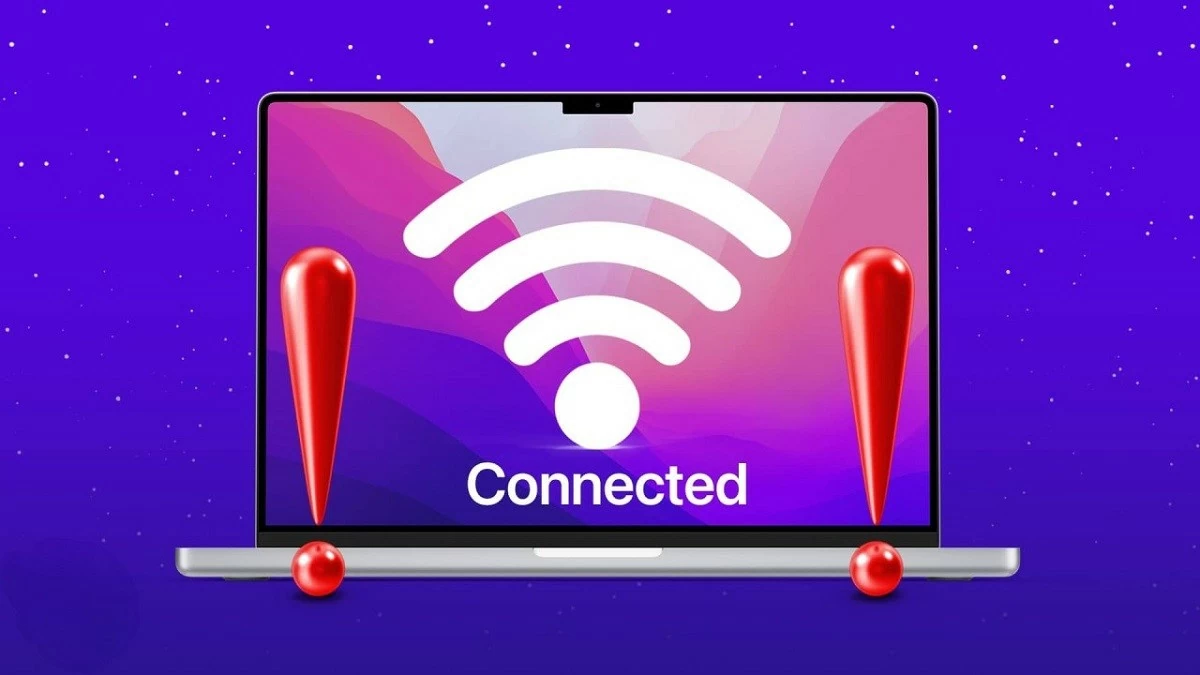 |
Исправление проблемы с подключением MacBook к Wi-Fi
Когда MacBook подключается к Wi-Fi, но не может выйти в Интернет, доступ прерывается. Однако эту ошибку можно легко исправить следующими способами.
Как перезагрузить MacBook
Чтобы исправить ошибку «MacBook не подключается к Wi-Fi», попробуйте перезагрузить устройство. Это простой и зачастую эффективный способ устранения неполадок. Нажмите на значок Apple в левом углу экрана, выберите «Перезагрузить» и дождитесь перезагрузки устройства. Затем попробуйте повторно подключиться к Wi-Fi, чтобы проверить, устранена ли ошибка.
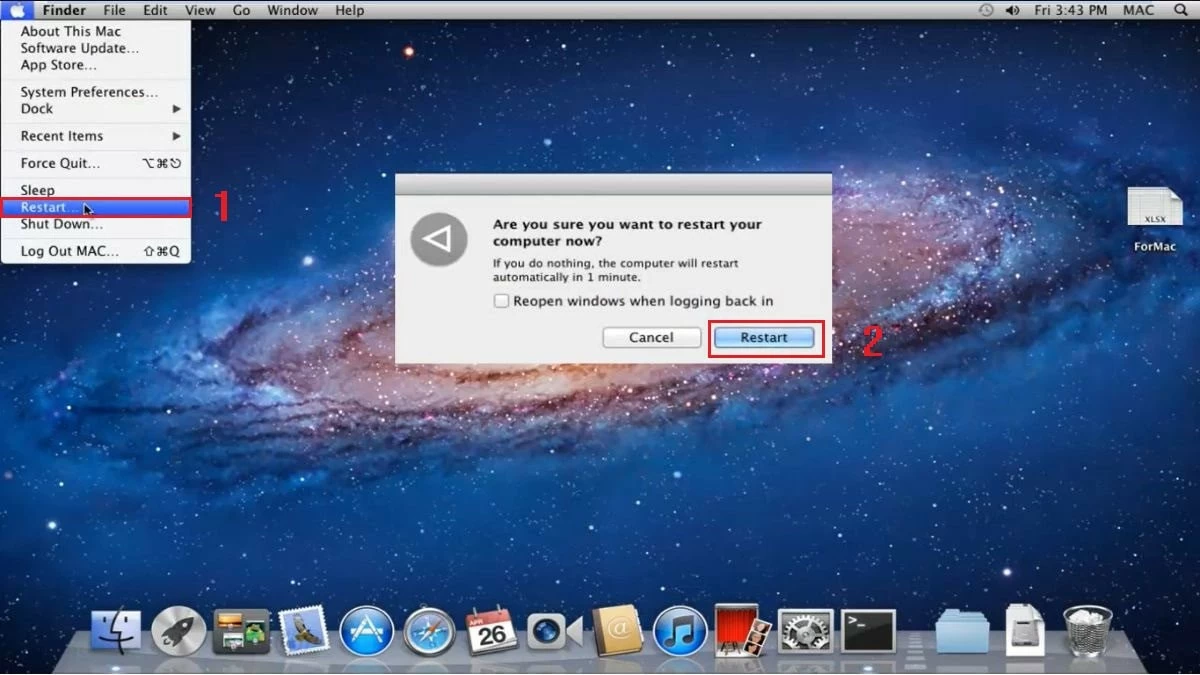 |
Как проверить сеть Wi-Fi
Если ваш MacBook подключается к Wi-Fi, но не может выйти в Интернет, проблема может быть в сети Wi-Fi. Попробуйте подключиться к Wi-Fi с другого устройства для проверки. Если Wi-Fi по-прежнему не работает, попробуйте следующее:
- Перезагрузите Wi-Fi-роутер и через несколько минут перезагрузите компьютер.
- Если устройство по-прежнему не работает, замените соединительный кабель, так как текущий кабель может быть неисправен.
- Если проблема по-прежнему не устранена, обратитесь к своему интернет-провайдеру, чтобы проверить состояние вашей локальной сети.
 |
Как проверить кабель Ethernet
Если ваш MacBook не подключается к Wi-Fi, проблема может быть в кабеле Ethernet между модемом и маршрутизатором. Чтобы исправить это, дважды проверьте ваш кабель Ethernet. Сначала отсоедините кабели от портов и надежно подключите их обратно. Убедитесь, что кабель не согнут, не сломан и не имеет признаков повреждения.
 |
Как проверить расстояние между устройством и маршрутизатором
Подключая MacBook к Wi-Fi, расположите его рядом с маршрутизатором, чтобы обеспечить сильный и стабильный сигнал. Кроме того, не размещайте маршрутизатор рядом с такими устройствами, как телефоны, камеры, кабели питания, микроволновые печи... или любыми устройствами, которые могут создавать помехи.
 |
Как проверить WiFi на компьютере
Если сеть Wi-Fi и маршрутизатор по-прежнему работают стабильно, вы можете исправить ошибку «MacBook не имеет доступа к Интернету», перезапустив Wi-Fi следующим образом:
Шаг 1: Нажмите на значок Wi-Fi в правом углу экрана MacBook.
Шаг 2: Затем отключите Wi-Fi, подождите около 30 секунд, затем снова включите его.
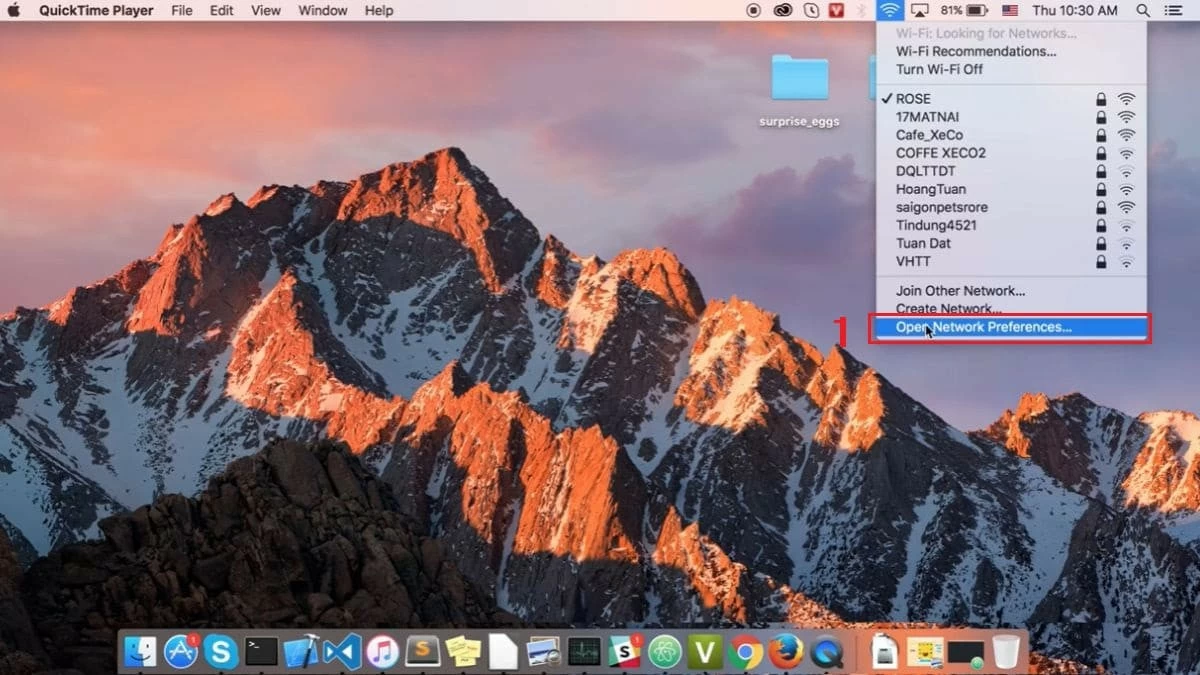 |
Шаг 3: Затем снова включите Wi-Fi и попробуйте подключиться к сети еще раз.
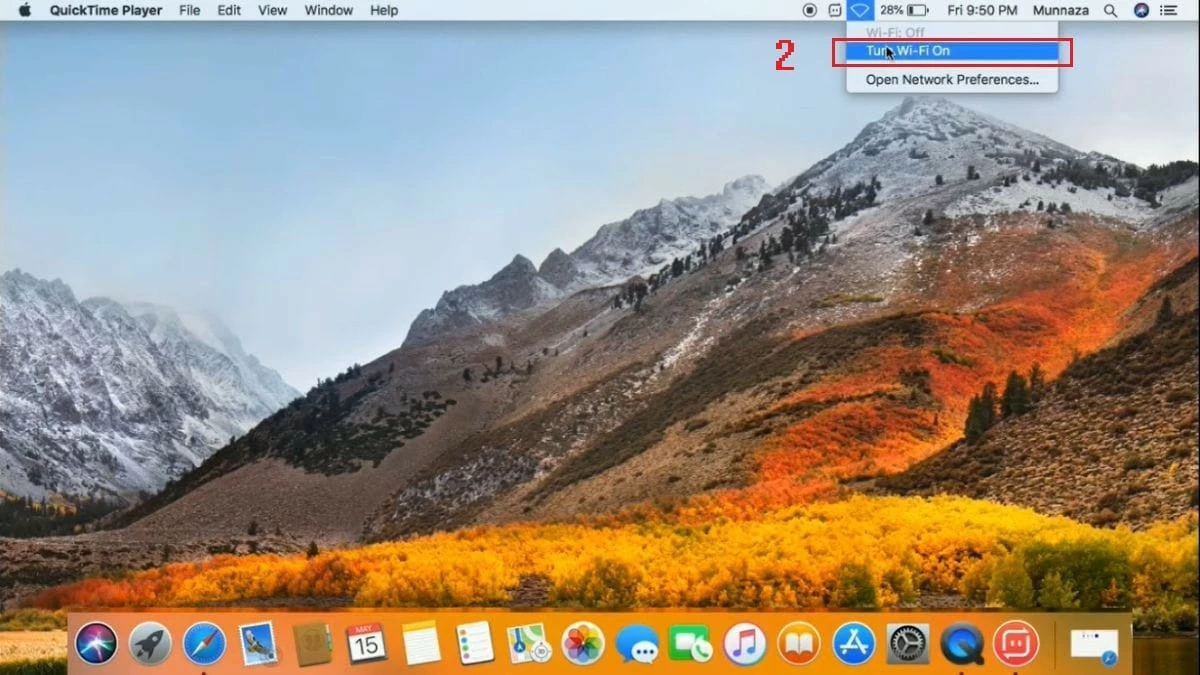 |
Как обновить операционную систему MacBook
Если на вашем MacBook уже установлена новая версия macOS, попробуйте обновить операционную систему, чтобы исправить ошибку Wi-Fi. Выполните следующие действия:
Шаг 1: Щелкните значок Apple в левом верхнем углу экрана MacBook, затем выберите «Об этом Mac».
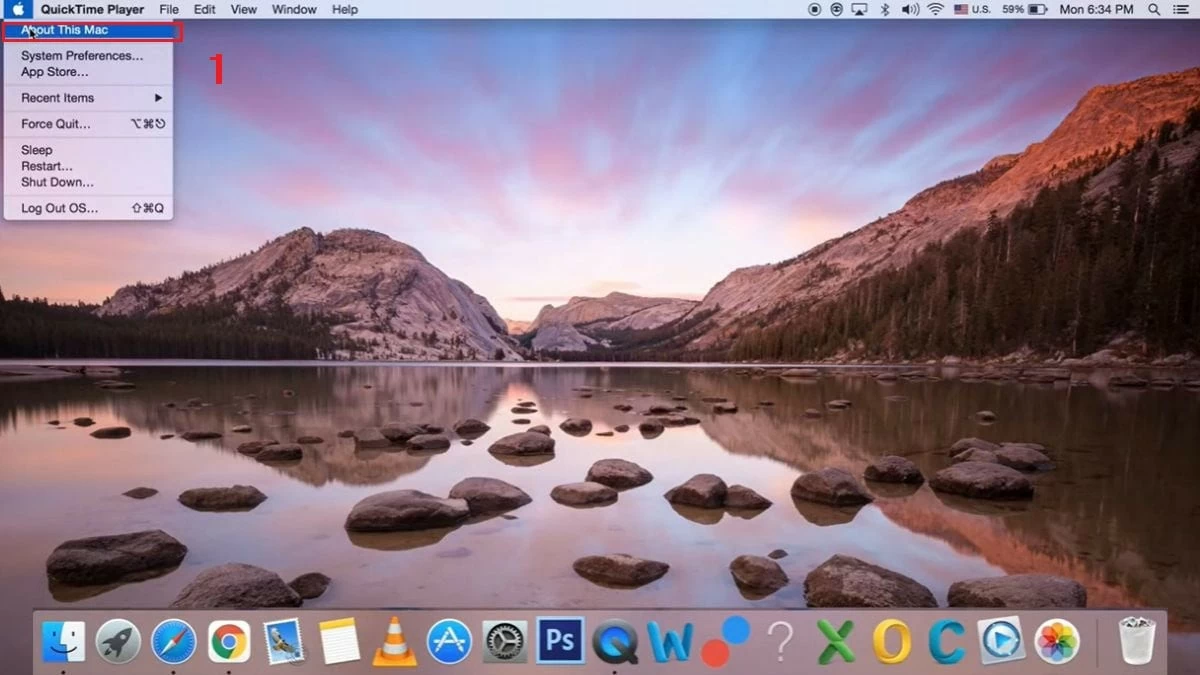 |
Шаг 2: Затем нажмите «Обновление ПО…», чтобы проверить наличие новой версии.
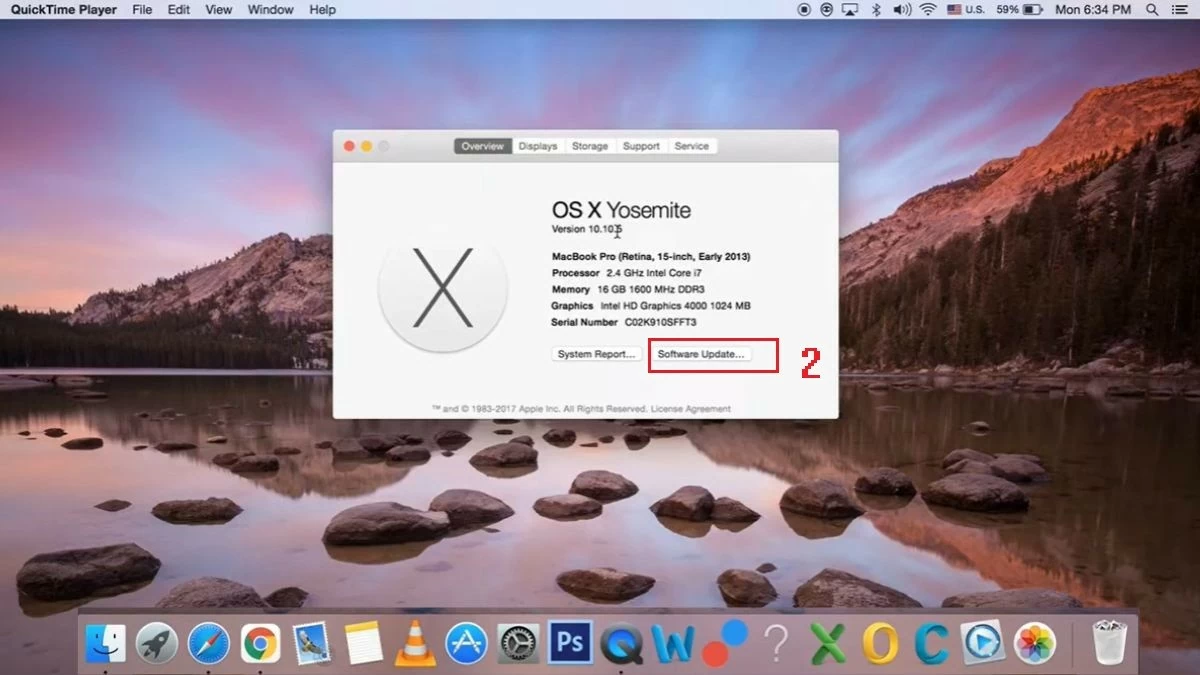 |
Шаг 3: Когда обновление станет доступно, нажмите «Перезагрузить сейчас», чтобы начать процесс обновления.
Как повторно подключиться к сети Wi-Fi
Если вы попробовали описанные выше методы, но ваш MacBook по-прежнему не может подключиться к Wi-Fi, попробуйте удалить подключенную сеть Wi-Fi и добавить ее снова. Конкретно:
Шаг 1: Нажмите на значок Wi-Fi в правом углу экрана MacBook, затем выберите «Открыть настройки сети…».
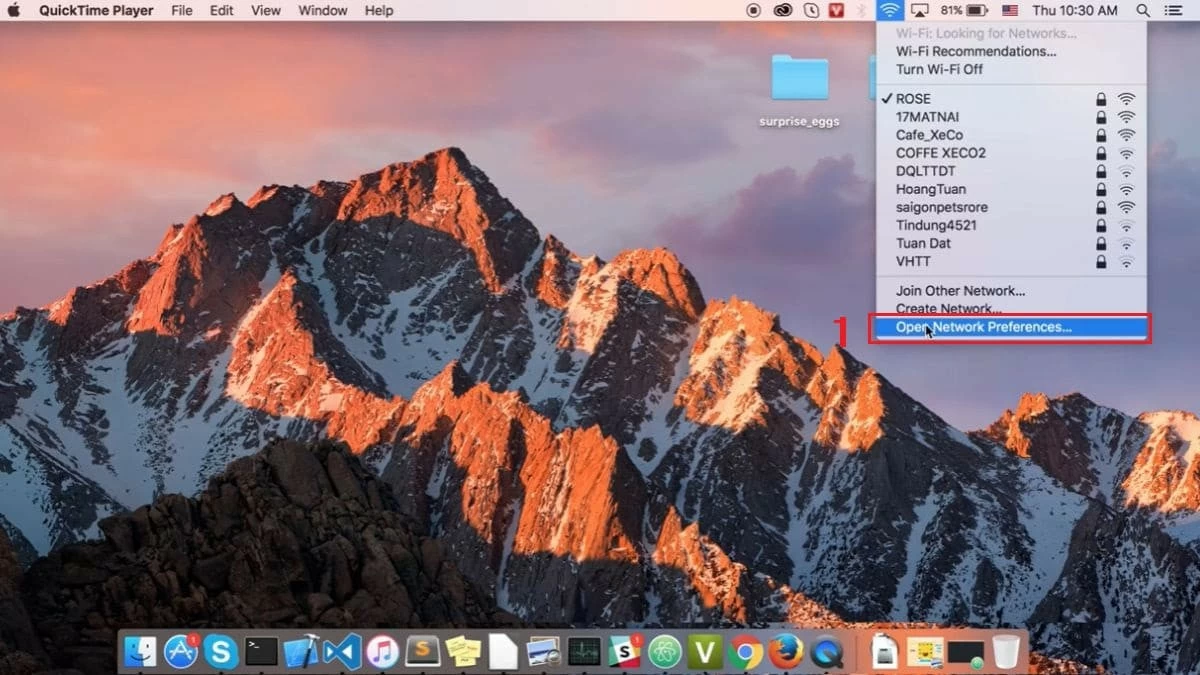 |
Шаг 2: Здесь нажмите «Дополнительно».
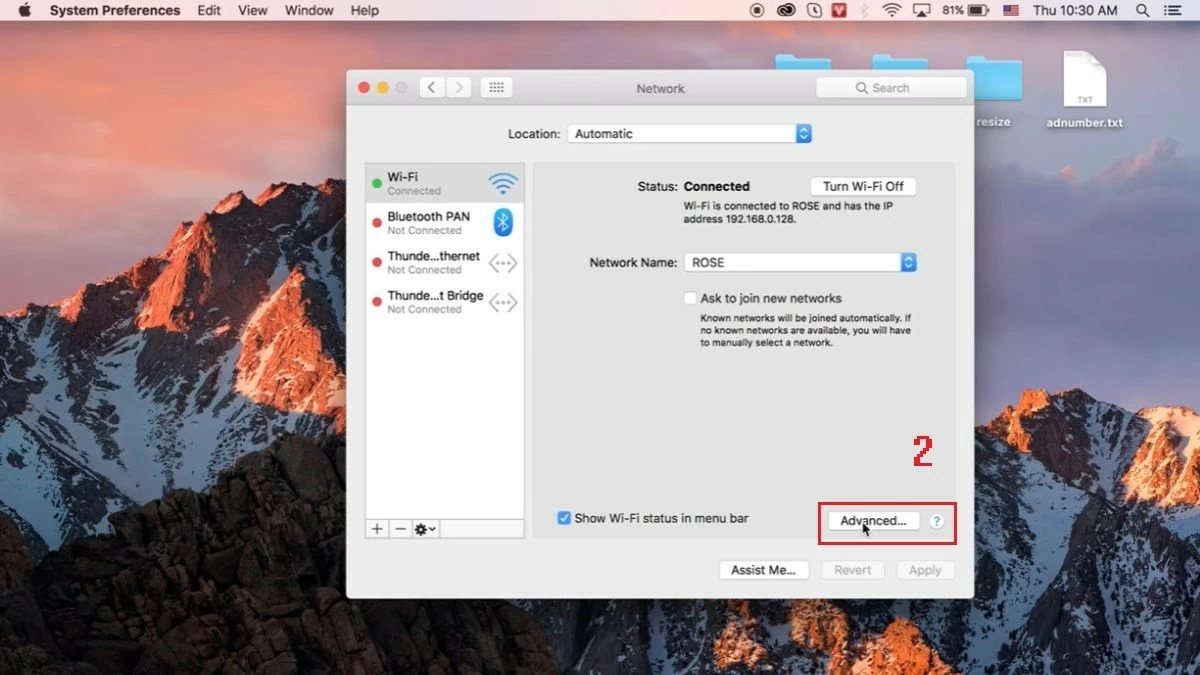 |
Шаг 3: Затем выберите сеть Wi-Fi, которую вы используете, и удалите ее, нажав на знак минус (-) ниже, затем нажмите «ОК».
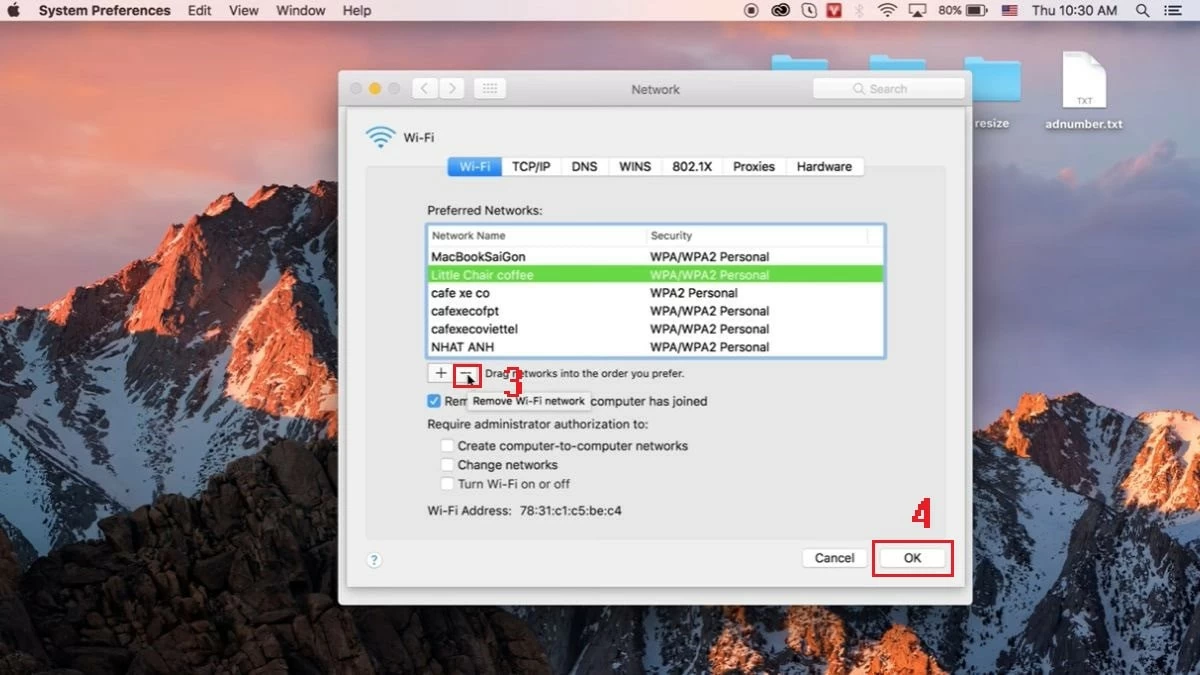 |
Шаг 4: Наконец, введите пароль Wi-Fi, чтобы повторно подключиться к сети.
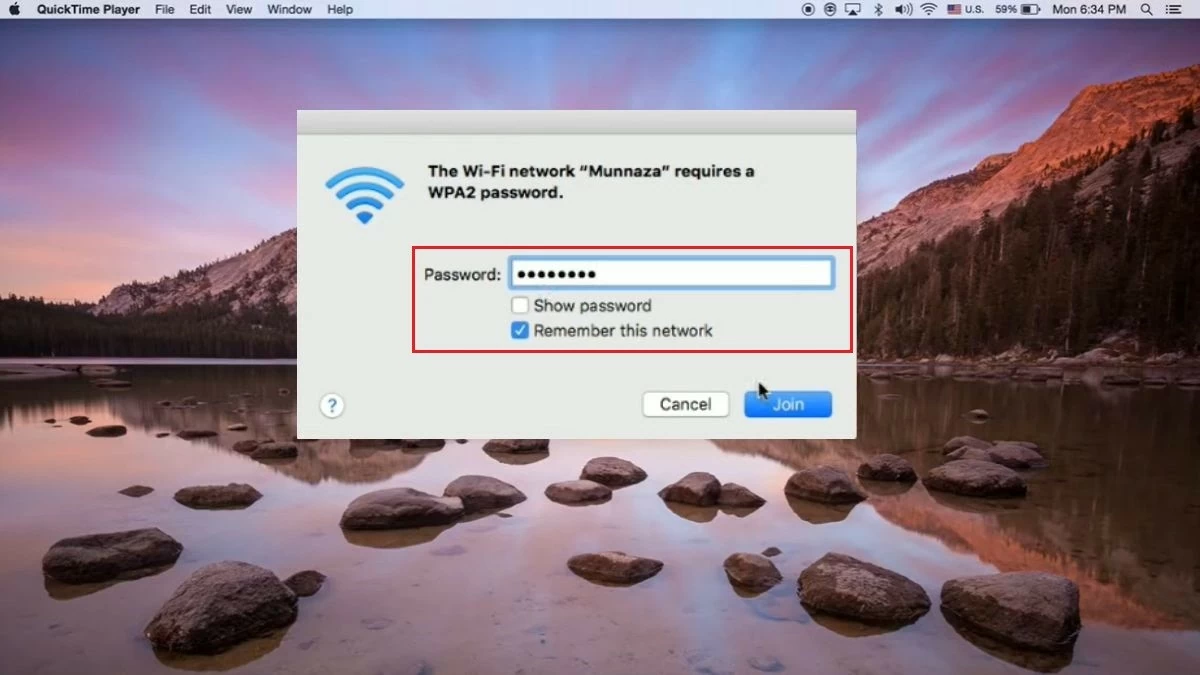 |
Как проверить настройки TCP/IP
Если вы не можете подключиться к Wi-Fi на своем MacBook, проверьте настройки TCP/IP, чтобы исправить ошибку. Выполните следующие действия:
Шаг 1: Откройте «Системные настройки» на экране MacBook и выберите «Сеть».
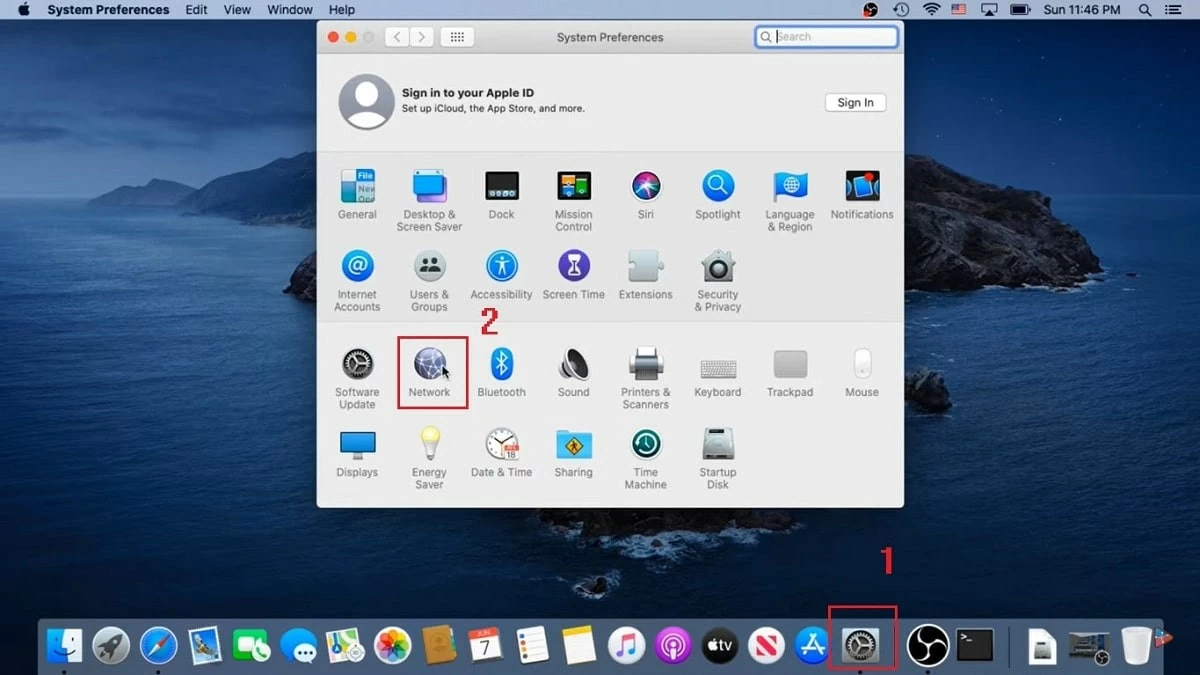 |
Шаг 2: Далее выберите «Дополнительно».
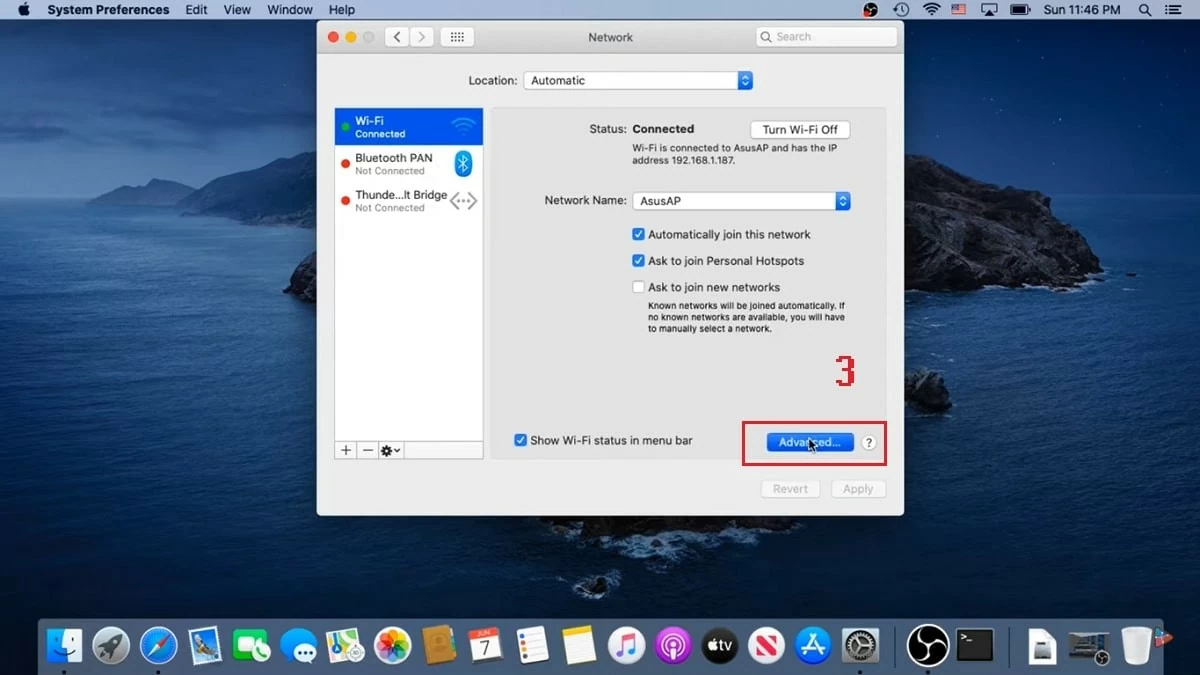 |
Шаг 3: Когда появится новая вкладка, выберите вкладку «TCP/IP». Здесь найдите пункт «Адрес IPv4», затем нажмите «Продлить аренду DHCP» и, наконец, нажмите «ОК» для завершения.
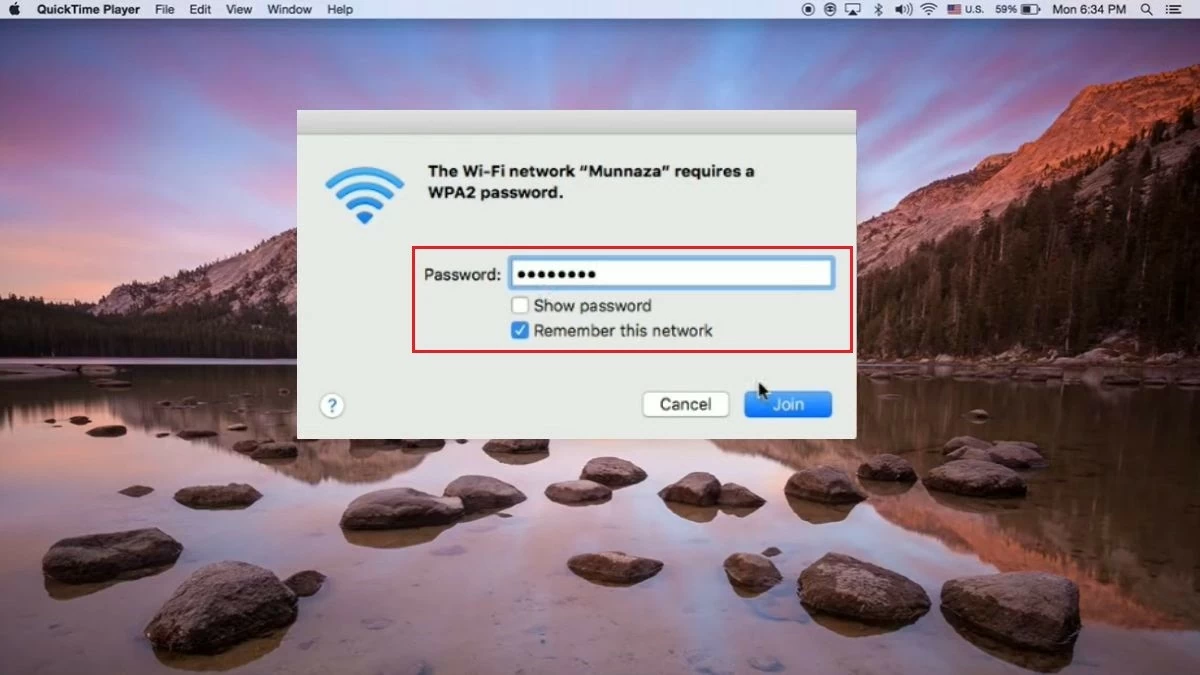 |
Как изменить DNS
Система DNS помогает преобразовывать доменные имена веб-сайтов в IP-адреса. Таким образом, смена DNS-сервера может помочь устранить ошибку «MacBook не подключается к Wi-Fi», улучшить скорость Интернета и повысить стабильность сети. Вот простой способ изменить DNS:
Шаг 1: Сначала нажмите на значок Apple в левом углу экрана, затем выберите «Системные настройки».
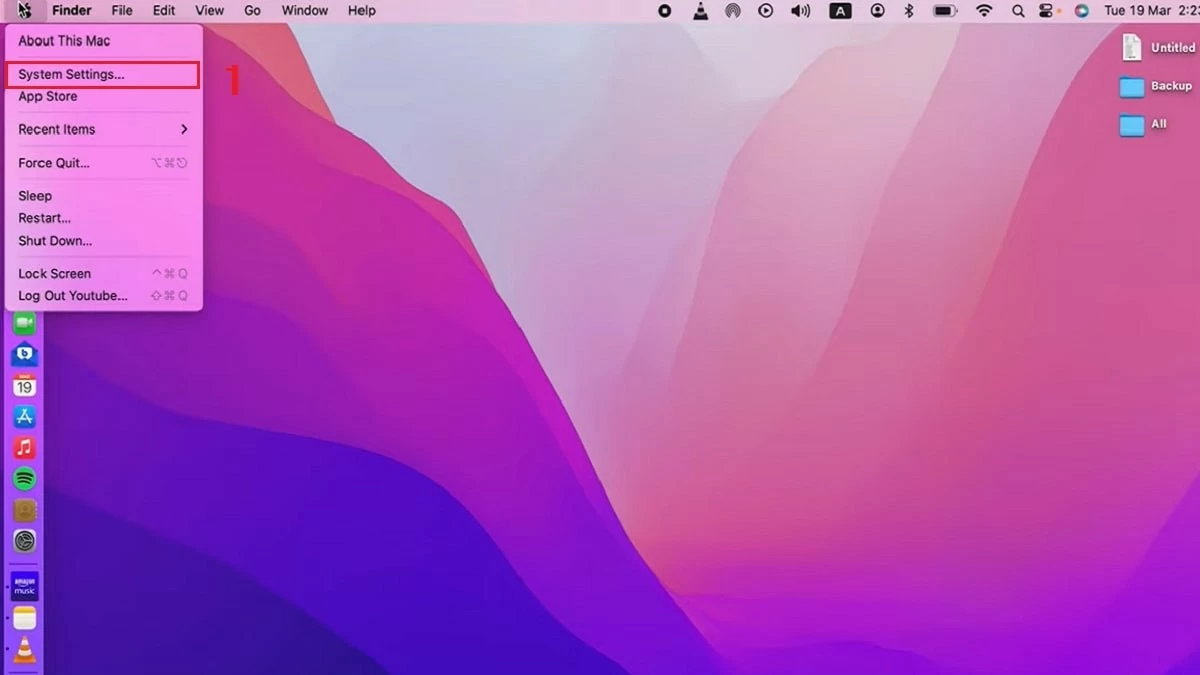 |
Шаг 2: В разделе «Сеть» нажмите «Подробности».
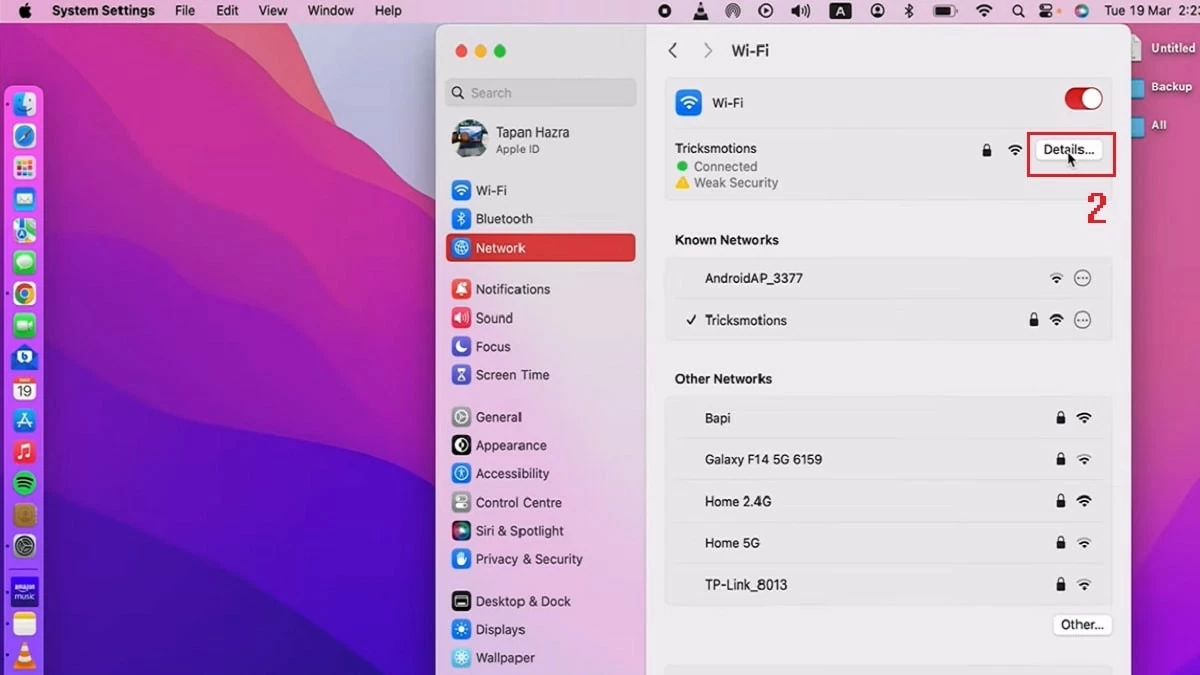 |
Шаг 3: Далее выберите вкладку «DNS», затем нажмите знак (+), чтобы добавить новый DNS-сервер. Введите IP-адрес DNS-сервера, который вы хотите использовать, и нажмите «ОК», чтобы сохранить настройки.
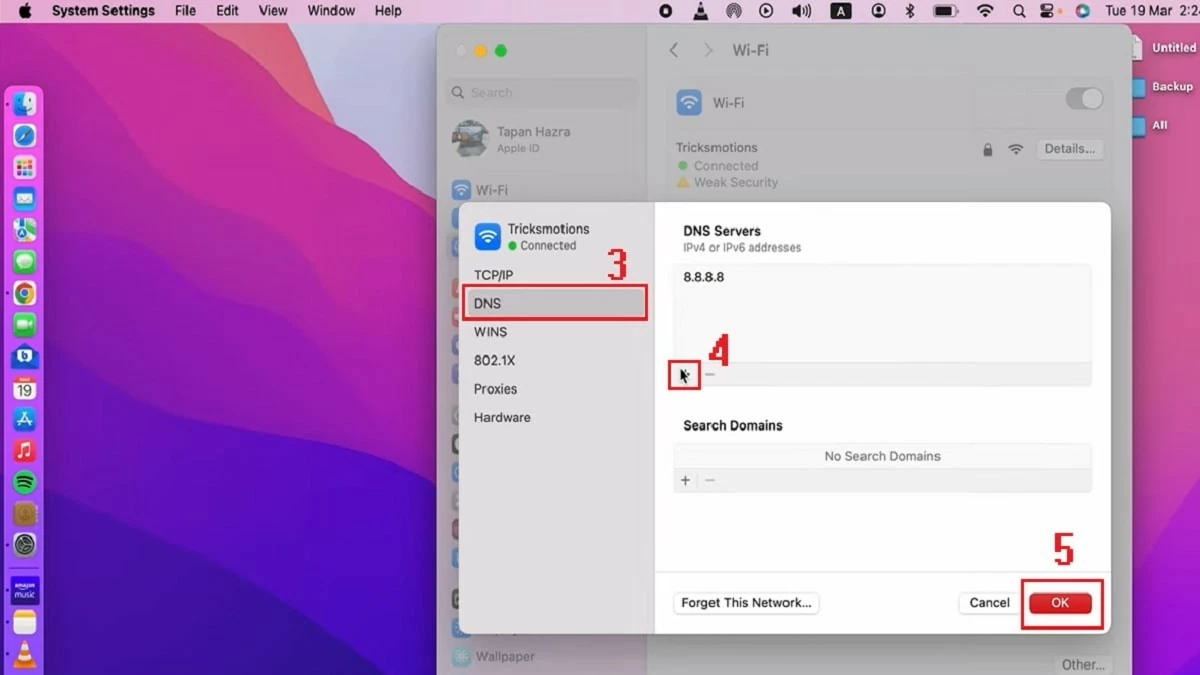 |
Как сбросить NVRAM/PRAM и SMC
Если изменение DNS не решило проблему с подключением MacBook к Wi-Fi, вы можете сбросить настройки NVRAM/PRAM и SMC, выполнив следующие действия:
Сброс PRAM/NVRAM:
Шаг 1: Перезагрузите MacBook. Когда вы услышите звонок, нажмите и удерживайте клавиши Shift + Control + Option и удерживайте кнопку питания около 10 секунд.
Шаг 2: Когда компьютер начнет перезагружаться, удерживайте комбинацию клавиш Command + Option + P + R.
Шаг 3: Дождитесь второго звукового сигнала запуска, процесс завершен.
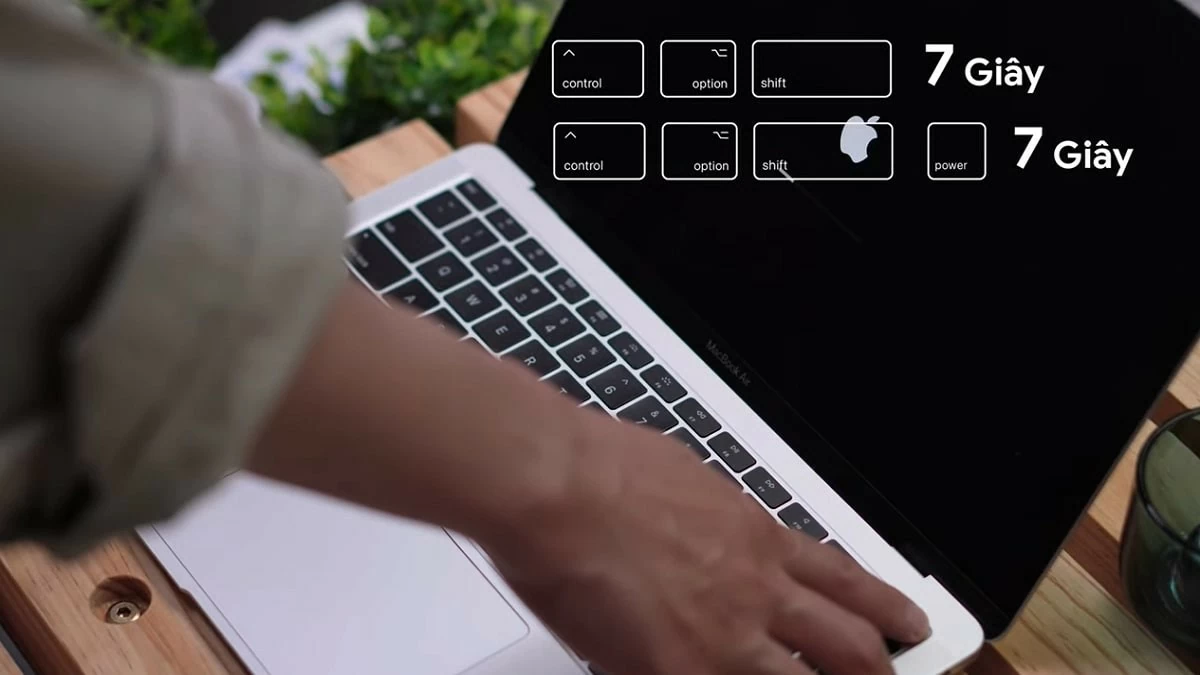 |
Сброс SMC:
Процесс сброса SMC (контроллера управления системой) зависит от типа аккумулятора вашего MacBook:
- Если ваш MacBook оснащен съемным аккумулятором: извлеките аккумулятор, нажмите и удерживайте кнопку питания около 7 секунд, затем снова вставьте аккумулятор и включите компьютер.
- Если ваш MacBook не имеет съемного аккумулятора: нажмите и удерживайте клавиши Shift + Control + Option на клавиатуре, затем удерживайте кнопку питания еще 7 секунд. Наконец, перезагрузите компьютер.
Выше приведены причины и способы устранения ошибки, при которой MacBook не подключается к Wi-Fi. Надеюсь, эта статья поможет вам с некоторыми полезными советами по решению проблемы, когда ваш MacBook подключается к Wi-Fi, но не может выйти в Интернет. Подайте заявку, чтобы сделать работу с вашим компьютером, ноутбуком и MacBook удобнее и лучше!
Источник: https://baoquocte.vn/khac-phuc-loi-macbook-khong-ket-noi-duoc-wi-fi-nhanh-chong-288110.html




![[Фото] Премьер-министр Фам Минь Чинь принимает г-на Джеффри Перлмана, генерального директора Warburg Pincus Group (США)](https://vstatic.vietnam.vn/vietnam/resource/IMAGE/2025/4/18/c37781eeb50342f09d8fe6841db2426c)




























































































Комментарий (0)