iPhone 화면을 MacBook, 노트북 또는 PC로 미러링하면 콘텐츠를 쉽게 공유하고 효율적으로 작업할 수 있습니다. 자세한 지침은 아래에서 확인하세요! [광고_1]
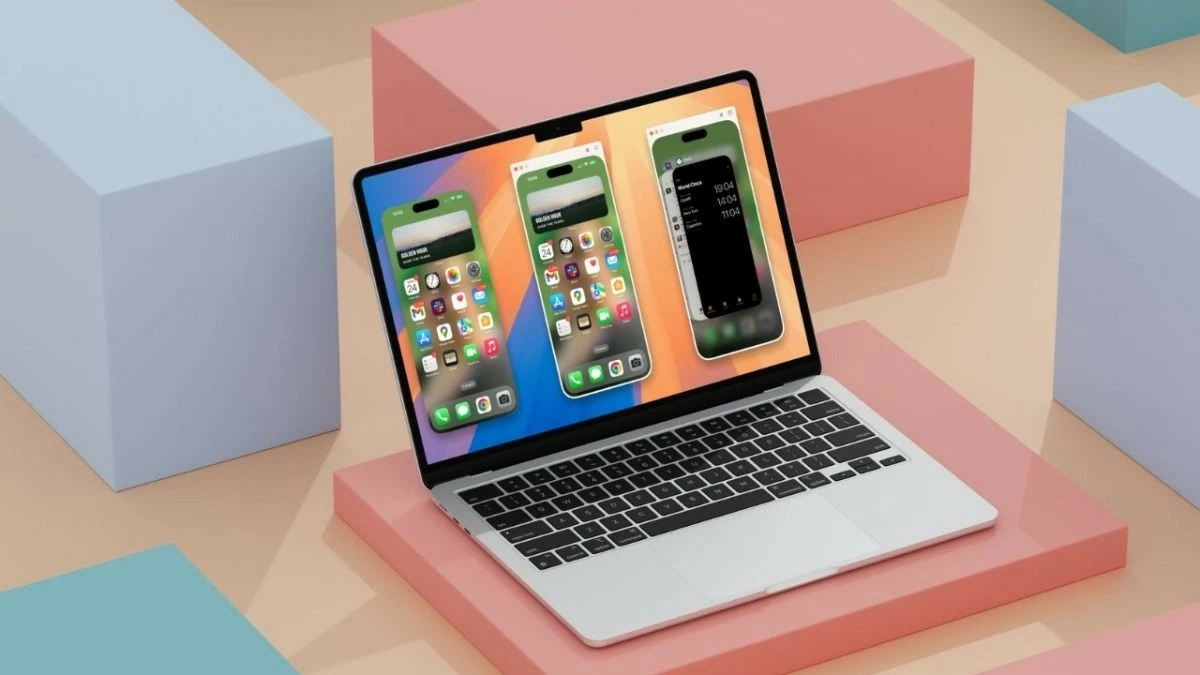 |
iPhone 화면을 MacBook, 노트북 또는 PC에 미러링하면 유선 연결 없이도 콘텐츠를 쉽게 공유하고 보다 효율적으로 작업할 수 있습니다. 자세한 방법은 아래와 같습니다. 놓치지 마세요!
iPhone 화면을 MacBook 컴퓨터로 미러링하는 방법에 대한 지침
macOS 사용자의 경우 iPhone 화면을 컴퓨터로 미러링하는 것은 쉽습니다. 따라야 할 구체적인 단계는 다음과 같습니다.
1단계: 먼저 Command + Space 키 조합을 사용하여 Spotlight 검색을 엽니다. 검색창에 "QuickTime Player"를 입력하고 Enter를 누릅니다.
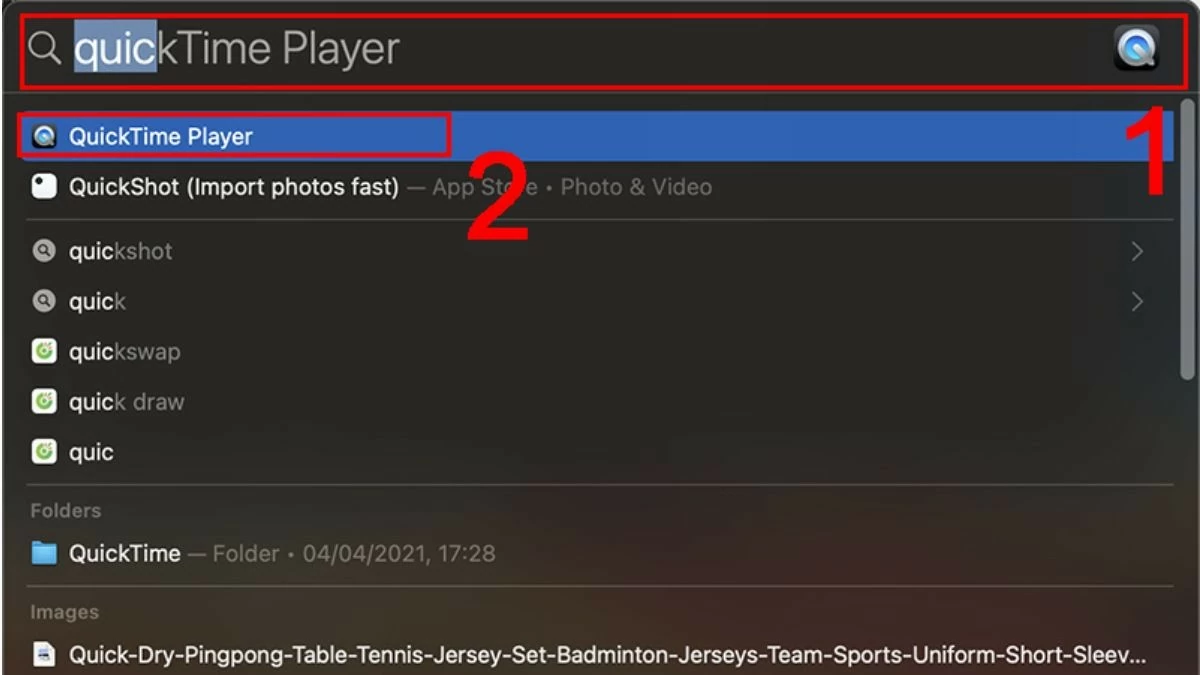 |
2단계: 다음으로, 파일 메뉴로 가서 새 동영상 녹화를 선택합니다.
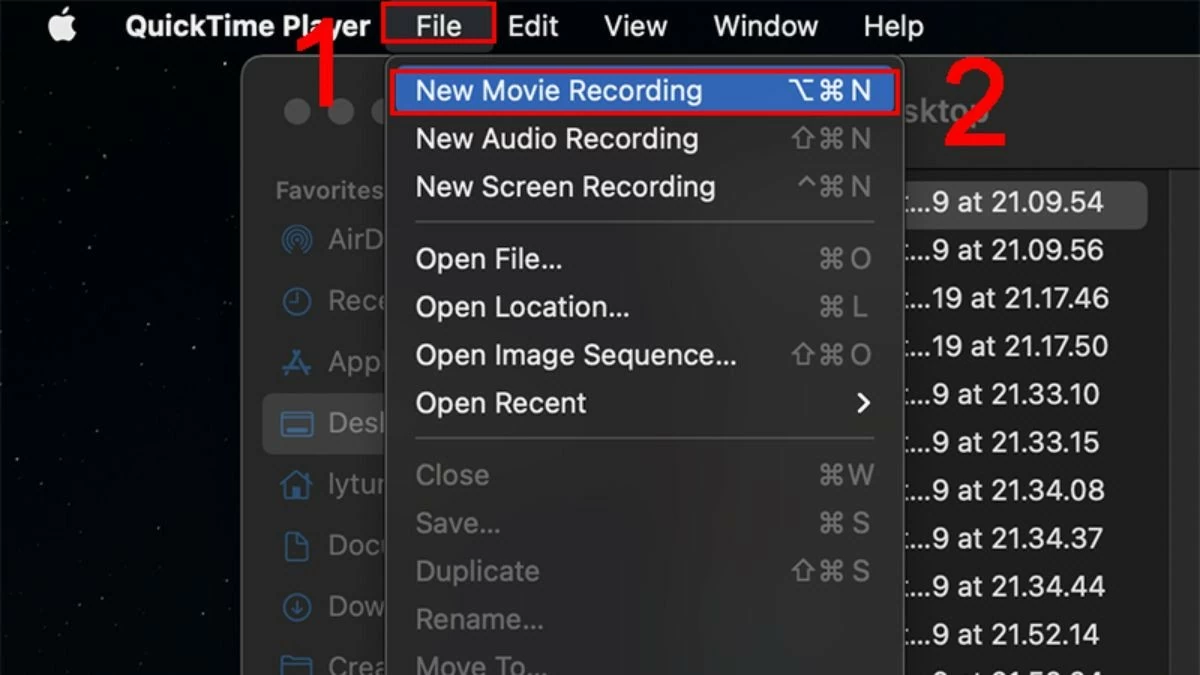 |
3단계: 빨간색 녹화 버튼 옆에 있는 화살표 아이콘을 클릭하여 연결된 장치 목록을 엽니다. 목록에서 iPhone을 선택하면 MacBook에 화면이 미러링됩니다.
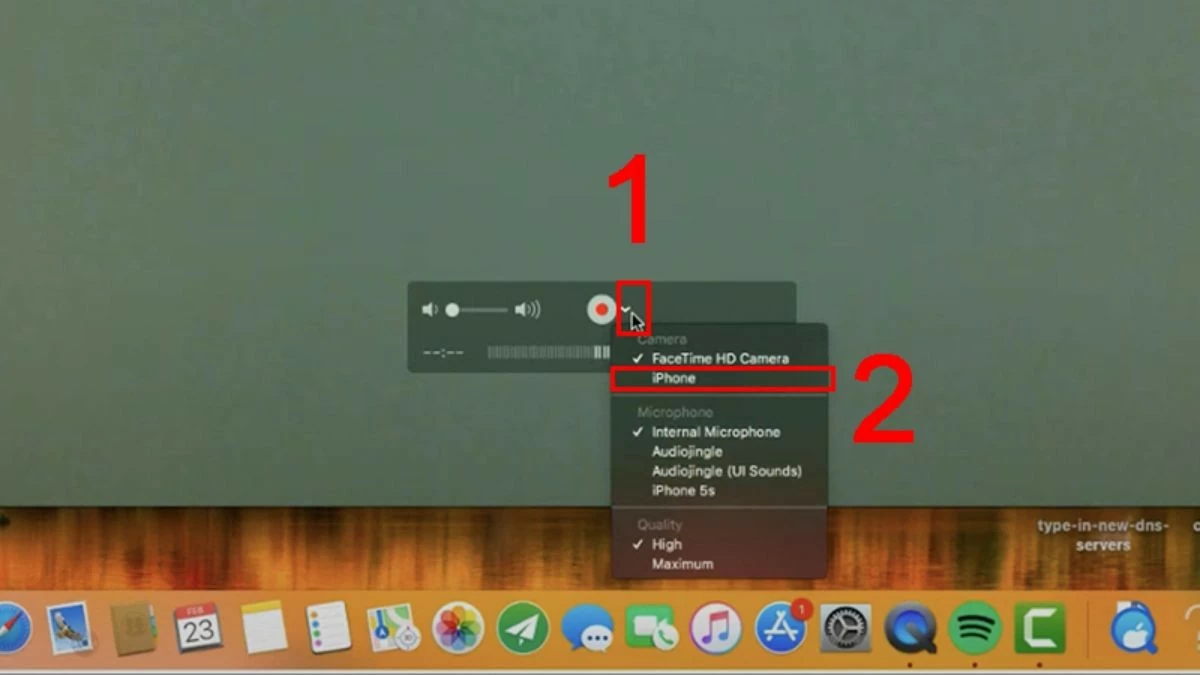 |
iPhone 화면을 Windows 컴퓨터에 투사하는 방법에 대한 지침
iPhone 화면을 Windows PC나 노트북에 미러링하는 방법을 모르더라도 걱정하지 마세요. 빠르게 작업하는 데 도움이 되는 앱 목록은 다음과 같습니다. 지금 확인해 보세요!
론리스크린
LonelyScreen을 사용하면 iPhone 화면을 노트북에 미러링하여 작업 공간을 확장할 수 있습니다. 이 앱을 사용하면 다음과 같이 활동을 녹화하여 비디오 플랫폼에 쉽게 공유할 수도 있습니다.
1단계: 먼저, 기기에 LonelyScreen 앱이 설치되어 있는지 확인하세요.
2단계: 다음으로, 휴대폰과 노트북을 동일한 Wi-Fi 네트워크에 연결합니다.
3단계: 마지막으로 iPhone에서 제어 센터를 열고 화면을 노트북으로 미러링하는 옵션을 선택하세요.
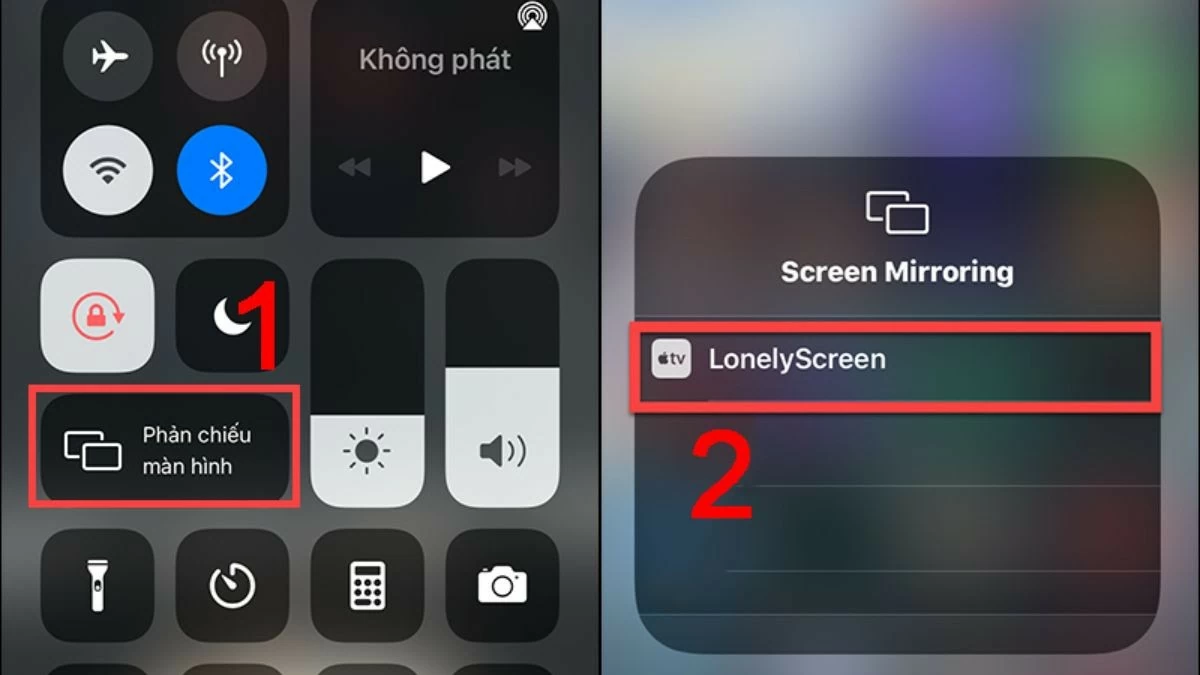 |
에어서버
AirServer를 사용하여 iPhone 화면을 컴퓨터로 미러링하는 것은 LonelyScreen을 사용하는 것과 비슷하지만, 이 앱은 많은 추가 기능을 제공합니다. 사진과 비디오를 보호하고, 모든 것을 Full HD 화질로 녹화할 수 있습니다.
1단계: AirServer를 다운로드하고 노트북이나 PC에서 애플리케이션을 엽니다.
2단계: 휴대전화와 컴퓨터 간에 데이터를 공유하려면 두 기기가 동일한 Wi-Fi 네트워크에 연결되어 있는지 확인하세요.
3단계: 다음으로, 제어 센터를 열고 소프트웨어가 설치된 PC나 노트북의 화면 미러링 기능을 선택합니다.
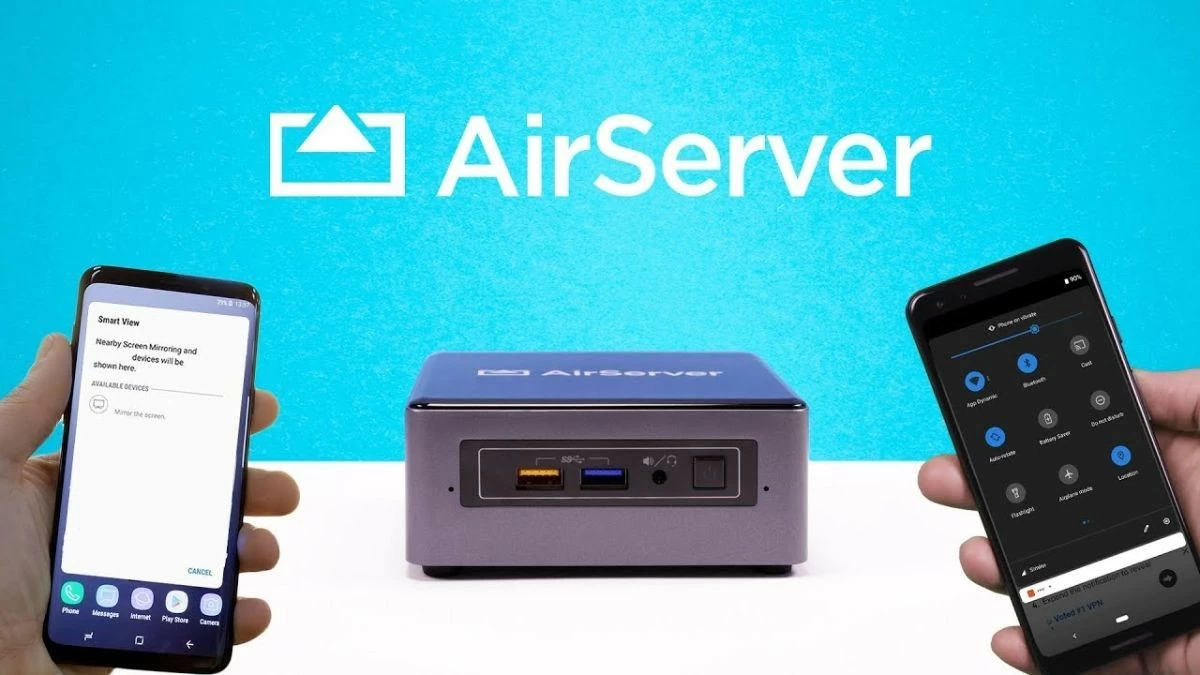 |
반사기
뛰어난 기능을 갖춘 Reflector를 사용하면 iPhone 화면을 컴퓨터에 부드럽고 유연하게 투사할 수 있습니다. 또한, 여러 기기를 동시에 연결할 수 있는 기능을 통해 다양한 소스의 콘텐츠를 쉽게 관리하고 공유할 수 있습니다.
1단계: 기기에 Reflector 애플리케이션을 다운로드하여 엽니다.
2단계: iPhone의 오른쪽 상단 모서리에서 아래로 살짝 밀어 제어 센터를 엽니다.
3단계: 화면 미러링 옵션을 선택하고 암호를 입력하여 Reflector가 설치된 장치에 연결합니다.
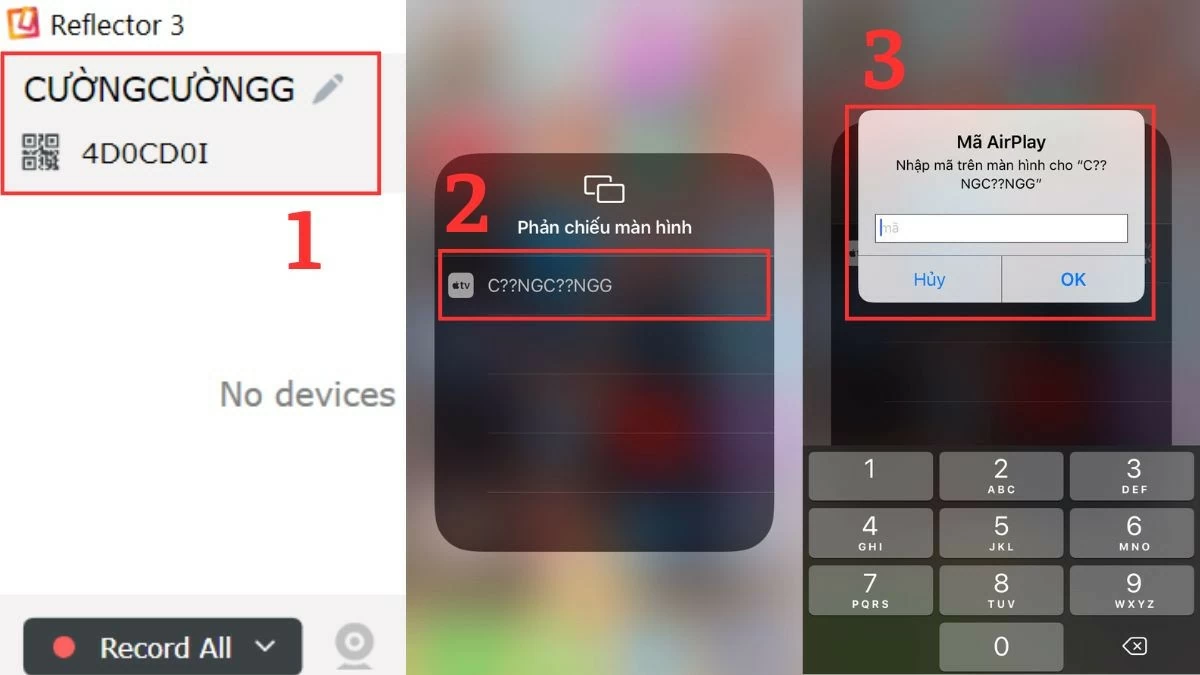 |
5K 플레이어
무시할 수 없는 편리한 iPhone 화면 미러링 애플리케이션은 5KPlayer입니다. 이 애플리케이션은 다양한 포맷의 4K/8K HDR 비디오 재생을 지원하여, 고품질 디지털 콘텐츠를 즐기고자 하는 사용자의 요구를 충족합니다.
1단계: 먼저, 지침에 따라 컴퓨터에 5KPlayer 소프트웨어를 다운로드하여 설치하세요.
2단계: 그런 다음 iPhone에서 제어 센터를 열고 화면 미러링 옵션을 선택하세요.
3단계: 사용 가능한 장치 목록에서 이전 단계에서 애플리케이션을 설치한 컴퓨터의 이름을 선택합니다.
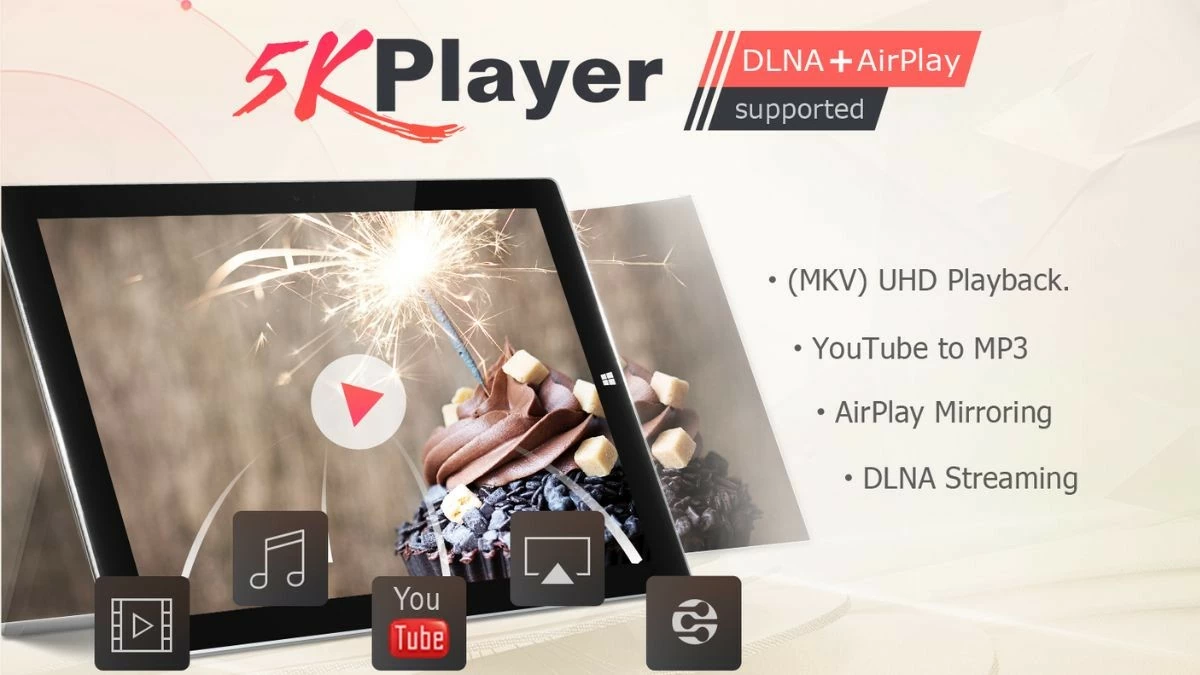 |
아파워미러
ApowerMirror는 iPhone 화면을 PC나 노트북으로 미러링하는 데 인기 있는 선택입니다. 정보를 공유하는 것 외에도, 이 앱을 사용하면 화면에 쉽게 글을 쓰고, 그림을 그리며, 모든 활동을 기록할 수 있습니다.
1단계: iPhone 화면을 컴퓨터에 투사하기 전에 휴대폰과 노트북에 모두 필요한 소프트웨어가 설치되어 있는지 확인하세요.
2단계: 다음으로, 휴대폰과 컴퓨터에서 ApowerMirror를 엽니다.
3단계: 그런 다음 iPhone의 미러 아이콘을 탭하고 목록에서 PC나 노트북 이름을 선택합니다.
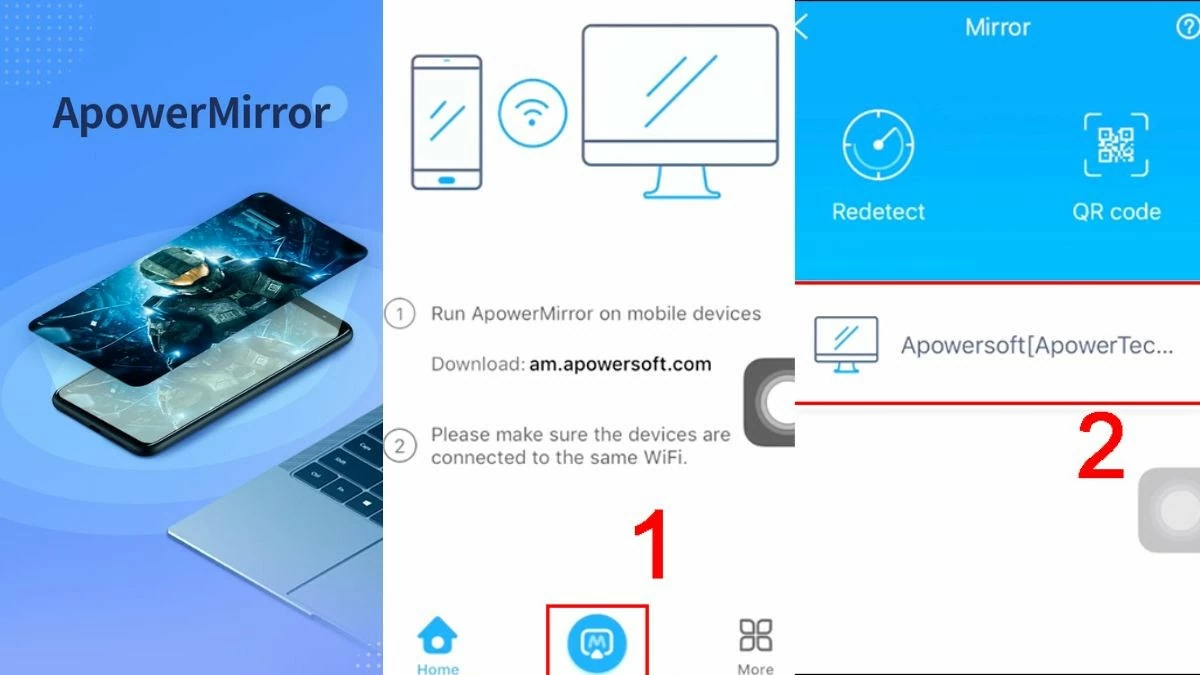 |
아이툴즈
iTools는 iPhone 화면을 컴퓨터에 미러링하는 효과적인 솔루션으로, 더 쉽게 작업하고 오락을 즐기는 데 도움이 됩니다. 이 소프트웨어는 데이터 관리, 백업, 복구와 같은 다른 유용한 기능도 제공합니다. iTools를 사용하여 iPhone 화면을 노트북이나 PC로 미러링하는 방법은 다음과 같습니다.
1단계: 먼저 iTools 애플리케이션을 열고 필요한 단계에 따라 소프트웨어를 기기에 다운로드하세요.
2단계: iPhone과 컴퓨터를 동일한 Wi-Fi 네트워크에 연결합니다.
3단계: 마지막으로, 제어 센터를 열고 iTools가 설치된 컴퓨터로 화면 미러링을 활성화합니다.
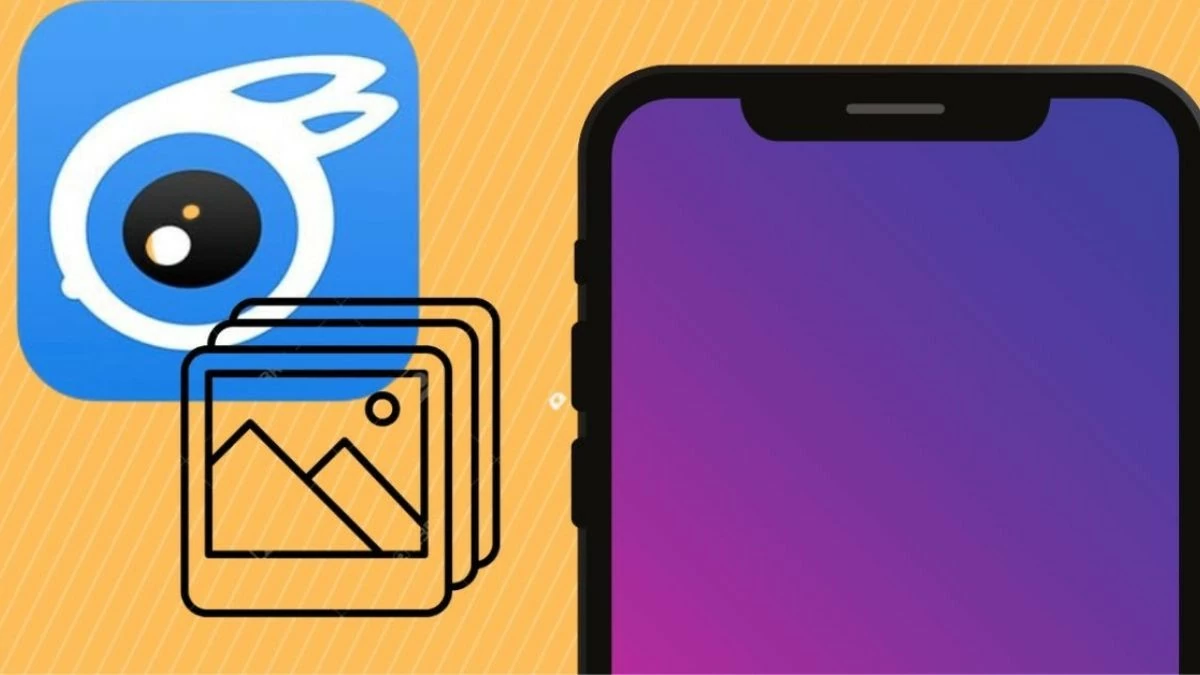 |
제공된 정보를 사용하면 iPhone 화면을 MacBook, 노트북 또는 PC로 쉽고 빠르게 미러링할 수 있습니다. 이 기능을 사용하면 콘텐츠, 작업, 학습 내용을 더욱 효과적으로 표현할 수 있습니다. 망설이지 말고 지금 지침을 적용하여 이 흥미로운 기능을 살펴보세요!
[광고_2]
출처: https://baoquocte.vn/top-7-cach-phan-chieu-man-hinh-iphone-len-may-tinh-sieu-de-285102.html






![[사진] 팜 민 찐 총리, 워버그 핀커스 그룹(미국) CEO 제프리 펄먼 씨 접견](https://vstatic.vietnam.vn/vietnam/resource/IMAGE/2025/4/18/c37781eeb50342f09d8fe6841db2426c)










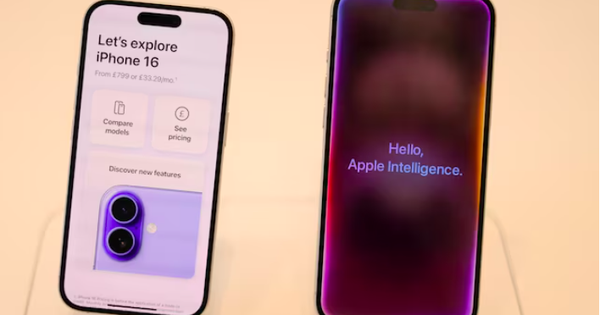














































































댓글 (0)