컴퓨터를 Wi-Fi 핫스팟으로 사용하면 여러 가지 실질적인 이점이 있습니다. 예를 들어, 셀룰러 연결(4G 또는 5G)이 있는 노트북을 가지고 이동 중일 때, 셀룰러 연결이 없는 태블릿이나 Kindle과 같은 다른 기기와 해당 네트워크를 공유할 수 있습니다. 이렇게 하면 비용을 절감할 수 있고, 추가 SIM을 구입하거나 다른 기기를 위한 네트워크 서비스에 가입할 필요가 없습니다.
또한, 컴퓨터를 핫스팟으로 전환하면 집 전체로 Wi-Fi 신호를 확장하는 데도 도움이 됩니다. 새로 생성된 네트워크는 메인 라우터와 별도의 네트워크로 작동하지만, 여전히 집 안에서 도달하기 어려운 곳까지 Wi-Fi 신호를 확장하는 데 도움이 될 수 있습니다.

만들려는 Wi-Fi 핫스팟에 대한 정보를 선언해야 합니다. 삽화
Windows 11 컴퓨터를 Wi-Fi 핫스팟으로 전환하는 간단한 단계는 다음과 같습니다.
설정 앱을 엽니다. 시작 메뉴에서 설정으로 이동합니다.
네트워크 및 인터넷 접속: 설정 창에서 네트워크 및 인터넷을 선택하세요.
모바일 핫스팟 켜기: 모바일 핫스팟으로 가서 이 기능을 켭니다.
공유할 인터넷 연결을 선택하세요. 인터넷 연결 공유 섹션에서는 컴퓨터가 공유 기준으로 사용 중인 인터넷 연결을 선택할 수 있습니다. 일반적으로 연결은 하나뿐이지만 컴퓨터가 Wi-Fi와 이더넷을 모두 통해 연결하는 경우 더 많은 옵션이 표시됩니다.
공유 방법 선택: 공유 섹션에서 Wi-Fi를 선택하여 Wi-Fi 파장을 통해 공유합니다. 이것이 가장 일반적인 방법입니다. 또한 필요한 경우 Bluetooth를 통해 공유하도록 선택할 수도 있습니다.
절전 옵션: 절전 기능을 활성화하면 일정 시간 동안 장치가 연결되어 있지 않을 경우 핫스팟이 자동으로 꺼집니다.
핫스팟의 이름과 비밀번호를 설정하세요. 속성 섹션에서 핫스팟에 대한 세부 정보를 볼 수 있습니다. 편집을 클릭하여 네트워크 이름(SSID)과 비밀번호를 원하는 대로 설정하거나 기본 설정을 유지하세요.
방송 대역을 선택하세요. 컴퓨터 하드웨어에 따라 네트워크를 2.4GHz 대역(범위는 넓지만 속도는 느림) 또는 5GHz 대역(속도는 빠르지만 범위는 짧음)으로 방송할 수 있습니다.
Windows 11 컴퓨터의 Wi-Fi 브로드캐스팅 기능은 매우 유용하지만, 이 기능을 알고 있거나 정기적으로 사용하는 사용자는 많지 않습니다. 이는 사용자가 그 필요성을 깨닫지 못하거나 자신의 컴퓨터에 이 기능이 있다는 사실을 모르는 데서 비롯될 수 있습니다.
하지만 긴급 상황이나 인터넷 연결을 빠르게 확장해야 할 때는 Wi-Fi 익스텐더나 새로운 라우터와 같은 복잡한 하드웨어 장치가 필요 없는 이상적이고 비용 효율적인 솔루션입니다.
[광고2]
출처: https://www.congluan.vn/may-tinh-windows-11-co-the-bien-thanh-diem-phat-song-wi-fi-post313642.html




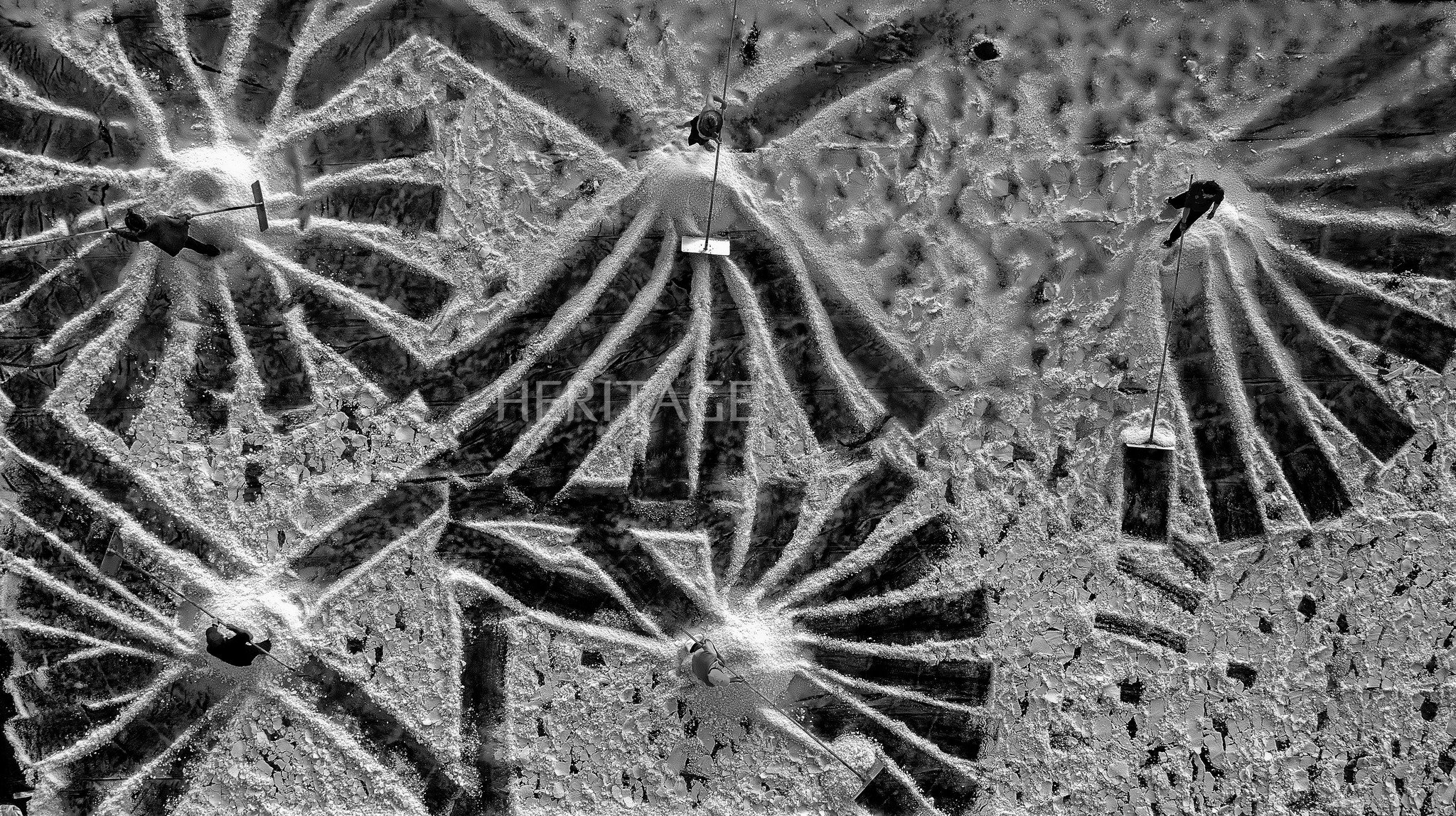


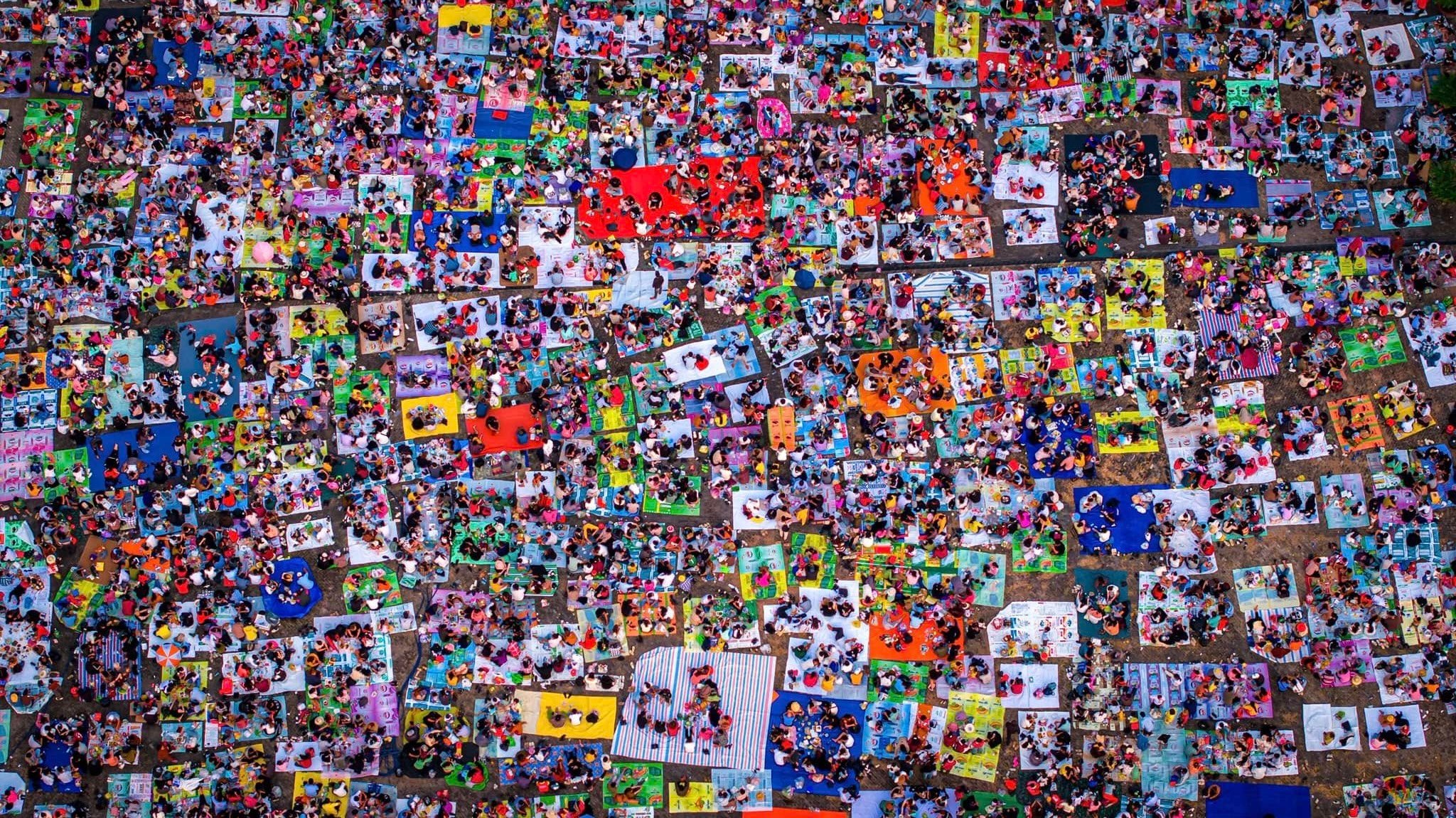
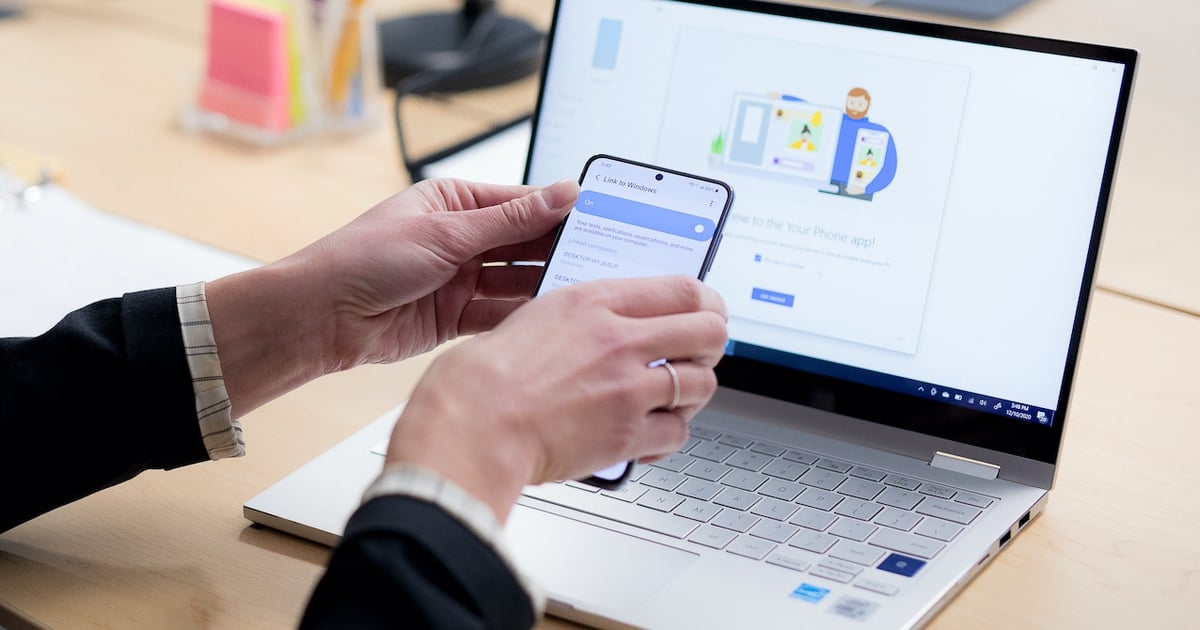










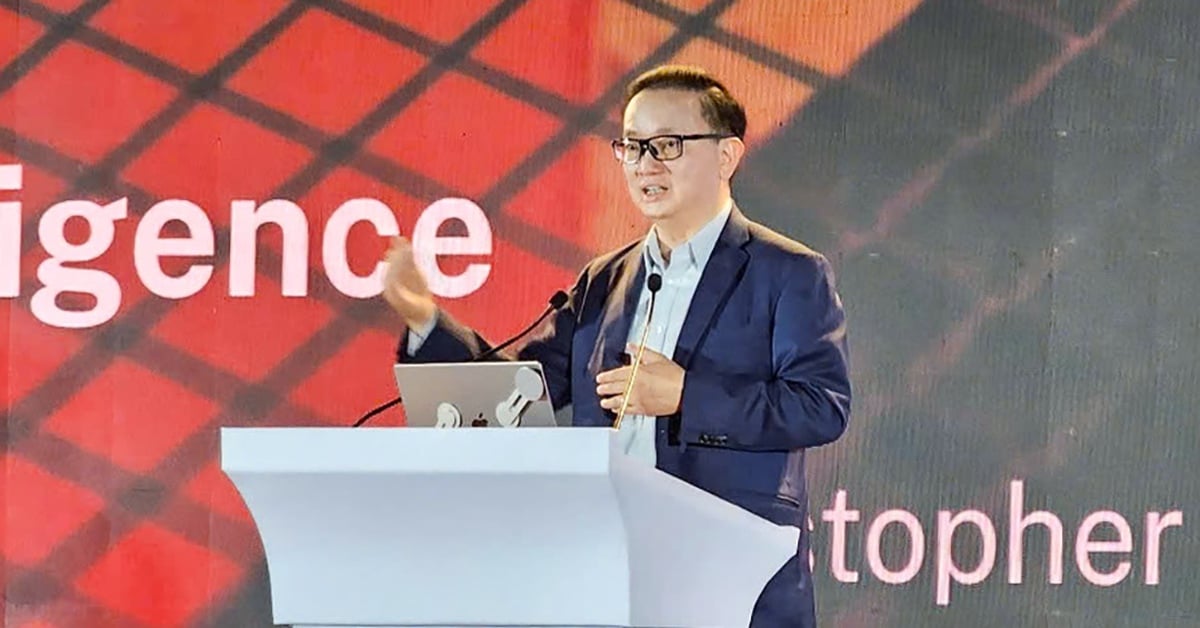





















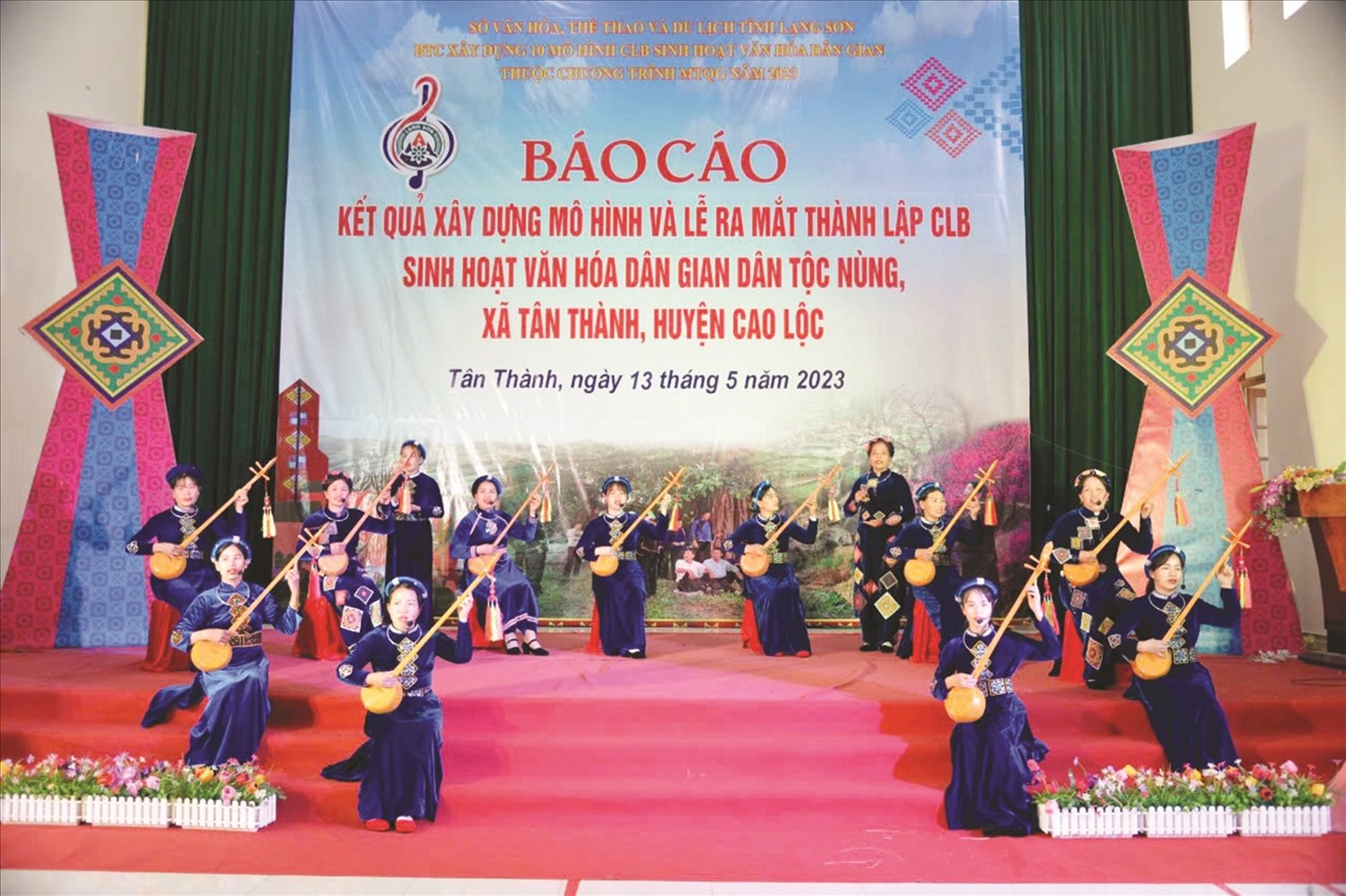




















































댓글 (0)