아래 기사를 통해 iPhone, Android, 컴퓨터에서 Messenger로 통화를 녹음하는 가장 간단한 방법을 알아보세요!
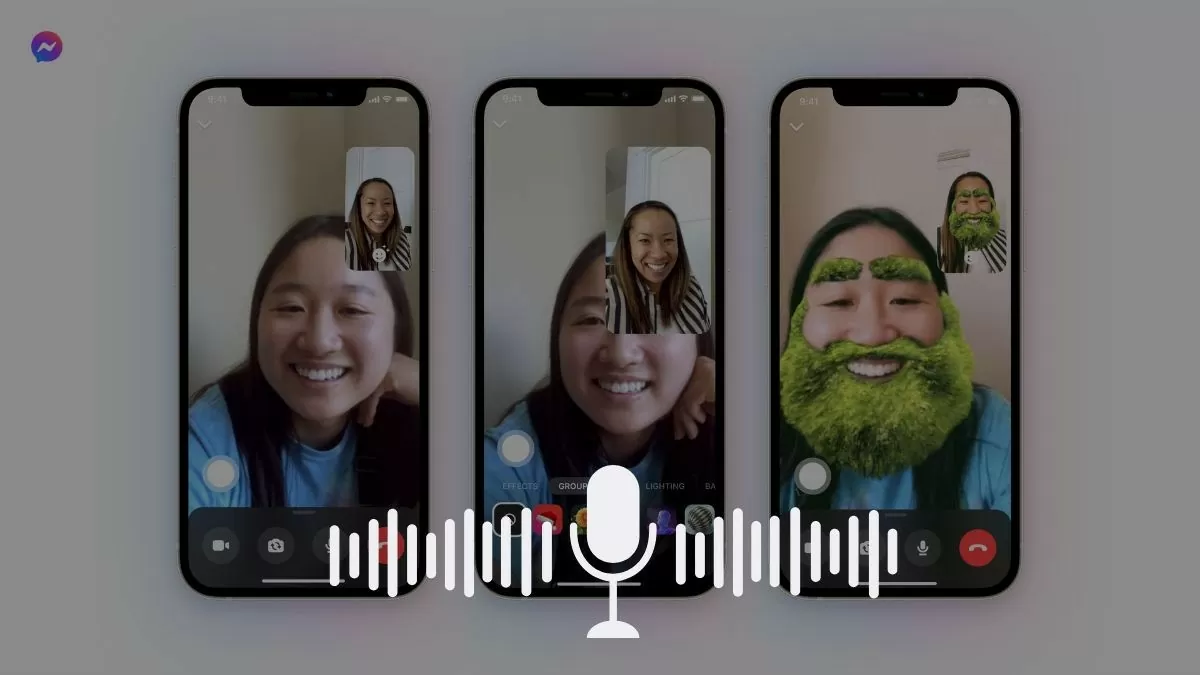 |
휴대전화에서 메신저 통화 녹음
Messenger에서 통화 녹음을 설정하면 중요한 정보를 저장하는 데 도움이 되며, 특히 토론 내용을 다시 참조해야 할 때 유용합니다. Messenger는 실시간 녹화를 지원하지 않지만 다음 방법 중 일부를 사용할 수 있습니다.
iPhone에서 Messenger 통화 녹음
iPhone에서 Messenger 통화를 녹음하는 방법은 타사 앱을 다운로드하는 것부터 iOS에 내장된 앱을 사용하는 것까지 다양합니다. 하지만 더 간단한 해결책은 제어 센터에서 제공하는 화면 녹화 기능을 사용하는 것입니다.
1단계: 제어 센터를 설치하려면 iPhone의 설정으로 이동해야 합니다.
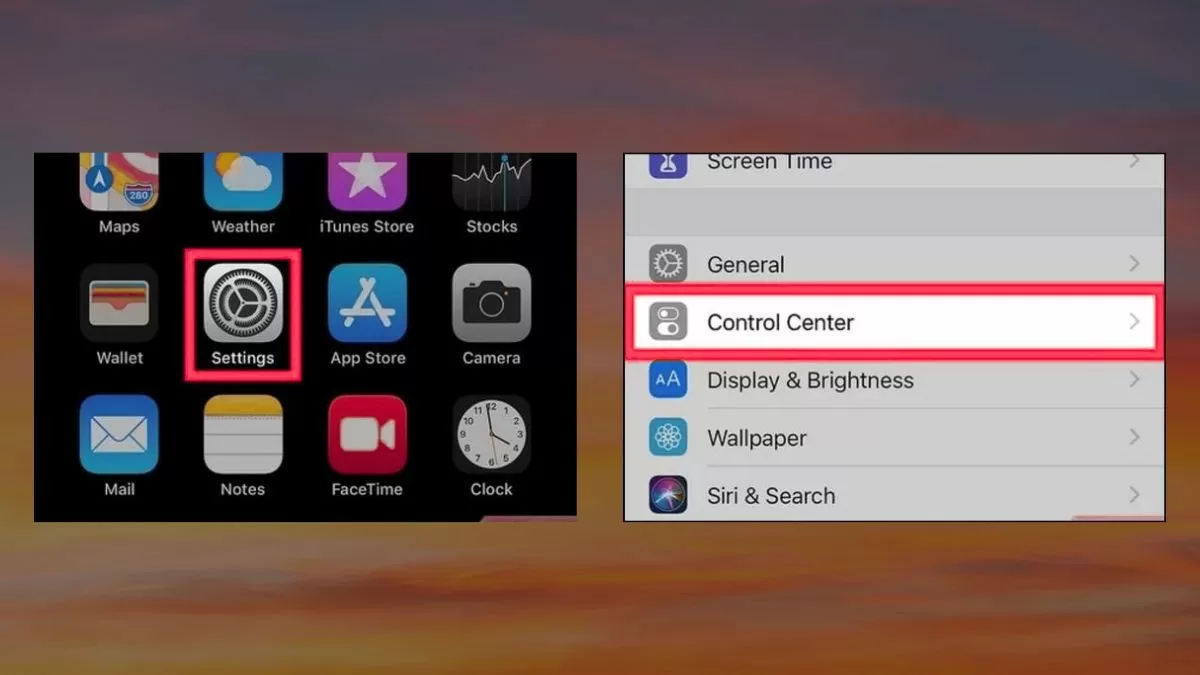 |
2단계: "컨트롤 사용자 지정"으로 가서 "화면 녹화"를 찾아 추가하려면 앞에 있는 더하기 기호를 클릭합니다.
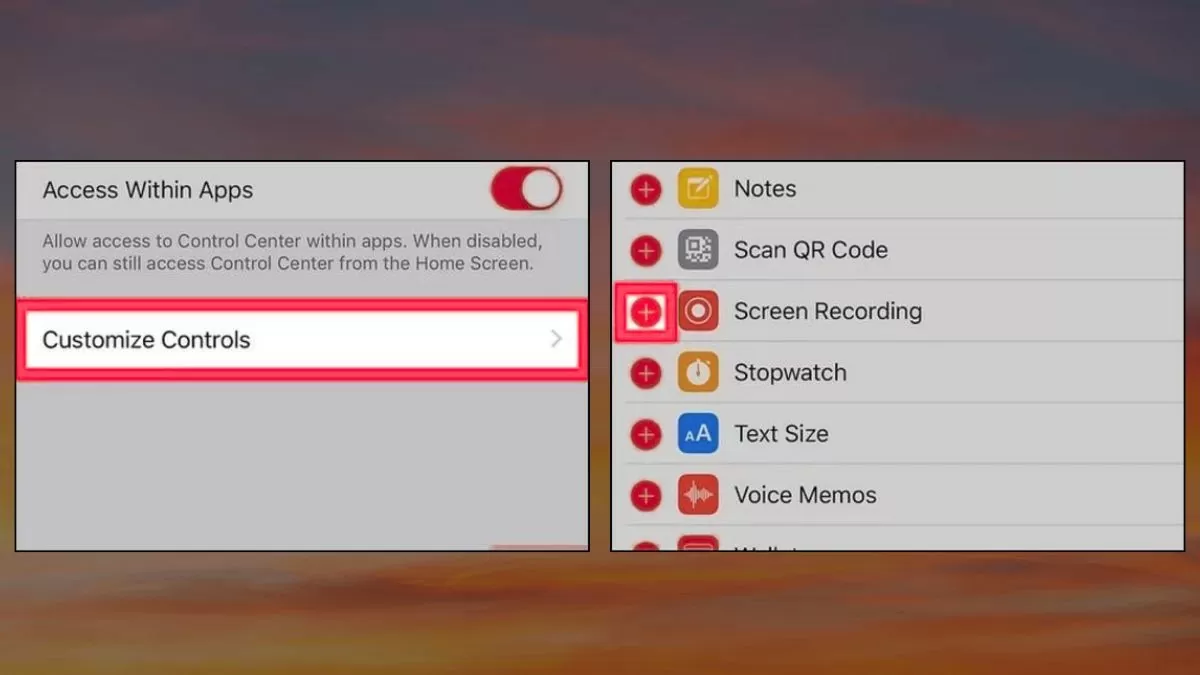 |
3단계: Messenger에서 통화를 시작하기 전에 위에서 아래로 살짝 밀어 제어 센터를 열고 원형 아이콘을 탭하여 화면 녹화를 시작하세요.
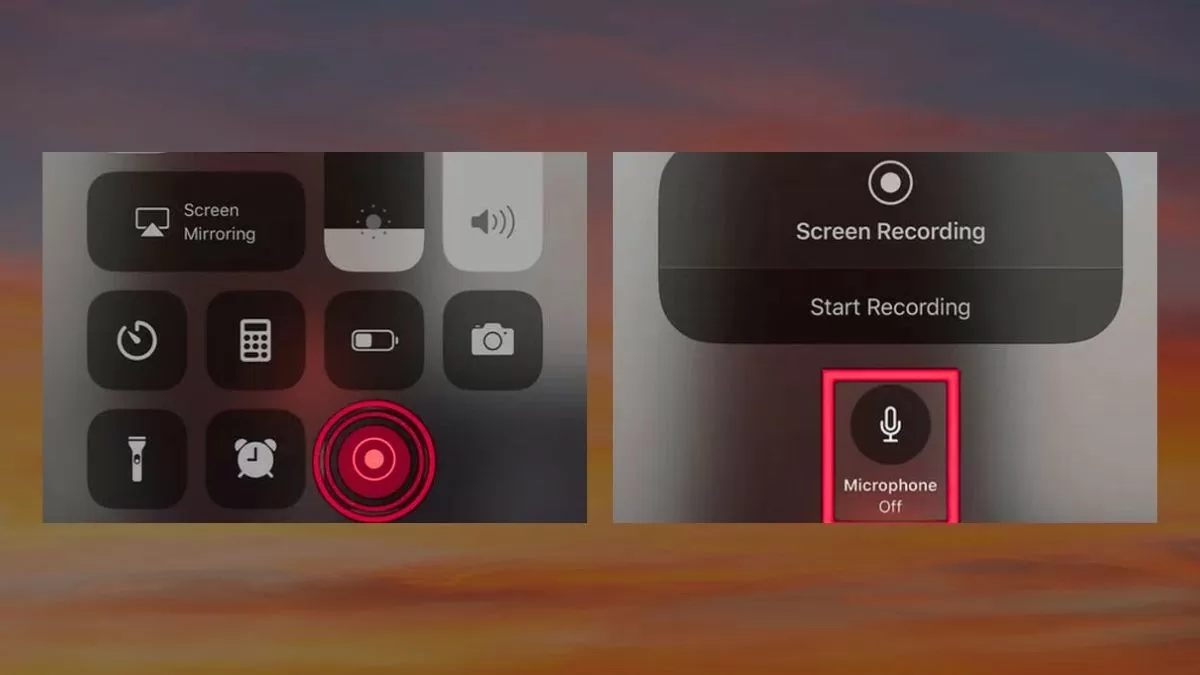 |
4단계: 통화가 종료되면 위에서 아래로 살짝 밀고 원형 아이콘을 다시 탭하여 화면 녹화를 끕니다.
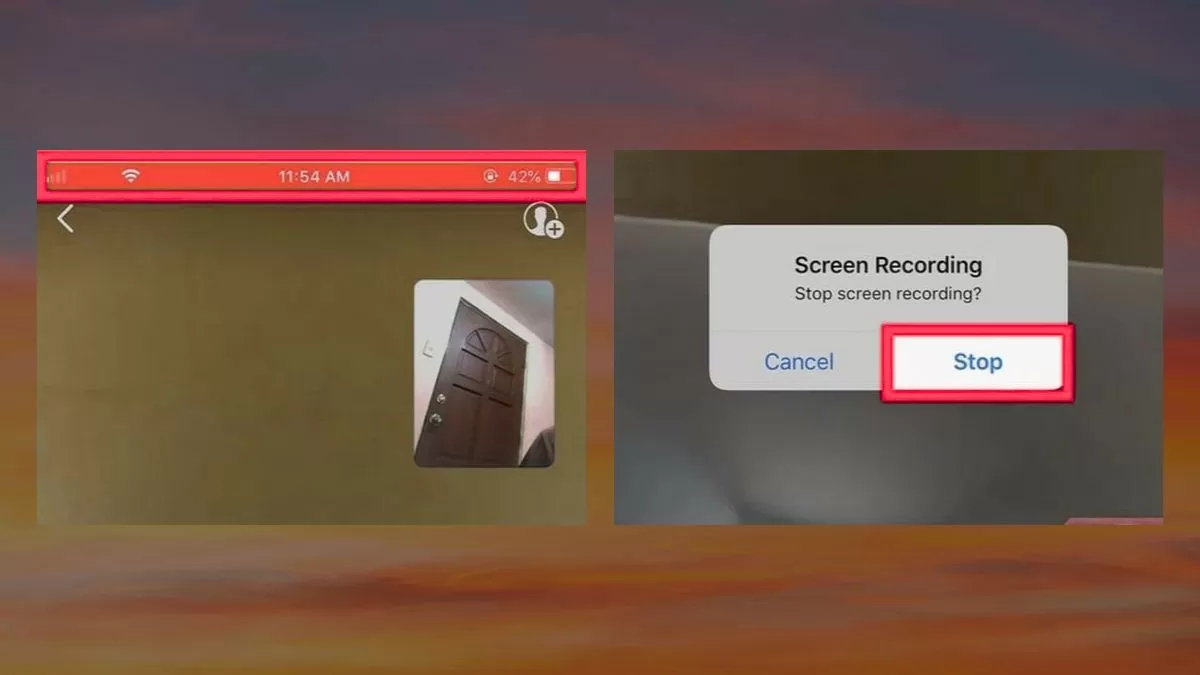 |
Messenger Android에서 통화 녹음
Messenger Android에서 통화를 녹음하려면 AZ Screen Recorder와 같은 타사 화면 녹화 앱을 사용할 수 있습니다. 지침은 다음과 같습니다.
1단계: 이전에 설치한 AZ Screen Recorder 애플리케이션을 엽니다. 요청된 권한을 읽고 허용한 후 "허용"을 탭하세요. Messenger가 열려 있을 때 녹화하려면 "다른 앱 위에 표시"가 켜져 있는지 확인하세요.
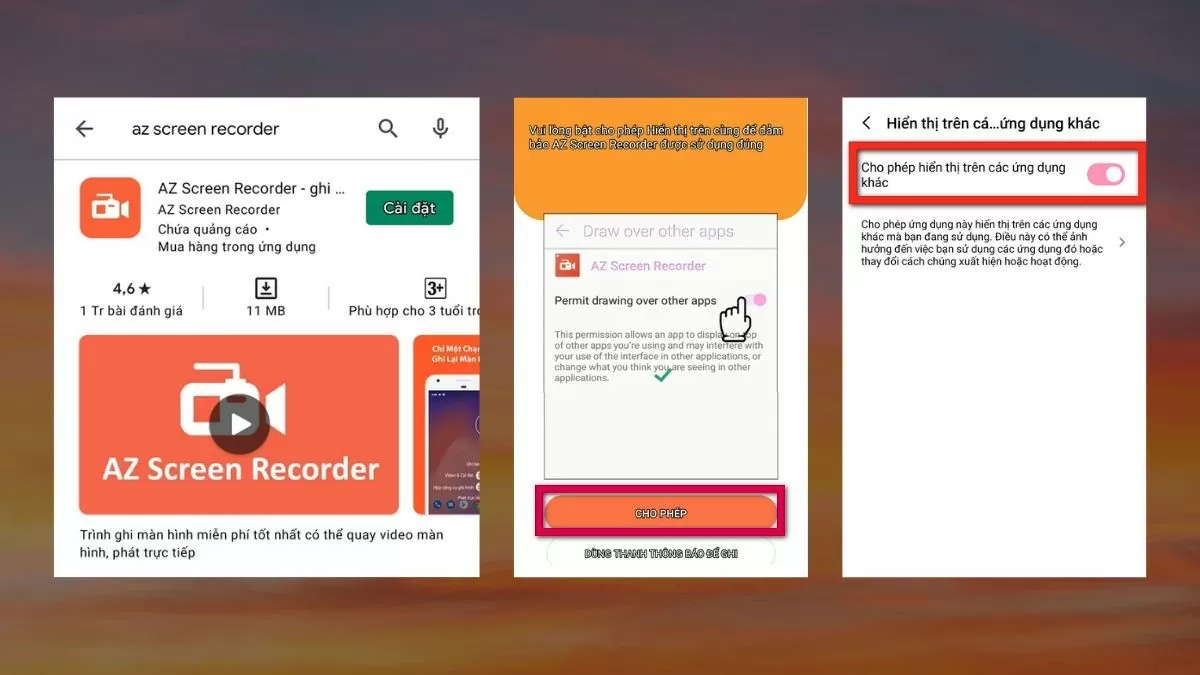 |
2단계: 설정이 완료되면 화면 오른쪽에 작은 카메라 아이콘이 나타납니다.
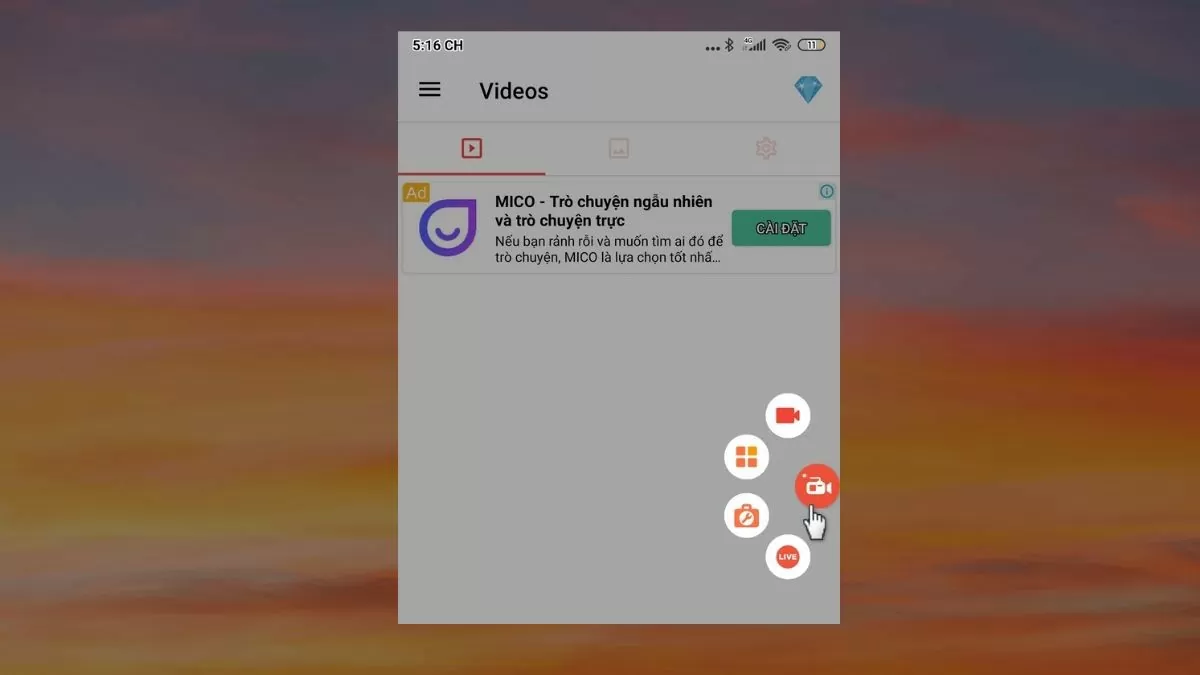 |
3단계: Messenger를 통해 전화를 겁니다. 인터페이스 화면 모서리에 AZ Screen Recorder가 표시되면 해당 아이콘을 탭합니다. 녹음 권한을 요청하는 메시지가 표시되면 "허용"을 선택하여 계속하세요.
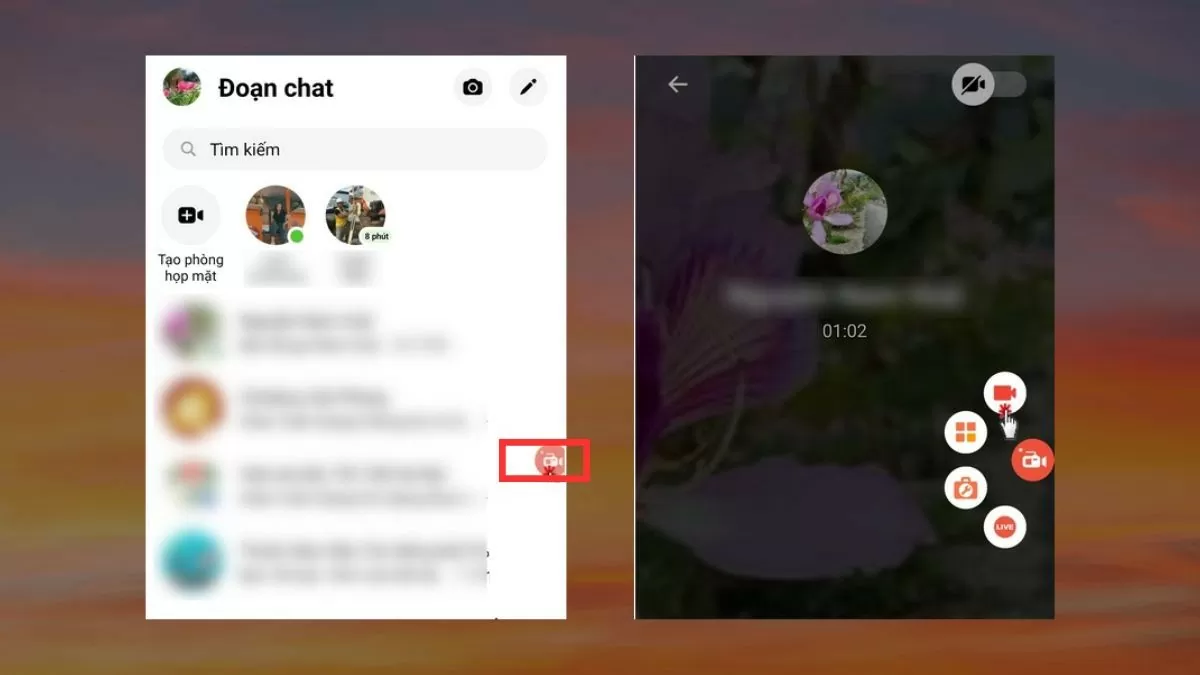 |
4단계: 녹음이 시작되면 3부터 카운트다운이 나타납니다. 통화 중에는 '일시 중지' 버튼(녹음 중지)과 '재생' 버튼(녹음 다시 시작)을 사용할 수 있습니다. 종료하려면 정사각형 아이콘을 탭하여 녹음 내용을 기기에 저장하세요.
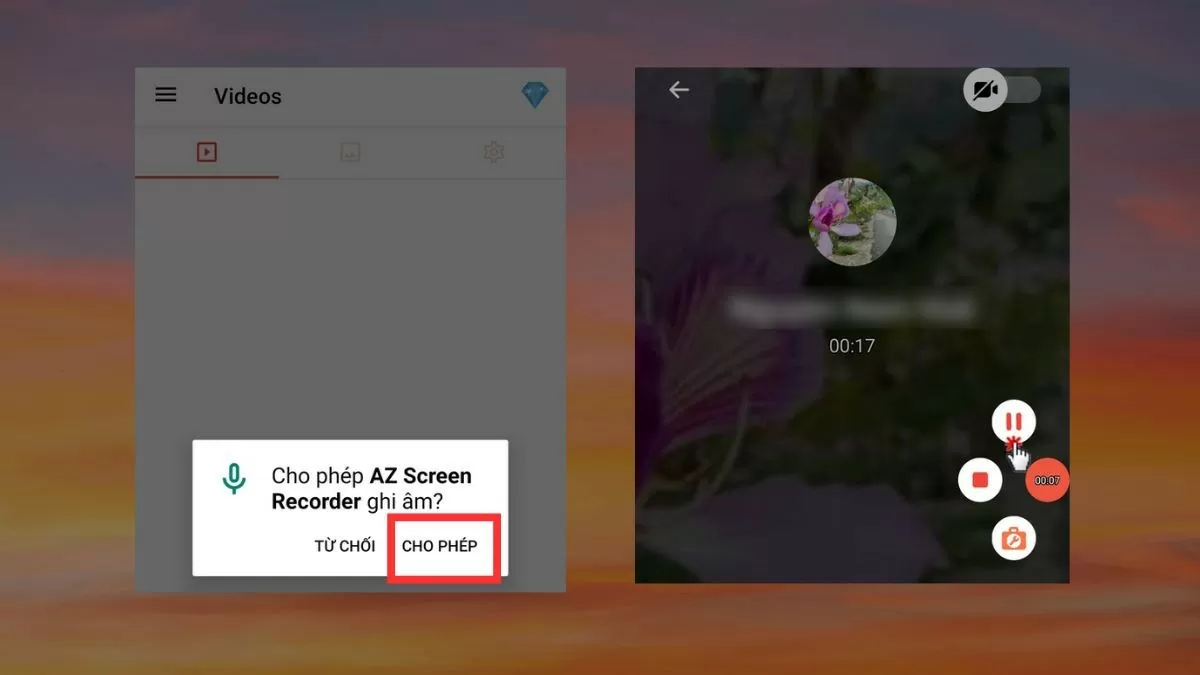 |
Android와 iOS에 대한 단계는 기기 모델과 버전에 따라 다를 수 있습니다. 위의 지침을 참고로 사용하고 귀하의 휴대폰에 맞게 조정하세요.
컴퓨터에서 Messenger 통화 기록
휴대전화와 마찬가지로, 지원 애플리케이션을 사용하여 컴퓨터에서도 Messenger 통화를 녹음할 수 있습니다. Windows 10 또는 11을 사용하는 경우 다음과 같은 시스템 녹화 소프트웨어를 활용할 수 있습니다.
1단계: Messenger 통화를 하기 전에 컴퓨터에서 음성 녹음기 애플리케이션을 엽니다. "녹음" 버튼을 누르거나 단축키 Ctrl+R을 사용해 백그라운드에서 통화 녹음을 시작하세요.
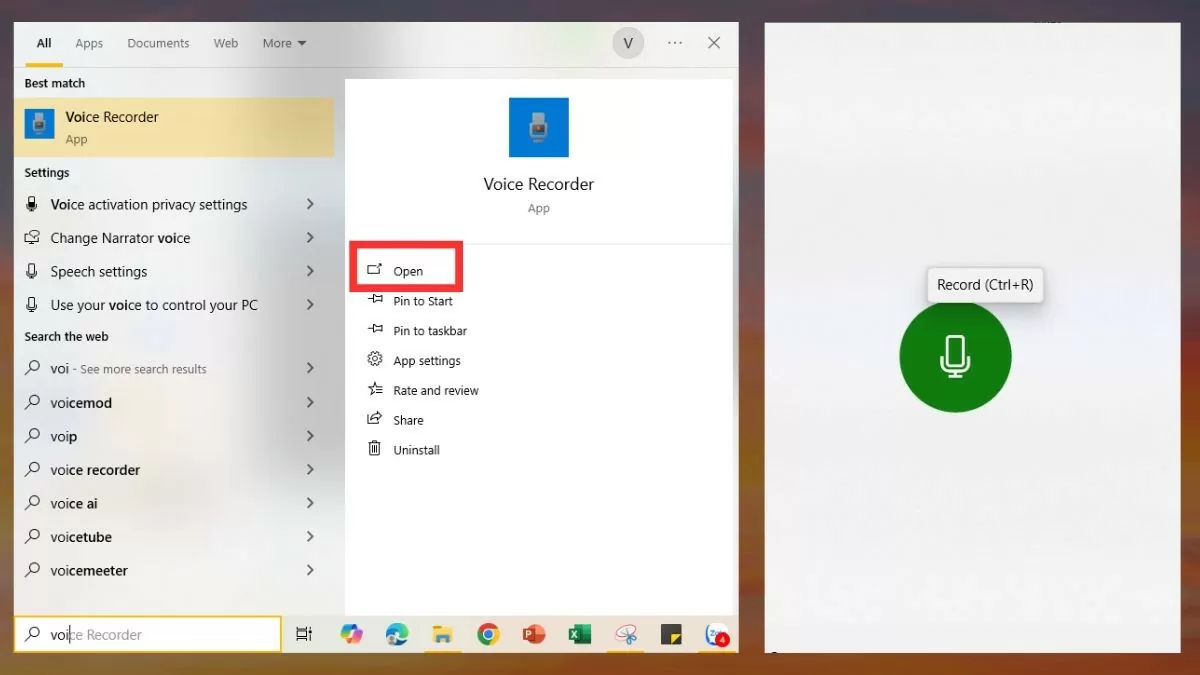 |
2단계: 통화가 종료되면 음성 녹음기 앱으로 돌아가서 "중지"를 탭하여 녹음을 중지합니다.
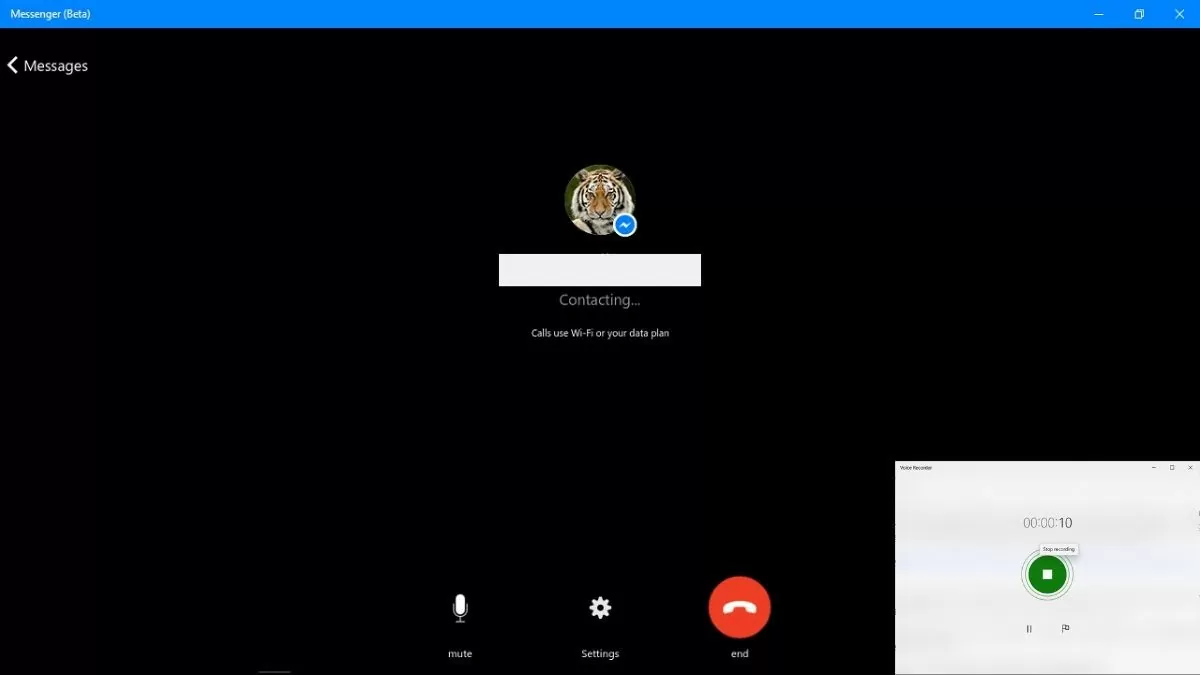 |
3단계: 녹음을 중지한 후 "재생"을 눌러 녹음 내용을 다시 들어보세요. 녹음 파일을 마우스 오른쪽 버튼으로 클릭하면 "공유", "삭제", "이름 바꾸기", "파일 위치 열기"와 같은 옵션을 선택하여 파일을 저장할 위치를 찾을 수 있습니다.
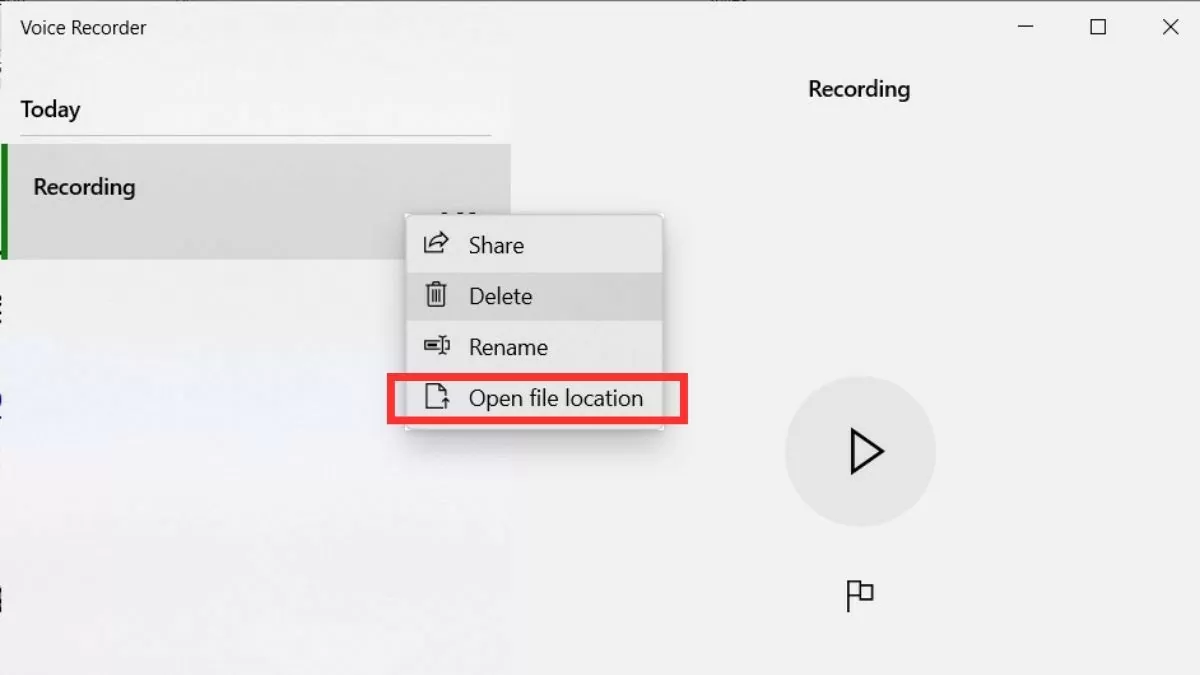 |
참고로, 이 가이드는 Windows 10 및 11을 실행하는 컴퓨터에 적용됩니다. 다른 운영 체제를 사용하는 경우 단계가 약간 다를 수 있으므로 참조하고 적절히 조정하세요.
위의 iPhone, Android, 컴퓨터에서 Messenger 통화를 녹음하는 방법에 대한 지침을 따르면 쉽게 녹음할 수 있기를 바랍니다. 하지만 원치 않는 상황을 피하기 위해 다른 사람의 사생활을 존중하는 것을 잊지 마세요.
[광고2]
원천










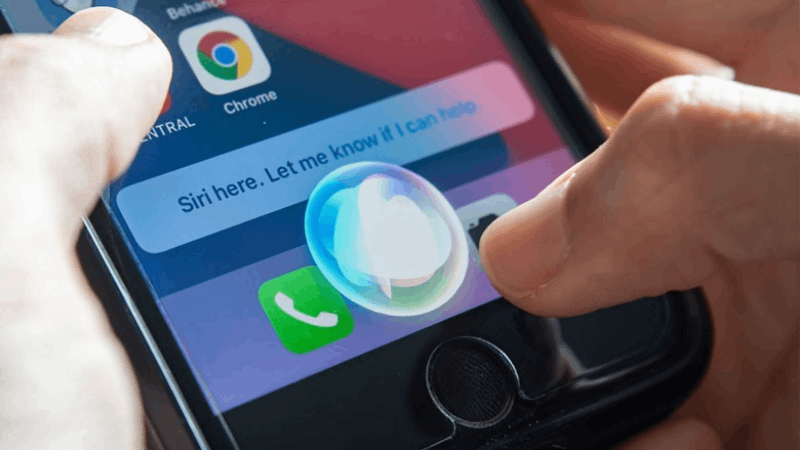












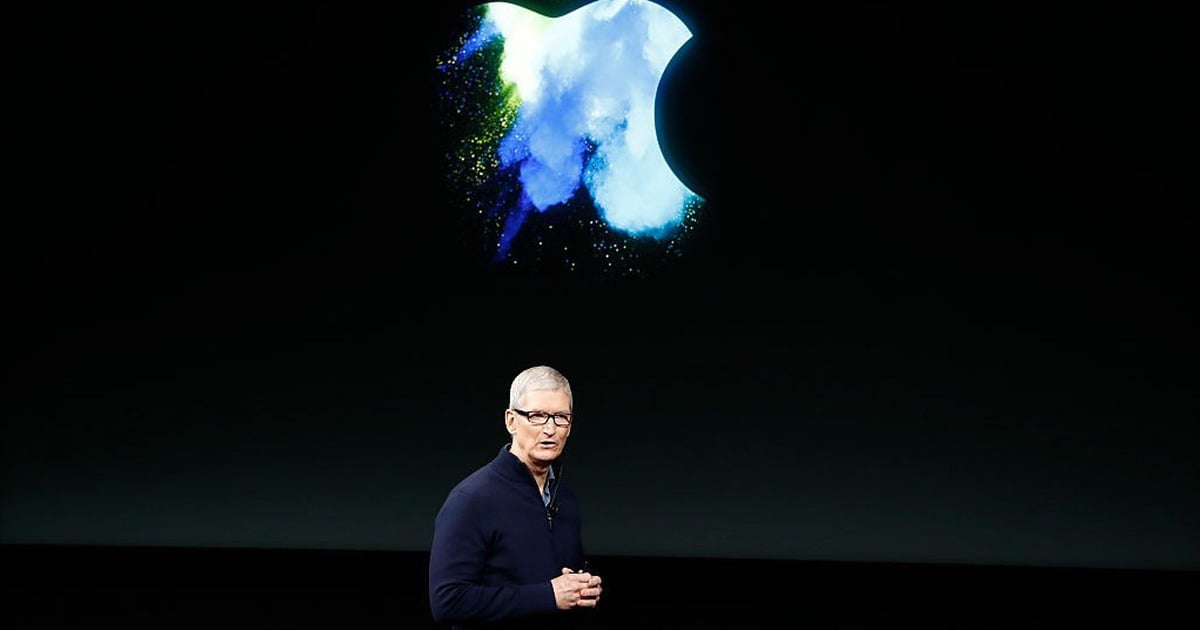









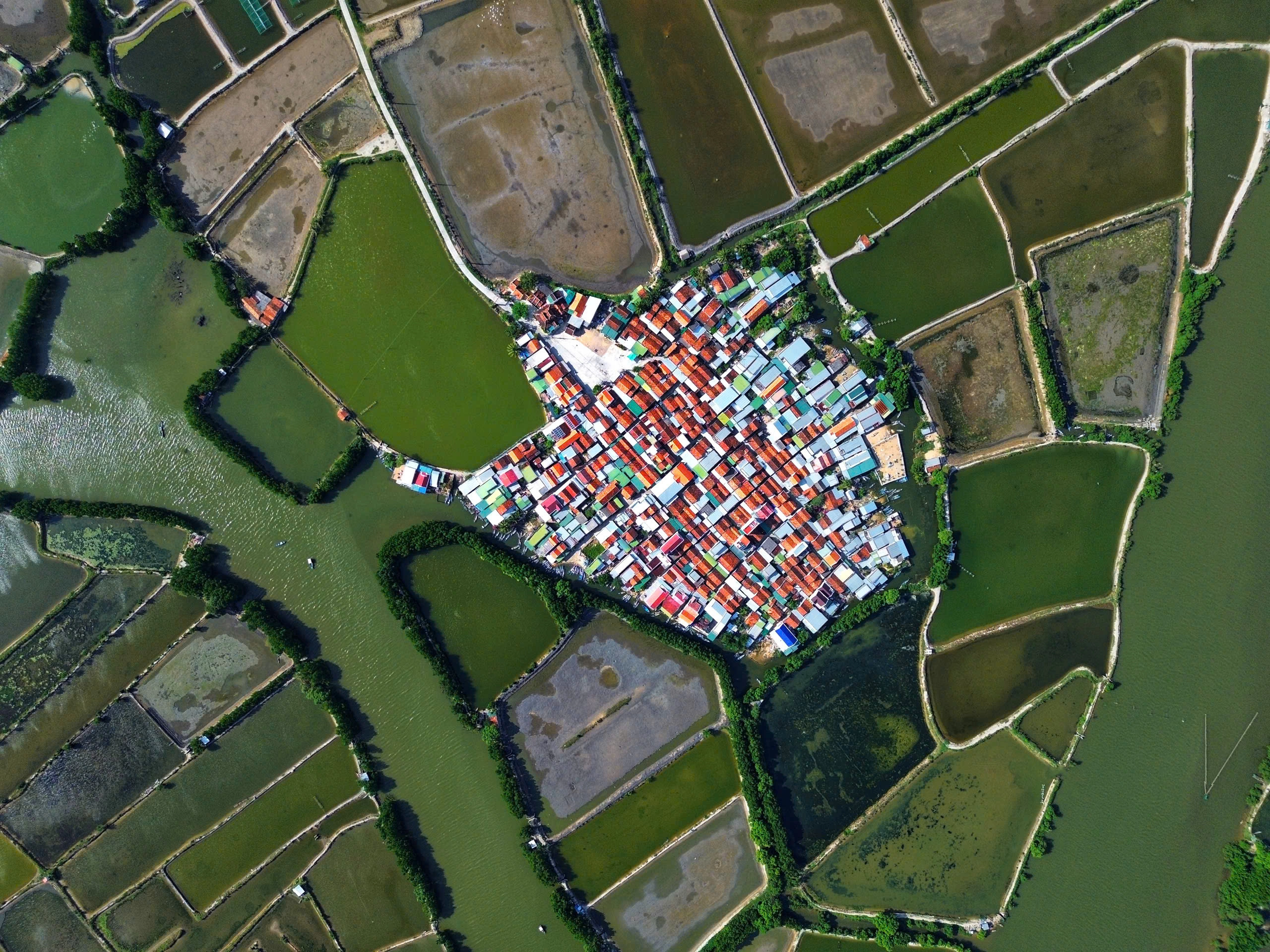
























































댓글 (0)