일정 기간 사용 후 사용자의 이메일 받은편지함은 오래된 이메일, 불필요한 대량 등록 이메일 또는 광고 이메일로 "가득" 차는 경우가 많습니다. 사용자의 시간을 절약할 수 있도록 Gmail과 같은 이메일 서비스에는 이메일을 자동으로 삭제할 수 있는 기능이 내장되어 있습니다. 하지만 이 기능에는 장단점이 있습니다.
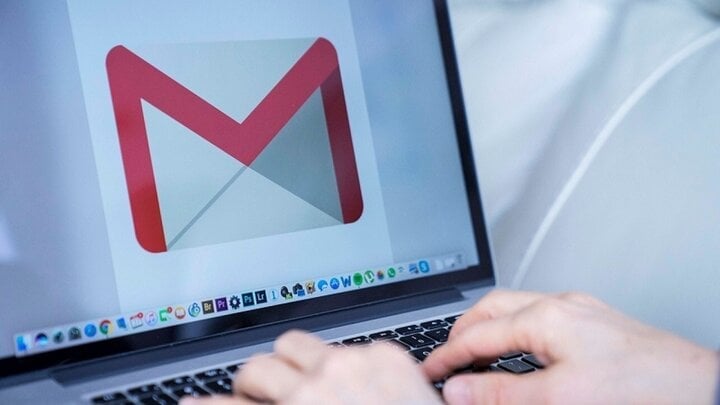
이메일을 자동 삭제하도록 설정해야 하나요? (삽화)
이메일을 자동 삭제하도록 설정해야 하나요?
대부분의 사람들은 이메일이 자동 삭제되도록 설정할 것을 권장합니다. 이런 유형의 정보는 금방 오래되어 더 이상 필요하지 않게 되기 때문입니다. 이메일이 너무 많으면 정말 중요한 정보를 찾기 어렵거나 새로운 이메일을 놓치게 될 수도 있습니다.
이메일이 폴더로 정리되어 있든 없든, 나중에 정보를 다시 찾아야 할 때 장치에서 500개의 이메일을 살펴보는 대신 50개의 이메일을 살펴보는 것이 훨씬 쉽습니다. Gmail의 이메일 필터링 기능은 이메일이 너무 많으면 제대로 작동하지 않는 경우가 많습니다.
검색 속도 외에도 이메일이 너무 많으면 운영 체제에도 영향을 미칠 수 있습니다. 특히 로컬 이메일 프로그램(컴퓨터나 노트북에서 바로 이메일 관리 소프트웨어)을 사용하는 경우 더욱 그렇습니다. 이메일이 많을수록 이메일 프로그램을 시작하고 서버와 동기화하는 데 시간이 더 오래 걸립니다.
이러한 이유로 백업이 나타나기까지 시간이 더 오래 걸립니다. 따라서 하드 드라이브 공간이 충분하더라도 받은 편지함을 최소한으로 유지하는 것이 항상 가장 좋은 해결책입니다.
컴퓨터에서 모든 이메일을 수동으로 삭제하는 방법
1단계: 평소처럼 Gmail 계정에 로그인합니다.
2단계: Gmail 인터페이스의 왼쪽 메뉴 막대에서 "모든 메일"을 클릭합니다. 만약 이 옵션이 보이지 않는다면, '더보기'를 클릭해서 더 많은 옵션을 표시하세요.
"모든 메일"을 클릭하세요
3단계: 표시되는 해당 화면의 오른쪽에는 보관된 이메일을 포함하여 Gmail에 있는 모든 이메일 목록이 표시됩니다. 이러한 이메일을 모두 삭제하려면 먼저 Gmail 인터페이스 상단의 "선택" 옵션(사각형 아이콘)을 클릭하여 모든 이메일을 선택합니다.
Gmail 인터페이스 상단의 '선택' 옵션(사각형 아이콘)을 클릭합니다.
4단계: 이제 여기에 표시된 모든 이메일이 선택됩니다. 이 페이지에 나타나지 않는 이메일을 선택하려면 이메일 목록 상단에 있는 "모든 메일에서 X개의 대화 모두 선택" 버튼을 클릭하세요. 여기서 "X"는 "모든 메일" 폴더에 있는 이메일의 개수입니다.
이메일 목록 상단에 있는 "모든 메일에서 모든 X 대화 선택" 버튼을 클릭합니다.
5단계: 이제 모든 이메일이 선택되었습니다. 삭제를 시작하려면 Gmail 인터페이스 상단에서 '삭제' 옵션(휴지통 아이콘)을 클릭하세요. 그러면 확인 팝업이 표시됩니다. 계속해서 "확인"을 클릭합니다.
Gmail에서 이메일을 자동으로 삭제
더욱 편리하게 사용하고 싶다면, 받은 편지함에서 오래된 이메일을 자동으로 삭제하는 필터를 설정할 수 있습니다.
1단계: 브라우저에서 Gmail 계정을 엽니다.
2단계: Gmail 받은 편지함 화면 오른쪽에 있는 '설정' 아이콘을 클릭합니다. 다음으로, "모든 설정 보기"를 클릭하세요.
3단계: 설정 페이지에서 "필터 및 차단된 주소"를 선택하세요. 이 메뉴에서 "새 필터 만들기"를 선택하세요.
4단계: 팝업 상자에 "old_than: X"를 입력합니다. 이 명령의 X는 오래된 메시지를 삭제하려는 기간입니다. 명령어는 "d"는 일을, "w"는 주를, "m"은 월을, "y"는 년을 나타냅니다. 예를 들어, 기간을 4년으로 지정하려면 X를 4y로 변경해야 합니다. 그런 다음 필터 만들기를 선택합니다.
5단계: 필터를 만들지 여부를 묻는 팝업 상자가 나타납니다. 확인을 선택합니다.
6단계: 마지막으로 삭제를 선택한 다음 필터 만들기를 선택합니다.
이제 30일(또는 선택한 기간)이 지난 이메일은 자동으로 삭제됩니다.
민트 (합성)
[광고_2]
원천








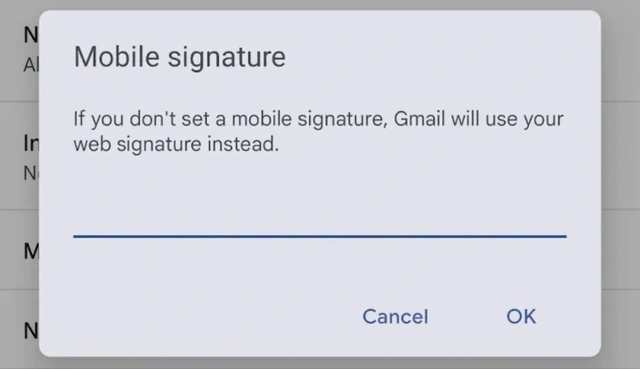

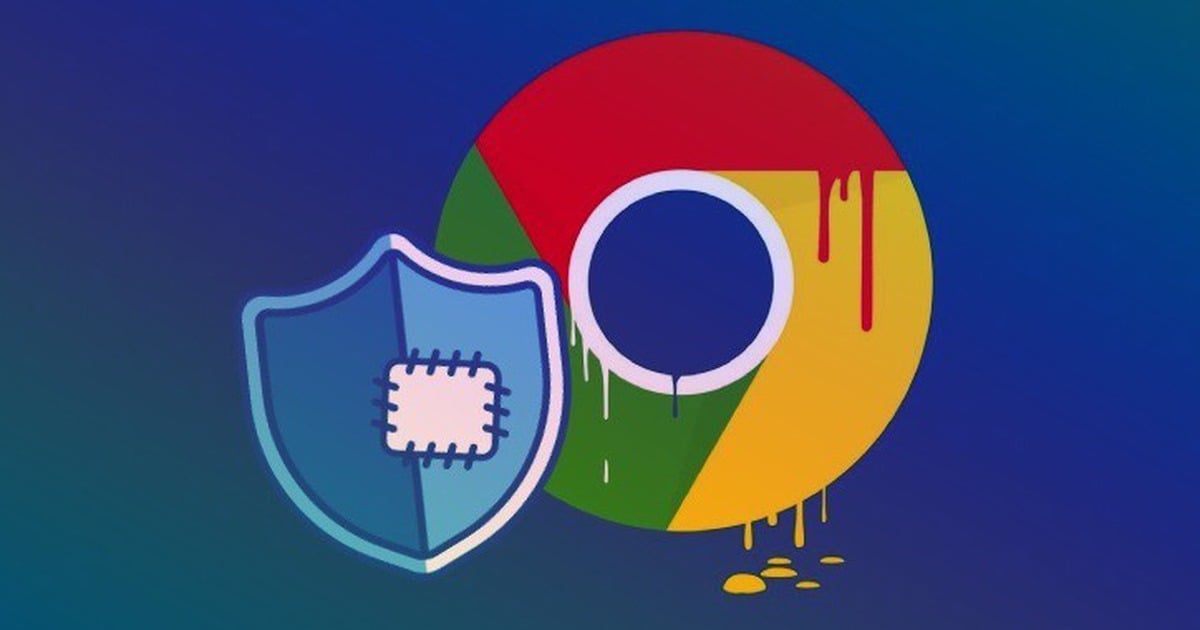

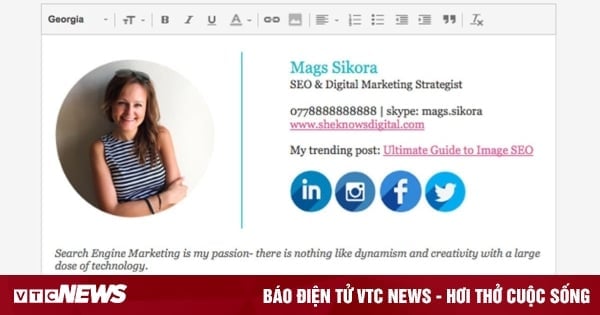

















![[사진] 쿠치 터널 방문 - 영웅적인 지하 업적](https://vstatic.vietnam.vn/vietnam/resource/IMAGE/2025/4/8/06cb489403514b878768dd7262daba0b)























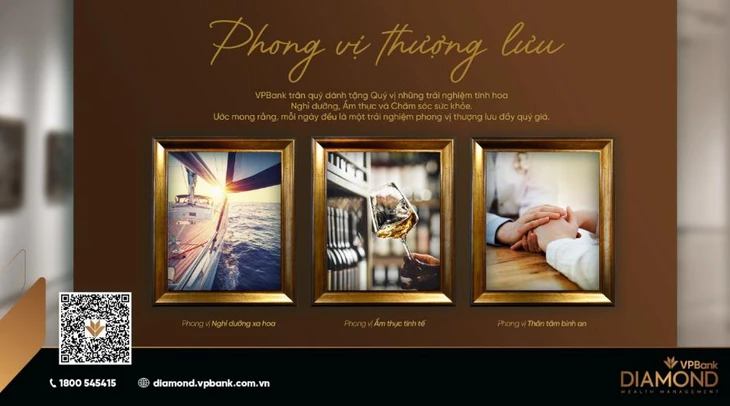




































댓글 (0)