ម៉ាស៊ីនបោះពុម្ពក្រៅបណ្តាញគឺជាបញ្ហាទូទៅដែលបណ្តាលឱ្យមានការរំខានដល់ការងារ។ នេះជារបៀបជួសជុលកំហុសម៉ាស៊ីនបោះពុម្ពក្រៅបណ្តាញទូទៅនៅលើ Windows 10 ដើម្បីដោះស្រាយវាឱ្យមានប្រសិទ្ធភាព!
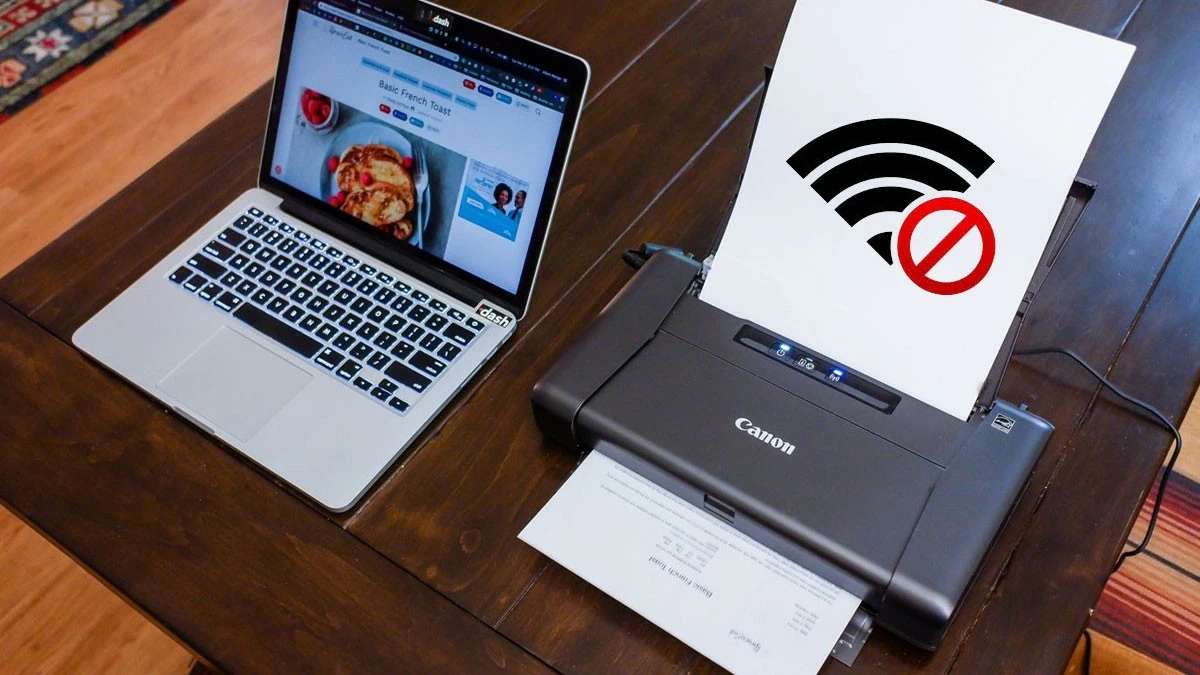 |
វិធីជួសជុលកំហុសម៉ាស៊ីនបោះពុម្ពក្រៅបណ្តាញយ៉ាងសាមញ្ញ និងងាយស្រួល
ម៉ាស៊ីនបោះពុម្ពដែលដំណើរការដោយគ្មានអ៊ីនធឺណិតអាចរំខាន និងចំណាយពេលច្រើន ប៉ុន្តែអ្នកអាចជួសជុលវាបានដោយប្រើជំហានសាមញ្ញមួយចំនួន។
ពិនិត្យមើលថាតើខ្សែតភ្ជាប់ និងប្រភពថាមពល ត្រូវបានភ្ជាប់ដែរឬទេ?
ជំហានដំបូងគឺត្រូវពិនិត្យមើលថាតើខ្សែតភ្ជាប់ និងខ្សែថាមពលរលុង ឬខូច។ ប្រសិនបើការខូចខាតត្រូវបានរកឃើញ ជំនួសវាដើម្បីធានាបាននូវការតភ្ជាប់ដែលមានស្ថេរភាព។ ប្រសិនបើម៉ាស៊ីនបោះពុម្ពប្រើ Wifi អ្នកត្រូវពិនិត្យមើលគុណភាពបញ្ជូន ដើម្បីធានាថាម៉ាស៊ីនបោះពុម្ពដំណើរការត្រឹមត្រូវ។
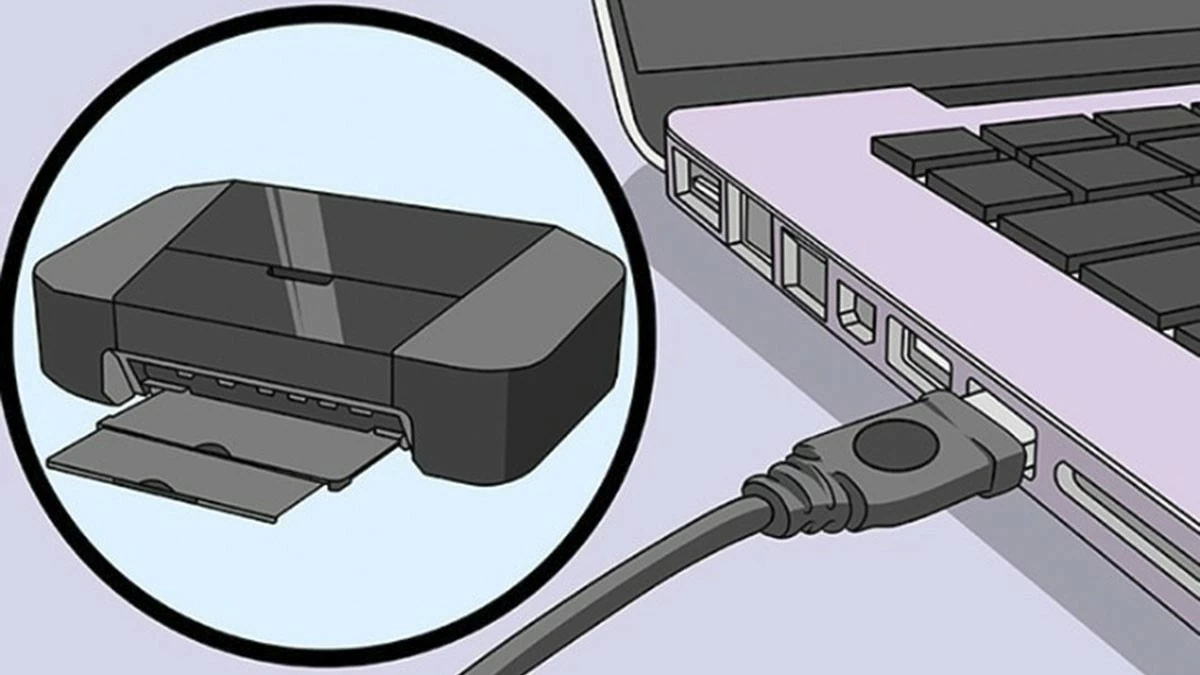 |
ដំឡើងកម្មវិធីបញ្ជាម៉ាស៊ីនបោះពុម្ពឡើងវិញ
នៅពេល Driver បរាជ័យ ជាដំបូងពិនិត្យមើលកំណែបច្ចុប្បន្ន។ បន្ទាប់មក សូមចូលទៅកាន់គេហទំព័រផ្លូវការរបស់ក្រុមហ៊ុនផលិត ដើម្បីទាញយក និងដំឡើង Driver ចុងក្រោយបំផុត ឬលុប Driver ចាស់ ហើយដំឡើងវាឡើងវិញ។ ត្រូវប្រាកដថាកំណែកម្មវិធីបញ្ជាគឺត្រូវគ្នាជាមួយប្រព័ន្ធប្រតិបត្តិការរបស់អ្នកសម្រាប់ប្រតិបត្តិការម៉ាស៊ីនបោះពុម្ពដែលមានស្ថេរភាព។
 |
ចាប់ផ្តើមម៉ាស៊ីនបោះពុម្ព និងកុំព្យូទ័រឡើងវិញ ក្នុងពេលតែមួយ
បិទម៉ាស៊ីនបោះពុម្ព រង់ចាំប្រហែល 30 វិនាទី បន្ទាប់មកបើកវាវិញ ដើម្បីភ្ជាប់ឡើងវិញ។ បន្ទាប់មក ចាប់ផ្តើមកុំព្យូទ័ររបស់អ្នកឡើងវិញ ដើម្បីធានាថាកម្មវិធី និងកម្មវិធីបញ្ជាត្រូវបានផ្ទុកឡើងវិញត្រឹមត្រូវ ដោយជួយឱ្យឧបករណ៍ទាំងពីរភ្ជាប់កាន់តែមានស្ថេរភាព។
 |
បន្តដើម្បីចាប់ផ្តើមដំណើរការបោះពុម្ពម៉ាស៊ីនបោះពុម្ពឡើងវិញ។
ការចាប់ផ្តើមដំណើរការបោះពុម្ពឡើងវិញដើម្បីជួសជុលម៉ាស៊ីនបោះពុម្ពក្រៅបណ្តាញអាចត្រូវបានធ្វើដូចខាងក្រោម:
ជំហានទី 1: ជាដំបូង ចុចបន្សំគ្រាប់ចុច Windows + R ដើម្បីបើកប្រអប់រត់។
ជំហានទី 2៖ បញ្ចូលពាក្យបញ្ជា services.msc ហើយជ្រើសរើស OK ។
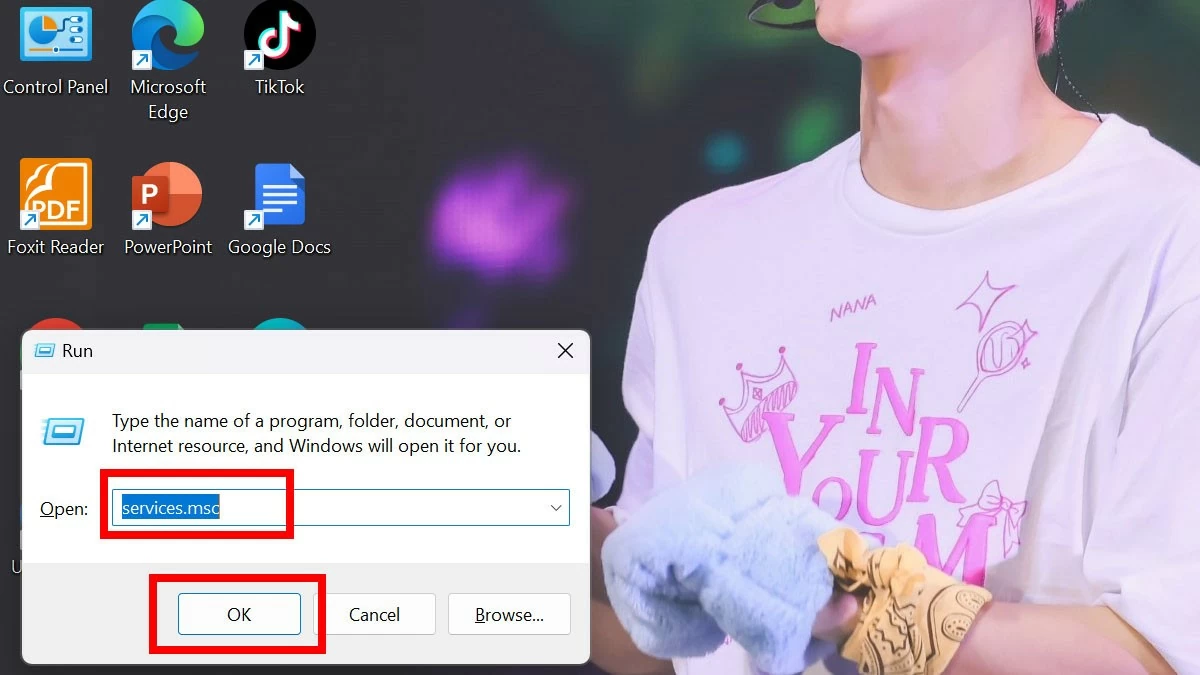 |
ជំហានទី 3៖ ក្នុងបង្អួចសេវា ចុចកណ្ដុរខាងស្ដាំ លើម៉ាស៊ីនបោះពុម្ព ហើយជ្រើស ចាប់ផ្ដើមឡើងវិញ ។
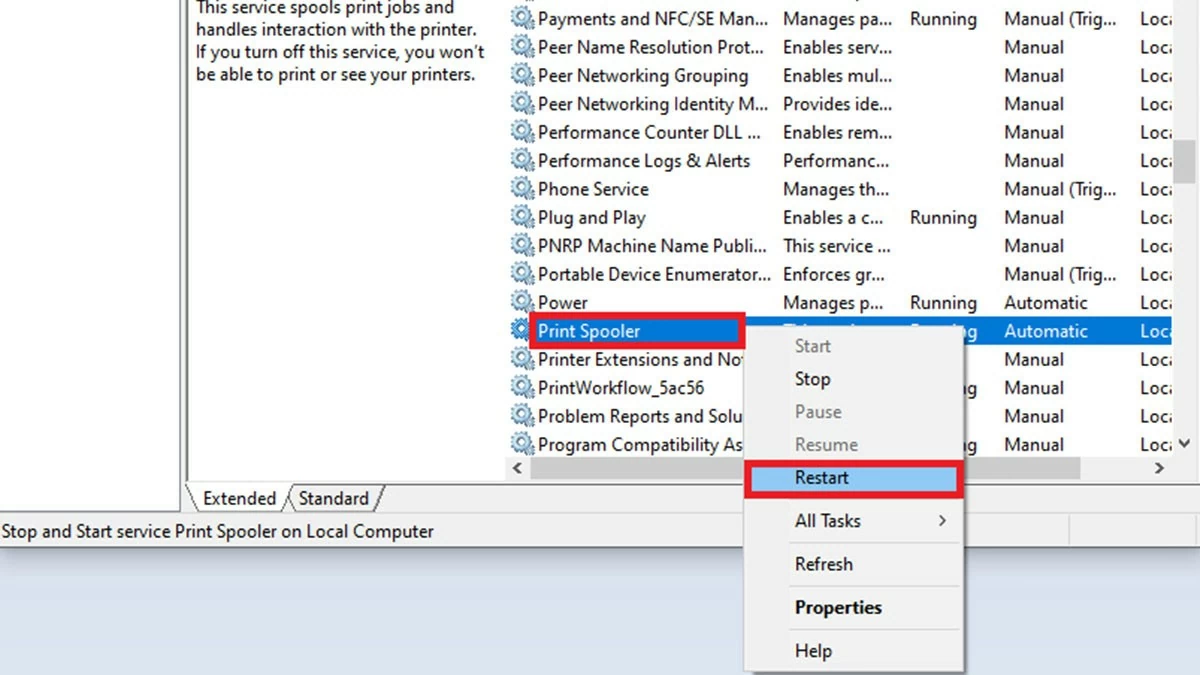 |
របៀបបិទរបៀបក្រៅបណ្តាញរបស់ម៉ាស៊ីនបោះពុម្ពប្រកបដោយប្រសិទ្ធភាព
ប្រសិនបើម៉ាស៊ីនបោះពុម្ពរបស់អ្នកគ្មានអ៊ីនធឺណិត អ្នកអាចជួសជុលវាបានដោយធ្វើតាមជំហានទាំងនេះ៖
ជំហានទី 1: បើក ម៉ាស៊ីនបោះពុម្ព & ម៉ាស៊ីនស្កេន ដោយស្វែងរកពី ម៉ឺនុយចាប់ផ្តើម ។
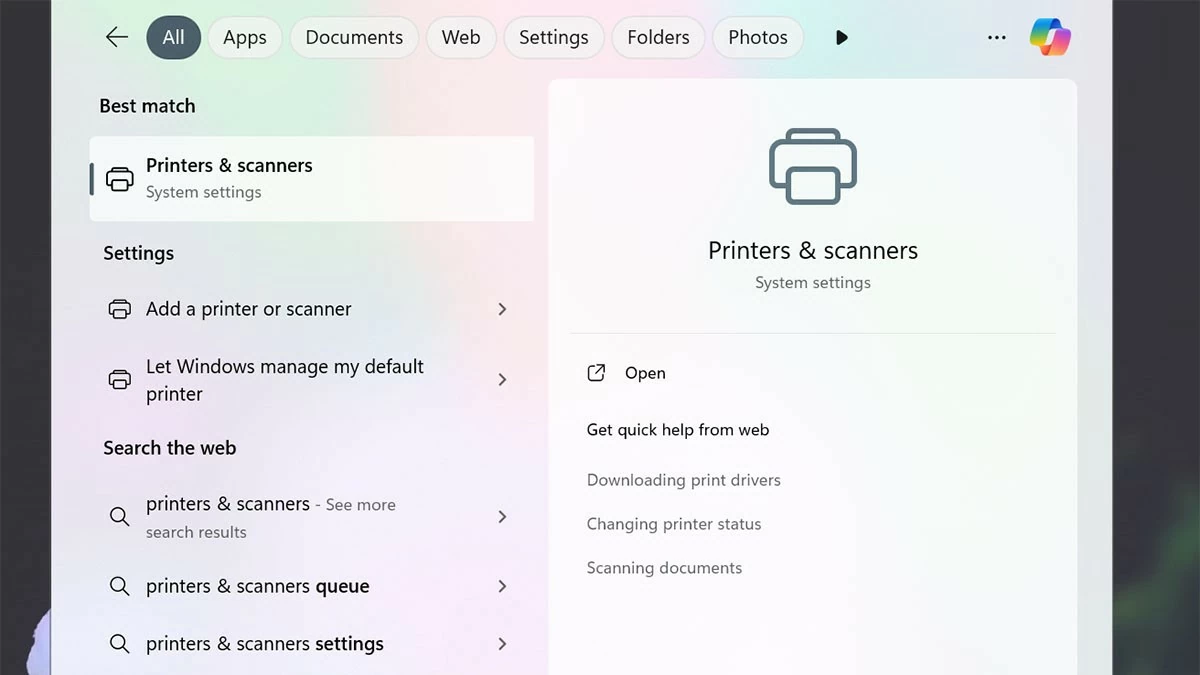 |
ជំហានទី 2: នៅក្នុងបង្អួច ម៉ាស៊ីនបោះពុម្ព & ម៉ាស៊ីនស្កេន ជ្រើសរើសឈ្មោះម៉ាស៊ីនបោះពុម្ពដែលមិនមានអ៊ីនធឺណិត ហើយចុចប៊ូតុង បើកជួរ ។
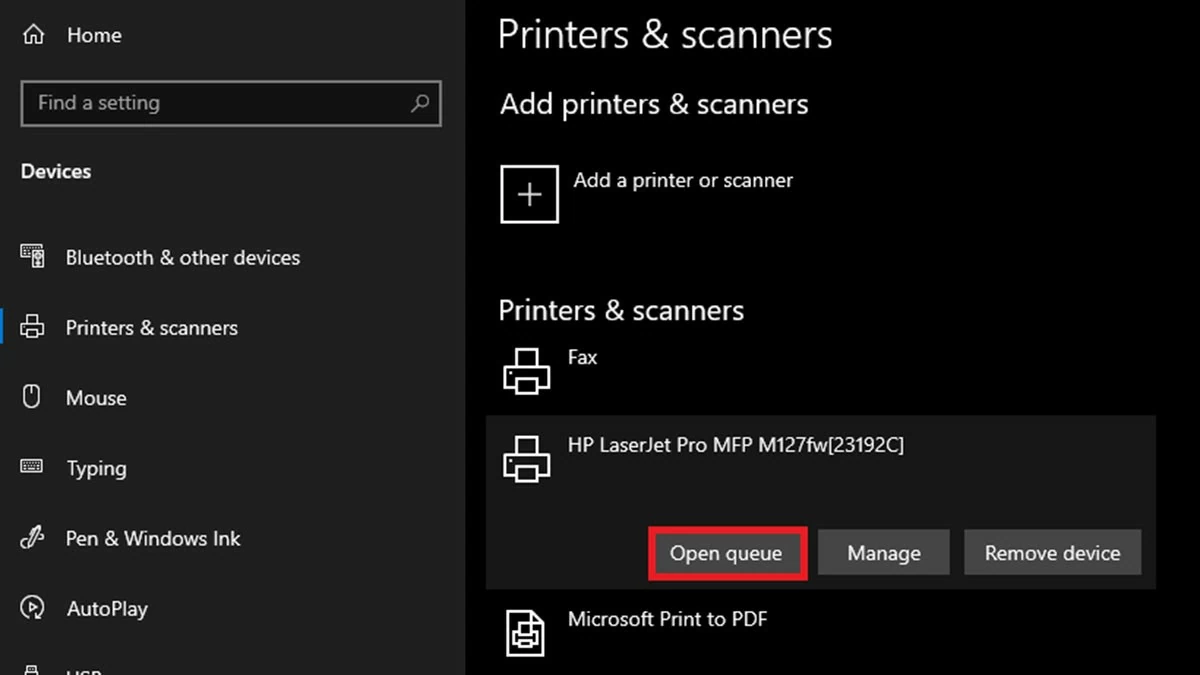 |
ជំហានទី 3៖ បន្ទាប់មកចុចខាងស្តាំលើផ្ទាំង Printer ហើយជ្រើសរើស Use Printer Offline ដើម្បីបិទមុខងារ Offline របស់ម៉ាស៊ីនបោះពុម្ព។
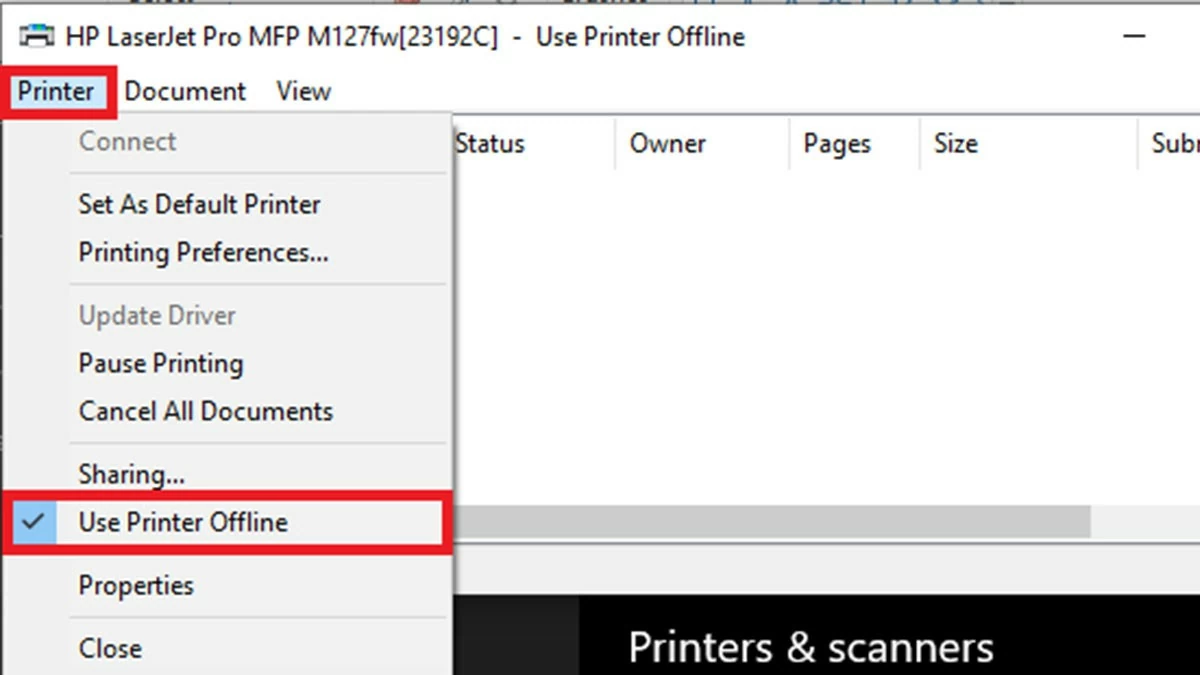 |
ពិនិត្យ និងស្កេនកុំព្យូទ័ររបស់អ្នក ដើម្បីរកមេរោគឱ្យបានទៀងទាត់
មេរោគមួយចំនួនអាចបណ្តាលឱ្យមានជម្លោះរវាងកម្មវិធីម៉ាស៊ីនបោះពុម្ព និងប្រព័ន្ធកុំព្យូទ័រ។ ដើម្បីធានាថាកុំព្យូទ័ររបស់អ្នកគ្មានមេរោគ សូមទាញយក និងស្កេនប្រព័ន្ធទាំងមូលរបស់អ្នកជាប្រចាំជាមួយនឹងកម្មវិធីកម្ចាត់មេរោគ។ ប្រសិនបើអ្នករកឃើញការគំរាមកំហែង សូមលុបវាចេញភ្លាមៗ។ នៅពេលដែលការស្កេន និងការលុបមេរោគត្រូវបានបញ្ចប់ សូមព្យាយាមភ្ជាប់ទៅម៉ាស៊ីនបោះពុម្ពម្តងទៀត ដើម្បីមើលថាតើបញ្ហាត្រូវបានដោះស្រាយឬអត់។
 |
តាមរយៈការណែនាំខាងលើដើម្បីជួសជុលកំហុសម៉ាស៊ីនបោះពុម្ពក្រៅបណ្តាញនៅក្នុង Windows 10 សង្ឃឹមថាអ្នកអាចដោះស្រាយបញ្ហានេះបានដោយជោគជ័យ។ បន្ថែមពីលើម៉ាស៊ីនបោះពុម្ពមិនដំណើរការដោយសារគ្មានអ៊ីនធឺណិត មានអត្ថបទជាច្រើនអំពីរបៀបដោះស្រាយបញ្ហាបច្ចេកទេសផ្សេងទៀត។
ប្រភព


![[រូបថត] នាយករដ្ឋមន្ត្រី Pham Minh Chinh ធ្វើជាប្រធានកិច្ចប្រជុំពិសេសរបស់រដ្ឋាភិបាលស្តីពីការបង្កើតច្បាប់ក្នុងខែមេសា](https://vstatic.vietnam.vn/vietnam/resource/IMAGE/2025/4/13/8b2071d47adc4c22ac3a9534d12ddc17)























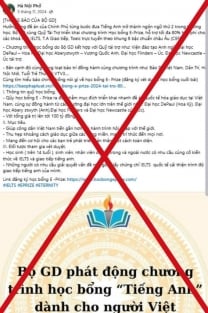



![[រូបថត] បិទសន្និបាតលើកទី១១ នៃគណៈកម្មាធិការមជ្ឈិមបក្សកុម្មុយនិស្តវៀតណាមលើកទី១៣](https://vstatic.vietnam.vn/vietnam/resource/IMAGE/2025/4/12/114b57fe6e9b4814a5ddfacf6dfe5b7f)
























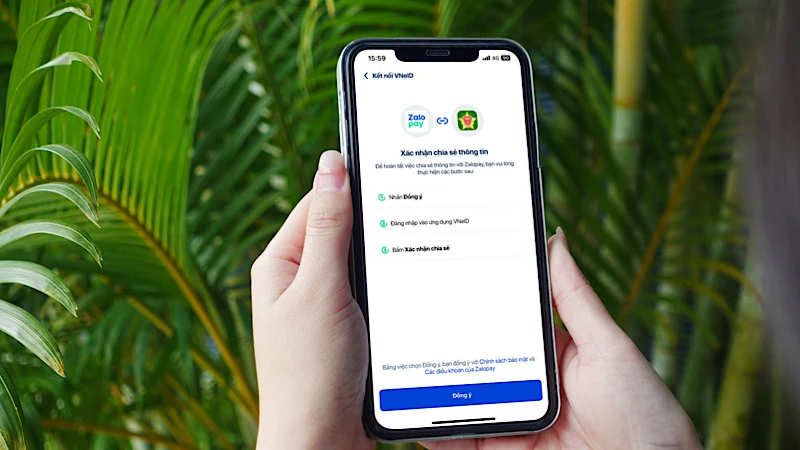










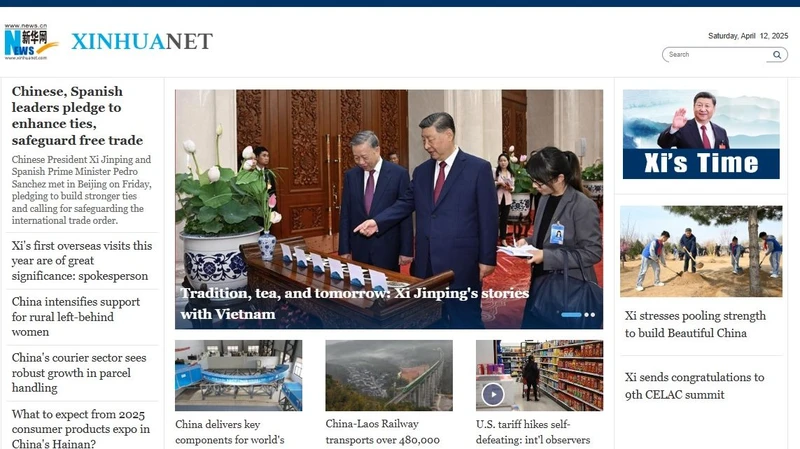











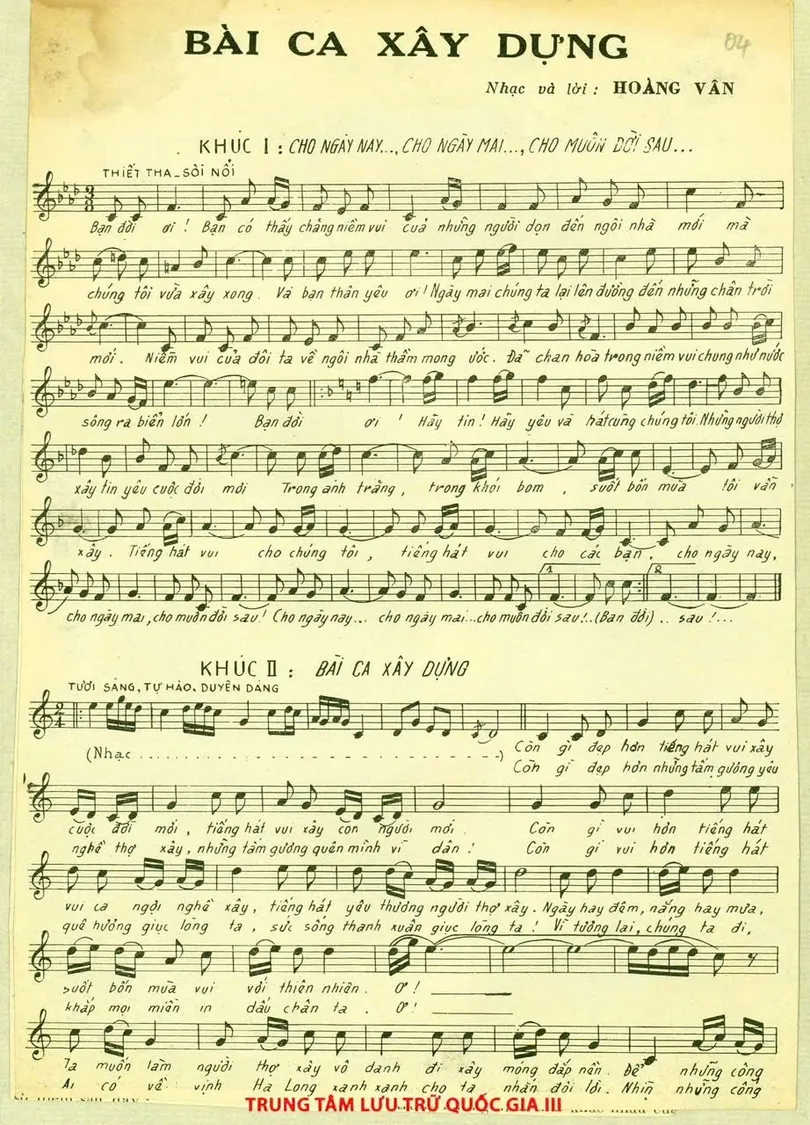

















Kommentar (0)