ប្រសិនបើ Windows 10 អាប់ដេតដោយស្វ័យប្រវត្តិមានការរំខាន អ្នកអាចបិទការអាប់ដេតជាអចិន្ត្រៃយ៍ដោយប្រើកម្មវិធី។ វិធីសាស្រ្តនេះគឺសាមញ្ញ និងមានប្រសិទ្ធភាពតាមរយៈអត្ថបទខាងក្រោម!
 |
ការណែនាំអំពីរបៀបបិទការអាប់ដេត Win 10 ជាអចិន្ត្រៃយ៍យ៉ាងឆាប់រហ័ស និងសាមញ្ញ
ខាងក្រោមនេះគឺជាវិធីសាមញ្ញ និងមានប្រសិទ្ធភាពក្នុងការបិទការអាប់ដេត Win 10 ជាអចិន្ត្រៃយ៍ ដែលជួយអ្នកក្នុងការគ្រប់គ្រងប្រព័ន្ធរបស់អ្នកដោយមិនបារម្ភអំពីការអាប់ដេតដោយស្វ័យប្រវត្តិ។ វិធីសាស្រ្តទាំងនេះមិនត្រឹមតែជួយរក្សាស្ថេរភាពប្រព័ន្ធប៉ុណ្ណោះទេប៉ុន្តែថែមទាំងជៀសវាងបញ្ហាដែលមិនចង់បានពីការអាប់ដេតដែលមិនចាំបាច់ផងដែរ។
របៀបប្រើប្រាស់សេវាកម្ម
វិធីសាមញ្ញមួយដើម្បីបិទការអាប់ដេត Win 10 ជាអចិន្ត្រៃយ៍គឺបិទសេវាកម្ម Windows Update នៅក្នុងសេវាកម្ម។ វិធីនេះបញ្ឈប់ការធ្វើបច្ចុប្បន្នភាពដោយស្វ័យប្រវត្តិទាំងស្រុងដោយមិនមានអន្តរាគមន៍យ៉ាងស៊ីជម្រៅនៅក្នុងប្រព័ន្ធ។
ជំហានទី 1: ស្វែងរក "សេវាកម្ម" នៅក្នុងរបារស្វែងរករបារភារកិច្ច។
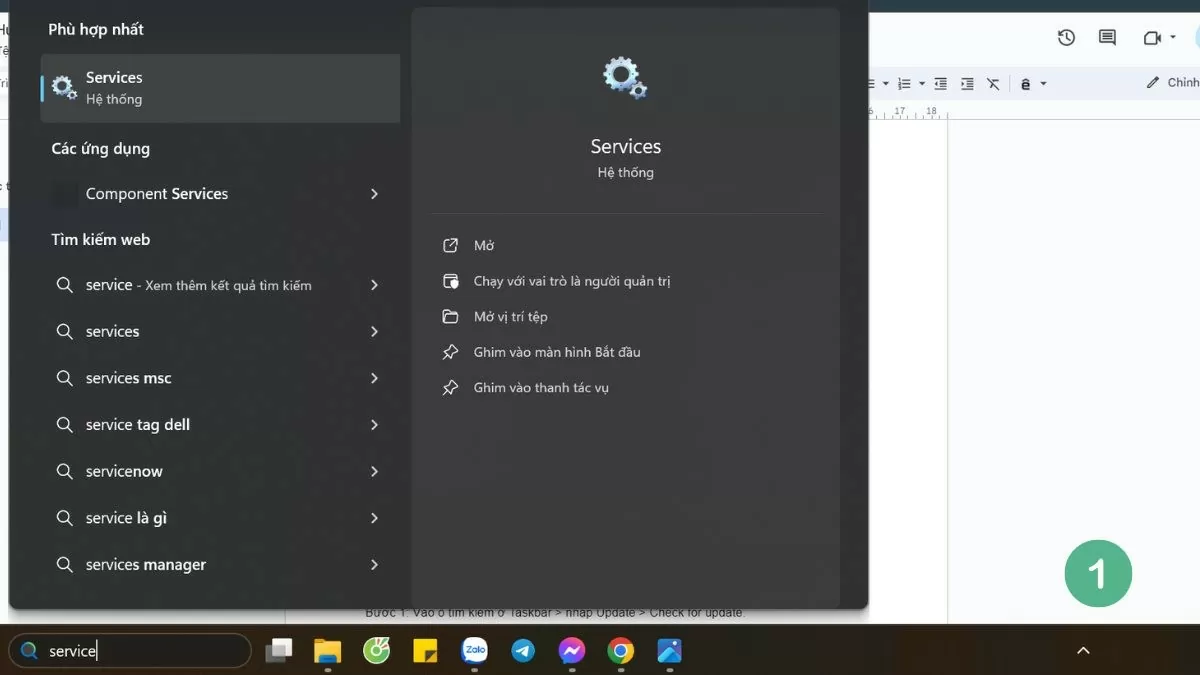 |
ជំហានទី 2: បន្ទាប់មកជ្រើសរើស Windows Update បន្ទាប់មកចុច Properties ។
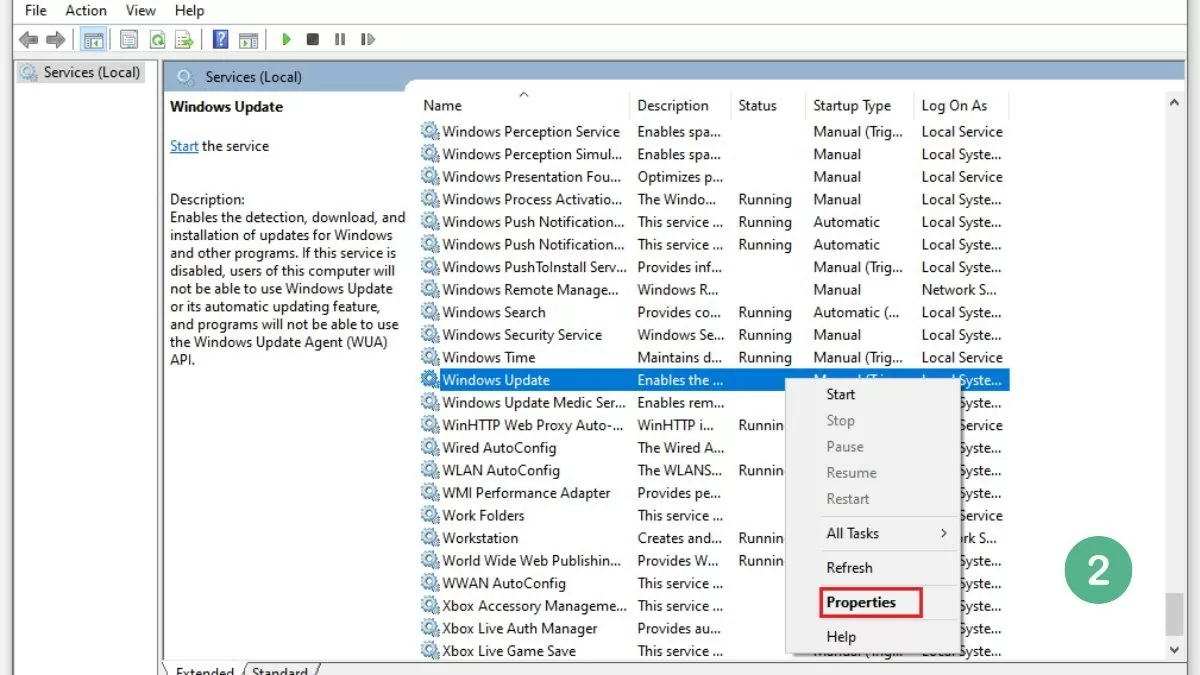 |
ជំហានទី 3: នៅក្នុងផ្នែក Startup type ជ្រើសរើស Disabled បន្ទាប់មកចុច OK ហើយ Apply ដើម្បីរក្សាទុកការផ្លាស់ប្តូរ។
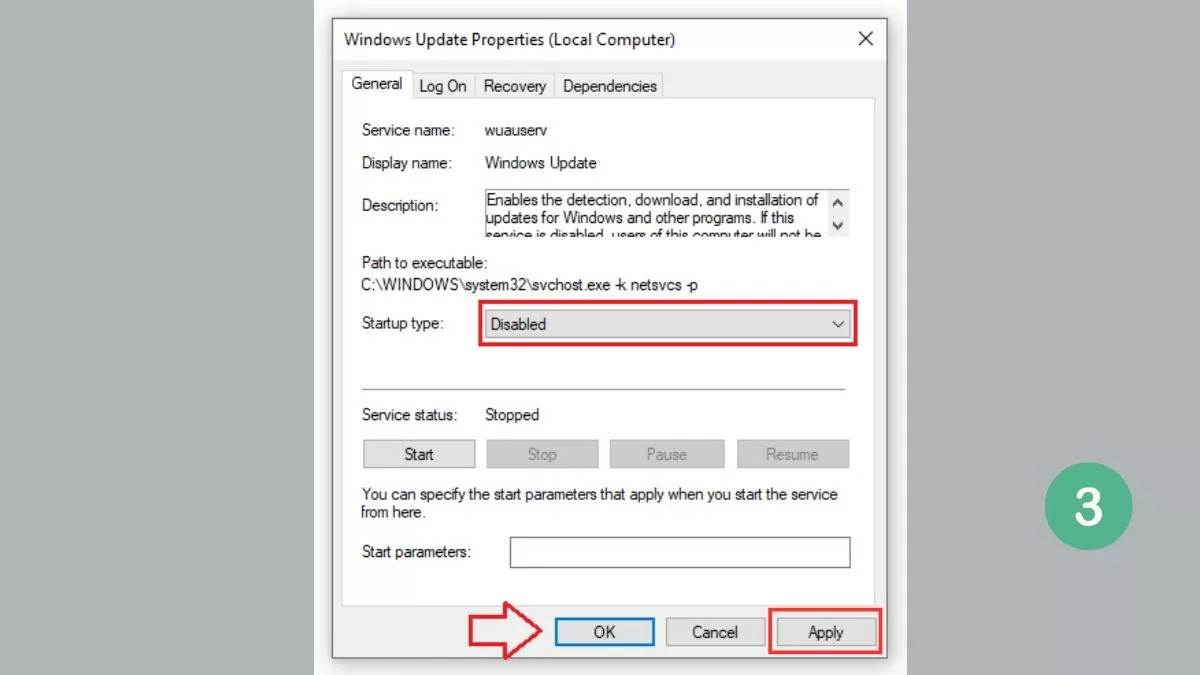 |
របៀបរៀបចំ ការកំណត់ប្រព័ន្ធ ដែលមានប្រសិទ្ធភាព
អ្នកប្រើប្រាស់អាចបិទការអាប់ដេតនៅលើ Windows 10 ដោយកែតម្រូវការកំណត់ប្រព័ន្ធដូចខាងក្រោម៖
ជំហានទី 1: ដំបូងបើកប្រអប់ស្វែងរកនៅលើ Taskbar វាយ "Update" ហើយជ្រើសរើស "Check for updates" ពីលទ្ធផលដែលបានបង្ហាញ។
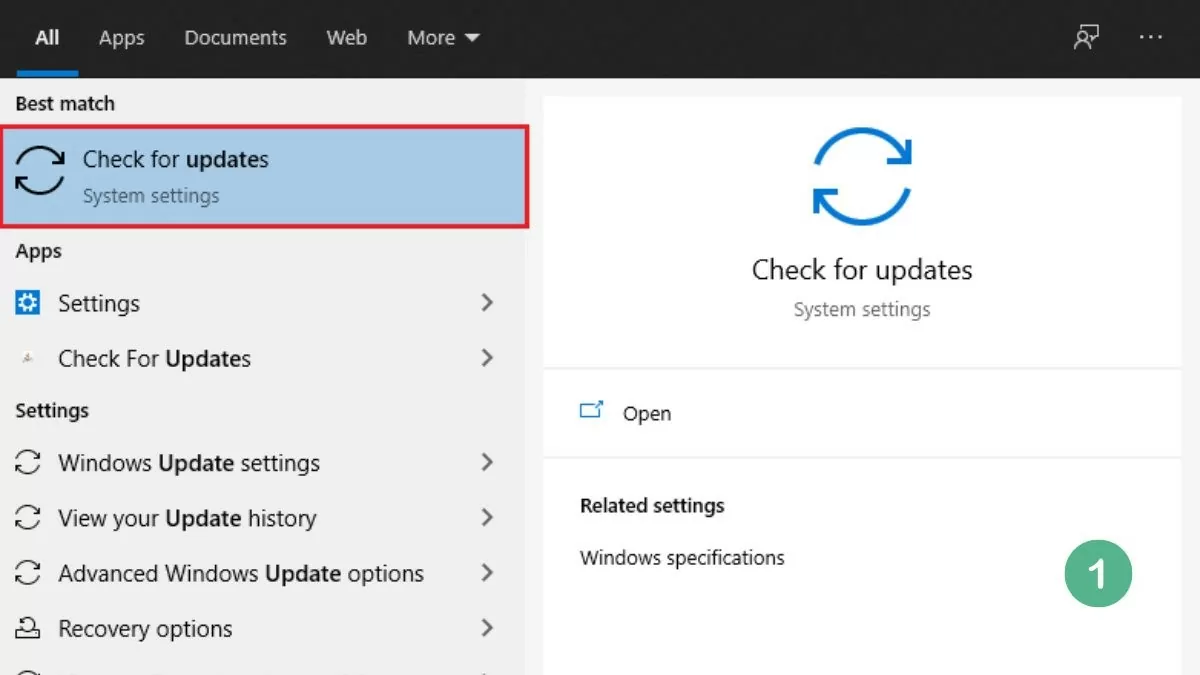 |
ជំហានទី 2: ជ្រើសរើស Windows Update ហើយចុច Advanced options ។
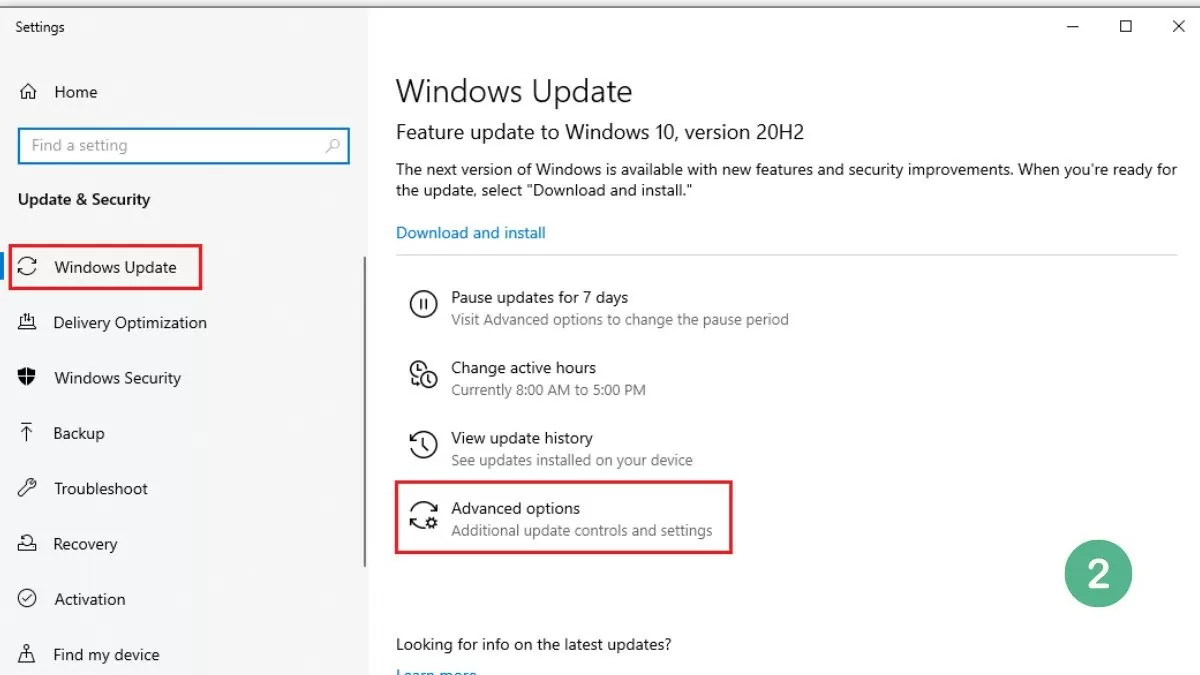 |
ជំហានទី 3៖ បិទជម្រើសទាំងបីនៅក្នុងផ្នែកជម្រើសអាប់ដេត ដើម្បីបញ្ចប់ការបិទ Windows Update ជាអចិន្ត្រៃយ៍។
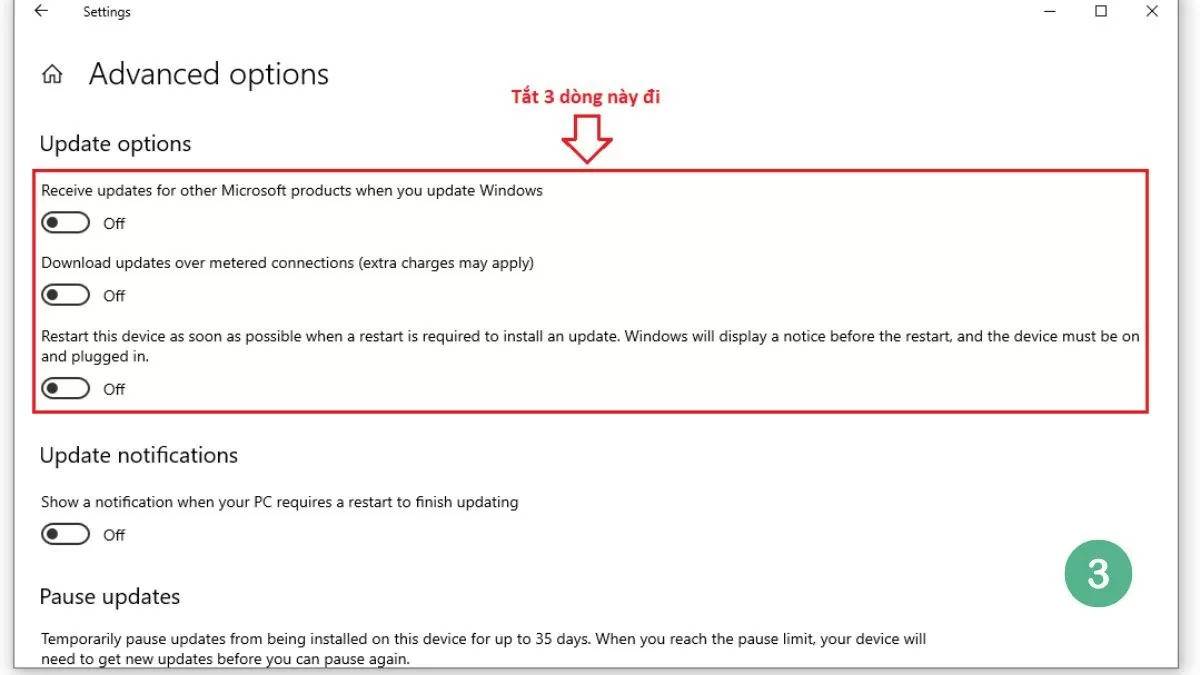 |
ចំណាំ៖ វិធីសាស្ត្រនេះអនុវត្តចំពោះឧបករណ៍ដែលដំណើរការ Windows 10 ឬថ្មីជាងនេះ។
របៀបតំឡើងការភ្ជាប់វ៉ាយហ្វាយ
ប្រសិនបើអ្នកមិនចង់បិទការអាប់ដេតទាំងស្រុងទេ ជម្រើសមួយទៀតគឺកំណត់ការតភ្ជាប់វ៉ាយហ្វាយរបស់អ្នកទៅជារបៀបការតភ្ជាប់តាមម៉ែត្រ ដែលកំណត់ការទាញយកការអាប់ដេតសំខាន់ៗពី Microsoft។
ជំហានទី 1 : បើកការកំណត់នៅលើកុំព្យូទ័ររបស់អ្នក។
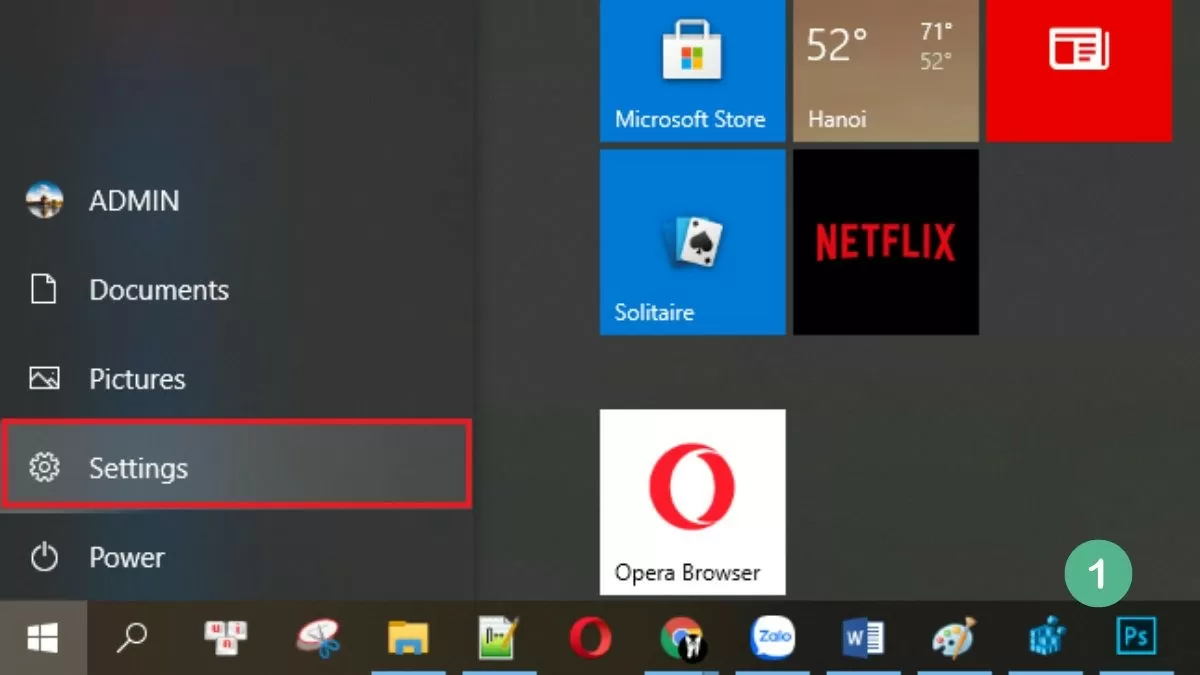 |
ជំហានទី 2 ៖ ជ្រើសរើស Networks & Internet នៅពេលលទ្ធផលបង្ហាញ។
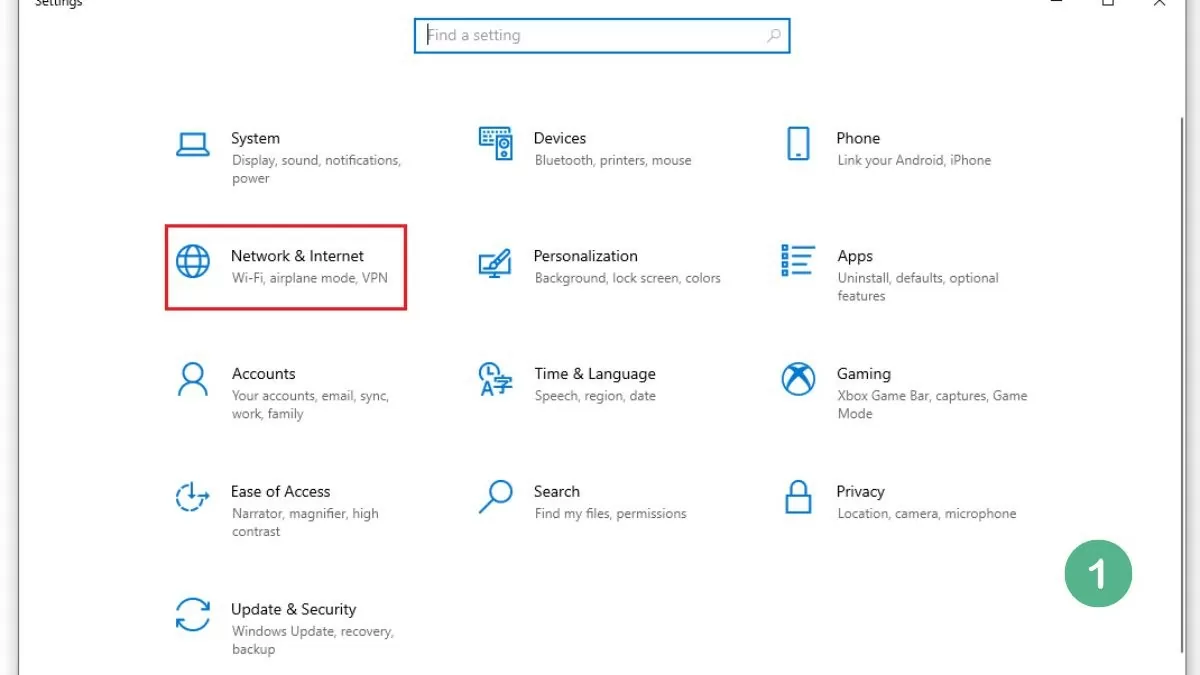 |
ជំហានទី 3 ៖ ចូលទៅកាន់ Wi-Fi ហើយជ្រើសរើស គ្រប់គ្រងបណ្តាញដែលគេស្គាល់។
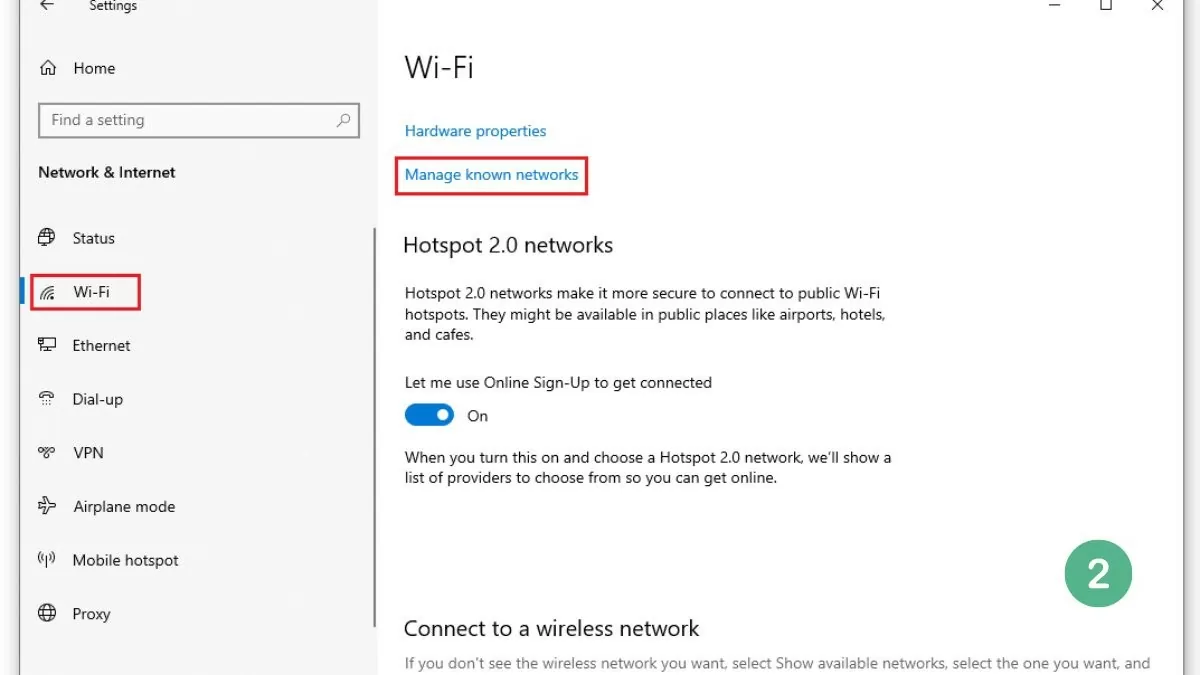 |
ជំហានទី 4 ៖ ស្វែងរក និងបើកជម្រើស Set as metered connection។
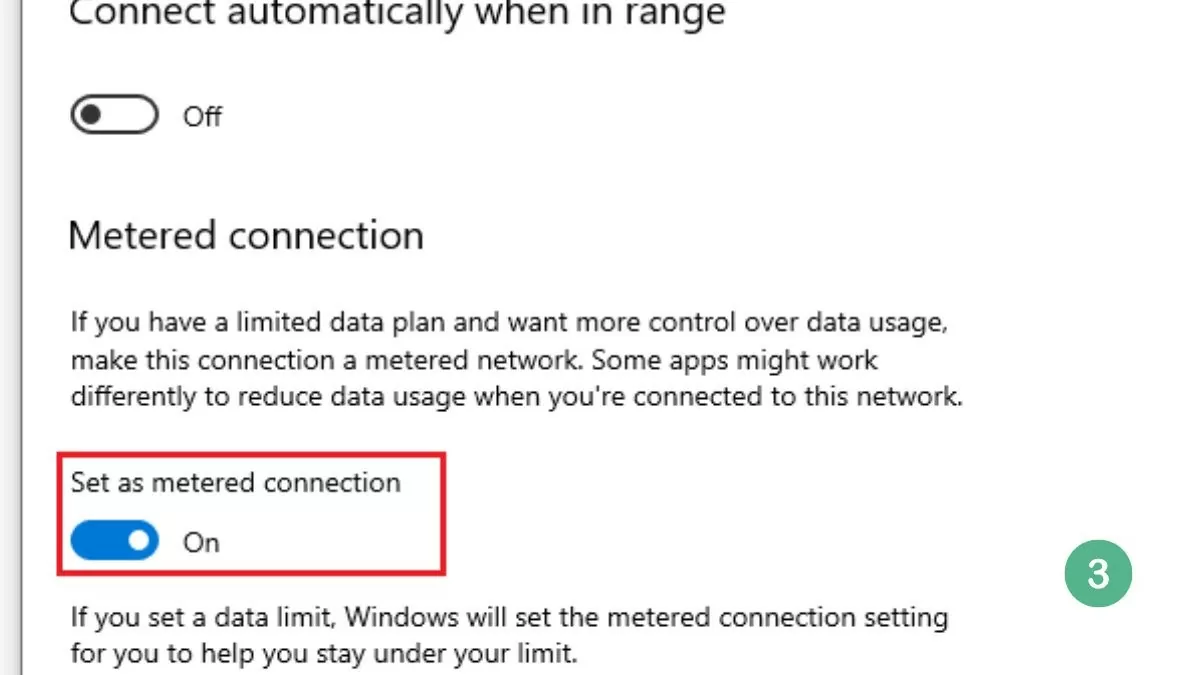 |
វាកំណត់ការអាប់ដេតដោយស្វ័យប្រវត្តិពីការទាញយកនៅពេលប្រើ Wi-Fi ខណៈពេលដែលនៅតែអនុញ្ញាតឱ្យទាញយកបច្ចុប្បន្នភាពសុវត្ថិភាពសំខាន់ៗ។
ប្រើការបង្ហាញ ឬលាក់បច្ចុប្បន្នភាពប្រកបដោយប្រសិទ្ធភាព
បង្ហាញ ឬលាក់កម្មវិធីអាប់ដេតពី Microsoft គឺជាដំណោះស្រាយដ៏មានប្រយោជន៍ក្នុងការបិទការអាប់ដេត Win 10 ជាអចិន្ត្រៃយ៍។ វាអនុញ្ញាតឱ្យអ្នកប្រើលាក់ការអាប់ដេតដែលមិនចង់បាន ដោយការពារប្រព័ន្ធពីការដំឡើងពួកវាដោយស្វ័យប្រវត្តិ។
ជំហានទី 1 ៖ ទាញយក និងដំឡើងកម្មវិធី Show or Hide Updates ពីគេហទំព័ររបស់ Microsoft បន្ទាប់មកចុច Next។
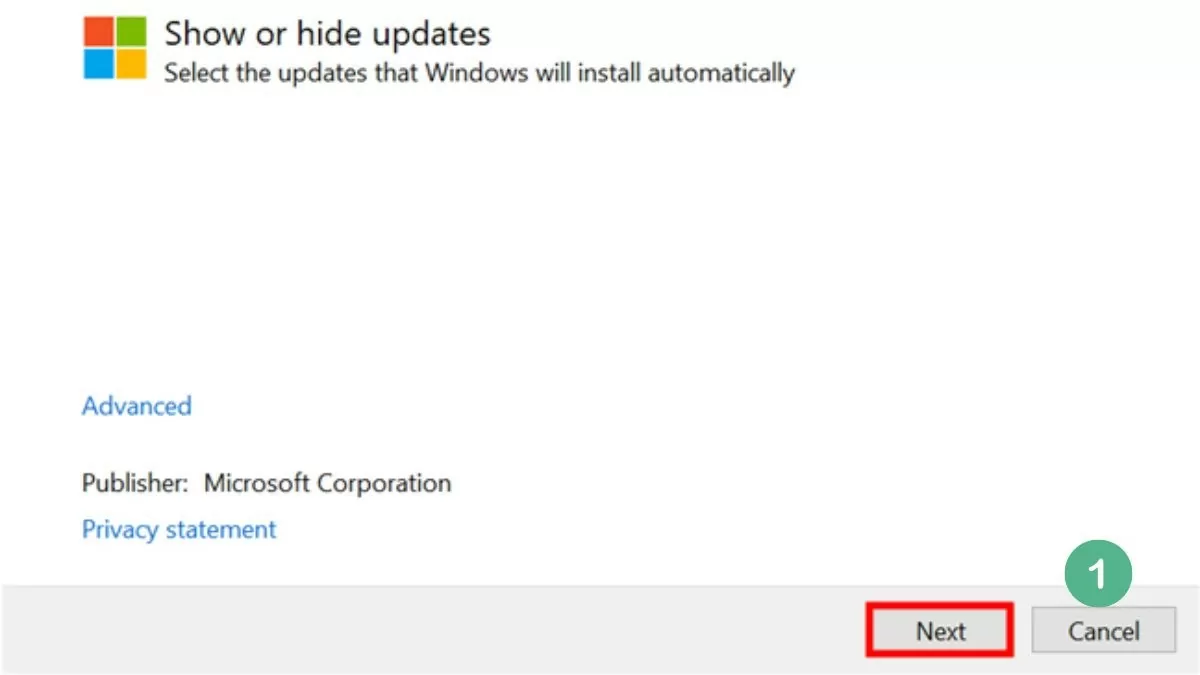 |
ជំហានទី 2 ៖ ជ្រើសរើស "លាក់ការធ្វើបច្ចុប្បន្នភាព" ហើយអ្នកនឹងឃើញបញ្ជីនៃការអាប់ដេតដែលមាន។
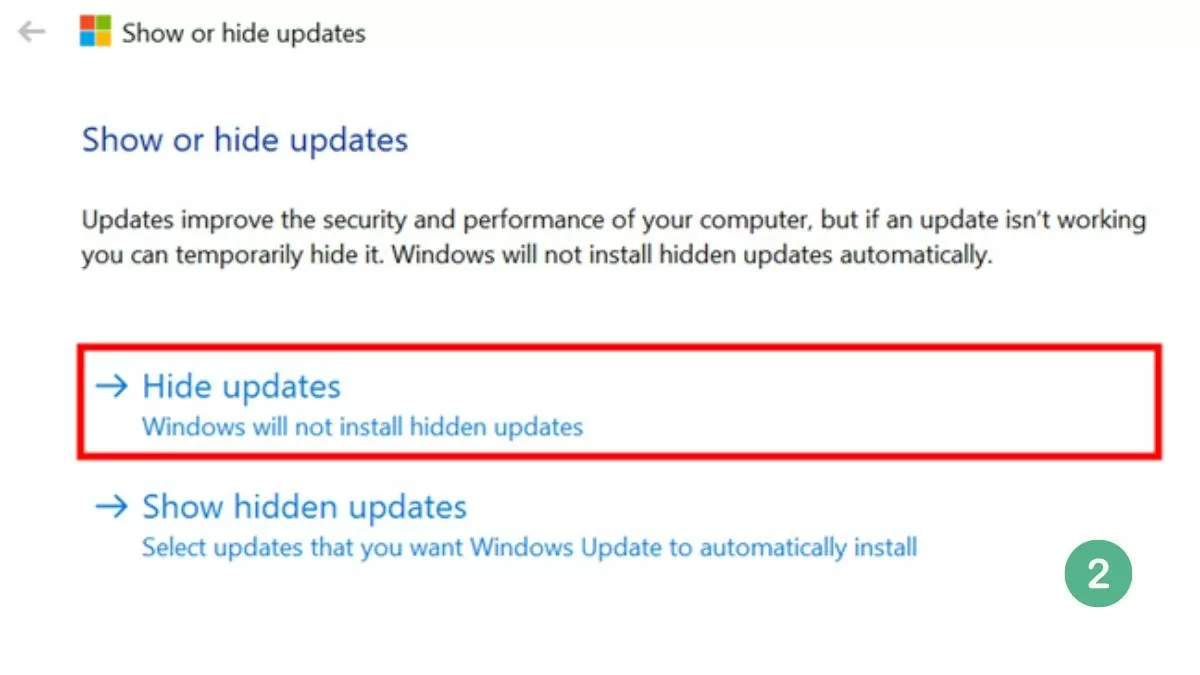 |
ជំហានទី 3 ៖ ជ្រើសរើសការអាប់ដេតដែលអ្នកចង់លាក់ ហើយ Windows នឹងមិនដំឡើងការអាប់ដេតនោះដោយស្វ័យប្រវត្តិទេ។ បន្ទាប់មកចុច "បន្ទាប់" ។
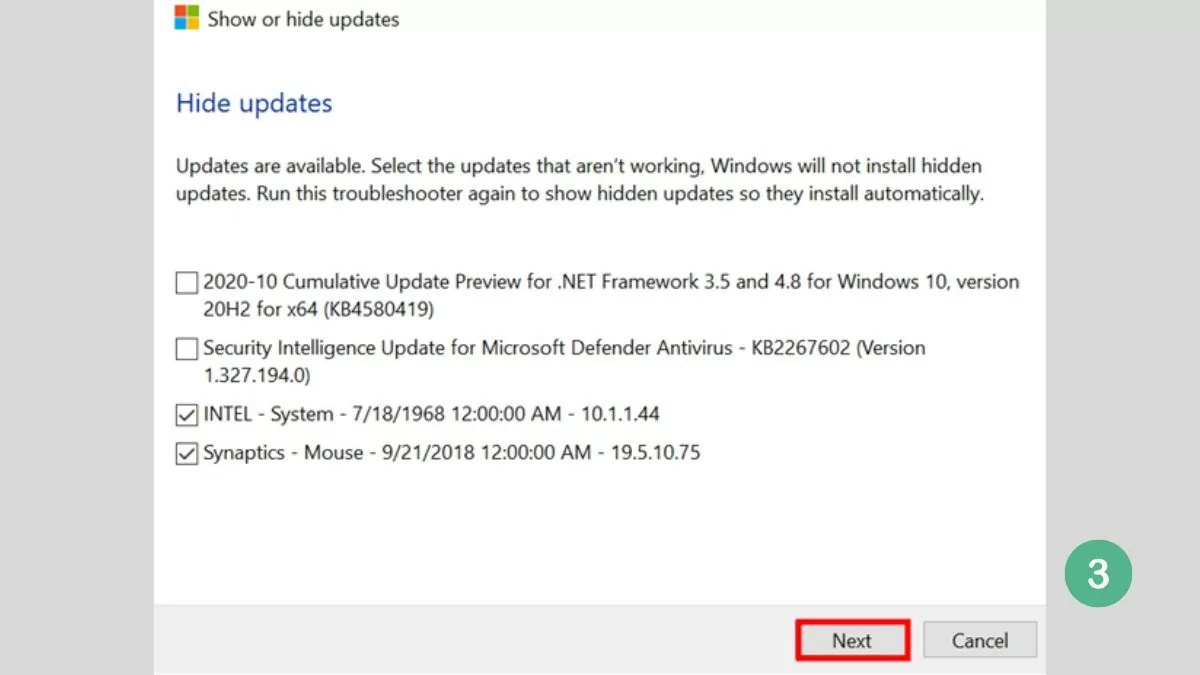 |
ជំហានទី 4 : នៅពេលដែលដំណើរការនេះត្រូវបានបញ្ចប់ ប្រព័ន្ធនឹងបង្ហាញសារជោគជ័យដូចបានបង្ហាញខាងក្រោម។
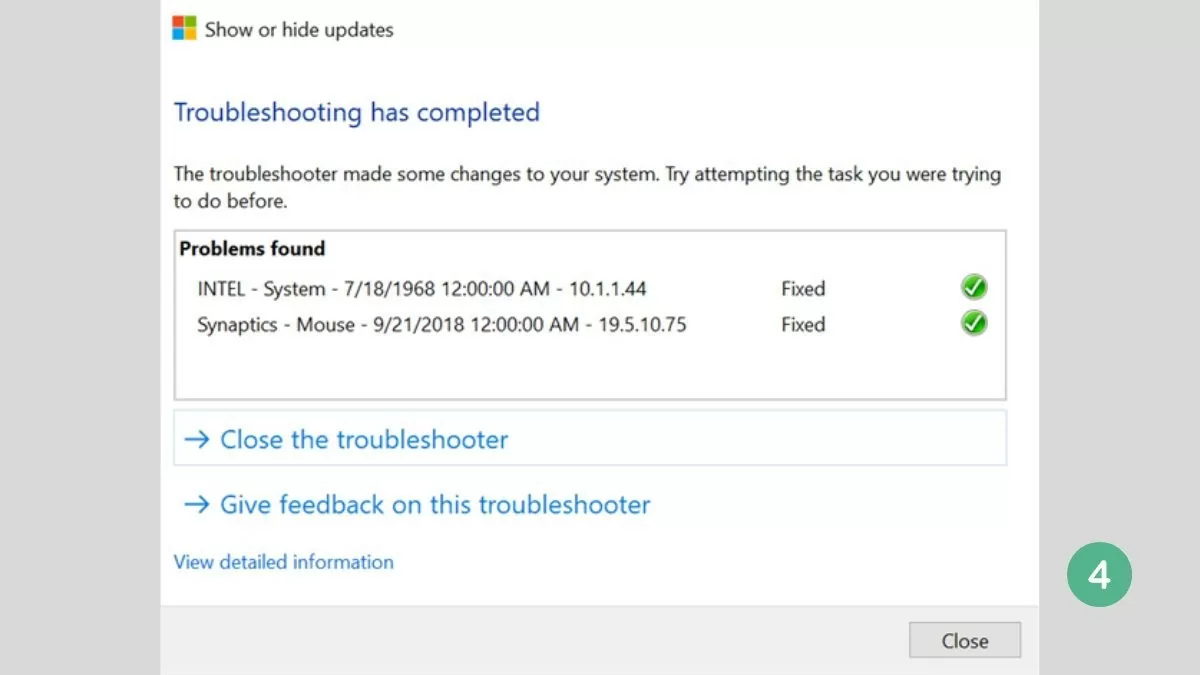 |
តាមរយៈអត្ថបទនេះ អ្នកបានរៀនពីល្បិចដើម្បីបិទ Windows Update ជាអចិន្ត្រៃយ៍នៅលើ Win 10 ដោយប្រើកម្មវិធី ជួយបញ្ឈប់ការធ្វើបច្ចុប្បន្នភាពដោយស្វ័យប្រវត្តិដែលមិនចង់បាន។ វានឹងជួយឱ្យកុំព្យូទ័ររបស់អ្នកដំណើរការយ៉ាងរលូនដោយគ្មានការរំខាន។ អនុវត្តវិធីសាស្រ្តដើម្បីបិទ Windows Update ដោយស្វ័យប្រវត្តិភ្លាមៗ ដើម្បីជៀសវាងបញ្ហាដែលមិនចាំបាច់នៅពេលប្រើកុំព្យូទ័ររបស់អ្នក។
ប្រភព



![[រូបថត] បិទសន្និបាតលើកទី១១ នៃគណៈកម្មាធិការមជ្ឈិមបក្សកុម្មុយនិស្តវៀតណាមលើកទី១៣](https://vstatic.vietnam.vn/vietnam/resource/IMAGE/2025/4/12/114b57fe6e9b4814a5ddfacf6dfe5b7f)
![[រូបថត] ជំនះរាល់ការលំបាក ពន្លឿនដំណើរការសាងសង់គម្រោងពង្រីករោងចក្រវារីអគ្គិសនី Hoa Binh](https://vstatic.vietnam.vn/vietnam/resource/IMAGE/2025/4/12/bff04b551e98484c84d74c8faa3526e0)












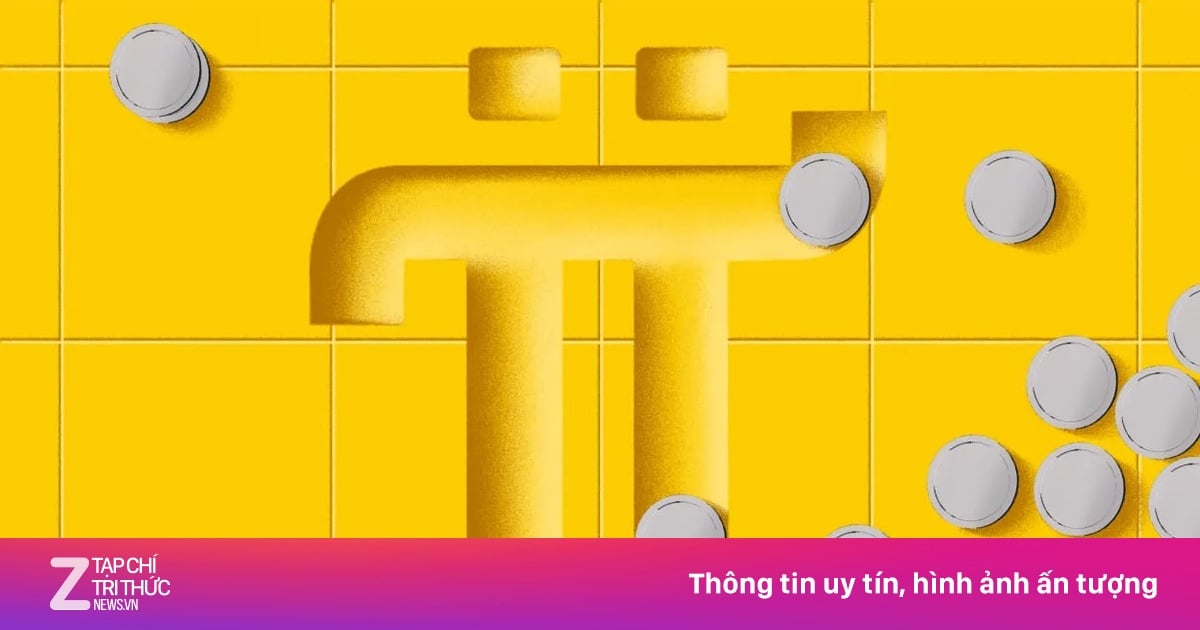
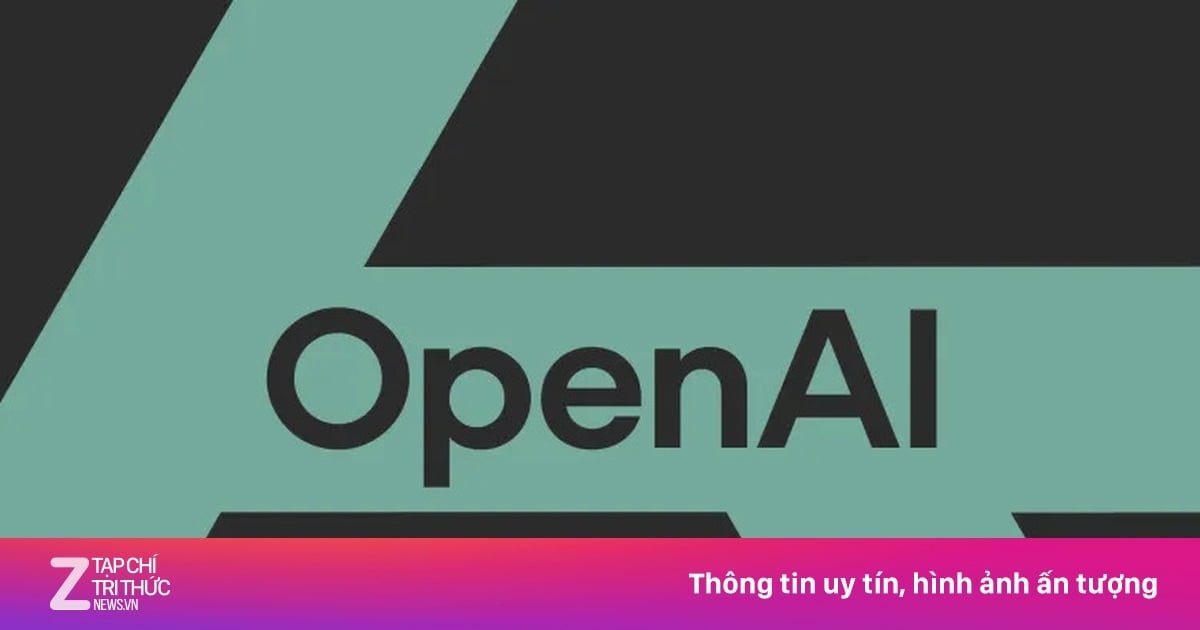

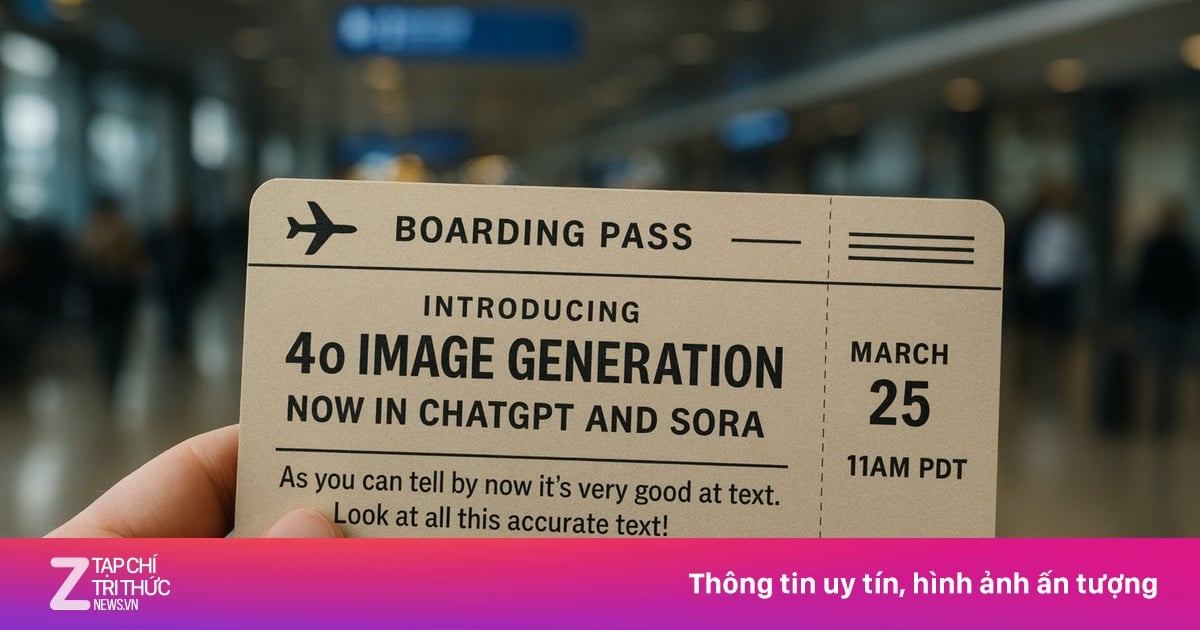










































































Kommentar (0)