iPhone の画面を MacBook、ラップトップ、または PC にミラーリングすると、コンテンツを簡単に共有し、効率的に作業できるようになります。詳しい手順は下記をご覧ください。 [広告_1]
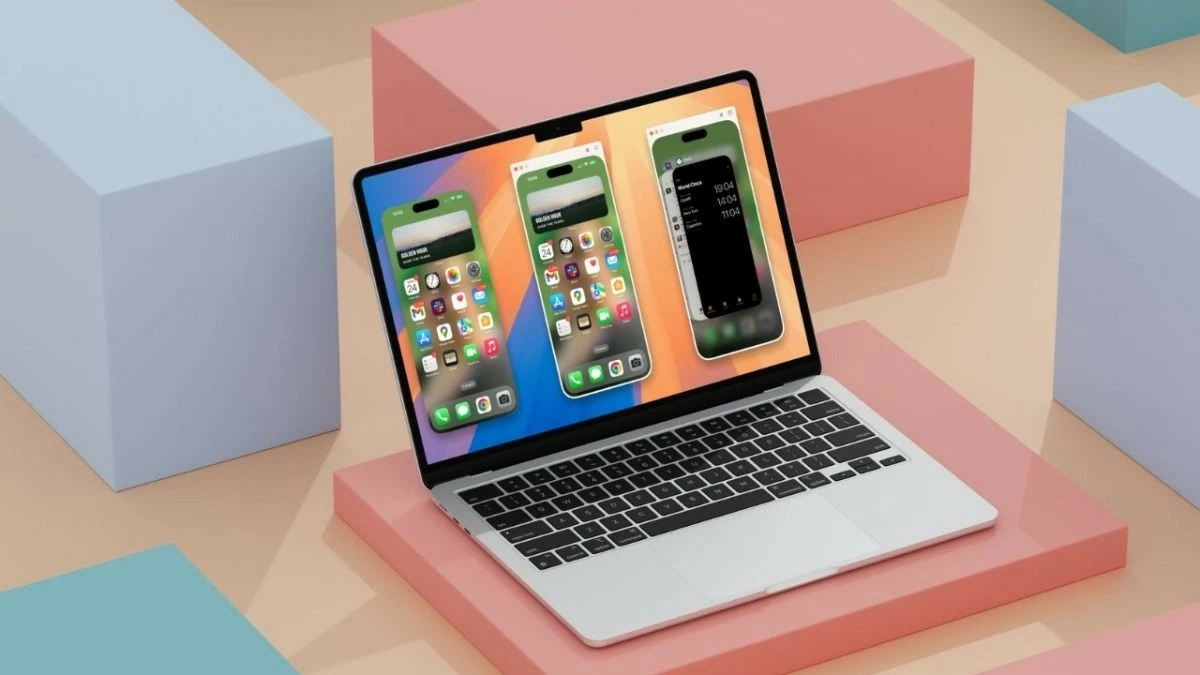 |
iPhone の画面を MacBook、ラップトップ、または PC にミラーリングすると、有線接続を必要とせずにコンテンツを簡単に共有し、より効率的に作業できるようになります。以下に詳細な手順を記載しますので、お見逃しなく!
iPhoneの画面をMacBookにミラーリングする方法
macOS ユーザーの場合、iPhone 画面をコンピューターにミラーリングするのは簡単です。具体的な手順は次のとおりです。
ステップ 1:まず、Command + Space キーの組み合わせを使用して Spotlight 検索を開きます。検索ボックスに「QuickTime Player」と入力し、Enter キーを押します。
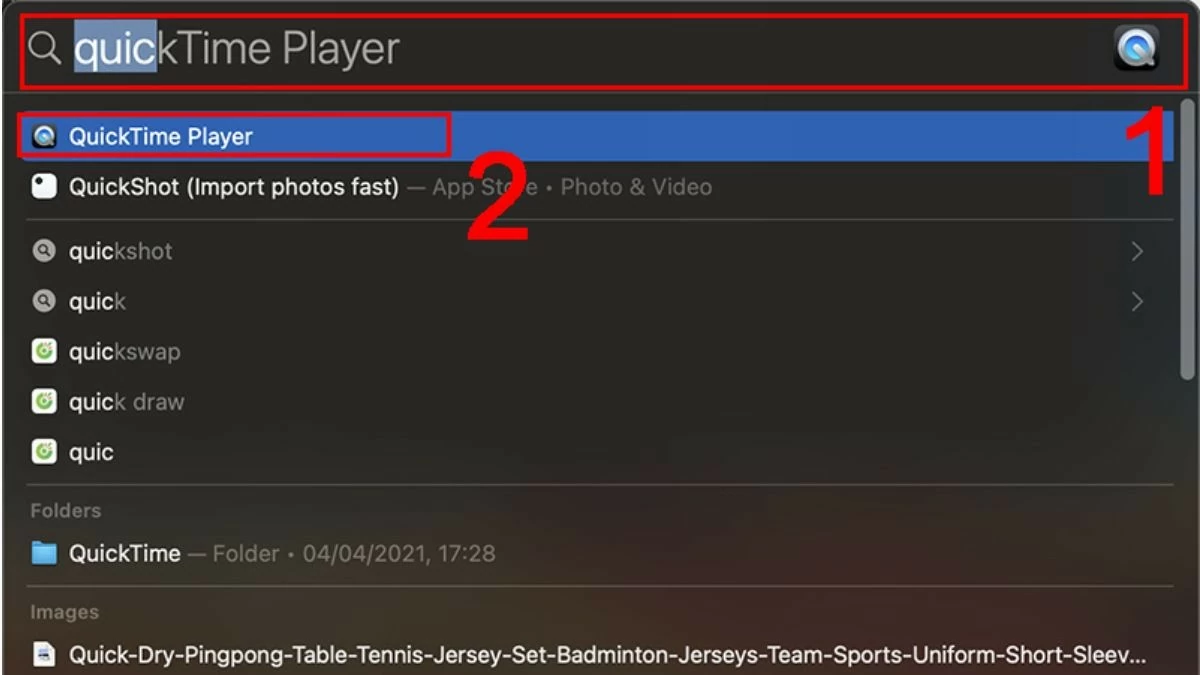 |
ステップ 2:次に、[ファイル] メニューに移動して、[新しいムービー録画] を選択します。
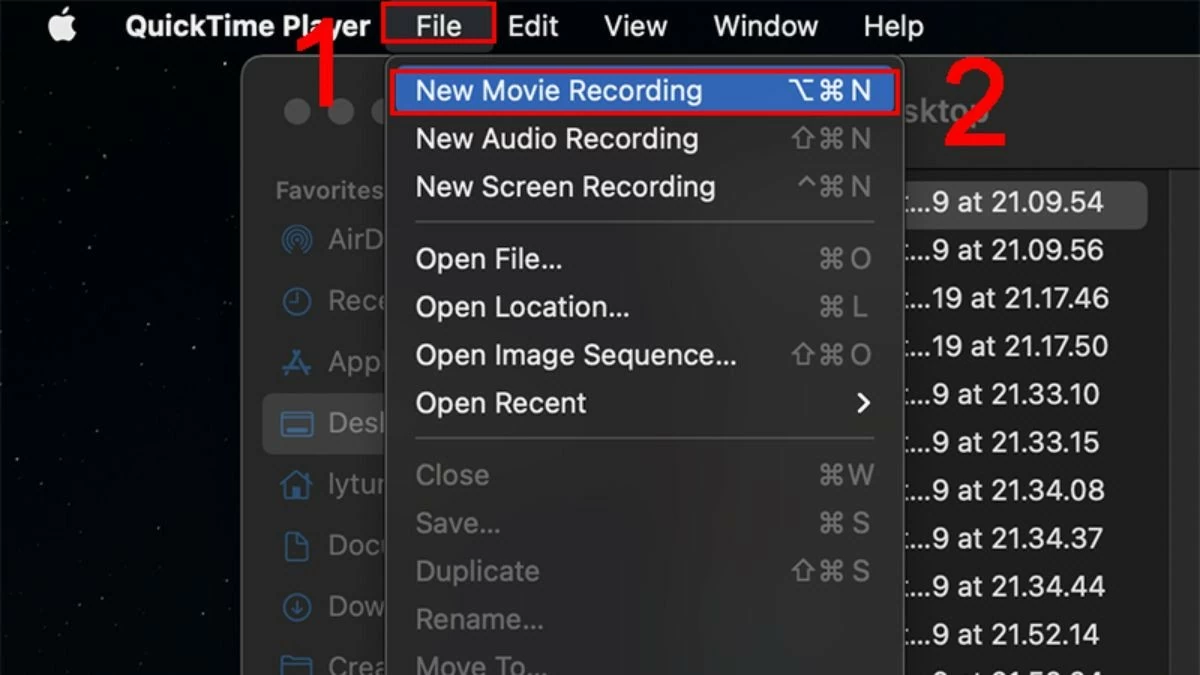 |
ステップ 3:赤い録画ボタンの横にある矢印アイコンをクリックして、接続されているデバイスのリストを開きます。リストから iPhone を選択して、画面を MacBook にミラーリングします。
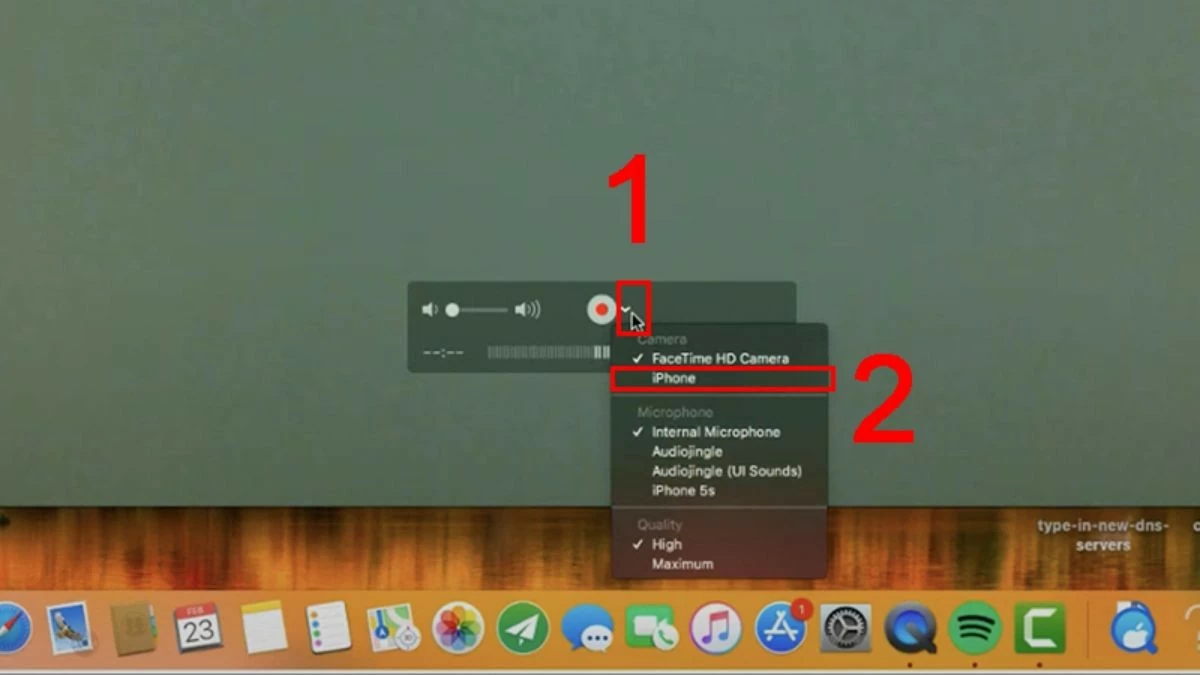 |
iPhoneの画面をWindowsコンピュータに投影する方法の説明
iPhone の画面を Windows PC またはラップトップにミラーリングする方法がわからなくても、心配はいりません。これを素早く行うのに役立つアプリのリストを以下に示します。今すぐチェックしてください!
ロンリースクリーン
LonelyScreen を使用すると、iPhone の画面をラップトップにミラーリングして作業スペースを拡張できます。このアプリでは、次のようにアクティビティを記録して、ビデオ プラットフォームに簡単に共有することもできます。
ステップ 1:まず、デバイスに LonelyScreen アプリがインストールされていることを確認します。
ステップ 2:次に、携帯電話とラップトップを同じ Wi-Fi ネットワークに接続します。
ステップ 3:最後に、iPhone のコントロール センターを開き、画面をラップトップにミラーリングするオプションを選択します。
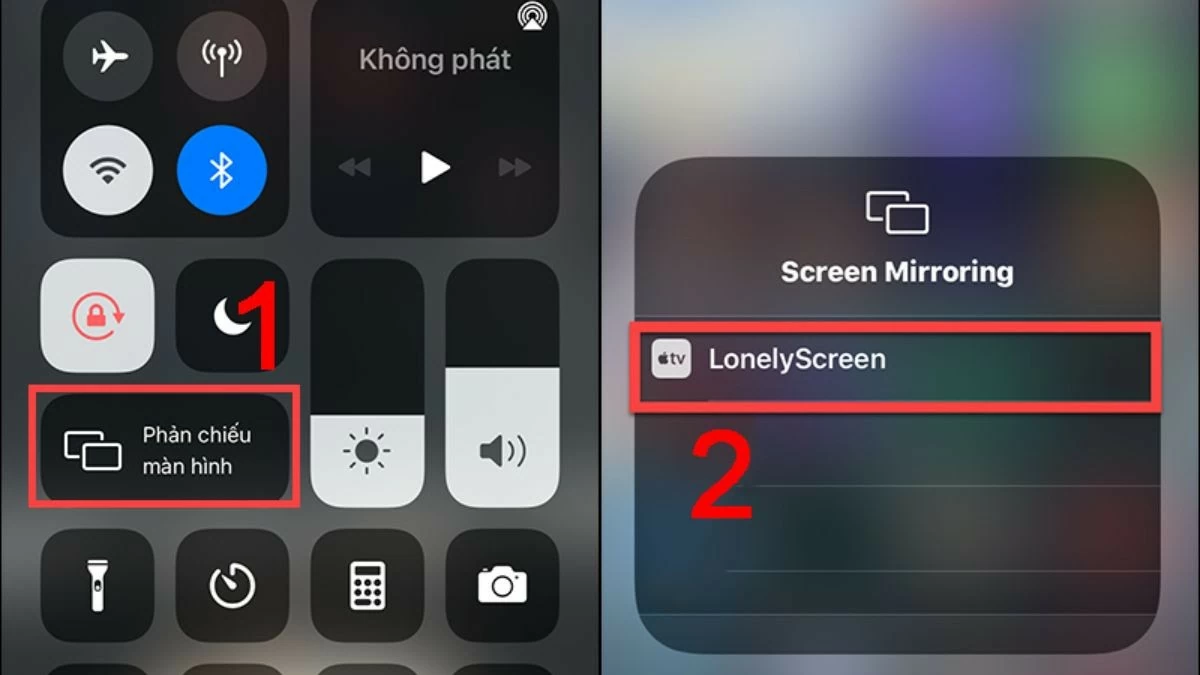 |
エアサーバー
AirServer を使用して iPhone 画面をコンピューターにミラーリングするのは、LonelyScreen を使用するのと似ていますが、このアプリには多くの追加機能が備わっています。写真やビデオを保護し、すべてをフル HD 品質で記録できます。
ステップ 1: AirServer をダウンロードし、ラップトップまたは PC でアプリケーションを開きます。
ステップ 2:携帯電話とコンピューター間でデータを共有するには、両方のデバイスが同じ Wi-Fi ネットワークに接続されていることを確認します。
ステップ 3:次に、コントロール センターを開き、ソフトウェアがインストールされている PC またはラップトップへの画面ミラーリング機能を選択します。
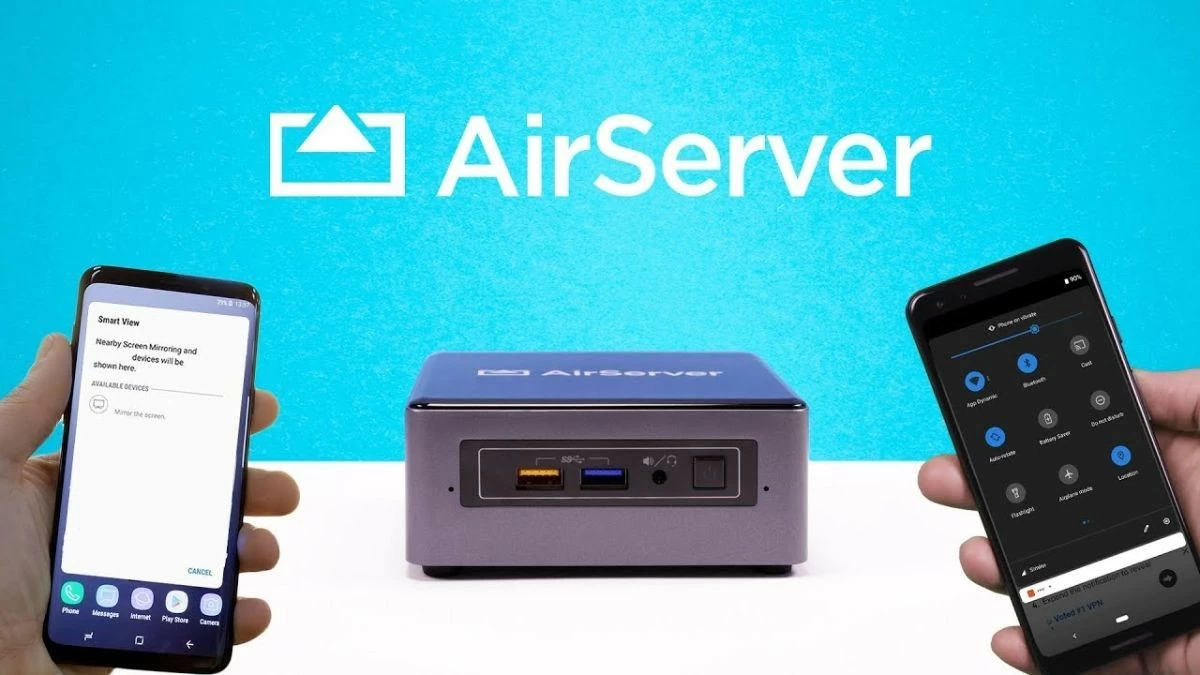 |
リフレクター
優れた機能を備えた Reflector を使用すると、iPhone の画面をスムーズかつ柔軟にコンピューターに投影できます。さらに、複数のデバイスを同時に接続できるため、複数のソースからのコンテンツの管理と共有が容易になります。
ステップ 1:デバイスに Reflector アプリケーションをダウンロードして開きます。
ステップ 2:右上隅から下にスワイプして、iPhone のコントロール センターを開きます。
ステップ 3:スクリーンミラーリングオプションを選択し、パスコードを入力して、Reflector がインストールされているデバイスに接続します。
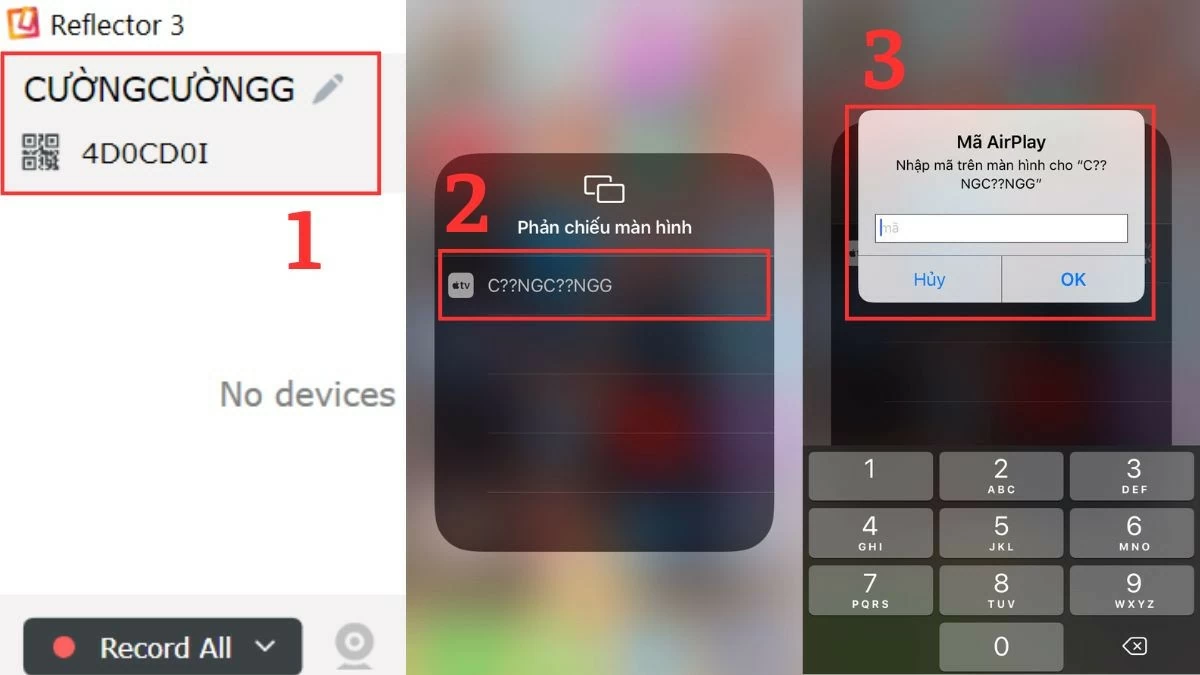 |
5Kプレーヤー
無視できない便利な iPhone 画面をコンピューターにミラーリングするアプリケーションは 5KPlayer です。このアプリケーションは、複数の形式での 4K/8K HDR ビデオの再生をサポートし、高品質のデジタル コンテンツを楽しみたいというユーザーのニーズに応えます。
ステップ 1:まず、指示に従って 5KPlayer ソフトウェアをコンピューターにダウンロードしてインストールします。
ステップ 2:次に、iPhone のコントロール センターを開き、「画面ミラーリング」オプションを選択します。
ステップ 3:使用可能なデバイスの一覧で、前の手順でアプリケーションをインストールしたコンピューターの名前を選択します。
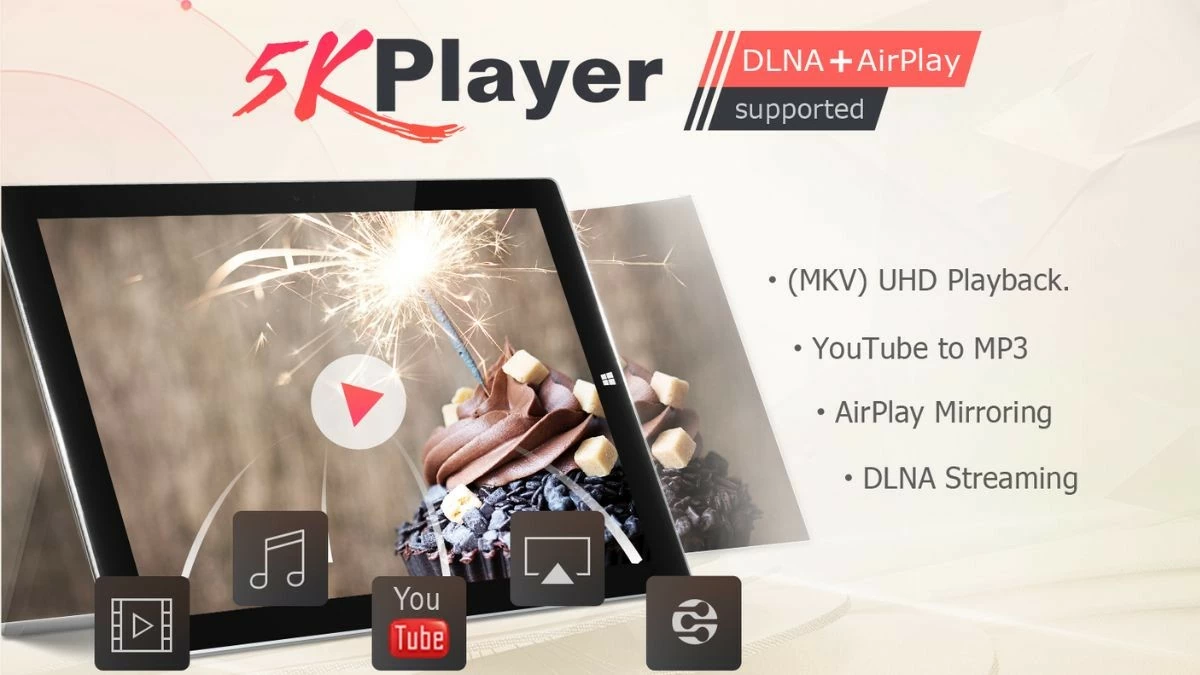 |
アパワーミラー
ApowerMirrorは、iPhoneの画面をPCやラップトップにミラーリングするための人気のある選択肢です。情報を共有するだけでなく、このアプリでは画面上でのあらゆるアクティビティを簡単に書き込んだり、描いたり、記録したりすることもできます。
ステップ 1: iPhone の画面をコンピューターに投影する前に、携帯電話とラップトップの両方に必要なソフトウェアがインストールされていることを確認します。
ステップ 2:次に、携帯電話とコンピューターの両方で ApowerMirror を開きます。
ステップ 3:次に、iPhone のミラー アイコンをタップし、リストから PC またはラップトップの名前を選択します。
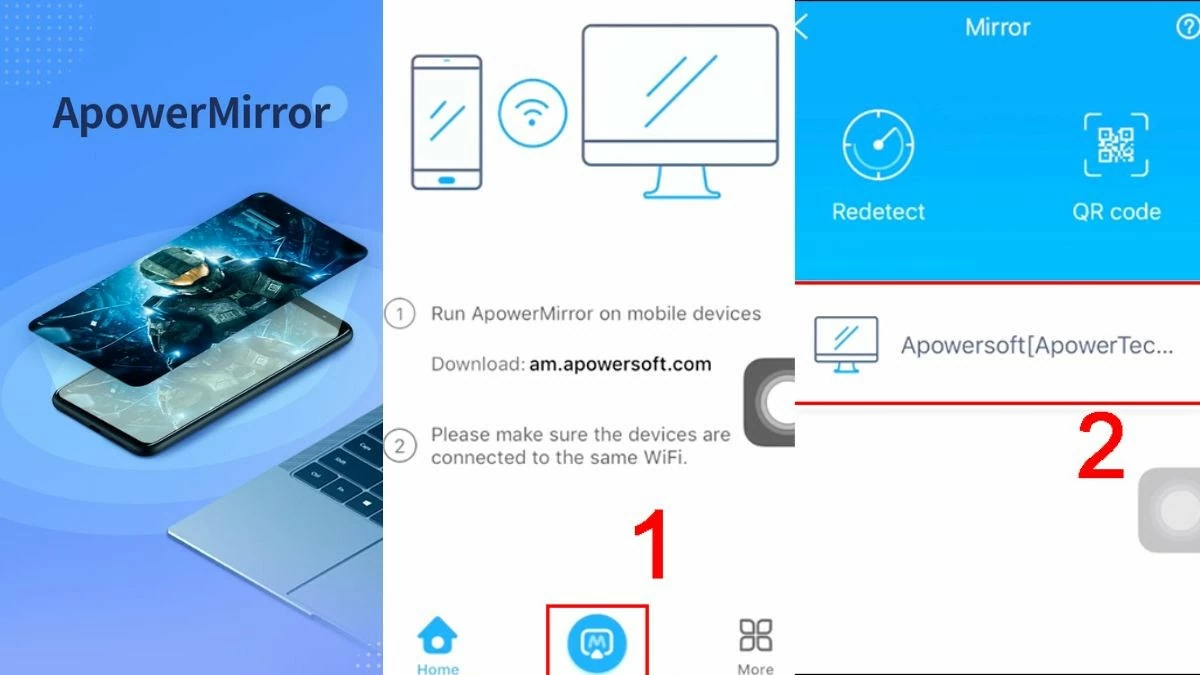 |
iツール
iTools は、iPhone の画面をコンピューターにミラーリングする効果的なソリューションであり、仕事や娯楽をより簡単に行うことができます。このソフトウェアは、データ管理、バックアップ、復元などの他の便利な機能も提供します。 iTools を使用して iPhone 画面をラップトップまたは PC にミラーリングする方法は次のとおりです。
ステップ 1:まず、iTools アプリケーションを開き、必要な手順に従ってソフトウェアをデバイスにダウンロードします。
ステップ 2: iPhone とコンピューターを同じ Wi-Fi ネットワークに接続します。
ステップ 3:最後に、コントロール センターを開き、iTools がインストールされているコンピューターへの画面ミラーリングを有効にします。
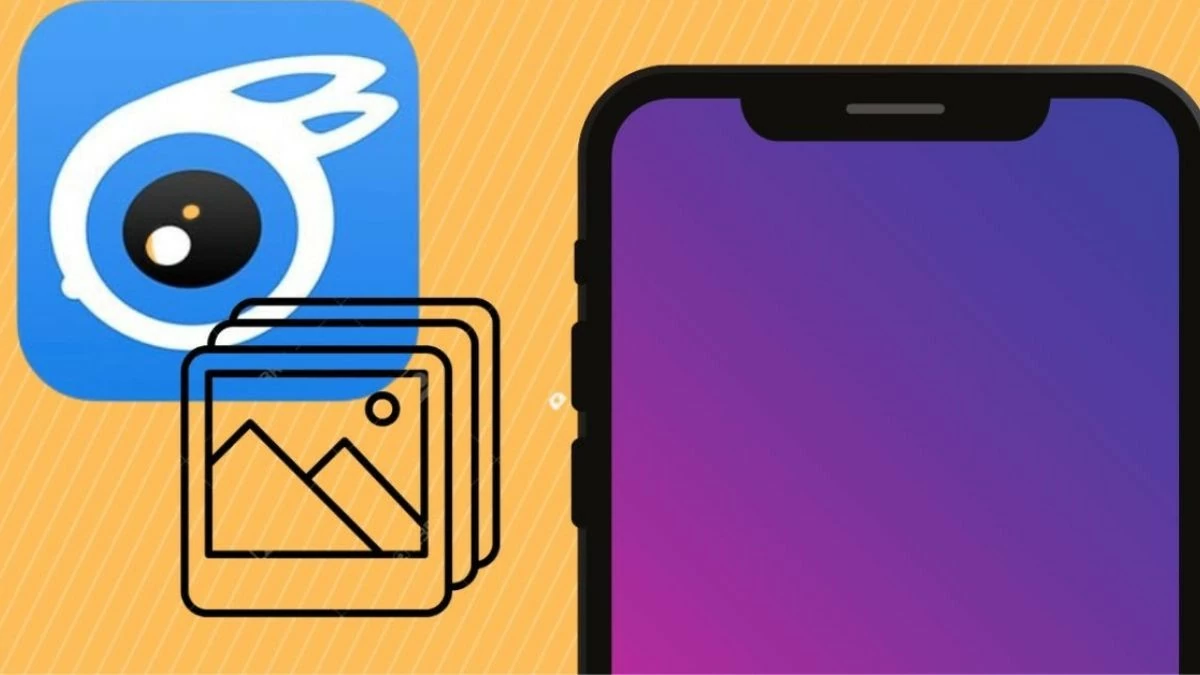 |
提供された情報を使用すると、iPhone の画面を MacBook、ラップトップ、または PC に簡単にミラーリングできます。この機能により、コンテンツの提示、作業、学習をより効果的に行うことができます。ためらわずに、今すぐ指示に従って、このエキサイティングな機能を探索してください。
[広告2]
出典: https://baoquocte.vn/top-7-cach-phan-chieu-man-hinh-iphone-len-may-tinh-sieu-de-285102.html





![[写真] ト・ラム事務総長がベトナム駐在フランス大使オリヴィエ・ブロシェ氏を接見](https://vstatic.vietnam.vn/vietnam/resource/IMAGE/2025/4/17/49224f0f12e84b66a73b17eb251f7278)











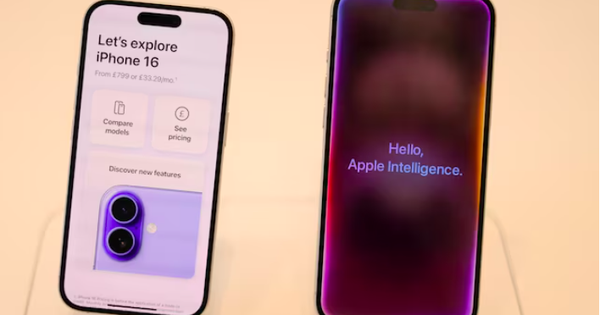

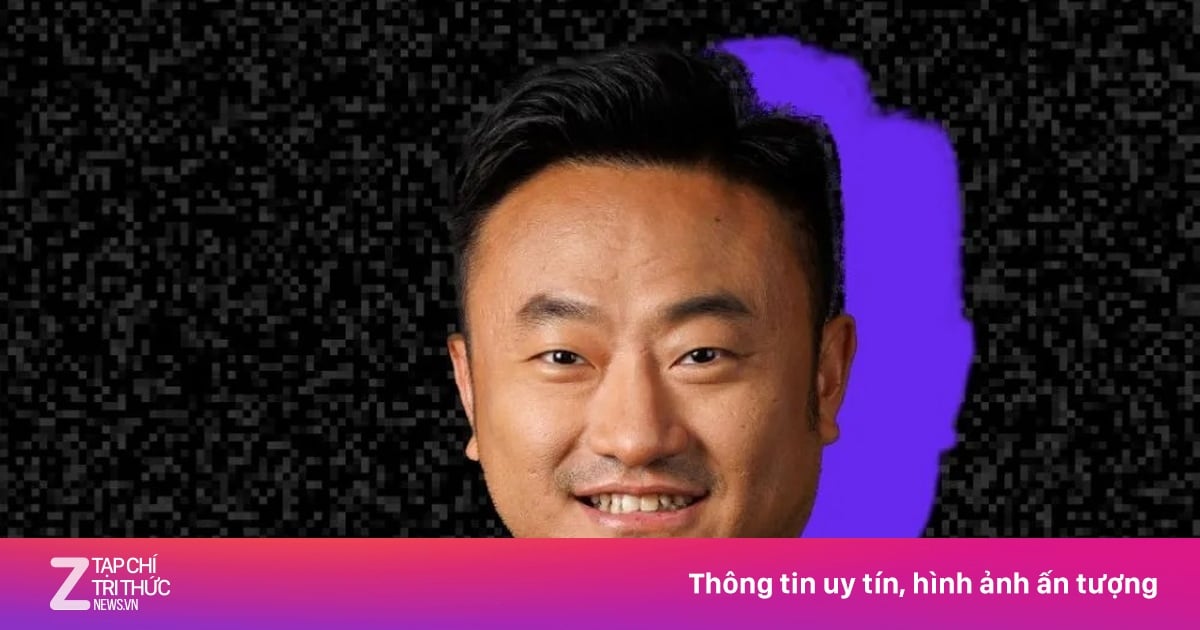


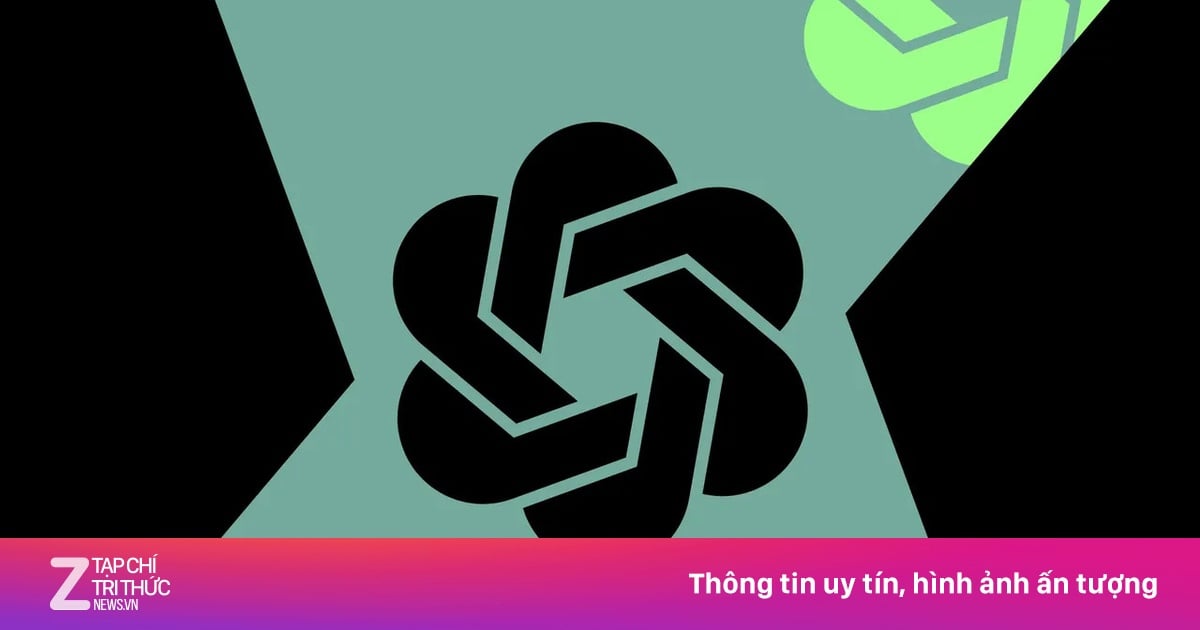































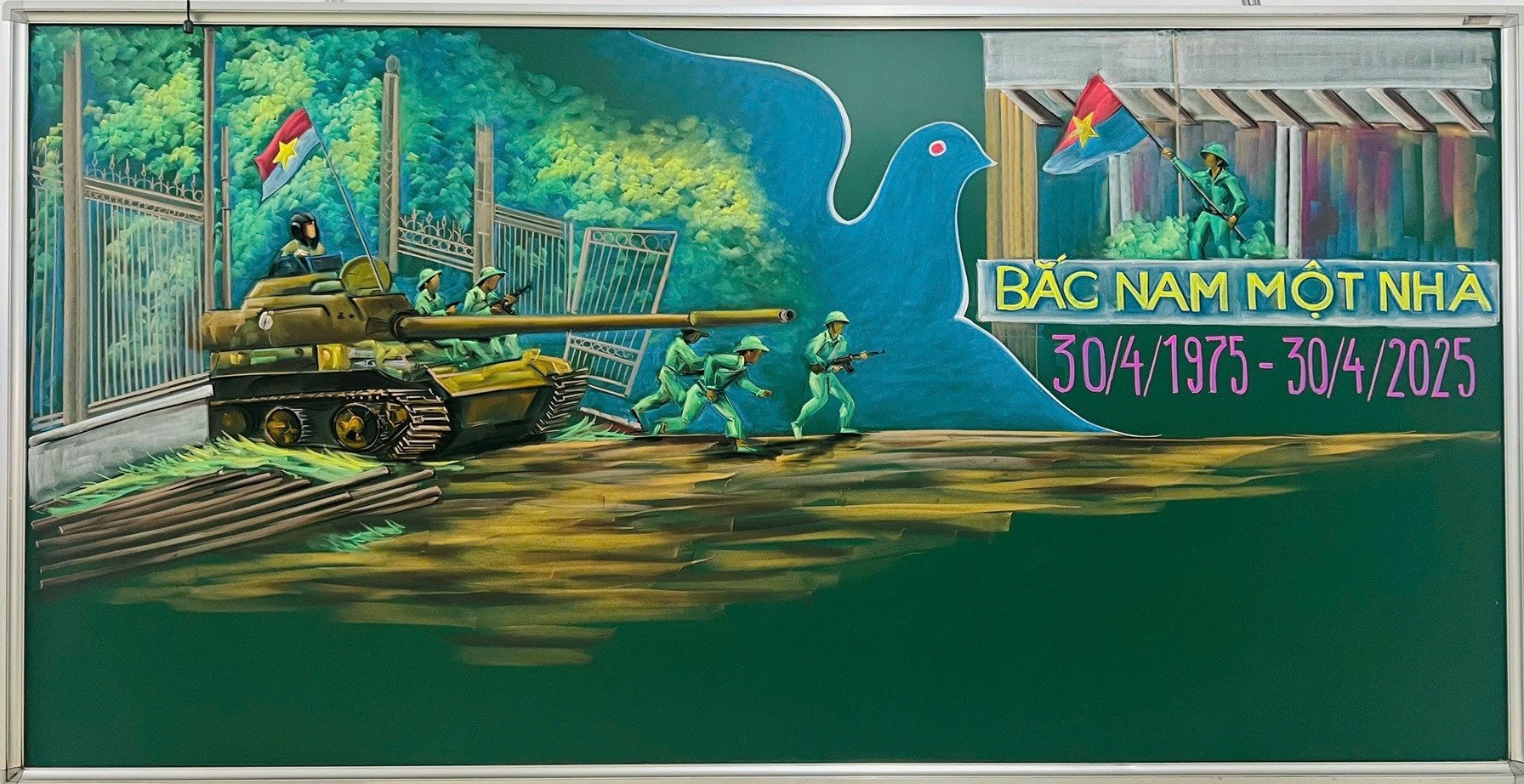







![[動画] Viettelがベトナム最大の海底光ケーブルラインを正式に運用開始](https://vstatic.vietnam.vn/vietnam/resource/IMAGE/2025/4/17/f19008c6010c4a538cc422cb791ca0a1)





































コメント (0)