HP Elitebook ノートパソコンのタッチパッドに問題がありますか?問題を迅速に解決し、スムーズに作業を継続する方法については、今すぐ記事をご覧ください。 [広告_1]
 |
HP Elitebook ラップトップのタッチパッドは、操作を簡単かつ便利にする重要な部分です。ただし、マウスがロックされ、カーソルを移動できなくなる場合があります。
HP ノートパソコンのタッチパッドのロックを解除する簡単な手順
キーボード ショートカットを使用するのが、HP Elitebook ラップトップのタッチパッドのロックを解除する最も簡単な方法です。ほとんどの HP ラップトップには、これを行うための特別なファンクション キーがあります。
コンピュータのモデルに応じて、ファンクション キー (通常は F1 ~ F12) 上のタッチパッド アイコンを探します。次に、タッチパッド アイコンのあるキーと一緒に Fn キーの組み合わせ(例: Fn + F7 または Fn + F5) を押してロックを解除します。
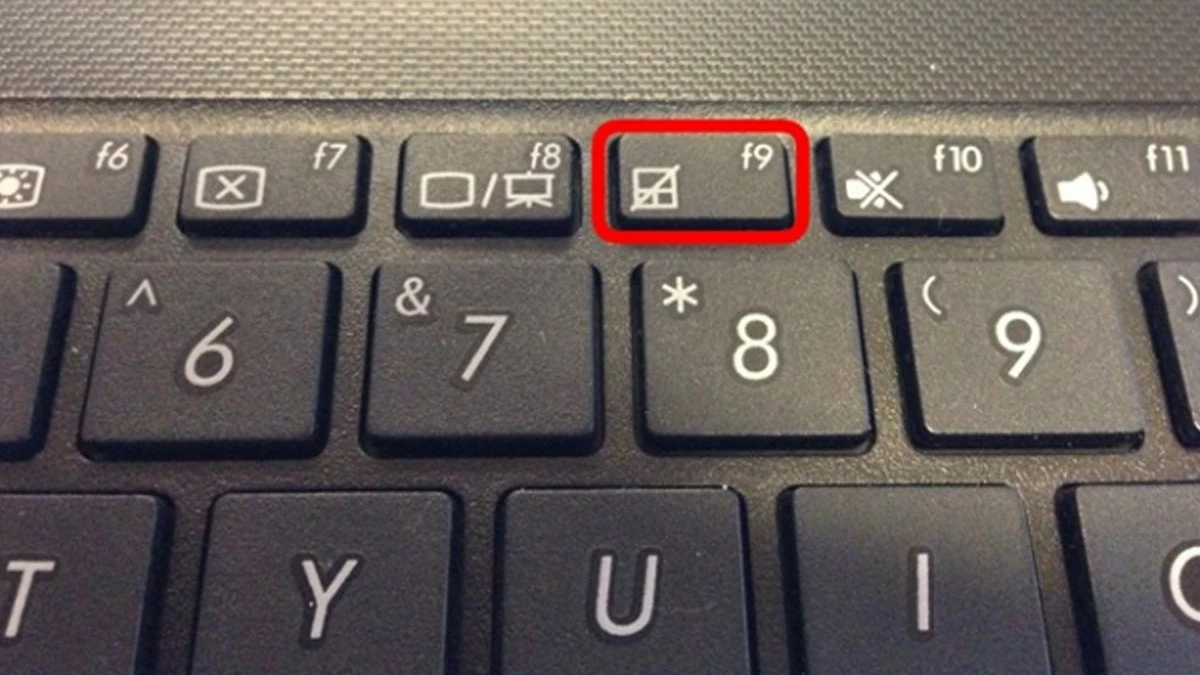 |
Windows 10 および 8 で HP ラップトップのタッチパッドを有効/無効にする手順
外付けマウスを使用しているときに Windows 10 および 8 でタッチパッドを有効または無効にするには、次の操作を行います。
ステップ 1: Windows + Iキーの組み合わせを押して、設定ウィンドウで「デバイス」を選択します。
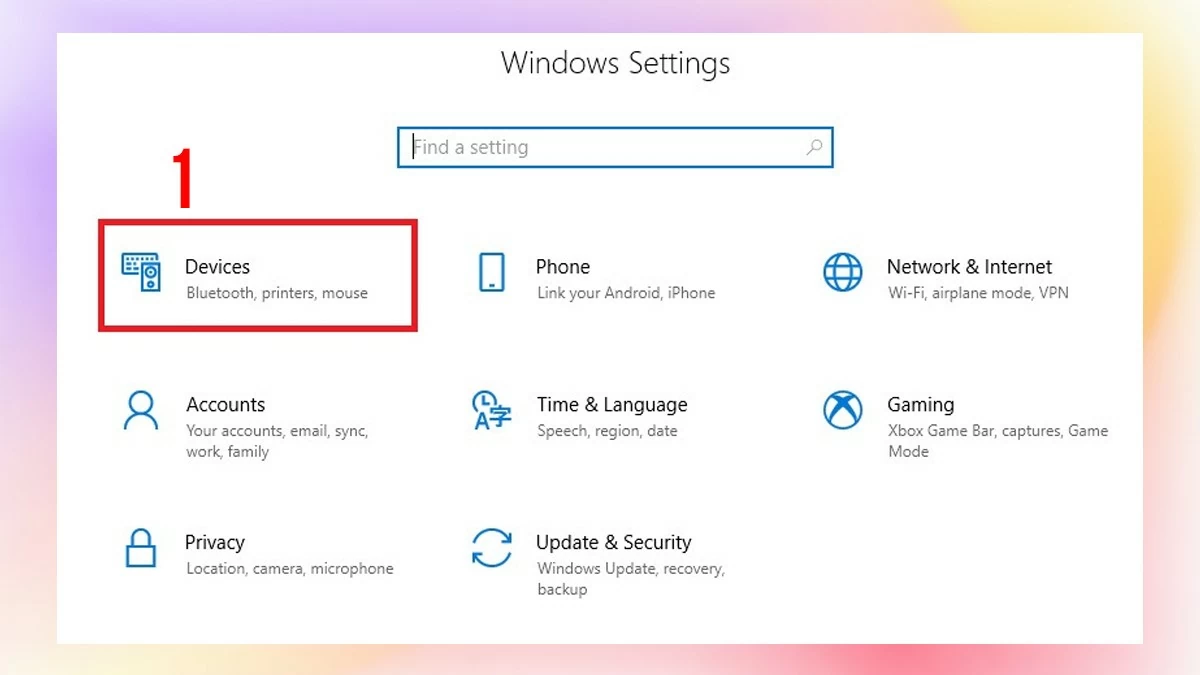 |
ステップ 2:左側のメニューから「タッチパッド」を選択します。 「タッチパッド」スライダーを「オン」にドラッグしてタッチパッドをオンにするか、「オフ」にドラッグしてタッチパッドをオフにします。
外付けマウスがない場合は、まずWindowsキーを押してください。検索ボックスにキーワード「タッチパッド」を入力し、 Enter キーを押します。次に、キーボードのスペースバーキーを押してタッチパッドを有効にします。
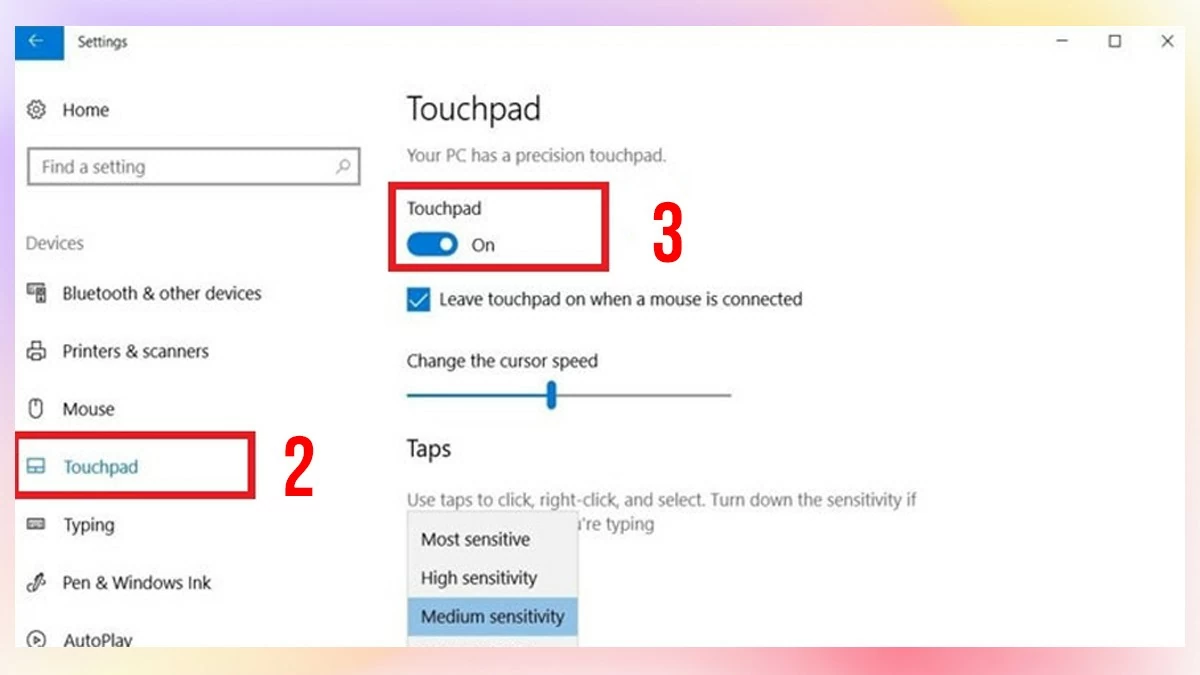 |
Windows 7 の HP ラップトップでタッチパッドを有効/無効にする手順
Windows 10 や 8 とは異なり、Windows 7 搭載の HP Elitebook ラップトップのタッチパッドをロック解除するには、コントロール パネルを使用する必要があります。
ステップ 1: 「スタート」をクリックし、「コントロール パネル」を選択します。
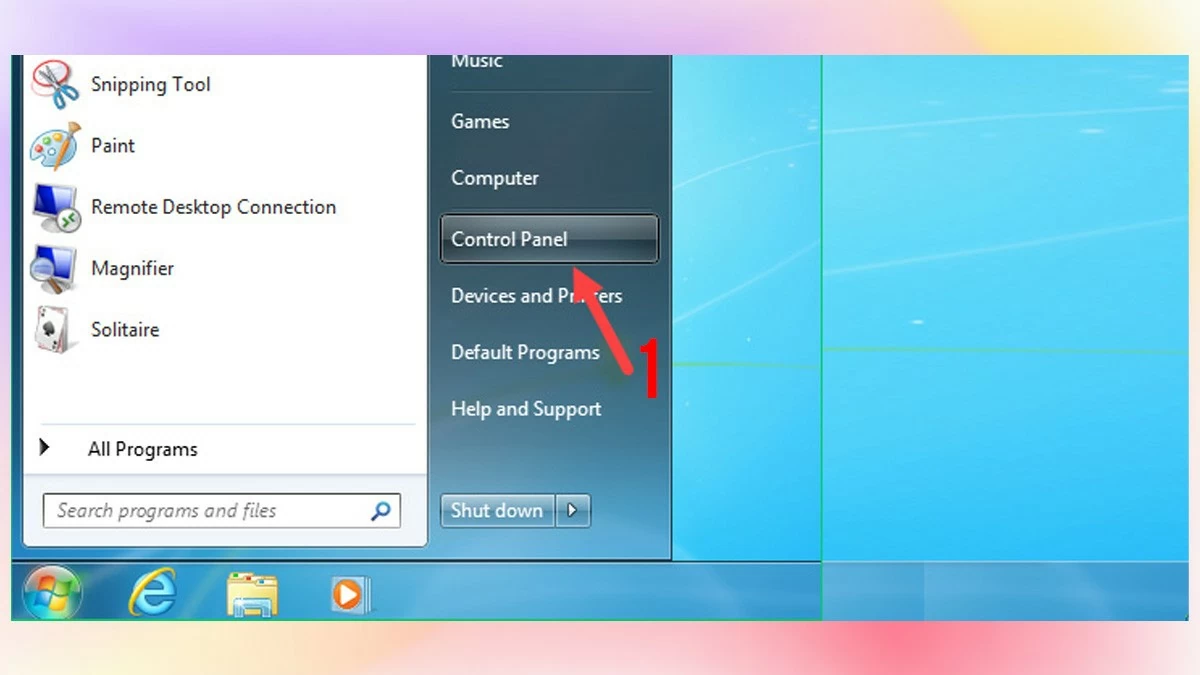 |
ステップ 2:次に、コントロール パネルで [ハードウェアとサウンド] を選択し、[マウス] を選択します。
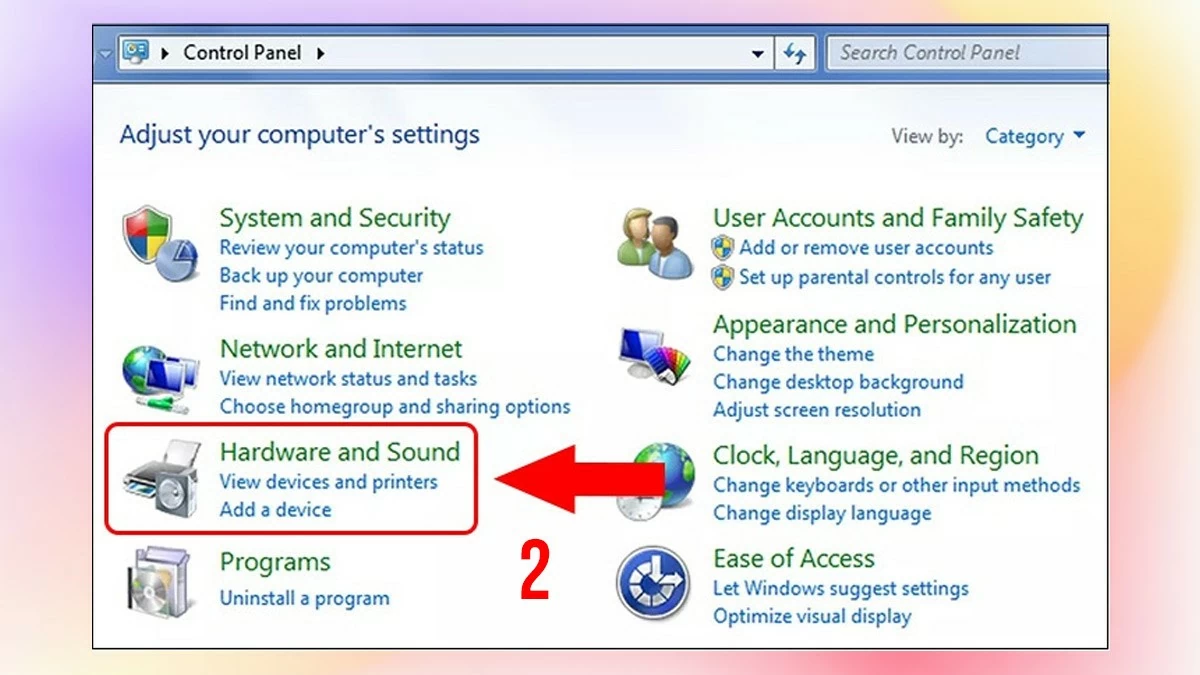 |
ステップ 3:マウスのプロパティ ウィンドウで、「デバイス設定」または「タッチパッド設定」タブを選択します (タッチパッド ドライバーによって異なります)。最後にタッチパッド デバイスを選択し、「有効」ボタンを押してオンにするか、「無効」ボタンを押してオフにします。
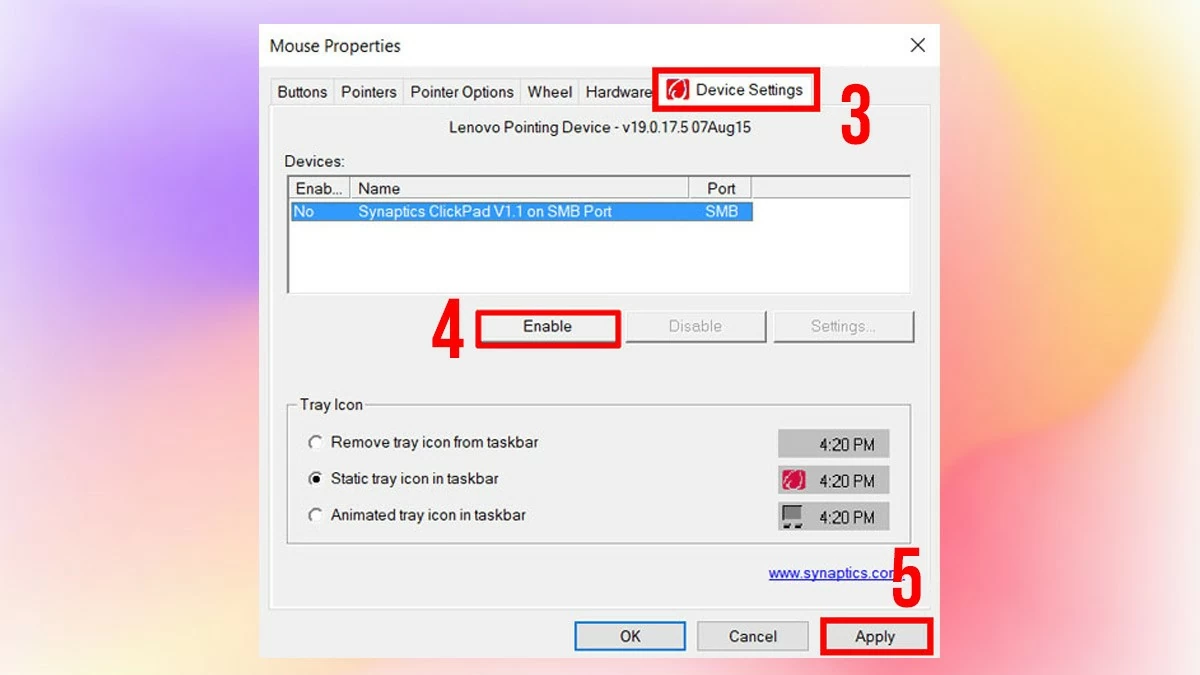 |
この記事の詳細な手順に従うと、HP Elitebook ラップトップのタッチパッドのロック解除が簡単になります。タッチパッドを有効または無効にするだけでなく、移動速度、感度、ポインターのサイズなど、他の多くの設定を個人の使用ニーズに合わせてカスタマイズすることもできます。
[広告2]
出典: https://baoquocte.vn/open-the-touch-mouse-of-hp-elitebook-laptop-fast-281002.html





![[写真] ファム・ミン・チン首相、タイビン省とナムディン省を通る重要な高速道路の建設を開始](https://vphoto.vietnam.vn/thumb/1200x675/vietnam/resource/IMAGE/2025/5/12/52d98584ccea4c8dbf7c7f7484433af5)


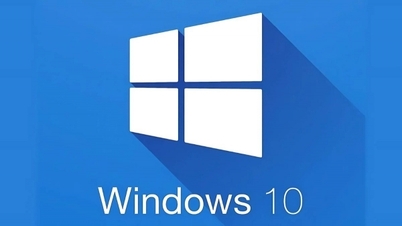
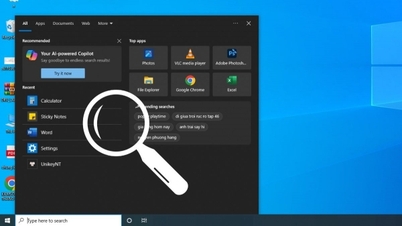



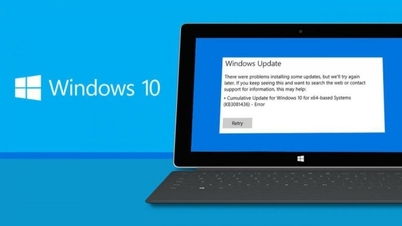



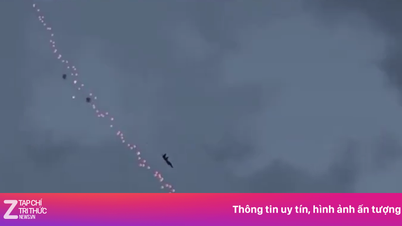



































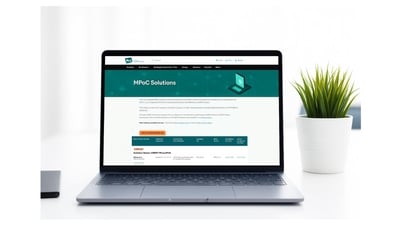













































コメント (0)