Zoom est une plateforme de réunion en ligne populaire et utilisée par de nombreuses personnes aujourd'hui. Cet article vous guidera sur la façon d'installer facilement Zoom sur MacBook !
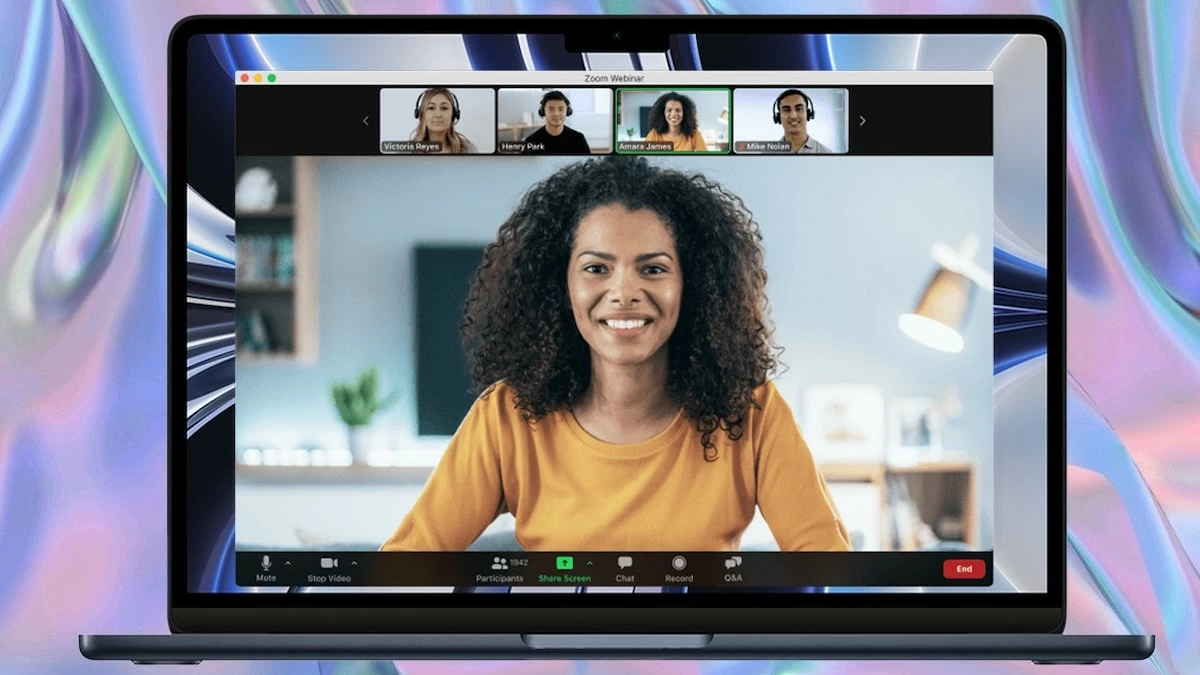 |
Zoom est une plateforme de réunion en ligne populaire pour le travail et les études. Avec Zoom sur MacBook, vous pouvez rejoindre des réunions, suivre des cours en ligne ou discuter facilement. Cet article vous guidera sur la façon d'installer Zoom sur MacBook de manière simple !
Guide d'installation du Zoom MacBook
Comment autoriser les autorisations d'installation
Avant de télécharger Zoom pour MacBook, vous devez vous assurer que votre appareil répond à la configuration système requise du logiciel. Zoom prend en charge macOS X à partir de la version 10.10 et supérieure. Si votre MacBook est compatible, continuez à accorder les autorisations d'installation à Zoom en suivant ces étapes :
Étape 1 : cliquez sur l’icône Apple dans le coin supérieur gauche de l’écran de votre MacBook, puis sélectionnez « Préférences Système » dans le menu déroulant.
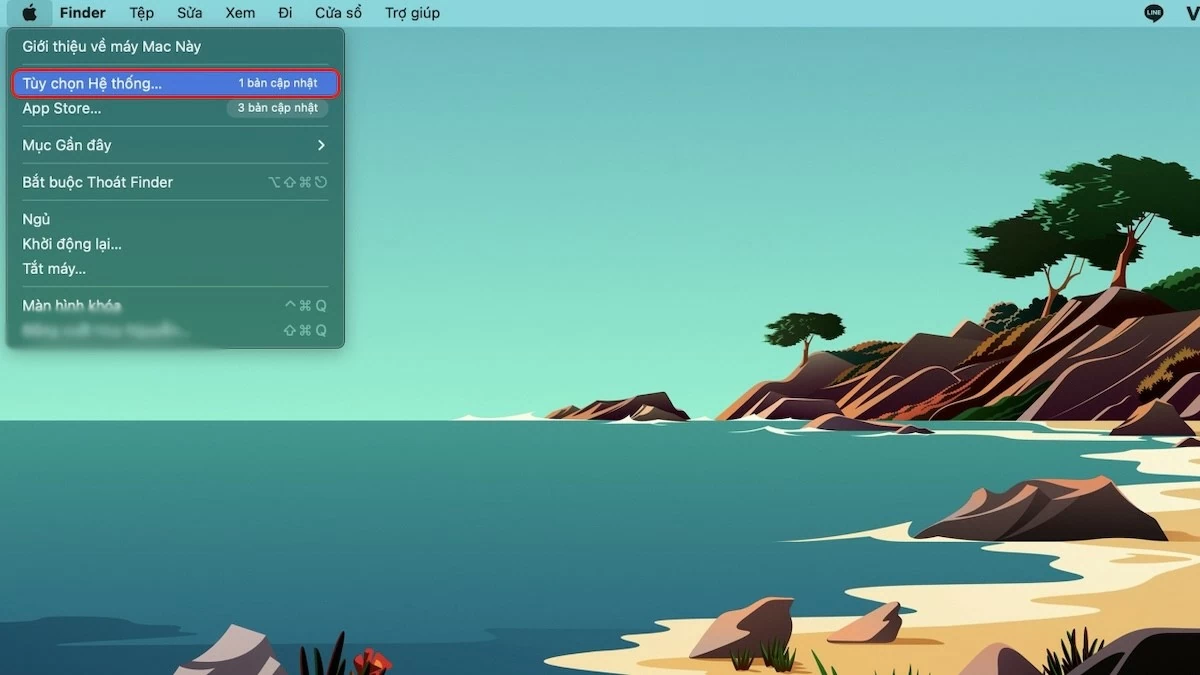 |
Étape 2 : Continuez à sélectionner « Sécurité et confidentialité » dans la section Paramètres.
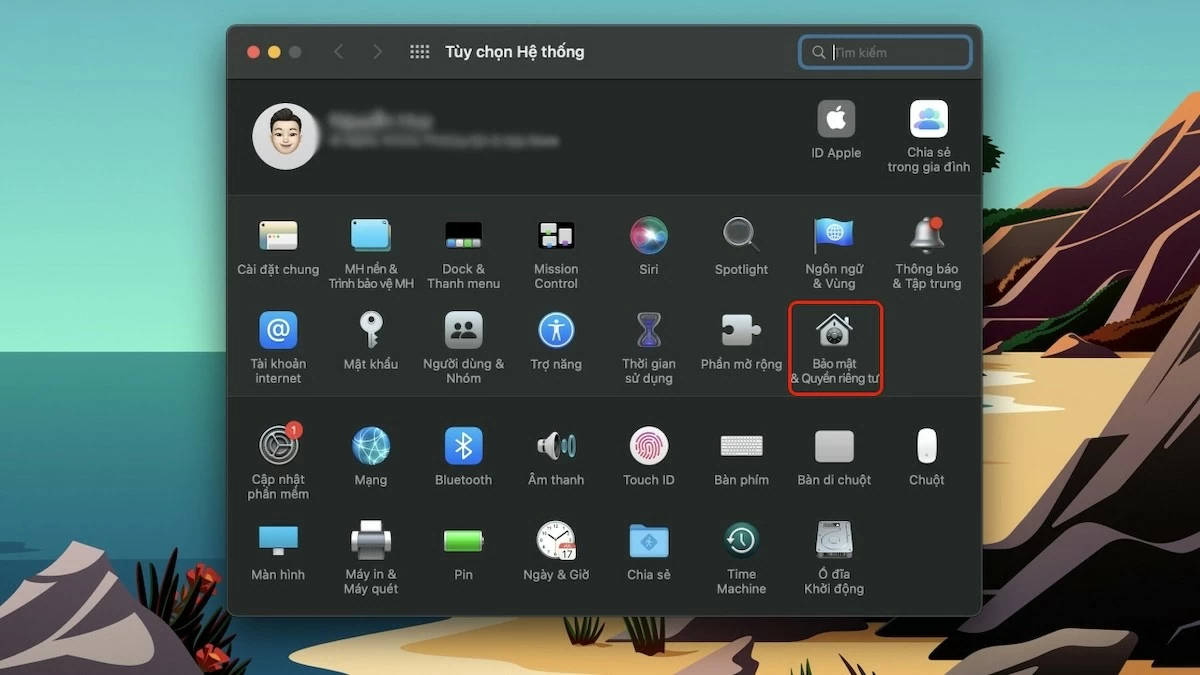 |
Étape 3 : Cliquez sur l’icône de verrouillage pour accorder l’accès.
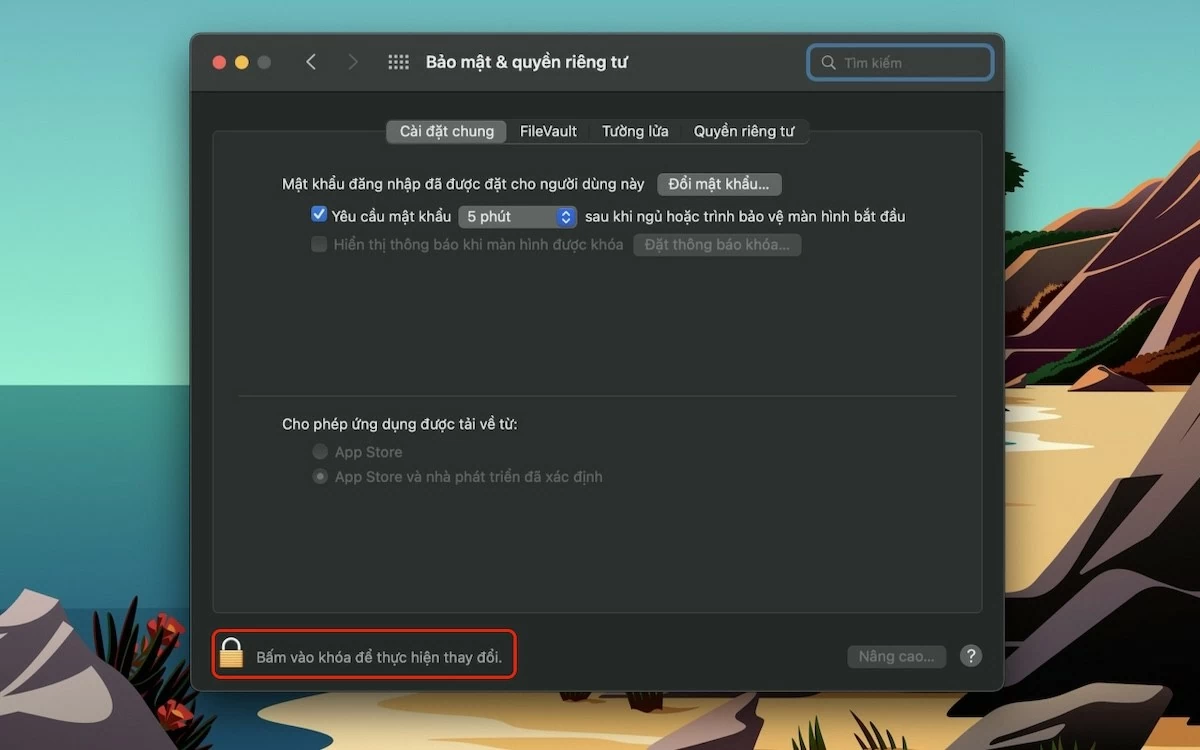 |
Étape 4 : sélectionnez « Utiliser le mot de passe » et saisissez le mot de passe de votre MacBook.
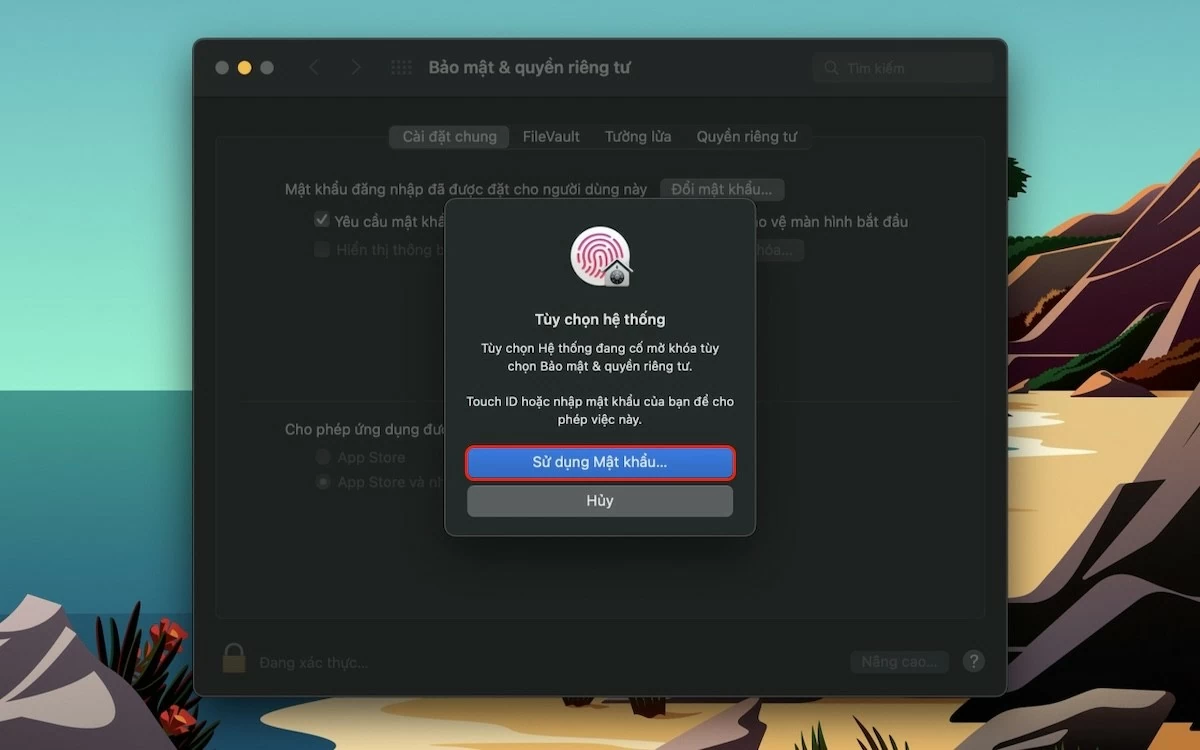 |
Étape 5 : une fois déverrouillé, sélectionnez « App Store et développeurs identifiés » pour accorder l'accès à Zoom sur MacBook.
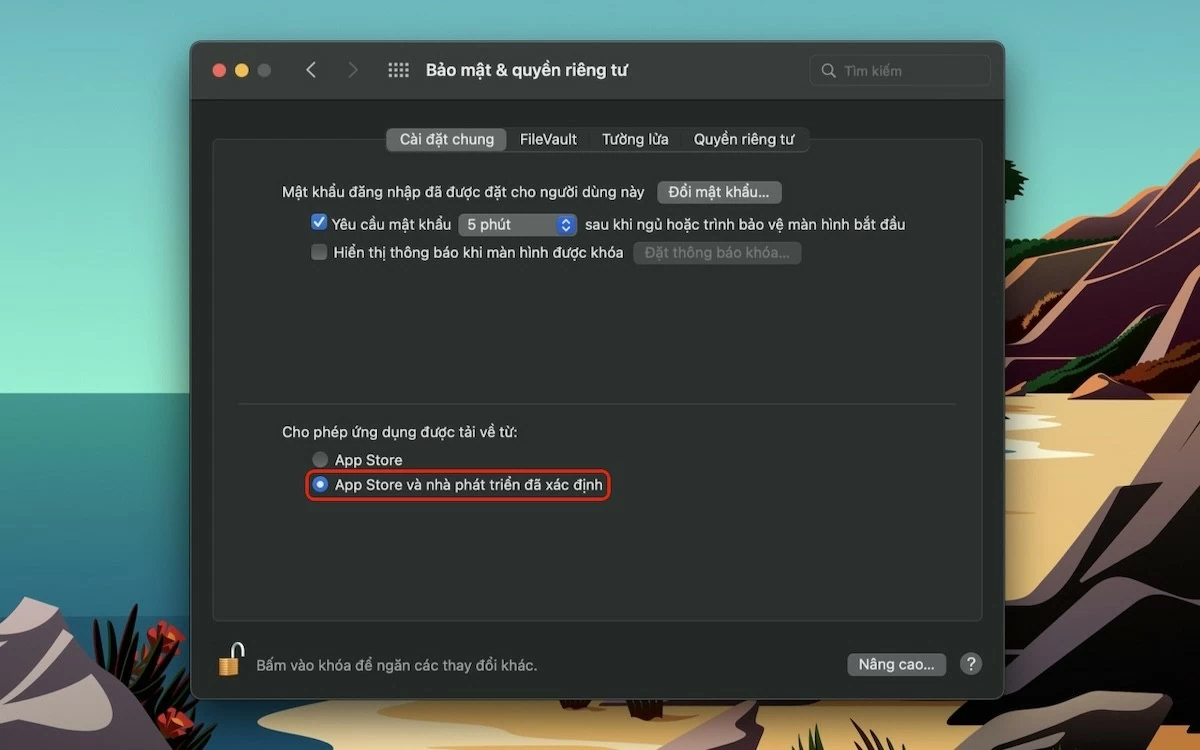 |
Étapes pour installer Zoom Macbook
Étape 1 : Ouvrez votre navigateur et accédez à la page Zoom. Dans la section Zoom Desktop Client, cliquez sur le bouton « Télécharger » pour télécharger l’application Zoom sur votre MacBook.
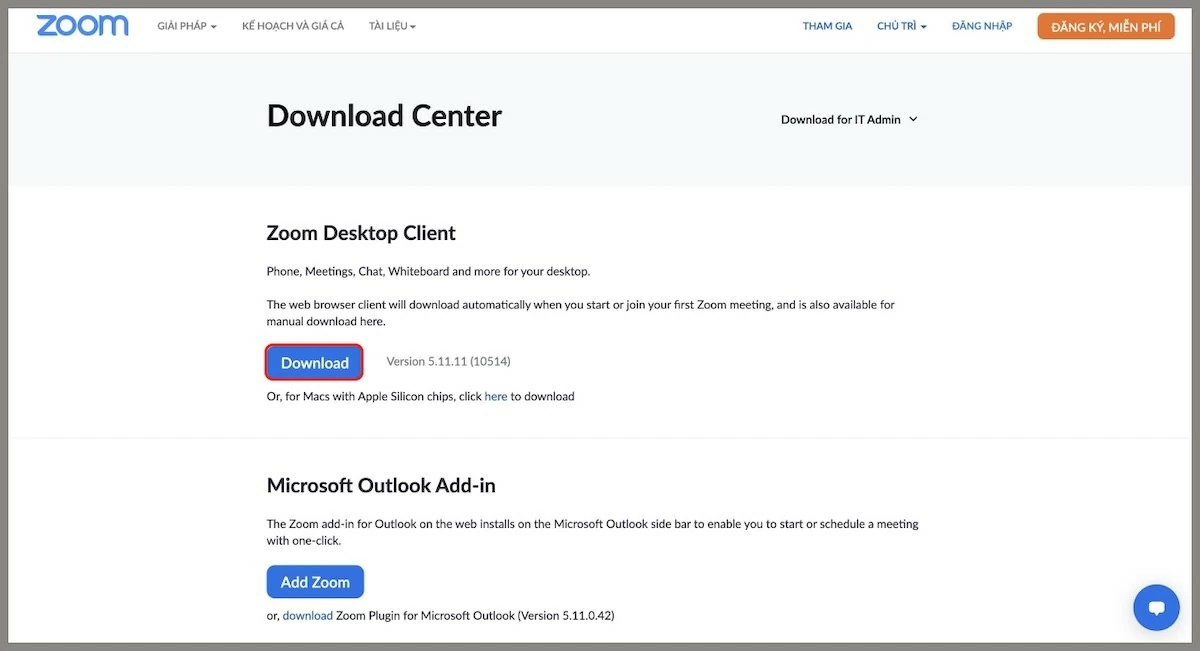 |
Étape 2 : Une fois le téléchargement terminé, le fichier d'installation de Zoom sera enregistré dans le dossier « Téléchargements » de votre MacBook.
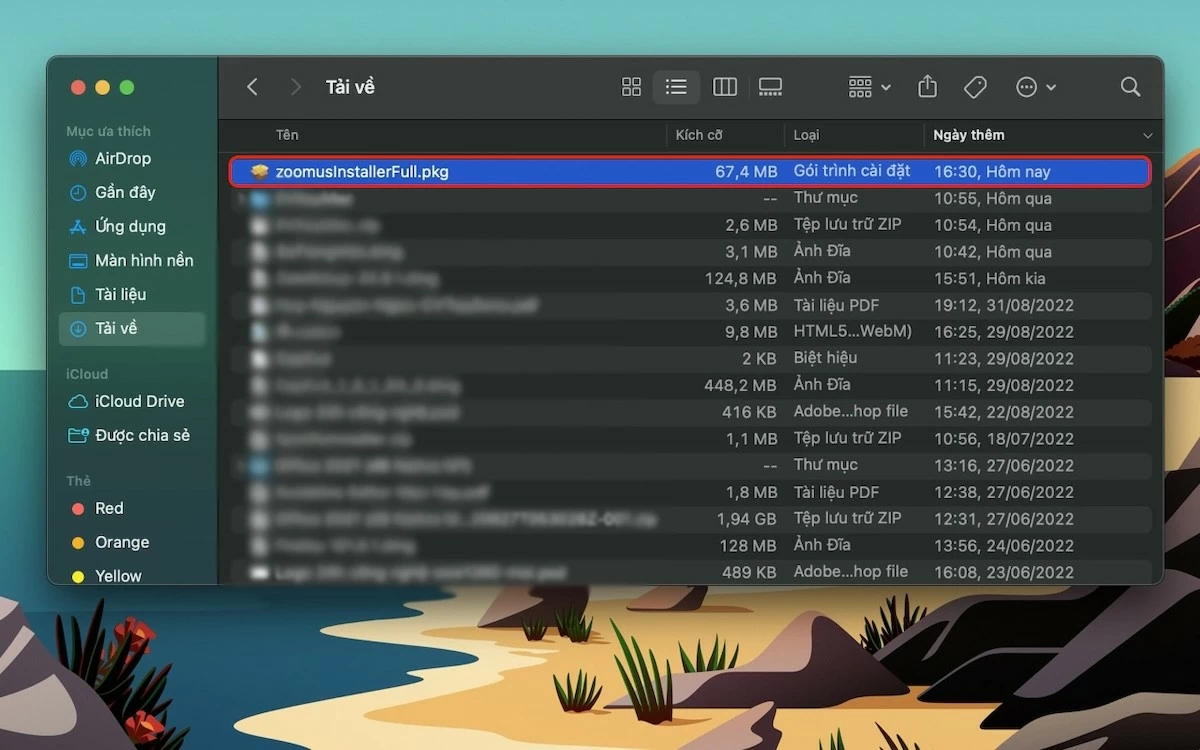 |
Étape 3 : cliquez sur « Continuer », puis sélectionnez « Utiliser un mot de passe » pour accorder l’accès.
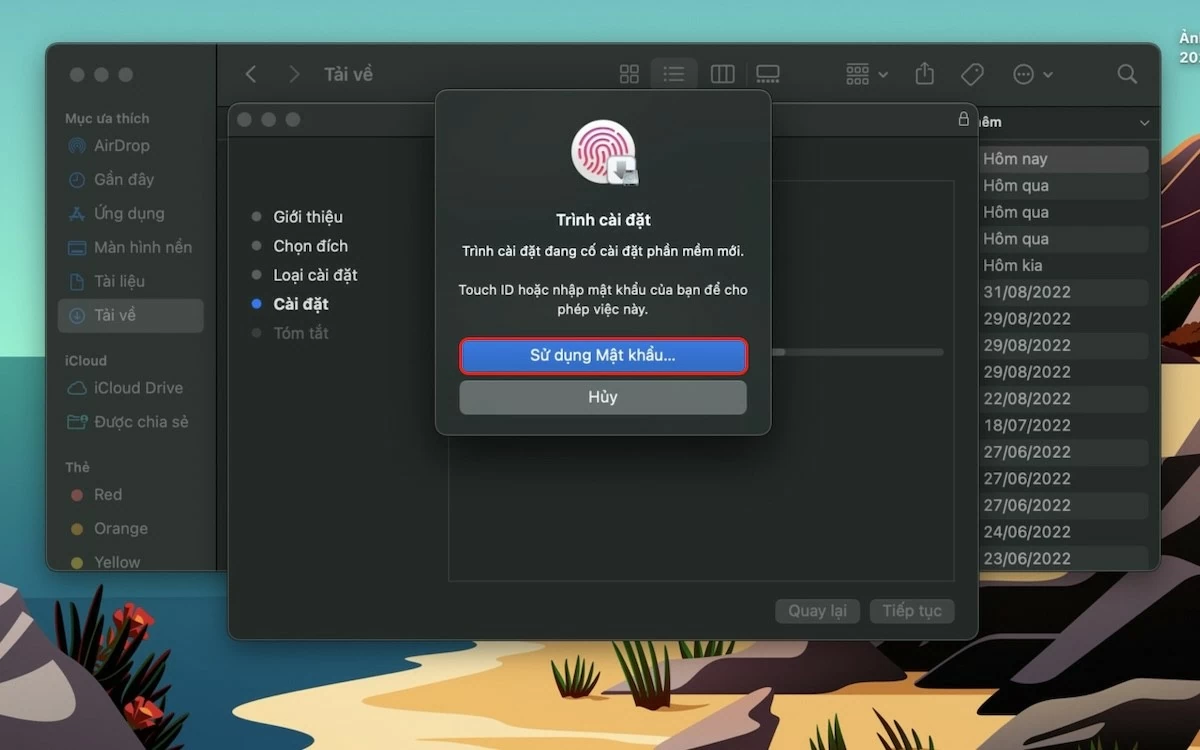 |
Étape 4 : Cliquez sur « Installer » pour démarrer le processus d’installation de Zoom sur MacBook.
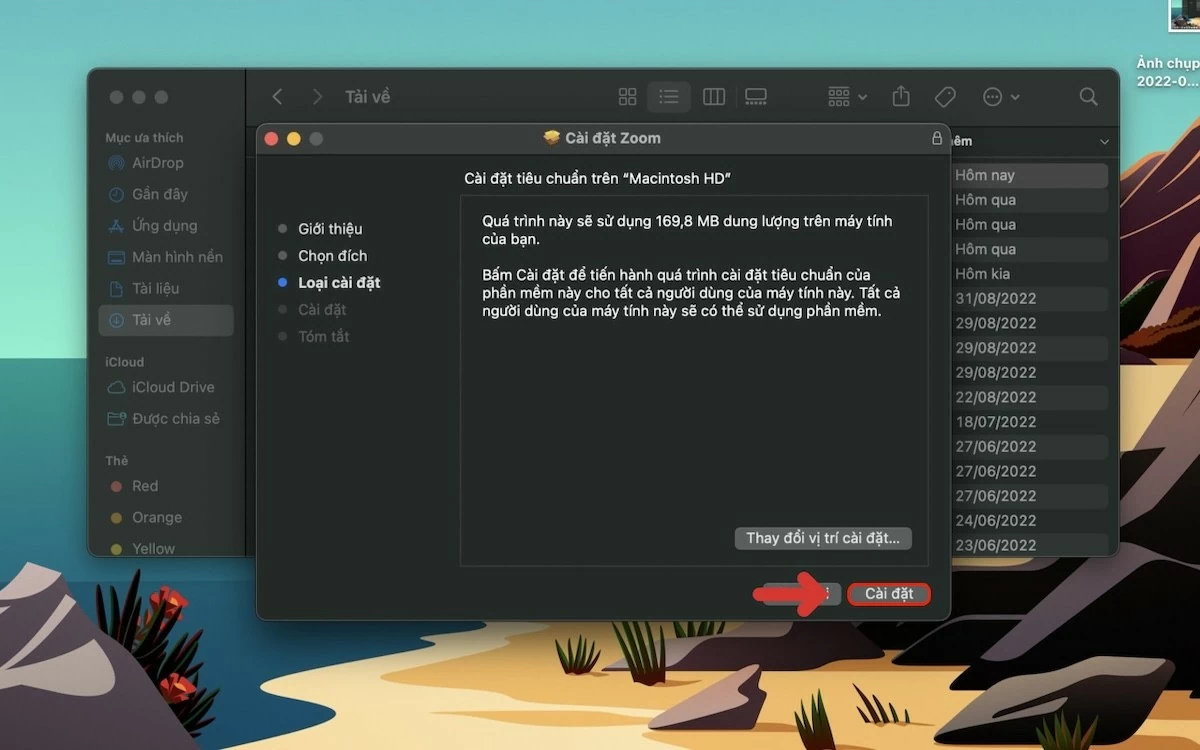 |
Étape 5 : Une fois l'installation terminée, cliquez sur « Fermer », puis sélectionnez « Terminer ».
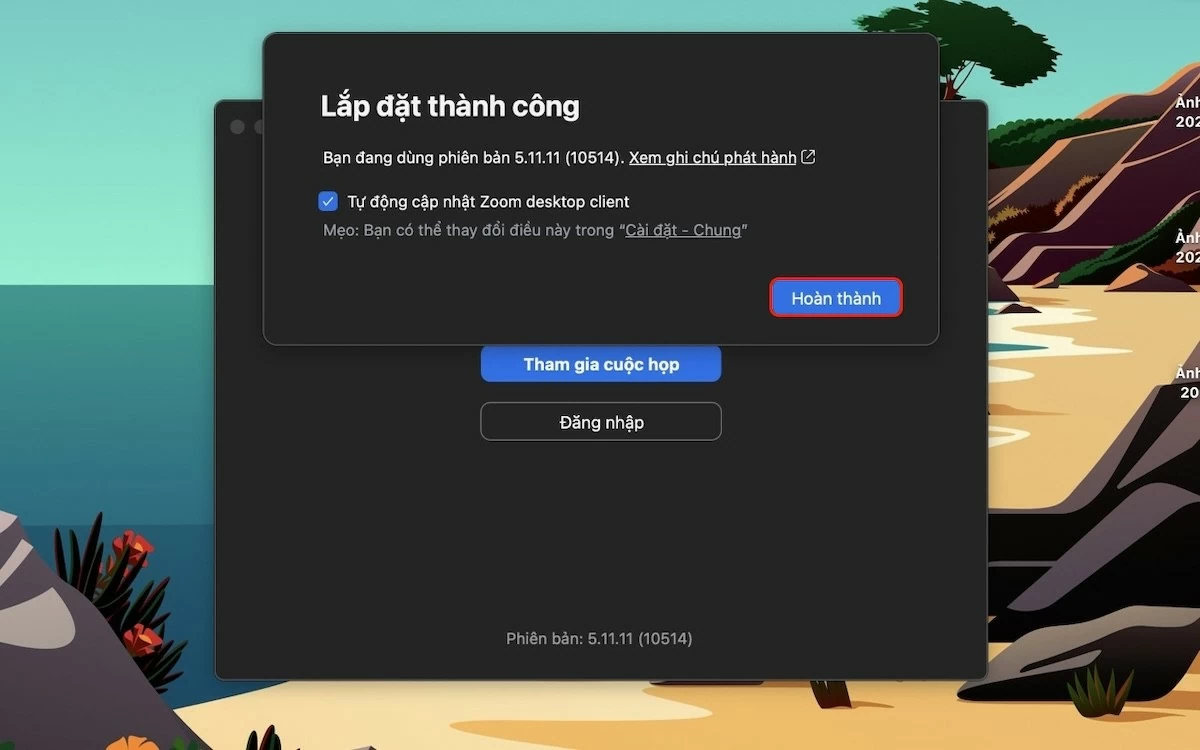 |
Étape 6 : Vous avez téléchargé avec succès Zoom sur votre MacBook. Cliquez sur « Rejoindre la réunion » pour démarrer votre réunion ou votre cours en ligne maintenant !
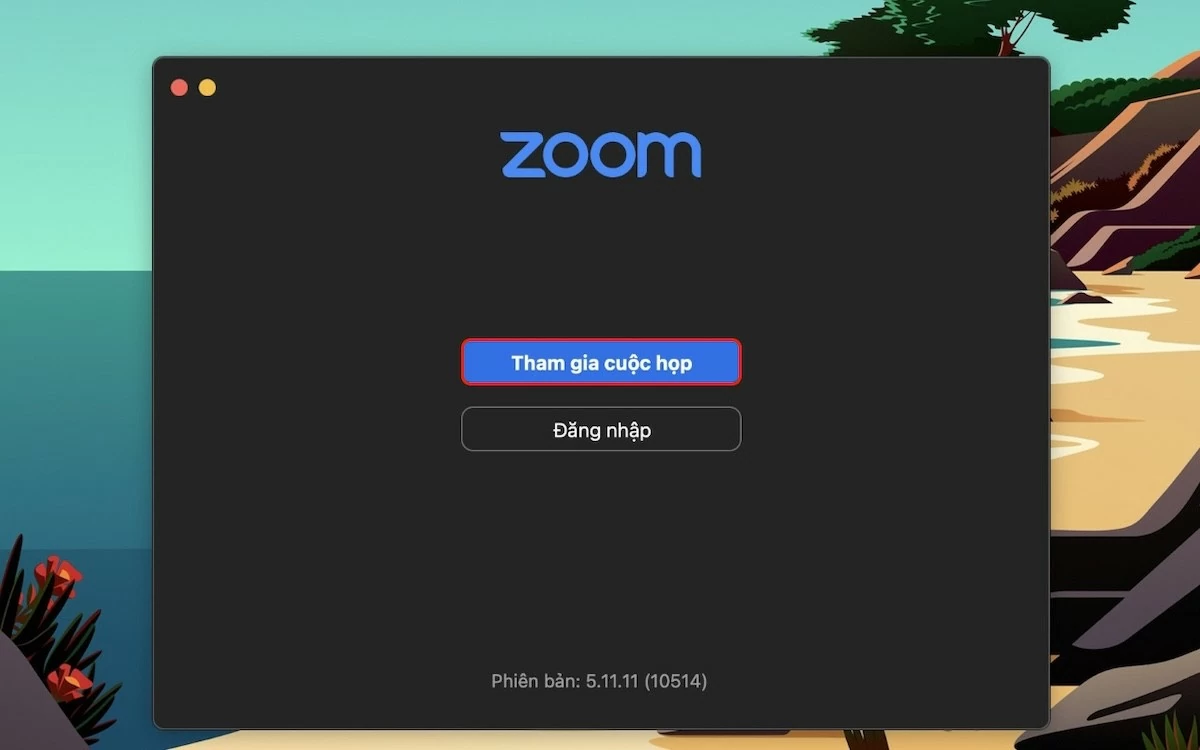 |
Ci-dessus se trouvent les instructions pour installer Zoom sur MacBook ainsi que les fonctionnalités exceptionnelles de cet outil. J'espère que vous réussirez à télécharger Zoom pour rejoindre facilement des réunions en ligne.
Source : https://baoquocte.vn/cach-cai-dat-zoom-tren-macbook-cuc-don-gian-va-nhanh-chong-287280.html


![[Photo] Promouvoir l'amitié, la solidarité et la coopération entre les armées et les peuples des deux pays](https://vstatic.vietnam.vn/vietnam/resource/IMAGE/2025/4/17/0c4d087864f14092aed77252590b6bae)
![[Photo] Le journal Nhan Dan annonce le projet « J'aime tellement le Vietnam »](https://vstatic.vietnam.vn/vietnam/resource/IMAGE/2025/4/17/362f882012d3432783fc92fab1b3e980)

![[Photo] Le secrétaire général To Lam reçoit l'ambassadeur de France au Vietnam Olivier Brochet](https://vstatic.vietnam.vn/vietnam/resource/IMAGE/2025/4/17/49224f0f12e84b66a73b17eb251f7278)
![[Photo] Le président de l'Assemblée nationale, Tran Thanh Man, rencontre des travailleurs exceptionnels de l'industrie pétrolière et gazière](https://vstatic.vietnam.vn/vietnam/resource/IMAGE/2025/4/17/1d0de4026b75434ab34279624db7ee4a)
![[Photo] Clôture du 4e Sommet du Partenariat pour la croissance verte et les Objectifs mondiaux](https://vstatic.vietnam.vn/vietnam/resource/IMAGE/2025/4/17/c0a0df9852c84e58be0a8b939189c85a)








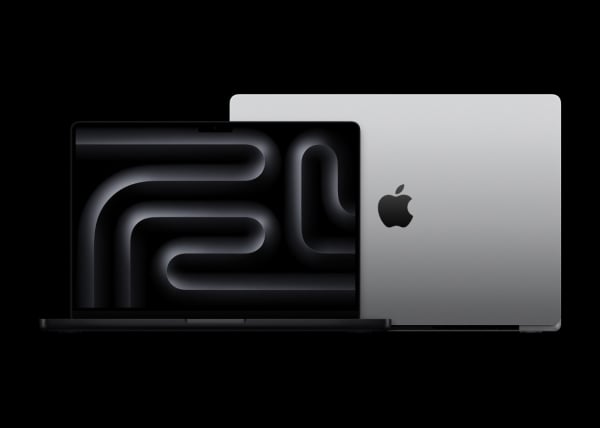
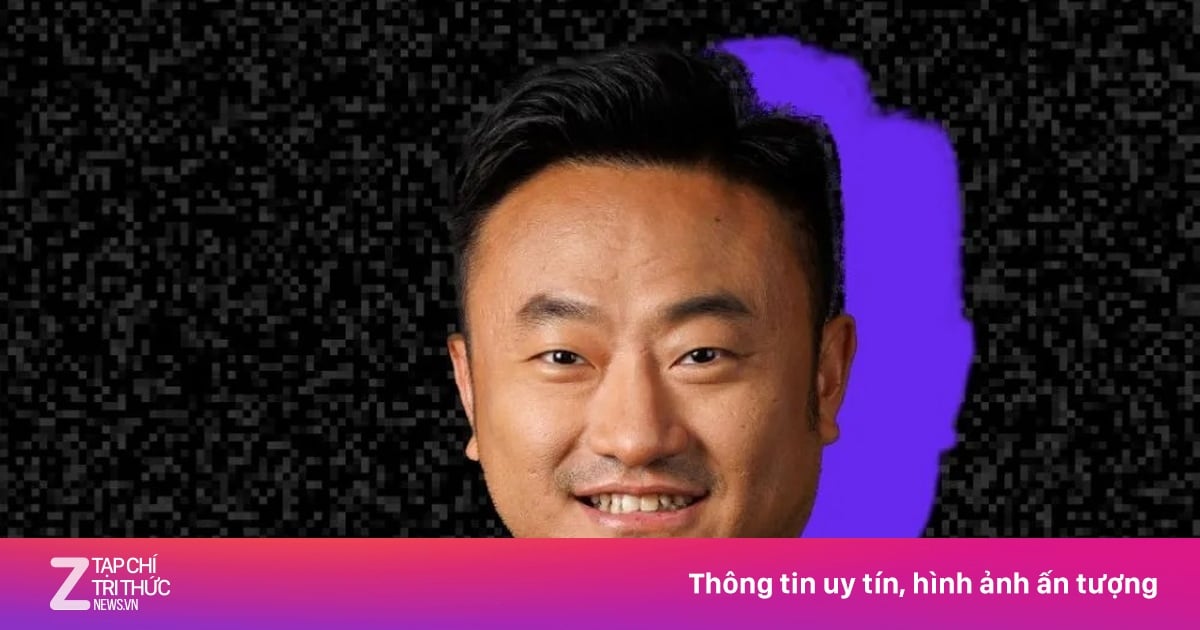


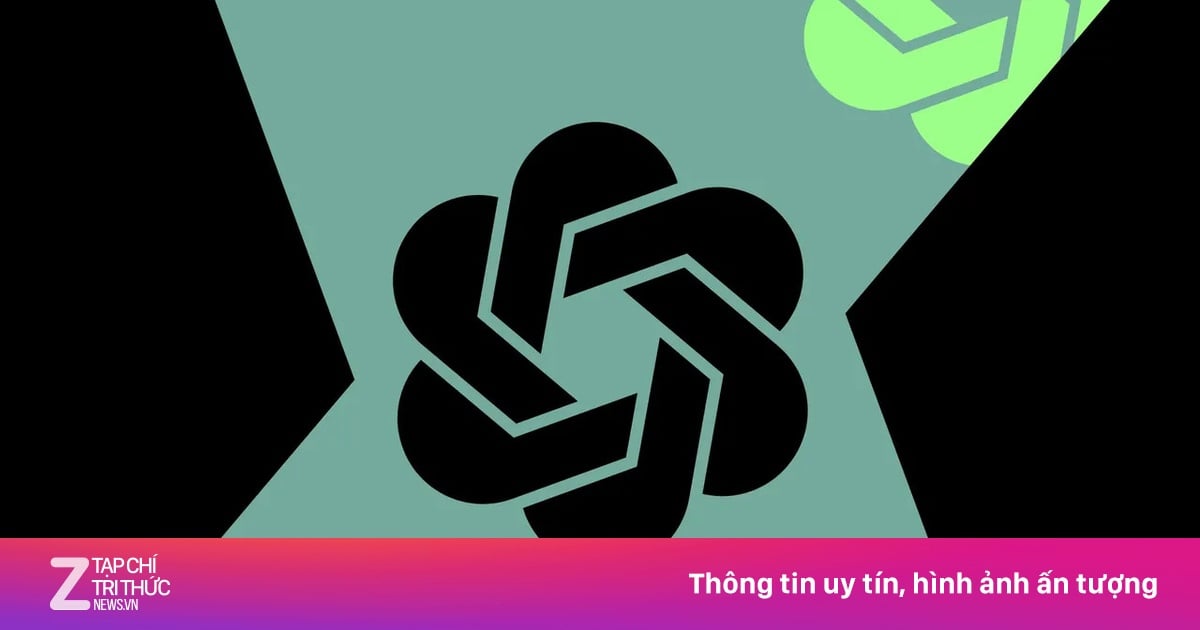











![[Photo] Cérémonie d'accueil du ministre chinois de la Défense et de la délégation pour un échange d'amitié](https://vstatic.vietnam.vn/vietnam/resource/IMAGE/2025/4/17/fadd533046594e5cacbb28de4c4d5655)



















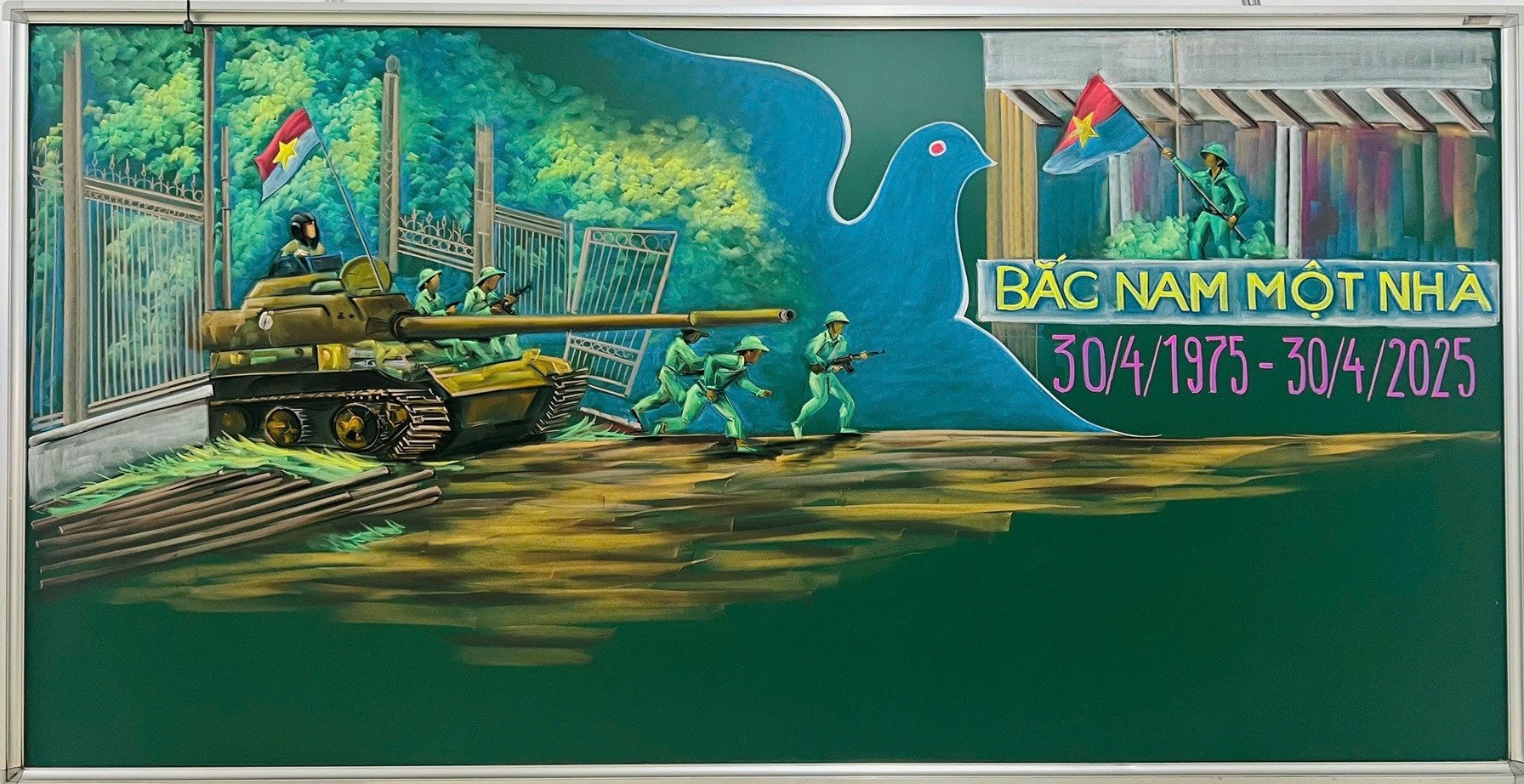








![[Vidéo] Viettel met officiellement en service la plus grande ligne de câble optique sous-marin du Vietnam](https://vstatic.vietnam.vn/vietnam/resource/IMAGE/2025/4/17/f19008c6010c4a538cc422cb791ca0a1)

















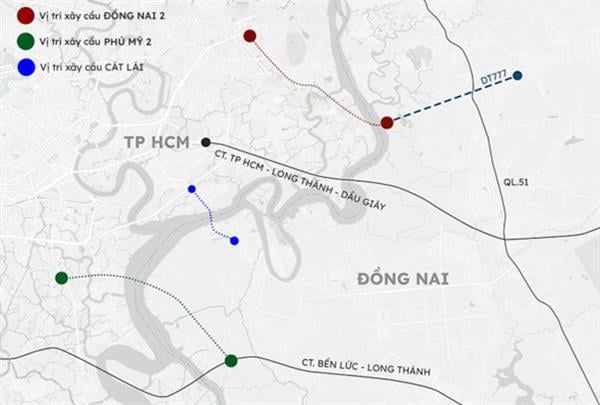





















Comment (0)