¿Buscas una manera de cambiar el color de la barra de tareas transparente en Windows 10 para que coincida con tu estilo personal y realizar muchas otras opciones? ¡Lea el artículo a continuación!
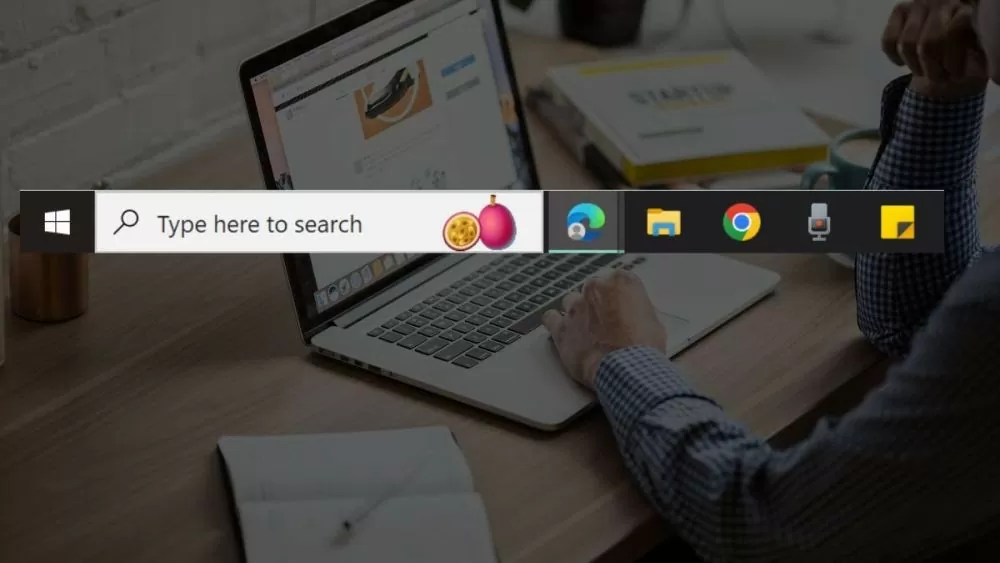 |
| 3 formas súper fáciles de hacer que la barra de tareas de Windows 10 sea transparente |
Hay muchas formas de cambiar el color de la barra de tareas a transparente en Windows 10, desde métodos simples hasta métodos complejos con múltiples pasos, lo que le brinda más opciones. Las instrucciones a continuación casi satisfacen las necesidades de la mayoría de los usuarios, consúltelas y aplíquelas inmediatamente.
Instrucciones sobre cómo hacer que la barra de tareas de Windows 10 sea transparente sin instalar aplicaciones
Los usuarios pueden hacer que la barra de tareas de Windows 10 sea transparente sin instalar ningún software adicional, utilizando únicamente las configuraciones integradas del sistema operativo.
Paso 1: Haga clic en el ícono de Windows en el menú Inicio o ahorre tiempo presionando la tecla Windows en su teclado. Luego busque el ícono de Configuración y haga clic en él para abrir la siguiente ventana.
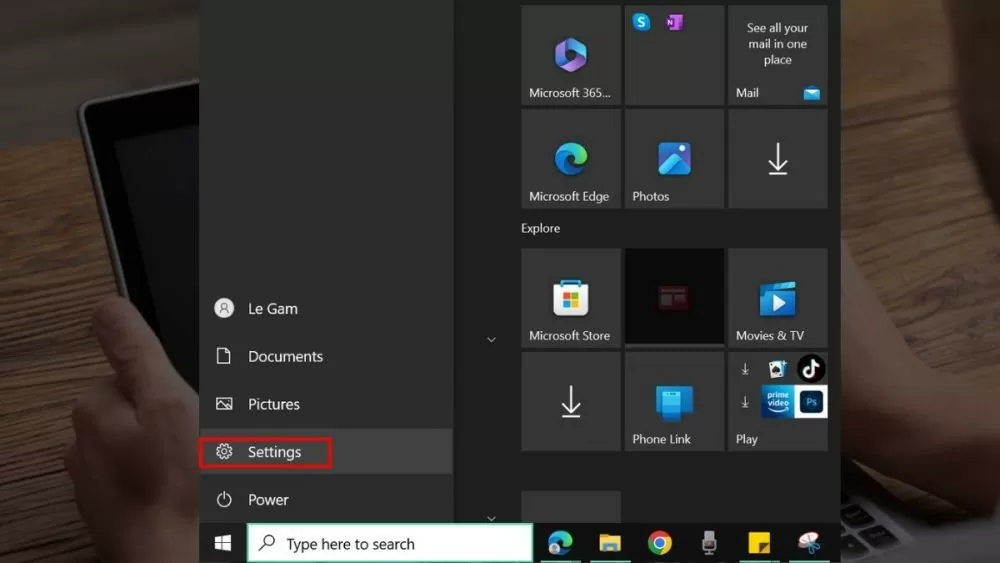 |
| 3 formas súper fáciles de hacer que la barra de tareas de Windows 10 sea transparente |
Paso 2: En la ventana de Configuración, entre las muchas opciones, seleccione “Personalización” para personalizar los elementos de la pantalla, incluida la Barra de tareas.
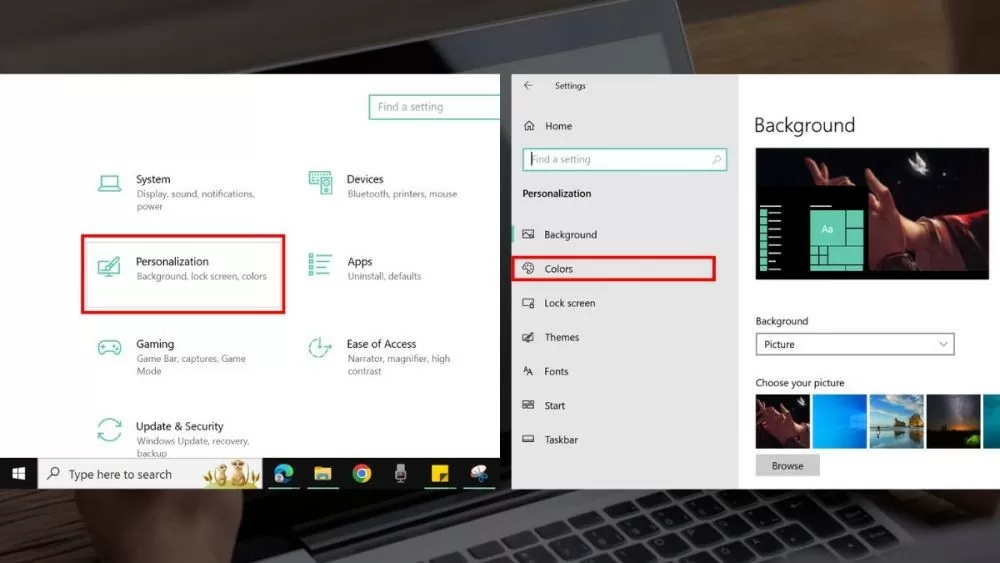 |
| 3 formas súper fáciles de hacer que la barra de tareas de Windows 10 sea transparente |
Paso 3: Luego, haga clic en “Colores”. En las opciones de la derecha, busque “Efectos de transparencia” y cámbielo a “Activado”. Verá el cambio inmediatamente en su barra de tareas. Si lo deseas, puedes ajustar el color para que la transparencia sea más visible.
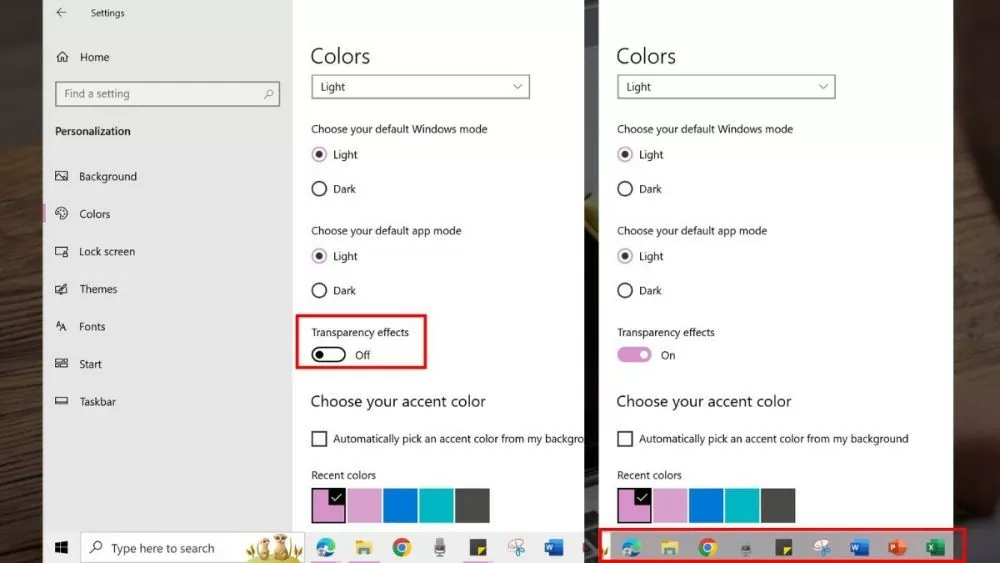 |
| 3 formas súper fáciles de hacer que la barra de tareas de Windows 10 sea transparente |
Instrucciones sobre cómo utilizar el software StartIsBack
Además, los usuarios pueden utilizar el software para hacer que la barra de tareas de Windows 10 sea transparente con muchas otras opciones. Uno de los programas más populares es StartIsBack, con las siguientes operaciones simples.
Paso 1: Para instalar StartIsBack en su PC, visite el sitio web oficial de StartIsBack y descargue la última versión. Una vez descargado, abra el archivo de instalación y siga las instrucciones para completar el proceso de instalación.
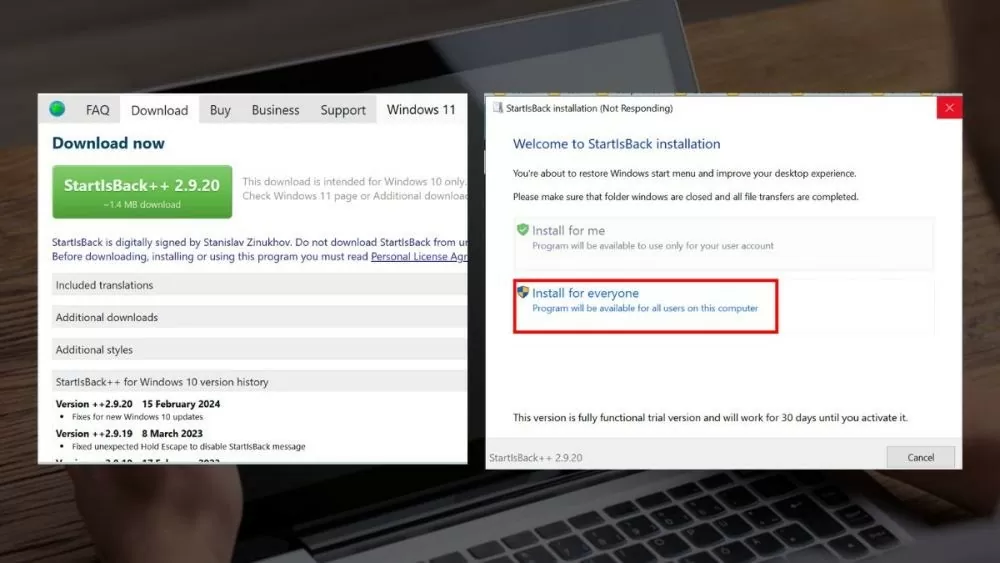 |
| 3 formas súper fáciles de hacer que la barra de tareas de Windows 10 sea transparente |
Paso 2: Una vez completada la instalación, StartIsBack se iniciará automáticamente. De lo contrario, puede buscar y abrir StartIsBack desde el menú Inicio. En esta interfaz principal de StartIsBack, haga clic en la pestaña "Apariencia" para abrir las opciones de apariencia.
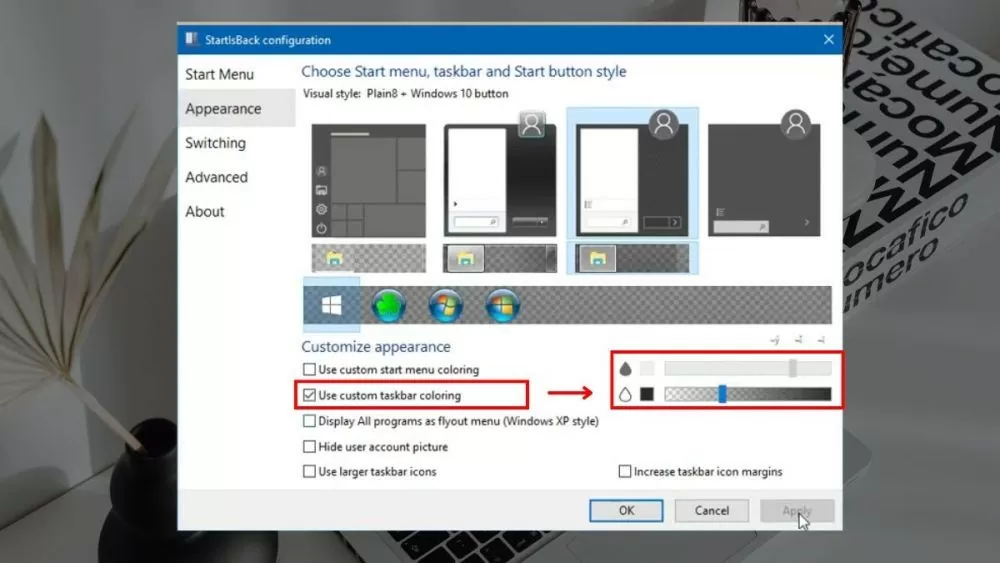 |
| 3 formas súper fáciles de hacer que la barra de tareas de Windows 10 sea transparente |
En la pestaña "Apariencia", verá la sección "Barra de tareas". Aquí, seleccione la opción "Transparencia de la barra de tareas". Habilite esta opción y ajuste el nivel de transparencia a su gusto arrastrando el control deslizante.
Paso 3 : Una vez que haya ajustado el nivel de transparencia a su gusto, haga clic en el botón "Aplicar" para aplicar los cambios. Revise nuevamente la barra de tareas para asegurarse de que esté transparente como lo desea.
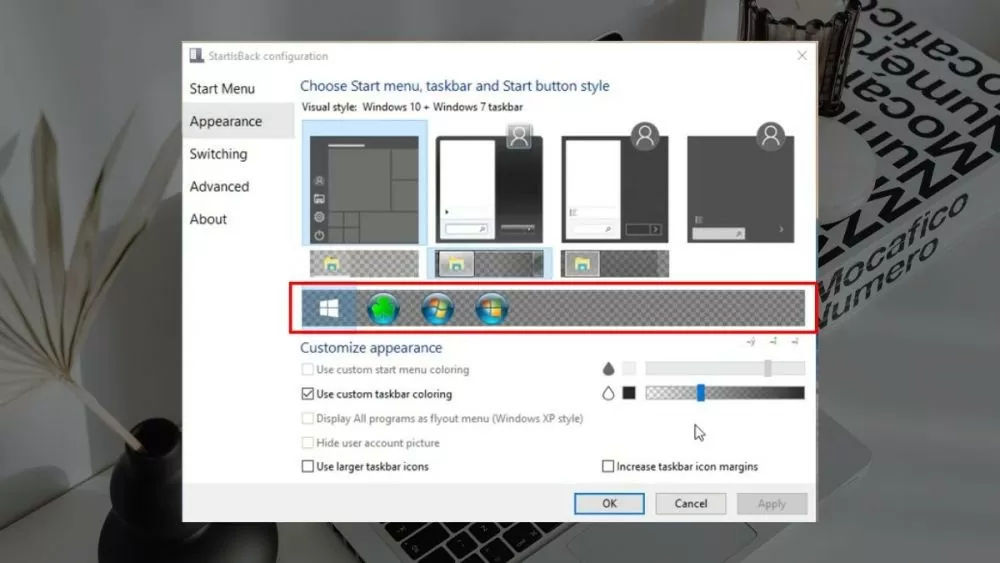 |
| 3 formas súper fáciles de hacer que la barra de tareas de Windows 10 sea transparente |
Además, StartIsBack también proporciona muchas otras opciones de personalización para la barra de tareas y la interfaz del menú Inicio. Puede explorar más y realizar ajustes para obtener la mejor experiencia de usuario.
Instrucciones sobre cómo utilizar la aplicación TranslucentTB
Además de StartIsBack, puedes utilizar TranslucentTB como alternativa. Puedes hacer transparente la barra de tareas en Windows 10 con esta aplicación siguiendo estas instrucciones:
Paso 1: Abra Microsoft Store y busque la aplicación TranslucentTB. Después de la descarga, haga clic en "Siguiente" en la primera pestaña.
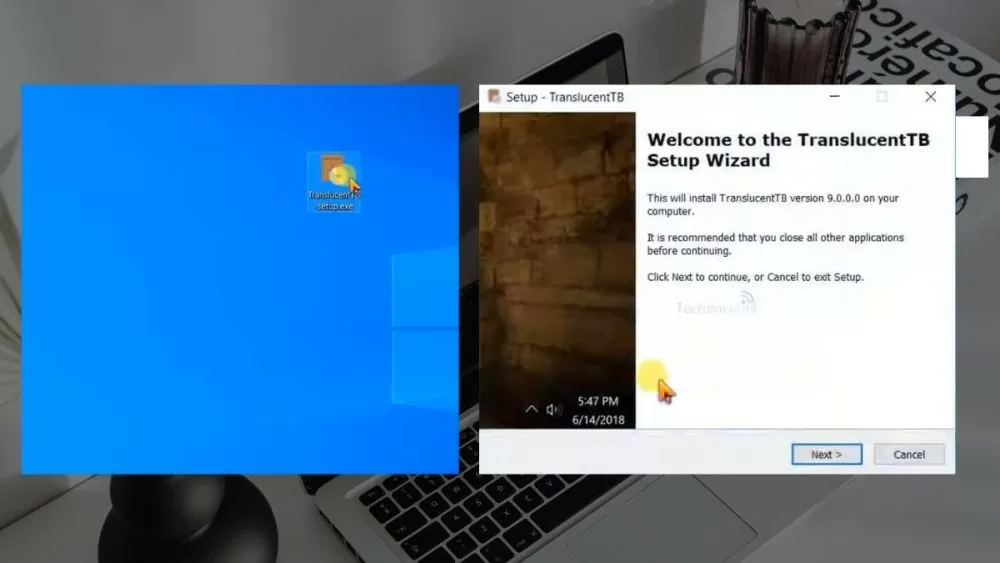 |
| 3 formas súper fáciles de hacer que la barra de tareas de Windows 10 sea transparente |
Paso 2: Haga clic en "Acepto el acuerdo" en la pestaña de permisos de la aplicación, luego haga clic en "Instalar" y espere un momento.
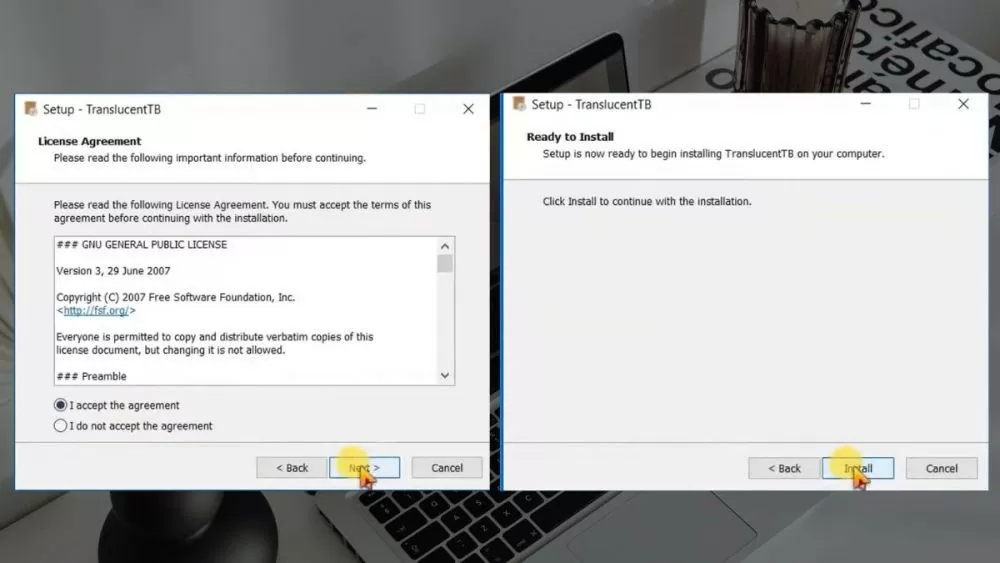 |
| 3 formas súper fáciles de hacer que la barra de tareas de Windows 10 sea transparente |
Paso 3: Una vez que haya completado la instalación de la aplicación, la barra de tareas cambiará según la configuración predeterminada de la aplicación. Luego, si deseas ajustarlo a tu gusto, vuelve a abrir la aplicación.
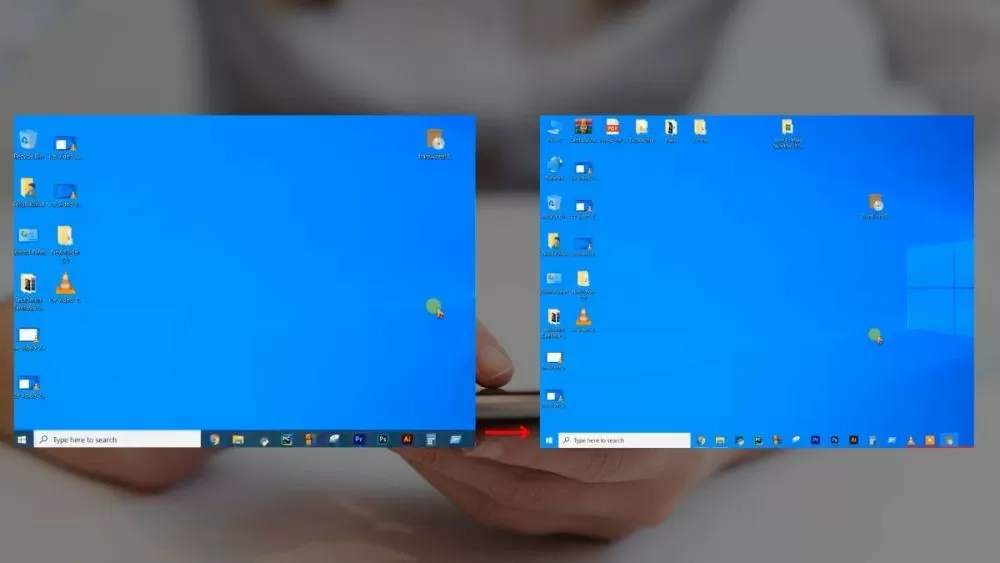 |
| 3 formas súper fáciles de hacer que la barra de tareas de Windows 10 sea transparente |
Entonces, ya conoce el software popular para hacer que la barra de tareas sea transparente en Windows 10 y no es difícil de usar. Aprovecha esto para cambiar el color de la barra de tareas transparente al estilo que desees.
Fuente: https://baoquocte.vn/mach-ban-3-cach-lam-trong-suot-thanh-taskbar-windows-10-sieu-de-278945.html








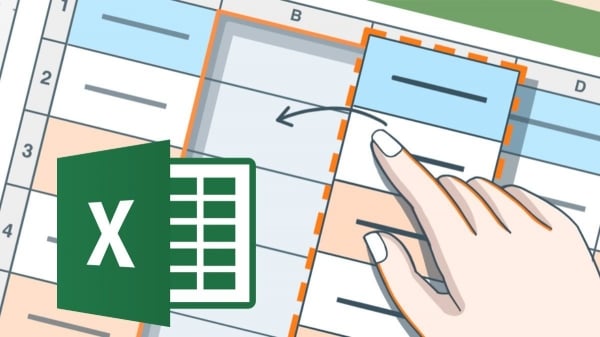
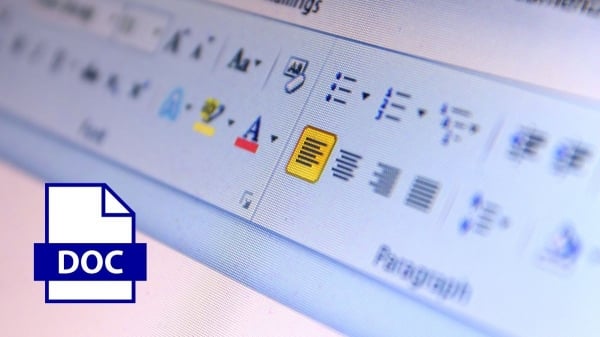

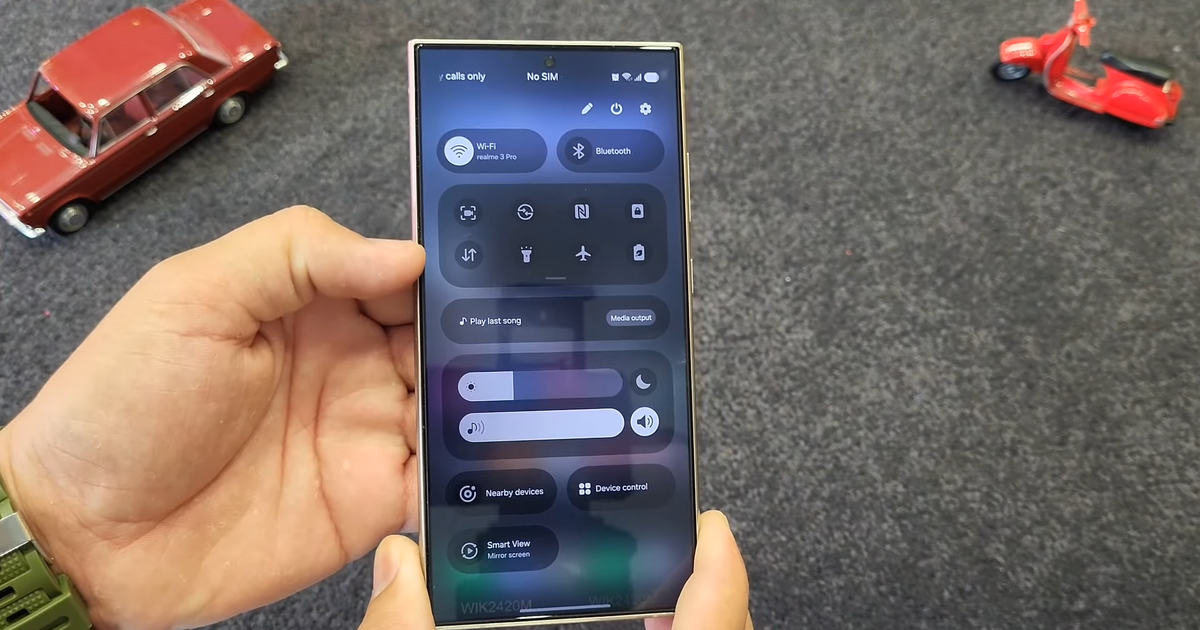

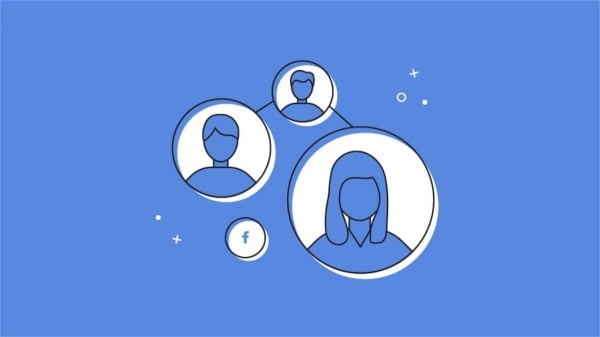





















![[Foto] El Primer Ministro Pham Minh Chinh preside la Conferencia del Gobierno con las localidades sobre el crecimiento económico](https://vstatic.vietnam.vn/vietnam/resource/IMAGE/2025/2/21/f34583484f2643a2a2b72168a0d64baa)























































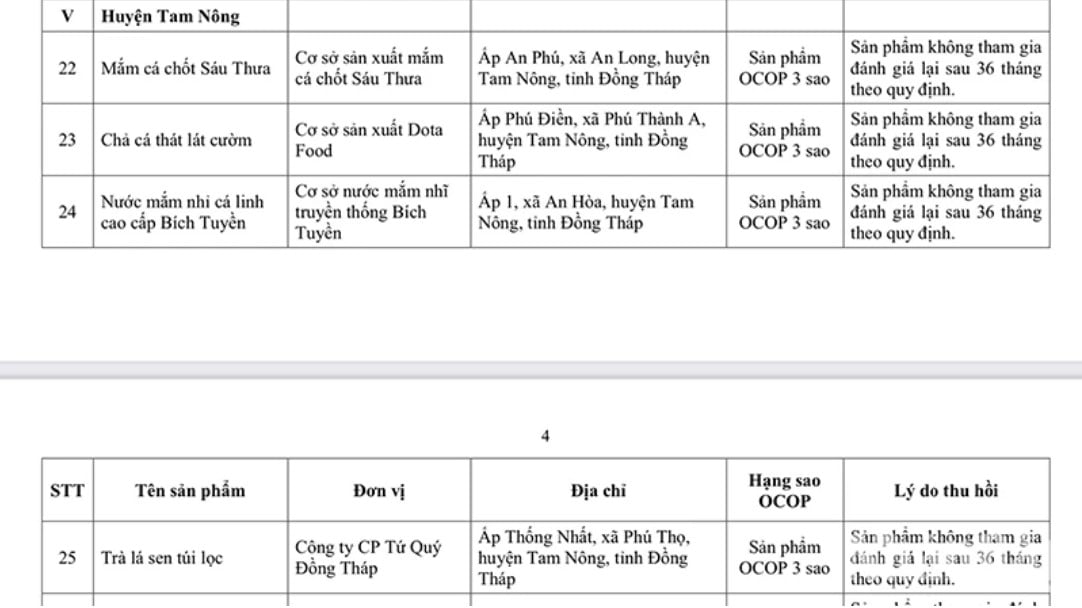




Kommentar (0)