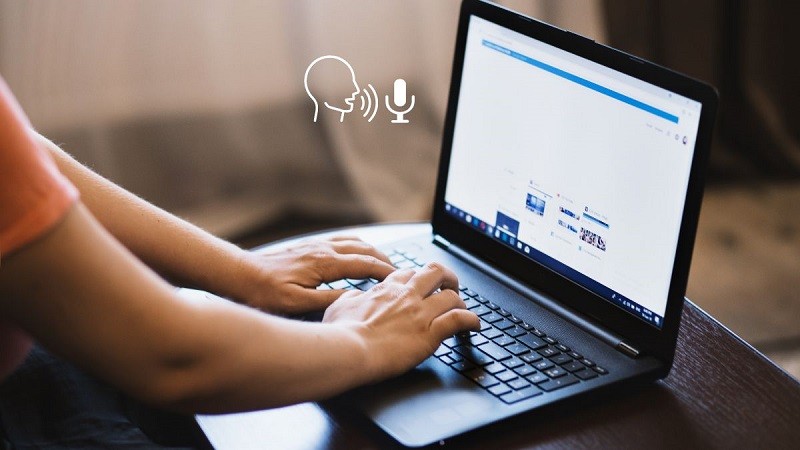 |
Las aplicaciones de grabación de voz y audio han estado presentes en los sistemas operativos Windows desde hace mucho tiempo. Sin embargo, esta aplicación de Windows ha tenido un cambio significativo en nombre, interfaz y muchas otras características especiales. Microsoft cambió el nombre de esta aplicación a "Grabadora de sonido", en lugar de "Grabadora de voz" como en versiones anteriores de Windows.
Si desea utilizar la Grabadora de sonidos para grabar audio en su computadora portátil con Windows 11, siga los pasos a continuación:
Paso 1: Primero, busque la palabra clave “Grabadora”. En la lista de resultados devueltos por Windows 11, haga clic en Grabadora de sonidos.
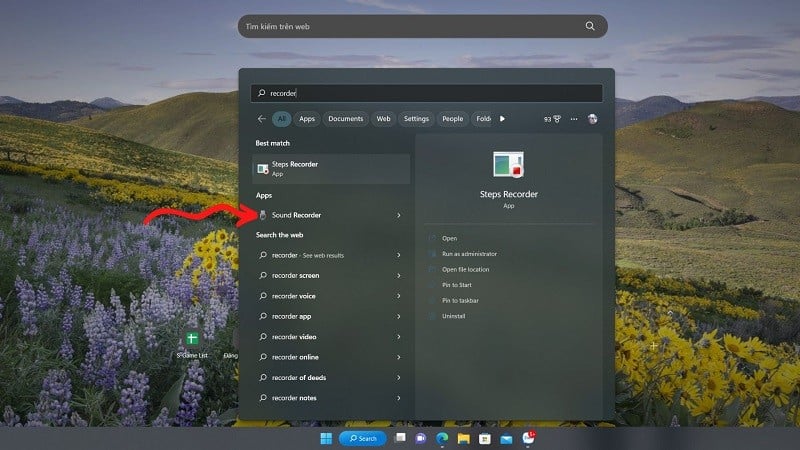 |
Paso 2: En la interfaz principal de la aplicación Grabadora de sonidos, en la esquina inferior izquierda, puedes elegir libremente el dispositivo de grabación. Seleccione el micrófono correcto antes de comenzar el proceso de grabación si está utilizando más de un micrófono conectado al dispositivo. Luego de seleccionar el micrófono a grabar, haga clic en el botón Iniciar grabación con un diseño de círculo rojo o presione la combinación de teclas “Ctrl + R” para iniciar el proceso de grabación en el dispositivo.
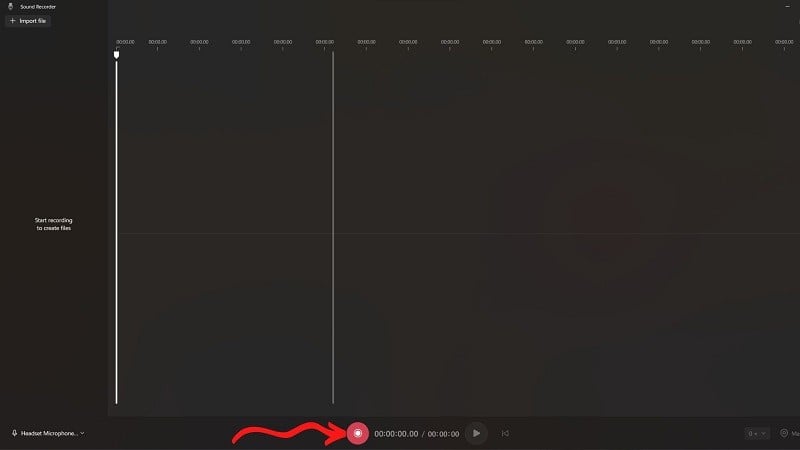 |
Nota: Si es la primera vez que accede a Sound Recorder, otorgue permiso a la aplicación antes de comenzar a grabar. De lo contrario, no podrá grabar y la pantalla de la aplicación mostrará un mensaje de error cuando presione el botón de grabación.
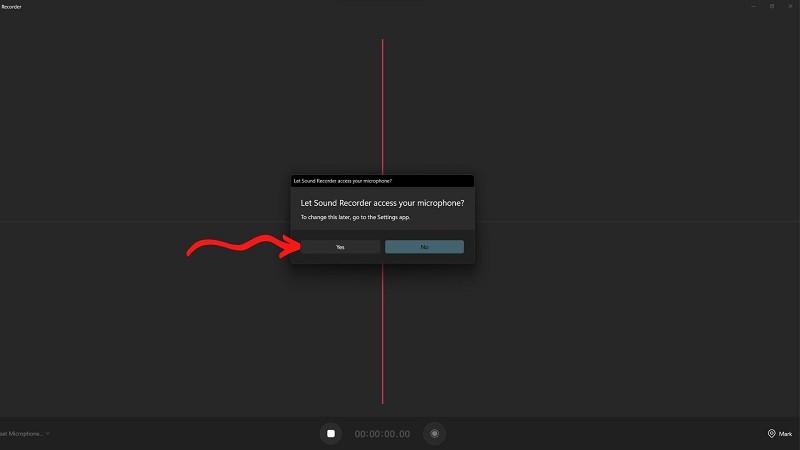 |
Paso 3: Después de completar el proceso de grabación, haga clic en el botón Detener grabación con un cuadrado negro o en la tecla "Esc" del teclado para detener la grabación.
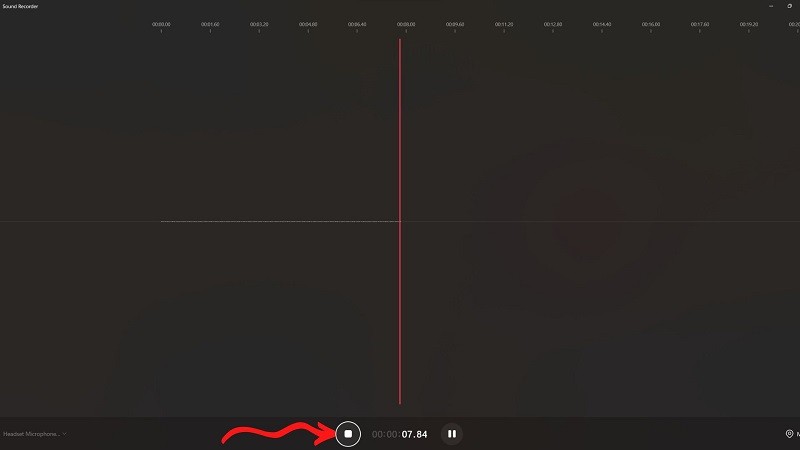 |
Paso 4: Ahora, aparecerá un nuevo archivo de grabación en el lado izquierdo de la aplicación Grabadora de sonidos. Podrás volver a escuchar archivos, renombrarlos, eliminarlos y compartirlos fácilmente.
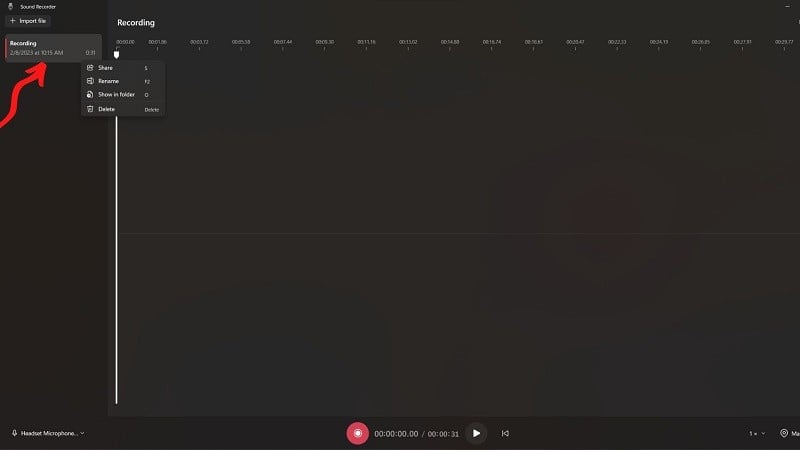 |
Paso 5: También puede ajustar la velocidad de grabación para adaptarla a sus necesidades y propósitos de grabación.
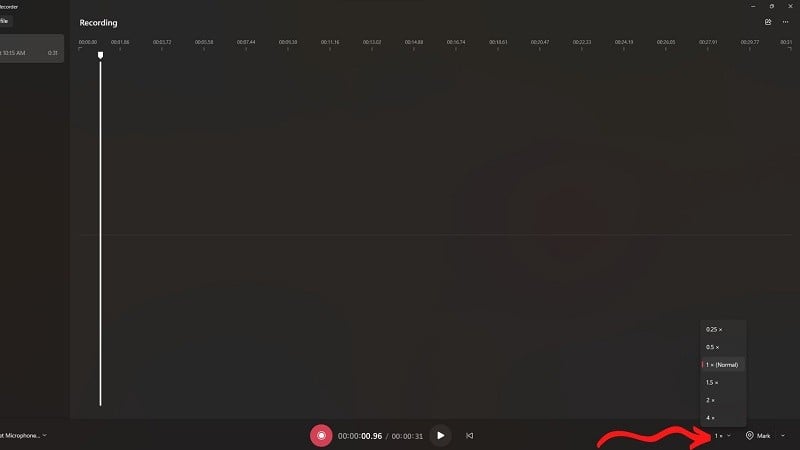 |
Paso 6: Si desea personalizar el formato y la calidad del archivo de grabación (editar antes de grabar), haga clic en el ícono de tres puntos horizontales en la esquina superior derecha de la ventana de la aplicación, luego vaya a Configuración.
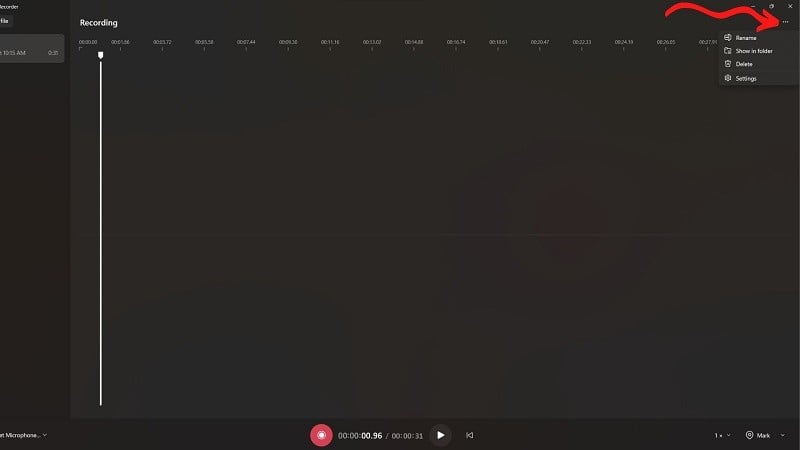 |
En la sección Grabación, verá que la aplicación Grabadora de sonidos proporciona opciones de configuración para el formato de grabación en la sección Formato de grabación y la calidad del audio en la sección Calidad de audio.
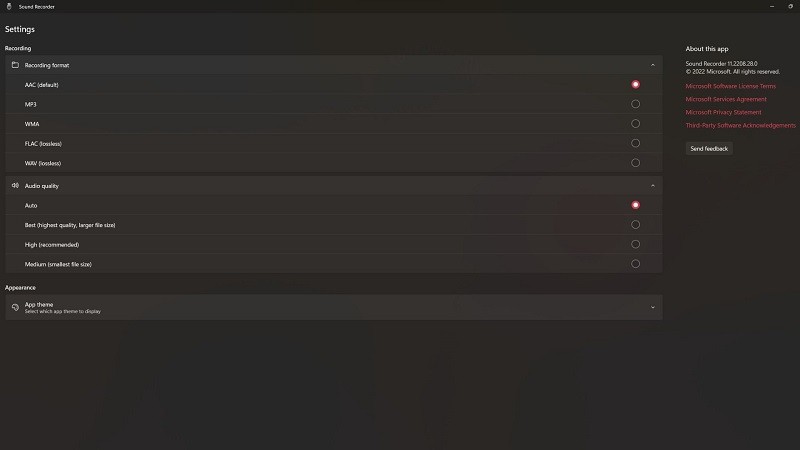 |
[anuncio_2]
Fuente


![[Foto] El presidente Luong Cuong recibe a la vicesecretaria general de la ONU, Amina J. Mohammed.](https://vstatic.vietnam.vn/vietnam/resource/IMAGE/2025/4/17/72781800ee294eeb8df59db53e80159f)
![[Foto] El Presidente Luong Cuong recibe al Primer Ministro de Laos, Sonexay Siphandone](https://vstatic.vietnam.vn/vietnam/resource/IMAGE/2025/4/17/337e313bae4b4961890fdf834d3fcdd5)
![[Foto] Pinos centenarios: un destino atractivo para los turistas en Gia Lai](https://vstatic.vietnam.vn/vietnam/resource/IMAGE/2025/4/17/25a0b7b629294f3f89350e263863d6a3)
![[Foto] El presidente Luong Cuong recibe al ministro de Defensa de Kenia, Soipan Tuya.](https://vstatic.vietnam.vn/vietnam/resource/IMAGE/2025/4/17/0e7a5185e8144d73af91e67e03567f41)
![[Foto] Cálido encuentro entre las dos Primeras Damas de los Primeros Ministros de Vietnam y Etiopía con estudiantes con discapacidad visual de la Escuela Nguyen Dinh Chieu](https://vstatic.vietnam.vn/vietnam/resource/IMAGE/2025/4/17/b1a43ba73eb94fea89034e458154f7ae)
![[Foto] El Primer Ministro Pham Minh Chinh y el Primer Ministro etíope visitan la Pagoda Tran Quoc](https://vstatic.vietnam.vn/vietnam/resource/IMAGE/2025/4/17/18ba6e1e73f94a618f5b5e9c1bd364a8)
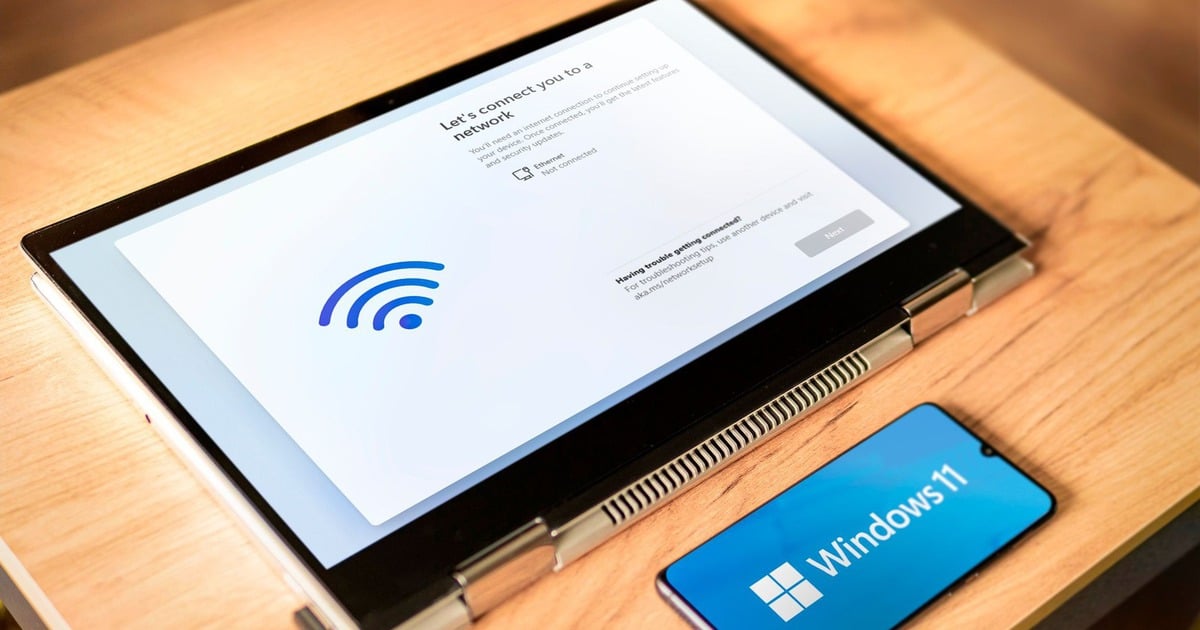



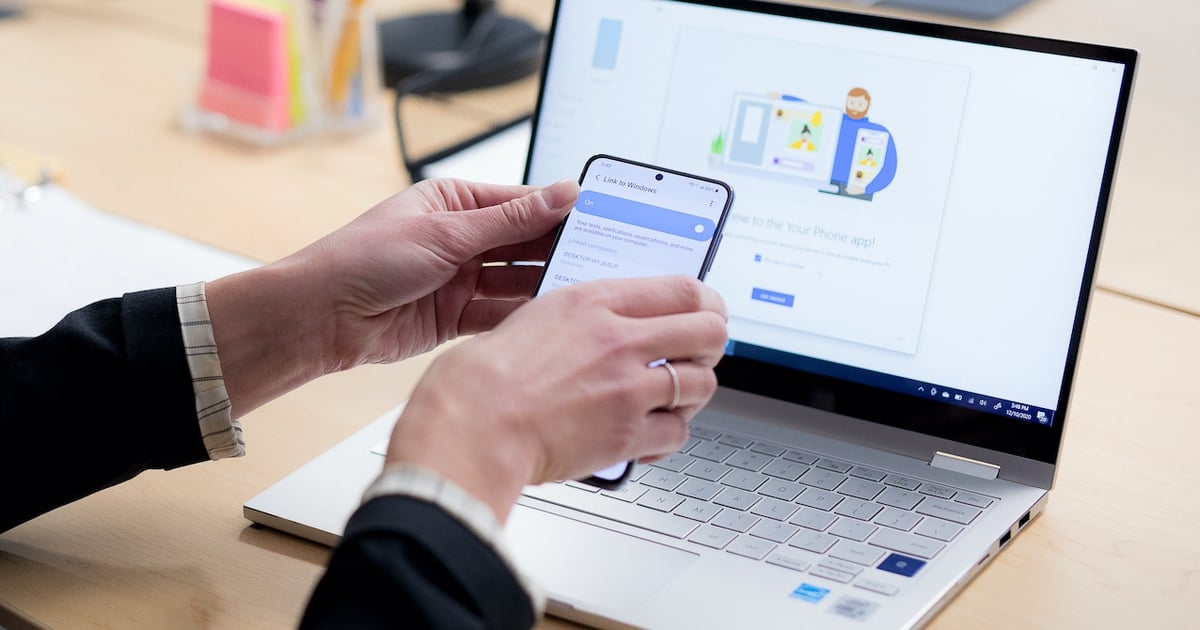
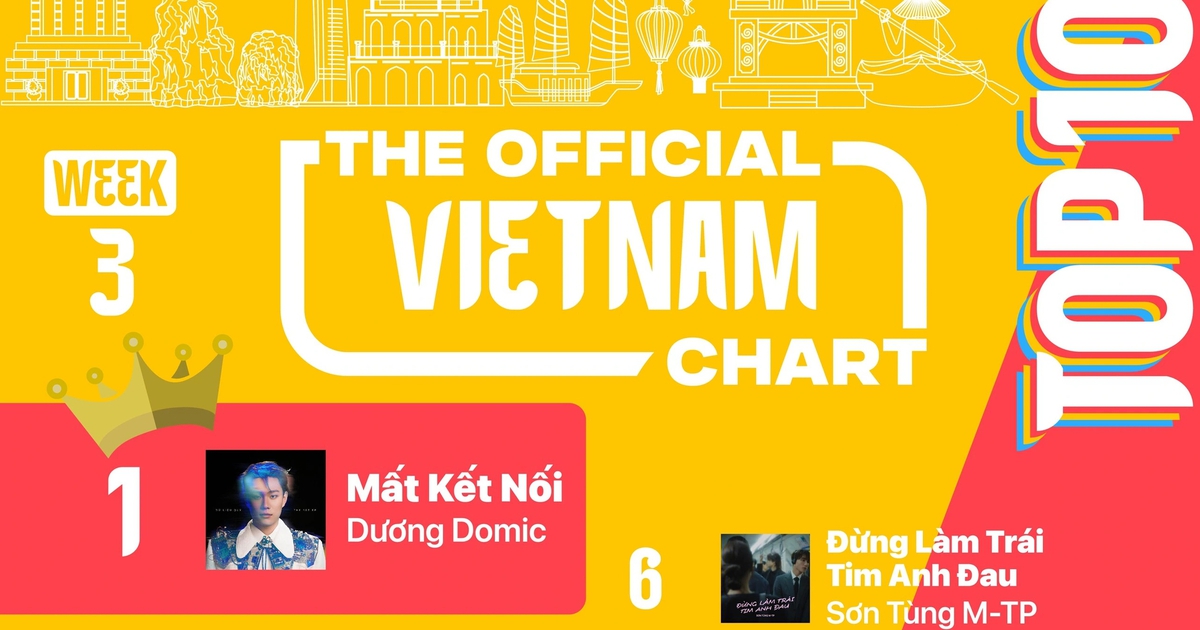



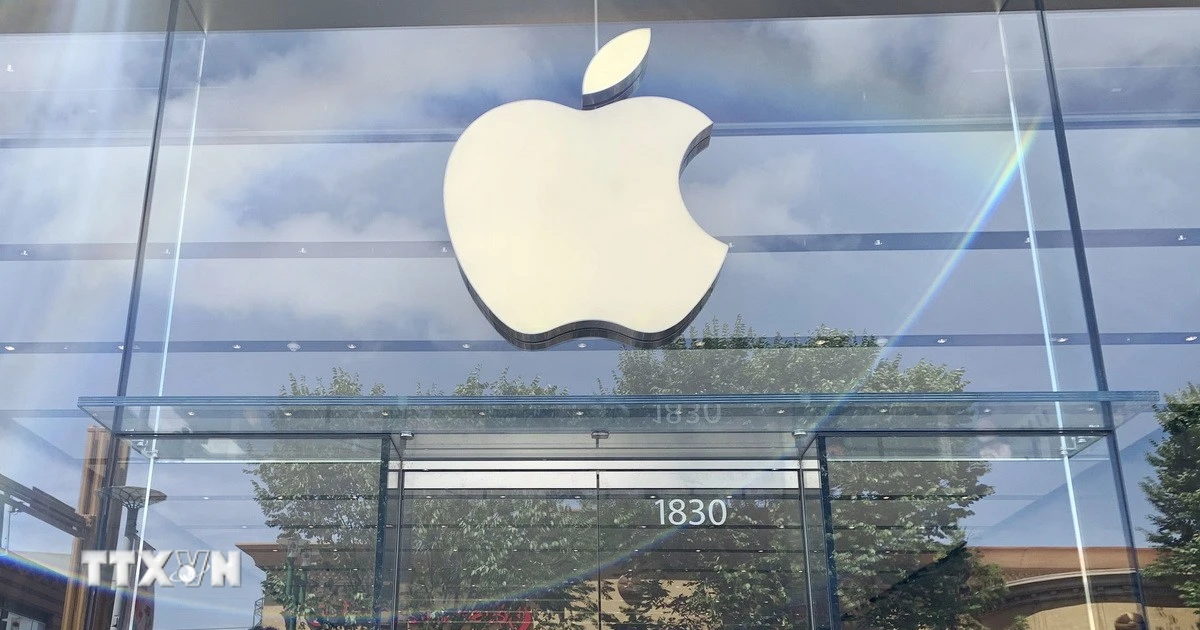
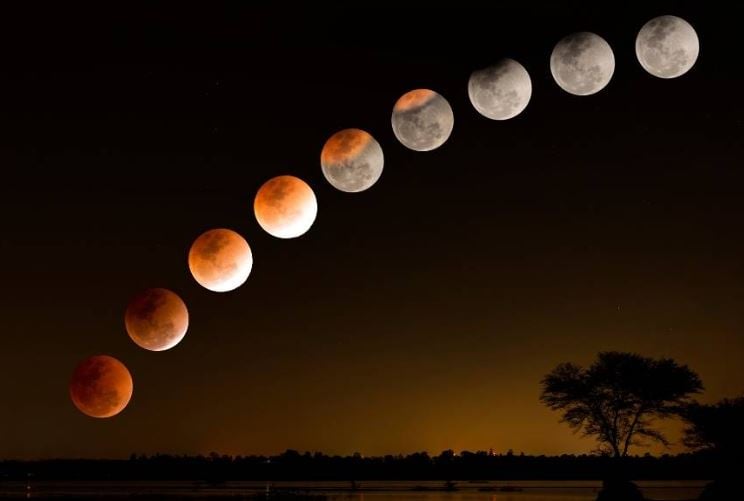































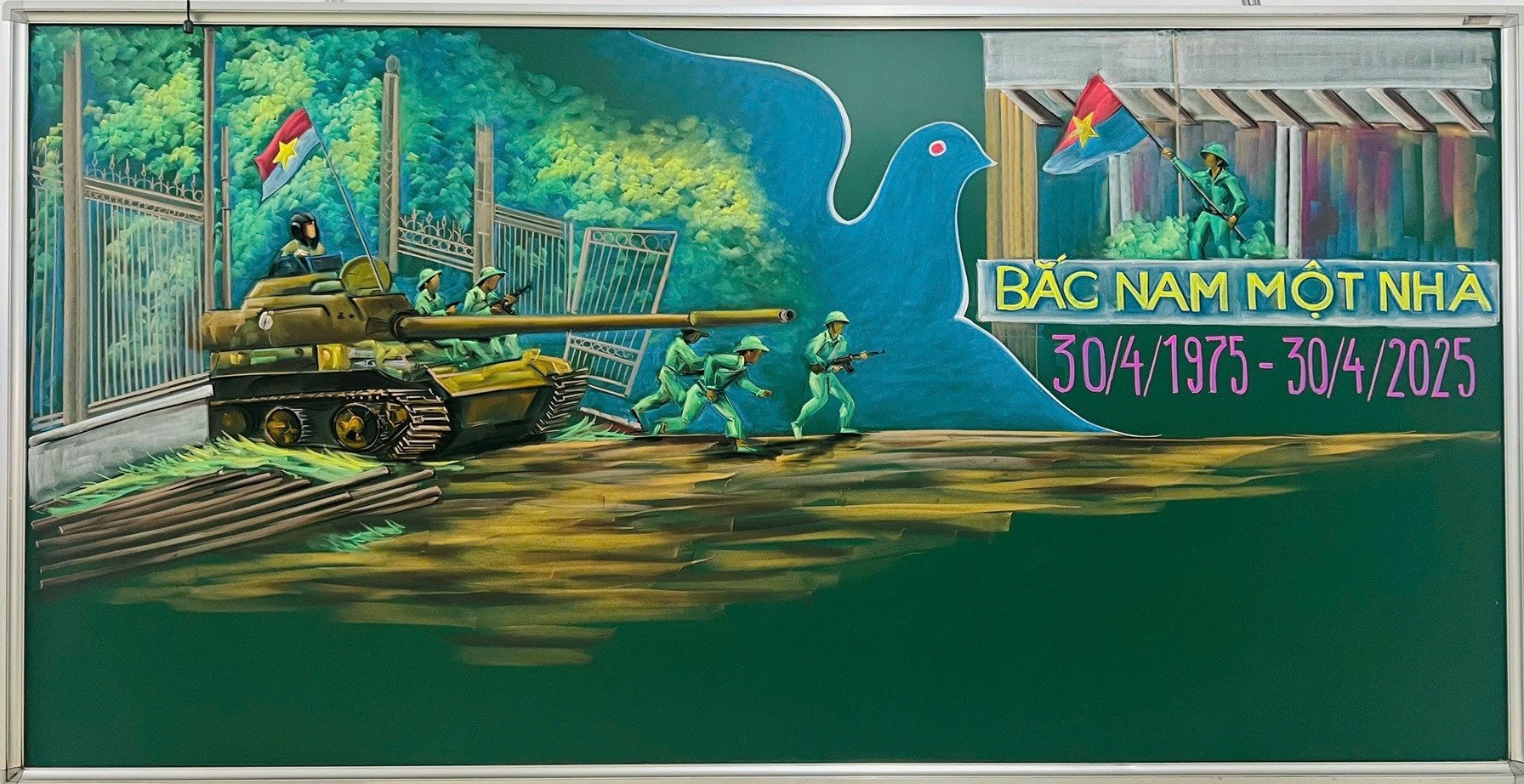









![[Vídeo] Viettel pone oficialmente en funcionamiento la línea de cable óptico submarino más grande de Vietnam](https://vstatic.vietnam.vn/vietnam/resource/IMAGE/2025/4/17/f19008c6010c4a538cc422cb791ca0a1)







































Kommentar (0)