A partir del 5 de mayo de 2025, Skype dejará de funcionar oficialmente y Microsoft Teams será la plataforma de reemplazo con muchas funciones ampliadas. Los usuarios de Skype pueden cambiar a Microsoft Teams para seguir chateando con contactos antiguos, completamente gratis.
 |
| Cómo transferir datos de Skype a Microsoft Teams |
Además de mantener la experiencia de mensajería familiar, Microsoft Teams también ofrece funciones adicionales como organización de reuniones y gestión de calendario. Cuando inicie sesión con su cuenta de Skype, su lista completa de contactos aparecerá automáticamente para facilitar su uso.
Para cambiar de Skype a Microsoft Teams cómodamente sin perder datos, siga las instrucciones a continuación.
Paso 1: Primero, debes descargar la aplicación Microsoft Teams a tu computadora.
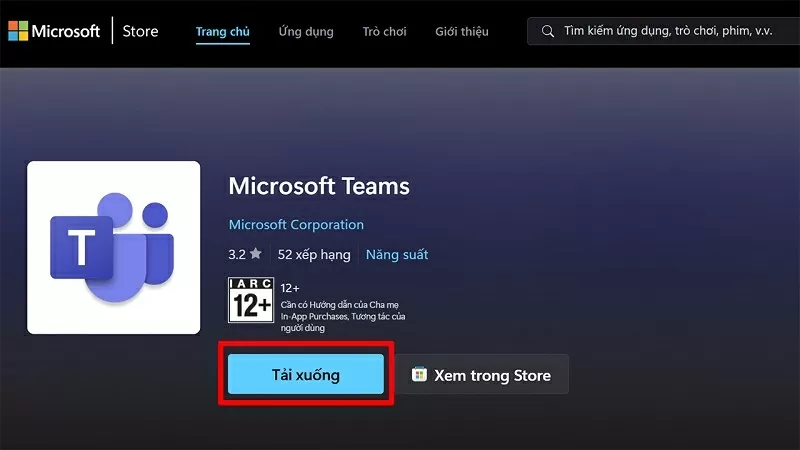 |
| Descargue la aplicación Microsoft Teams a su computadora |
Paso 2: A continuación, confirme la instalación para completar el proceso de instalación de Teams en su computadora.
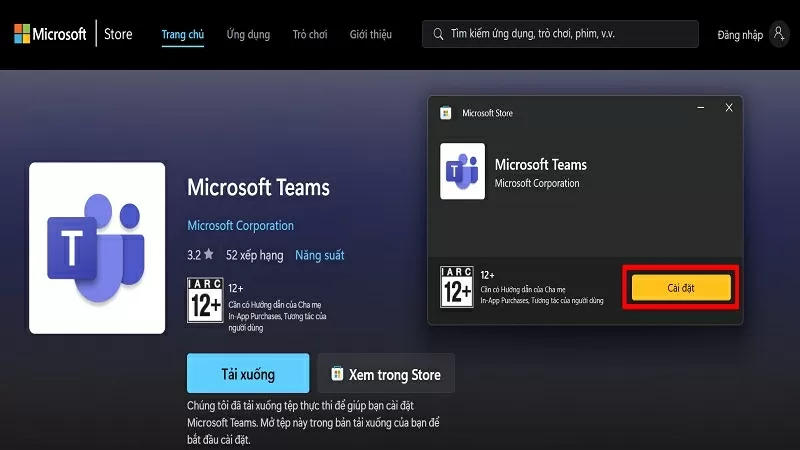 |
| Confirmar instalación |
Paso 3: Ahora, accede al sitio web https://insider.teams.com/ y haz clic en el botón Unirse.
Nota: Debe iniciar sesión en Microsoft Teams con la misma dirección de correo con la que inicia sesión en Skype para poder sincronizar.
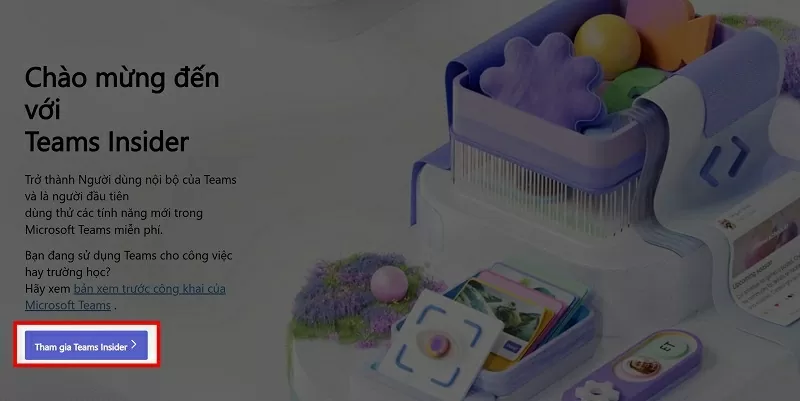 |
| Haga clic en el botón Unirse |
Paso 4: Aquí, haga clic en Unirse e iniciar equipos para habilitar la función de sincronización.
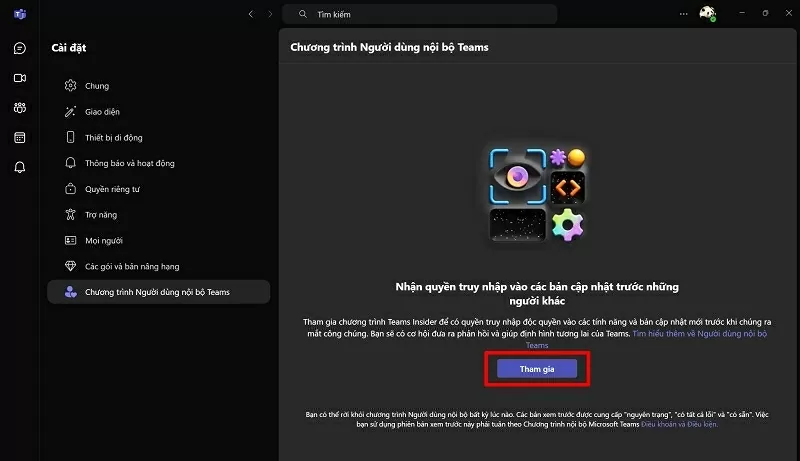 |
| Inicie Teams para habilitar la sincronización |
Paso 5: Después de reiniciar, verá una notificación de que su cuenta Microsoft y su cuenta de Skype se han sincronizado. Haga clic en el botón Continuar para completar el proceso de sincronización.
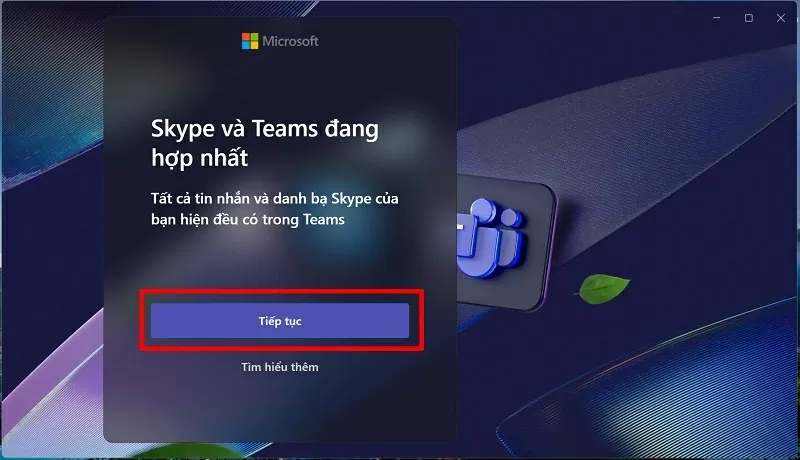 |
| Haga clic en Continuar para completar el proceso de sincronización. |
Paso 6: La pantalla de la computadora mostrará su cuenta de Skype, seleccione esa cuenta para restaurar todos los mensajes de Skype a Teams.
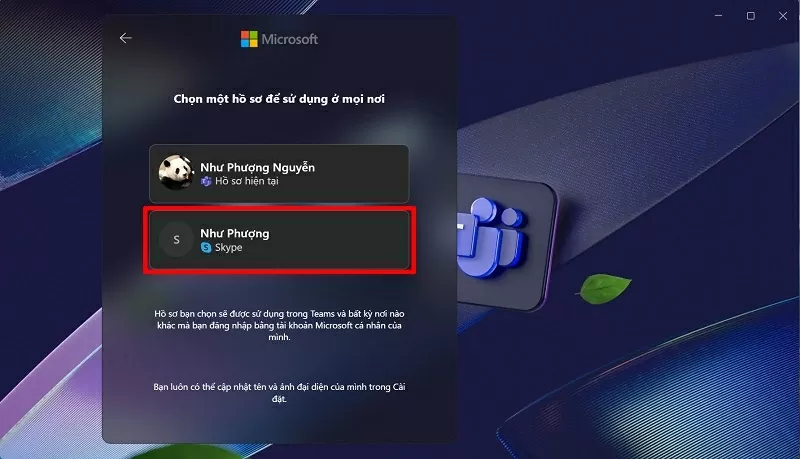 |
| Seleccione la cuenta para restaurar todos los mensajes |
Paso 7: Verifique su nombre para mostrar como desee.
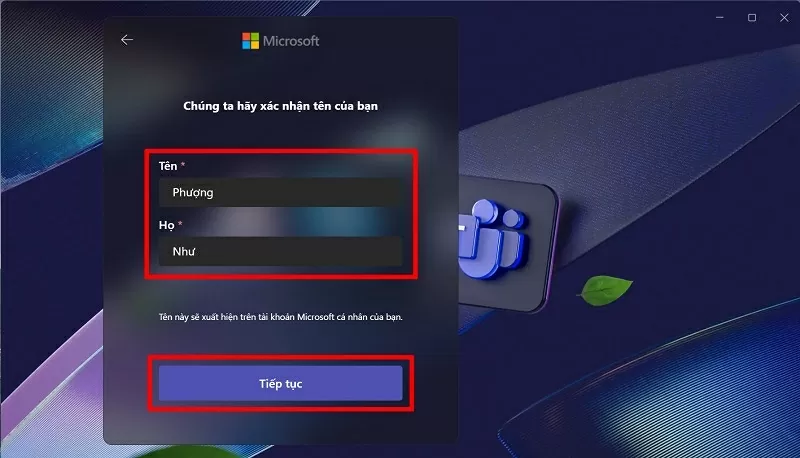 |
| Verificar nombre para mostrar |
Paso 8: El proceso de sincronización se completa y todos los mensajes de Skype se transfieren correctamente a Microsoft Teams.
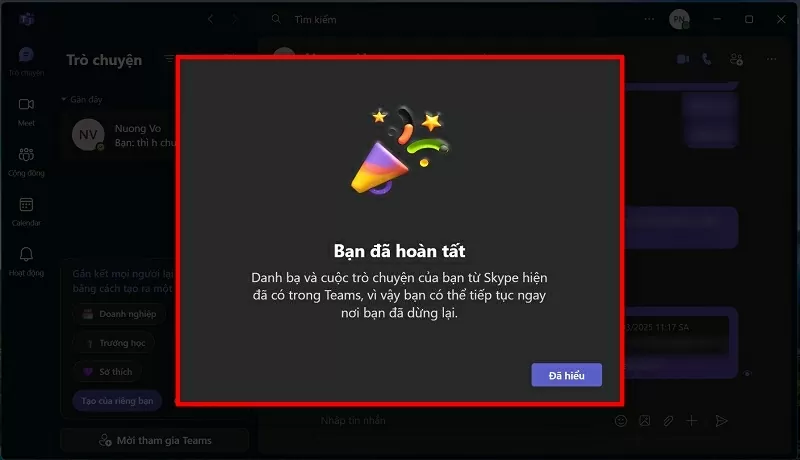 |
| Completar el proceso de sincronización |
Con unos sencillos pasos, puedes sincronizar todos los datos de Skype a Microsoft Teams de forma rápida y eficaz. Ahora puedes seguir chateando y trabajando sin preocuparte por perder mensajes importantes en Skype.
[anuncio_2]
Fuente




![[Foto] Familiares de las víctimas del terremoto en Myanmar se mostraron conmovidos y agradecidos con el equipo de rescate del Ministerio de Defensa Nacional de Vietnam.](https://vstatic.vietnam.vn/vietnam/resource/IMAGE/2025/4/2/aa6a37e9b59543dfb0ddc7f44162a7a7)


![[Foto] Tercera reunión del Subcomité Organizador del XIV Congreso Nacional del Partido](https://vstatic.vietnam.vn/vietnam/resource/IMAGE/2025/4/2/3f342a185e714df58aad8c0fc08e4af2)

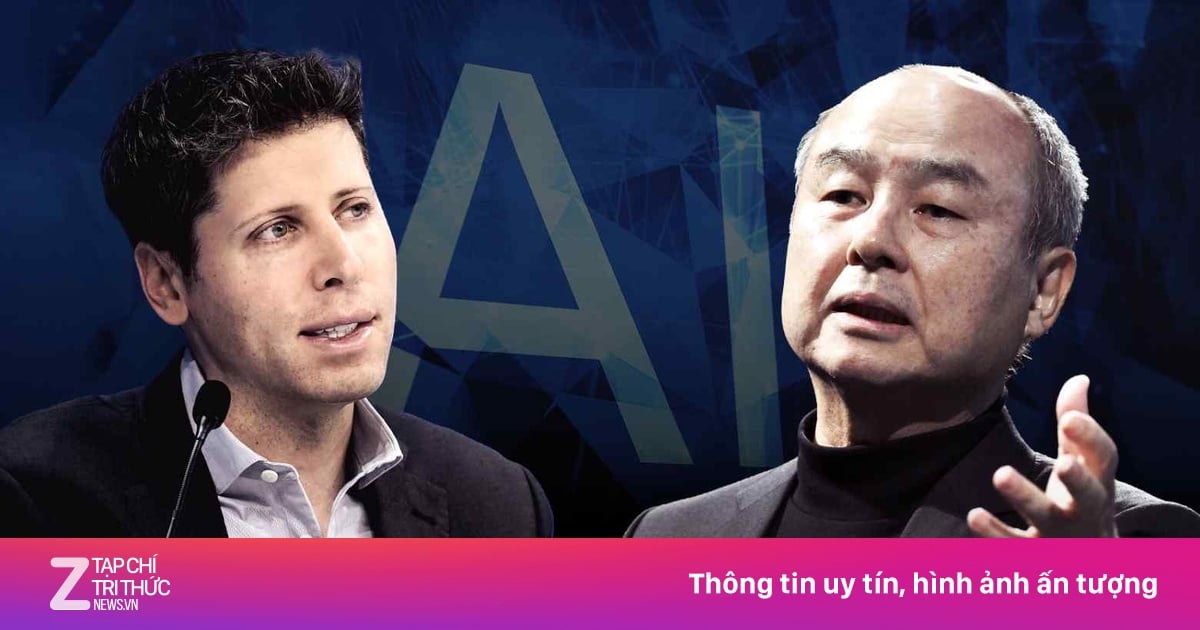

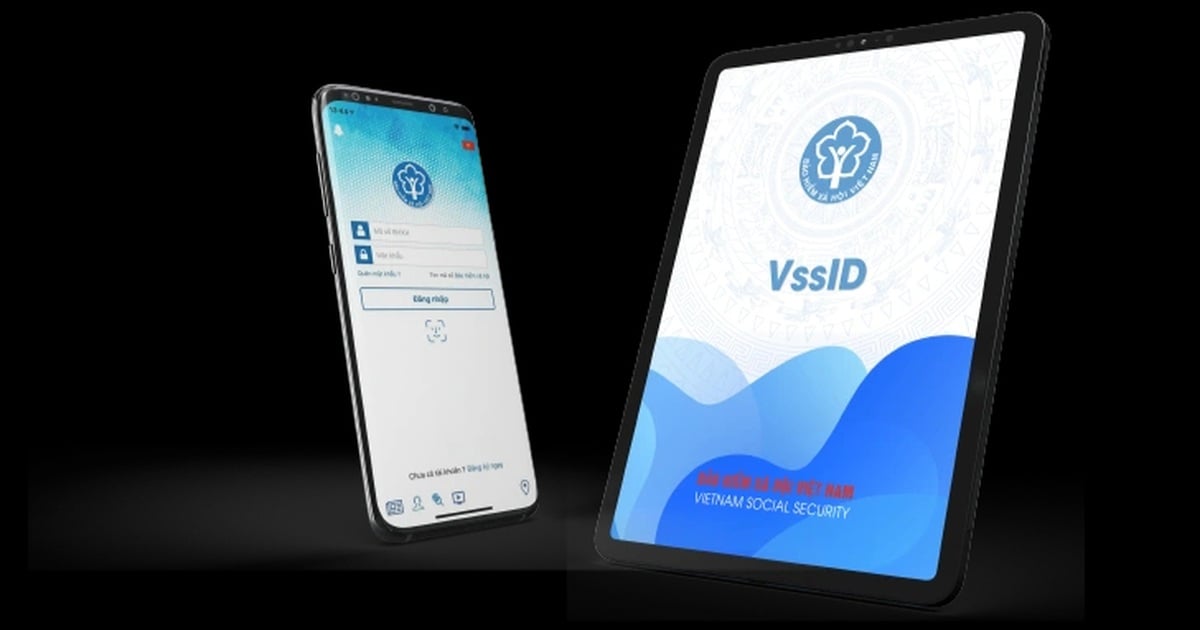
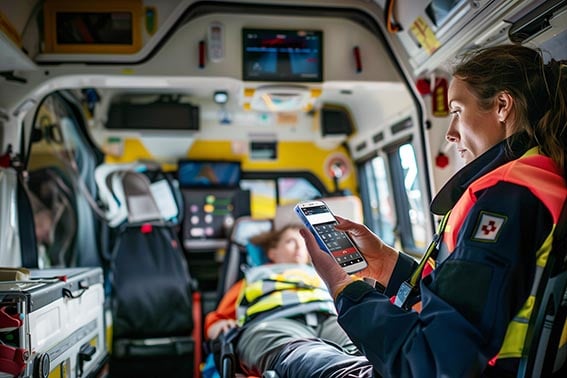






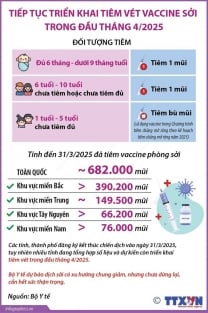







































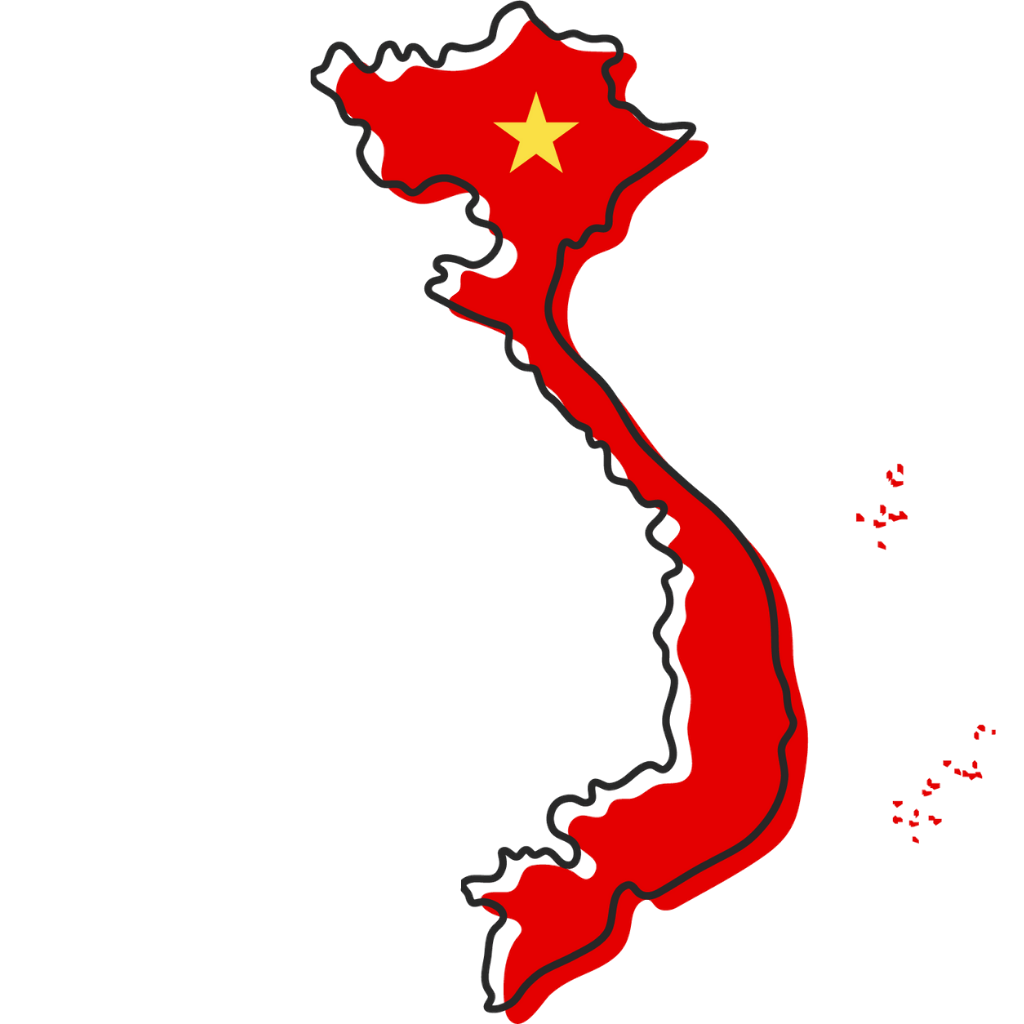
































Kommentar (0)