Comparar dos archivos de Excel sobre datos en negocios y finanzas es muy importante. Entonces, si estás buscando formas de comparar dos tablas de Excel, ¡mira estos 5 consejos!
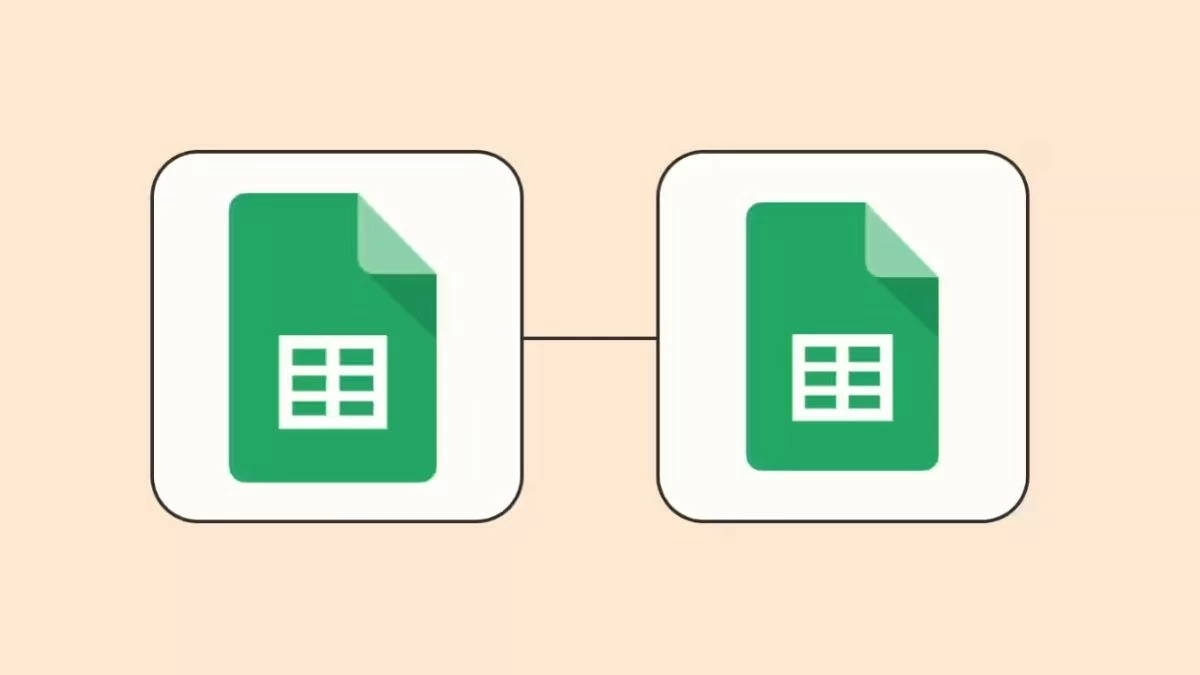 |
Para ayudarle a comparar 2 archivos de Excel para encontrar puntos en común o diferencias de forma muy sencilla. Simplemente siga una de las cinco formas a continuación. Eso es:
Instrucciones para comparar manualmente datos entre dos archivos de Excel
Este es un método para comparar datos duplicados en 2 archivos de Excel para casos en los que necesita verificar detalles y garantizar una precisión del 100%. Para realizar una comparación manual de datos, haga lo siguiente:
Paso 1: Primero, abra los dos archivos que desea comparar en dos pestañas diferentes en la pantalla. Luego copie la columna para verificar si hay duplicados y péguela en una celda en blanco en el archivo restante.
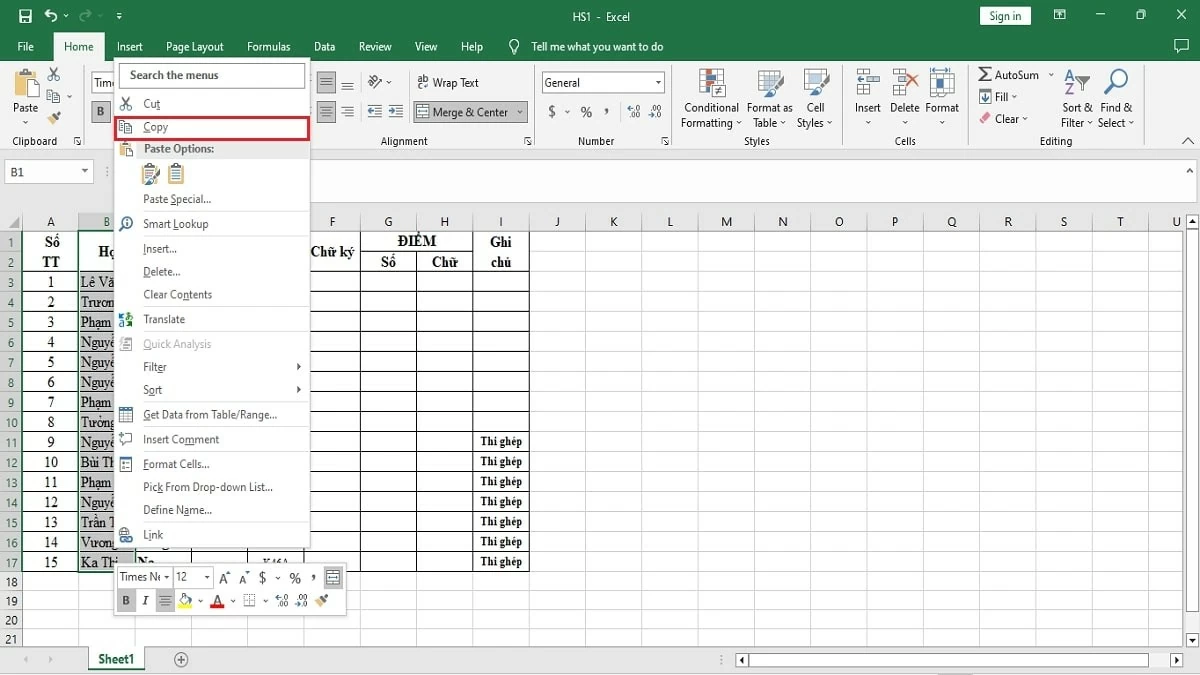 |
Paso 2: Verifique cada celda y columna seleccionada, luego compare los valores entre los dos archivos para encontrar las diferencias.
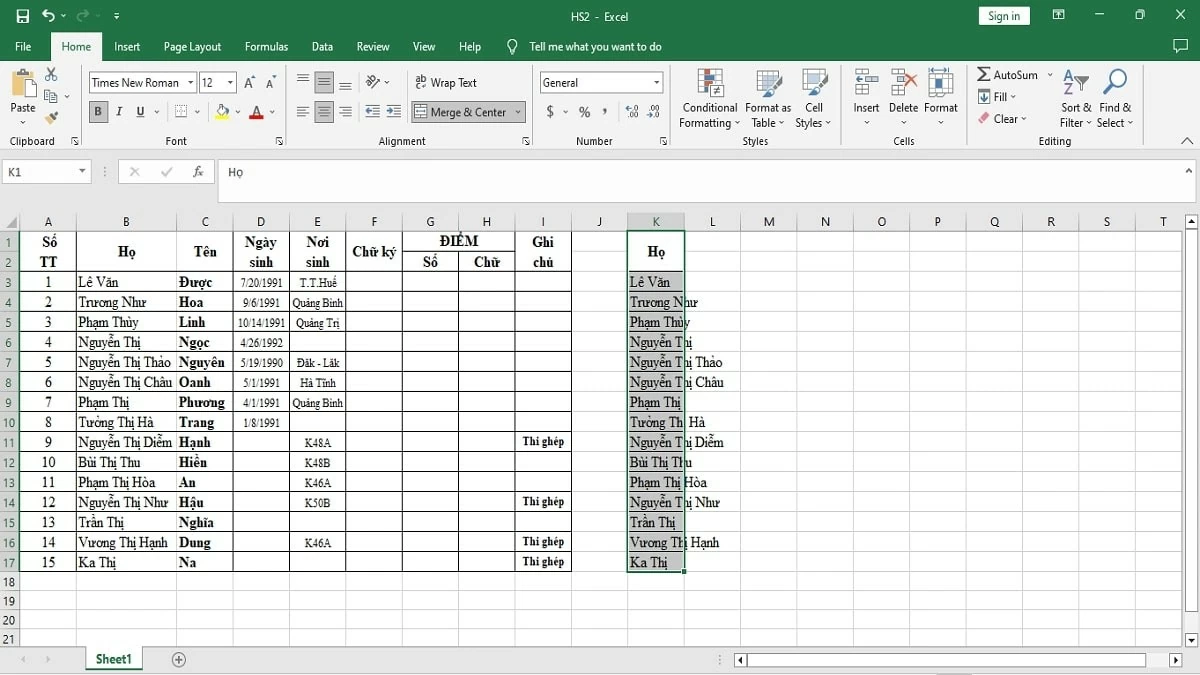 |
Paso 3: Cuando encuentre una diferencia, anótela directamente en el archivo para facilitar el seguimiento y determinar la solución adecuada.
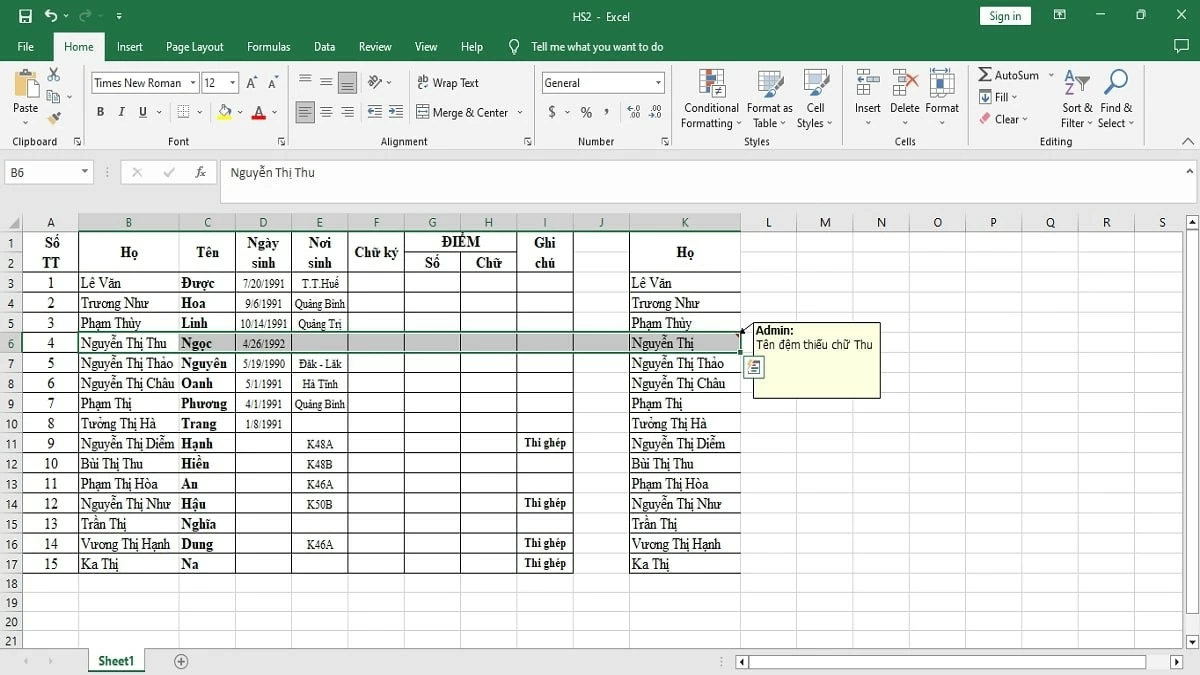 |
Paso 4: Si la tabla tiene muchas columnas y filas para comparar, organice los datos científicamente para facilitar el proceso de prueba.
Paso 5: Según la información de discrepancia recopilada, puede editar, agregar nuevos o eliminar datos para garantizar la coherencia entre los dos archivos.
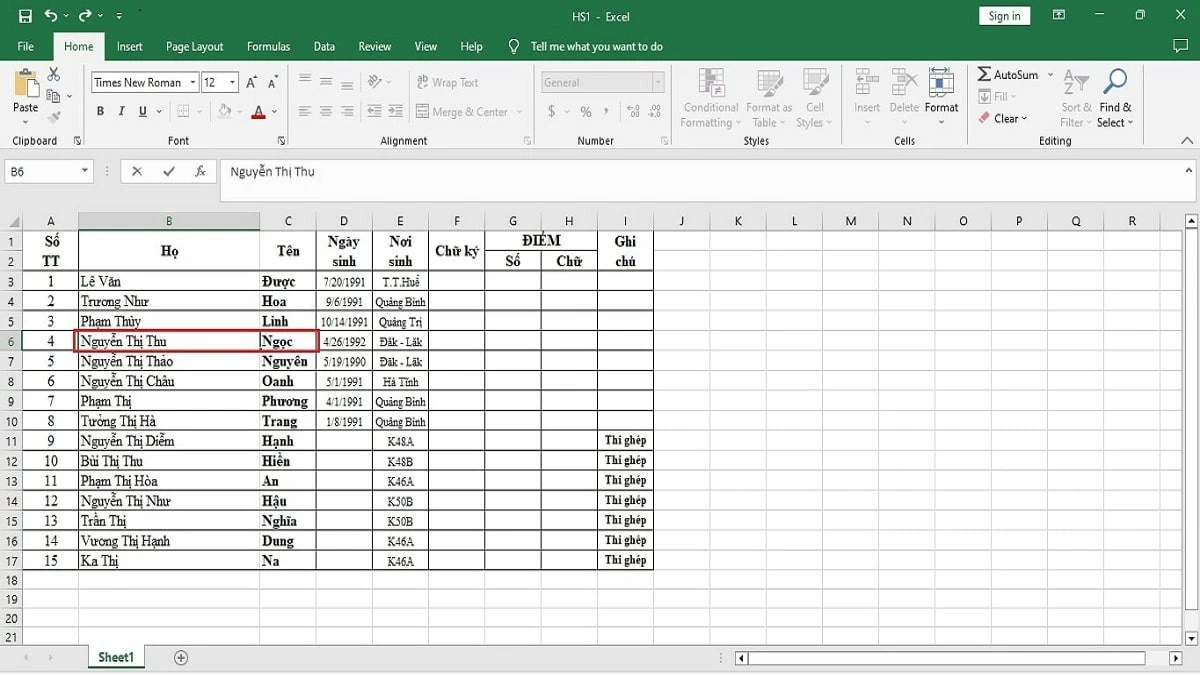 |
Instrucciones para comparar dos archivos de Excel usando Ver lado a lado
Para utilizar la opción Ver lado a lado para comparar datos entre dos archivos de Excel, abra las dos hojas de Excel que necesita verificar y organícelas horizontal o verticalmente. Luego, compare los datos según el siguiente procedimiento:
Paso 1: En el archivo Excel, vaya a la pestaña Ver y seleccione la opción Ver lado a lado .
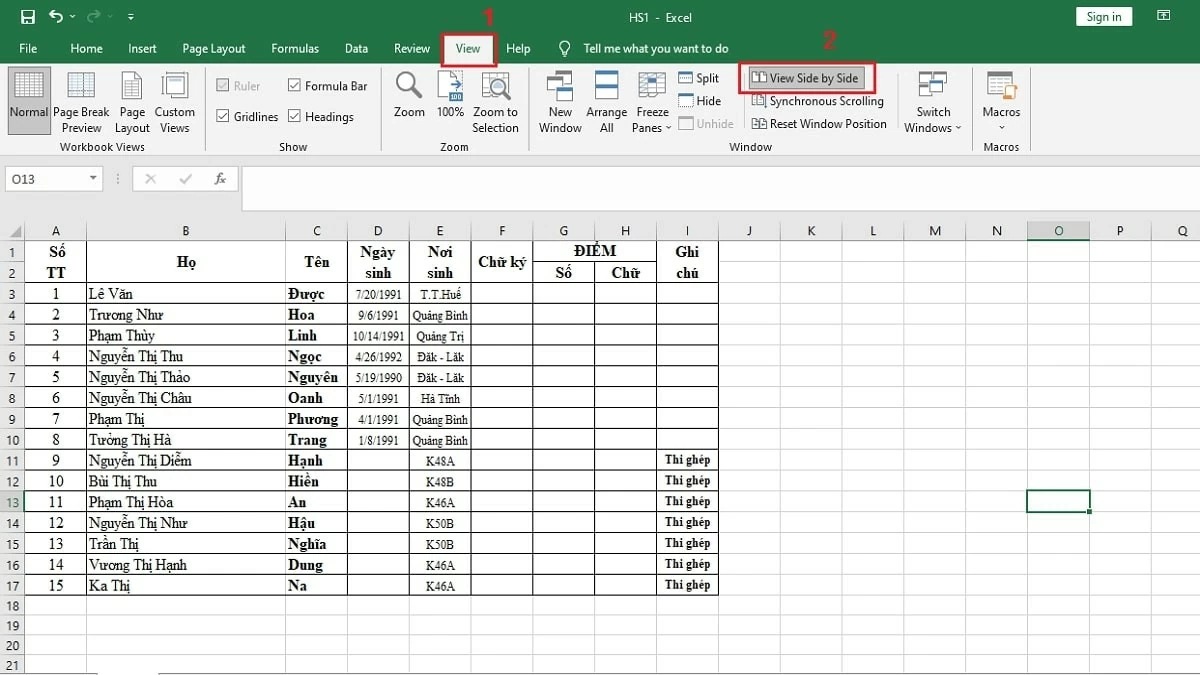 |
Paso 2: Para facilitar la comparación, haga clic en Organizar todo para ajustar la visualización de las dos tablas de Excel. Seleccione la opción Vertical y haga clic en Aceptar para mostrar los dos paneles uno al lado del otro verticalmente.
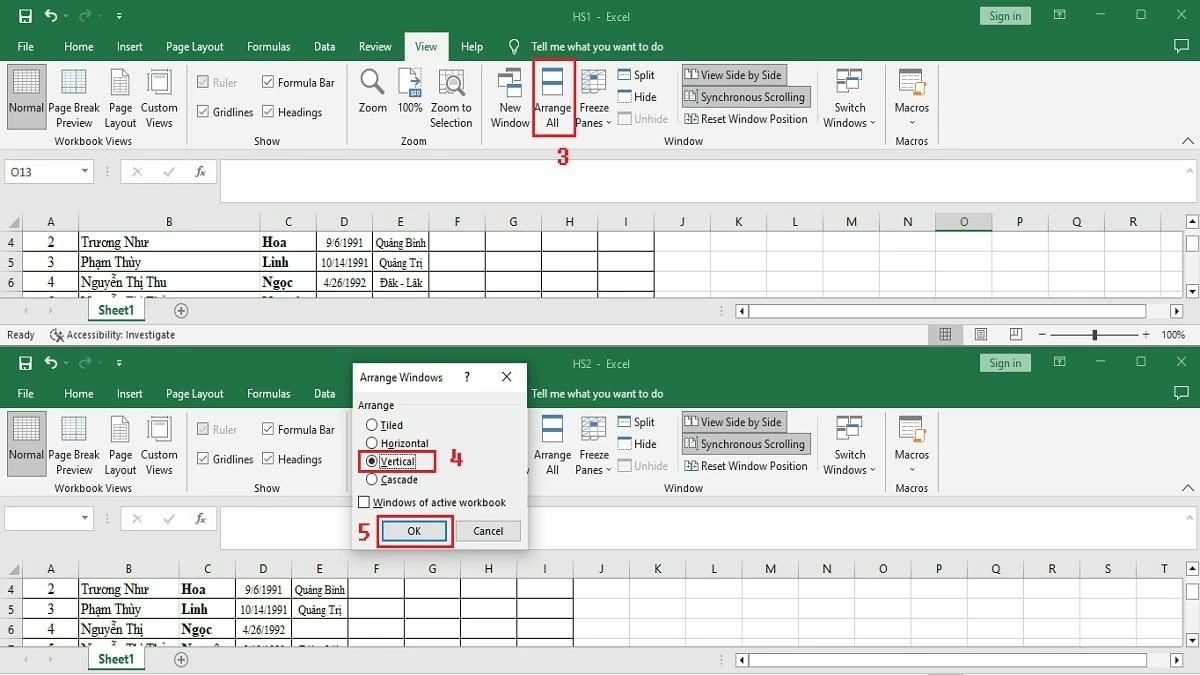 |
Paso 3: haga clic en el ícono Habilitar desplazamiento sincrónico para desplazarse por dos archivos de Excel simultáneamente. Esto facilita las pruebas y le permite detectar rápidamente las diferencias entre dos archivos.
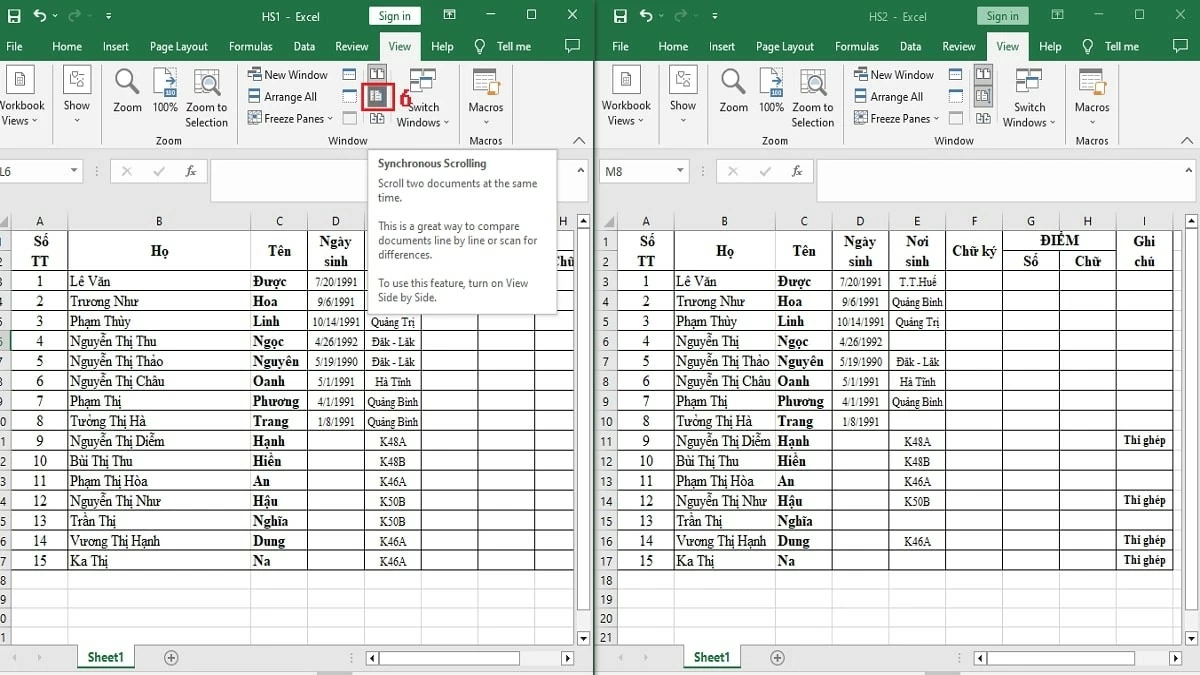 |
Instrucciones para comparar datos entre dos archivos de Excel utilizando la función SI
Si los dos archivos o tablas de Excel que necesita verificar contienen una gran cantidad de datos, compararlos de las dos formas anteriores puede llevar mucho tiempo. En su lugar, puede aplicar el método siguiente para detectar la diferencia más rápidamente:
Paso 1: En el archivo Excel, coloque los dos archivos de datos que se compararán en las tablas Hoja1 y Hoja2 . Luego, toca el ícono + para abrir un nuevo panel al lado.
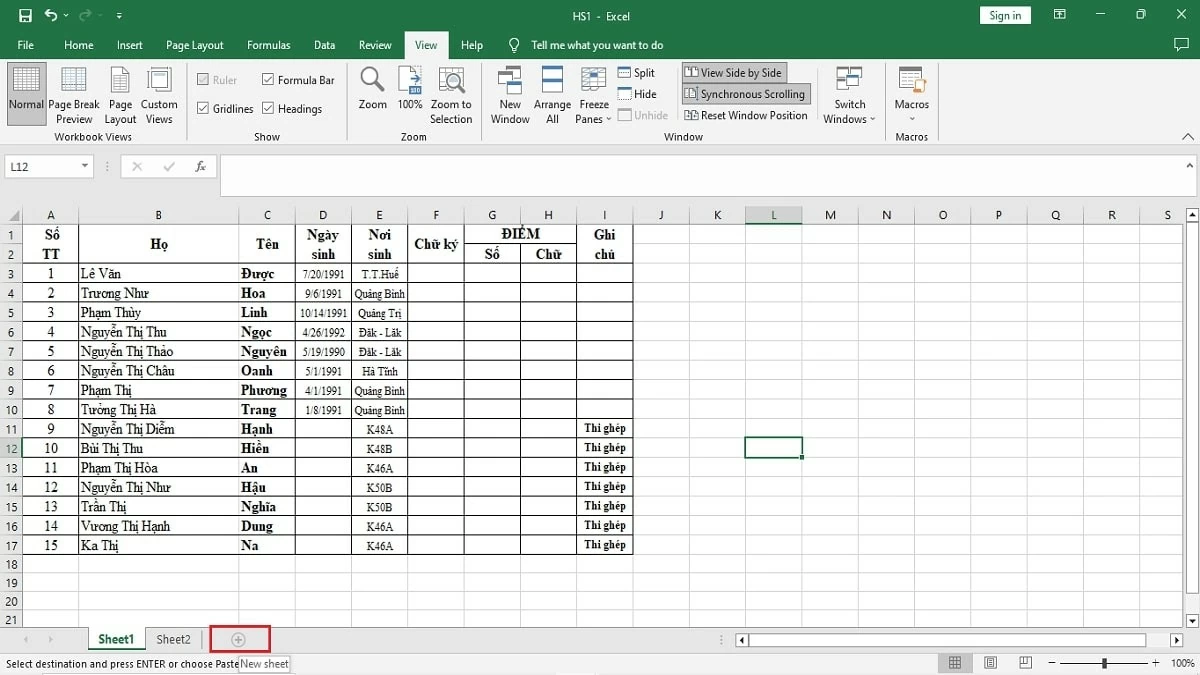 |
Paso 2: Haga clic en la celda A1 de la Hoja1 y de la Hoja2. Luego, en la celda A1 de la nueva tabla, ingrese la función `=IF(Sheet1!A1 Sheet2!A1 , "Sheet1:"&Sheet1!A1&" vs Sheet2:"&Sheet2!A1, "")` y presione Entrar.
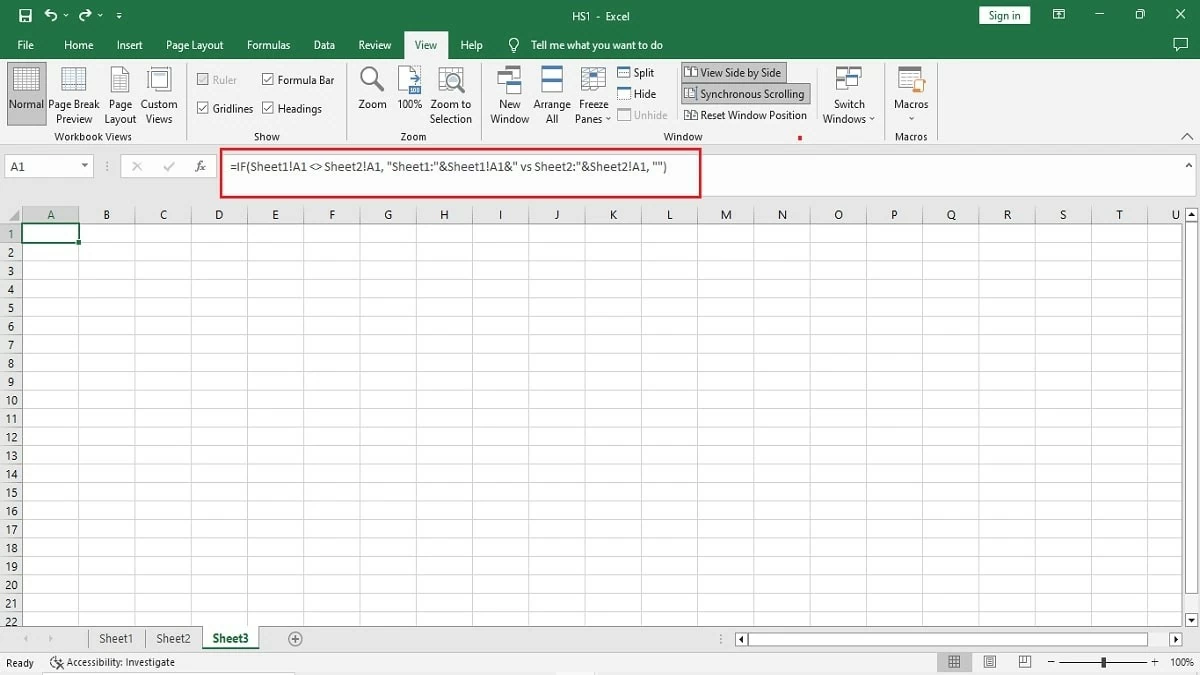 |
Paso 3: Para comparar las diferencias entre dos tablas, simplemente arrastre el mouse desde la celda A1 hasta el final del área de datos que desea comparar. Inmediatamente se mostrarán los diferentes datos.
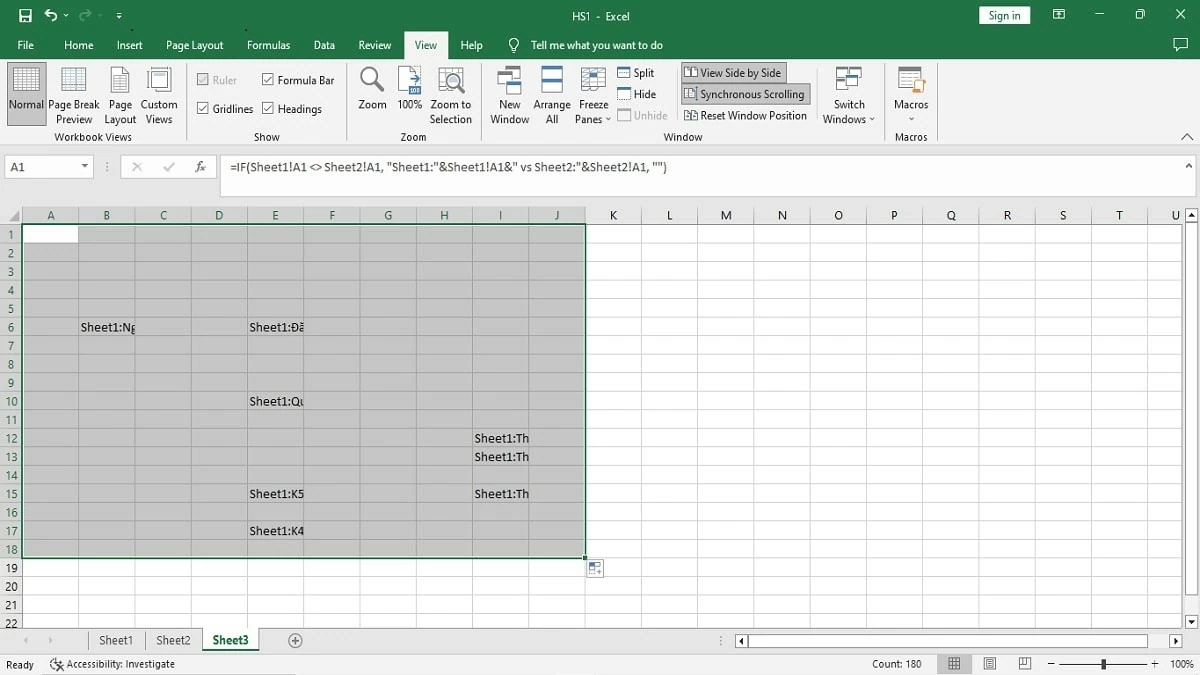 |
Instrucciones para comparar 2 hojas de cálculo en la misma tabla de Excel
Si la función SI es demasiado complicada, puedes utilizar el método de comparar dos hojas en la misma tabla de Excel. A continuación se muestra el procedimiento para realizar la prueba:
Paso 1: En el archivo Excel, vaya a la pestaña Ver y seleccione Nueva ventana para abrir una nueva ventana.
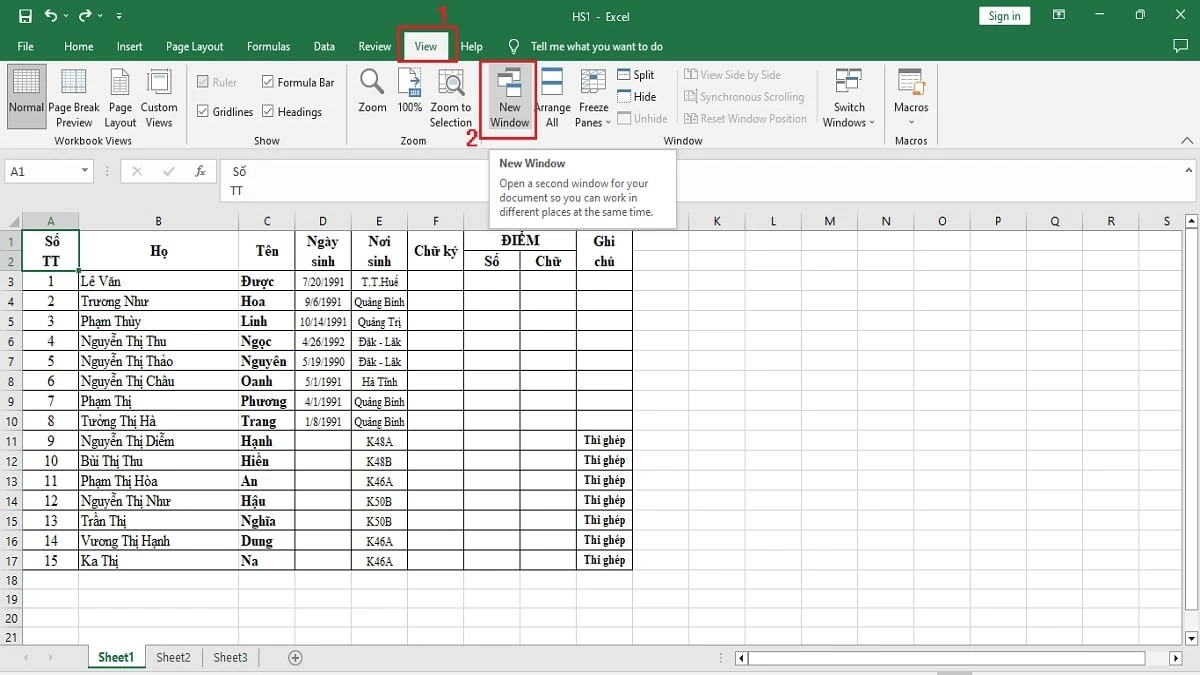 |
Paso 2: En la primera ventana, haga clic en Hoja1 y seleccione Hoja2 en la otra ventana.
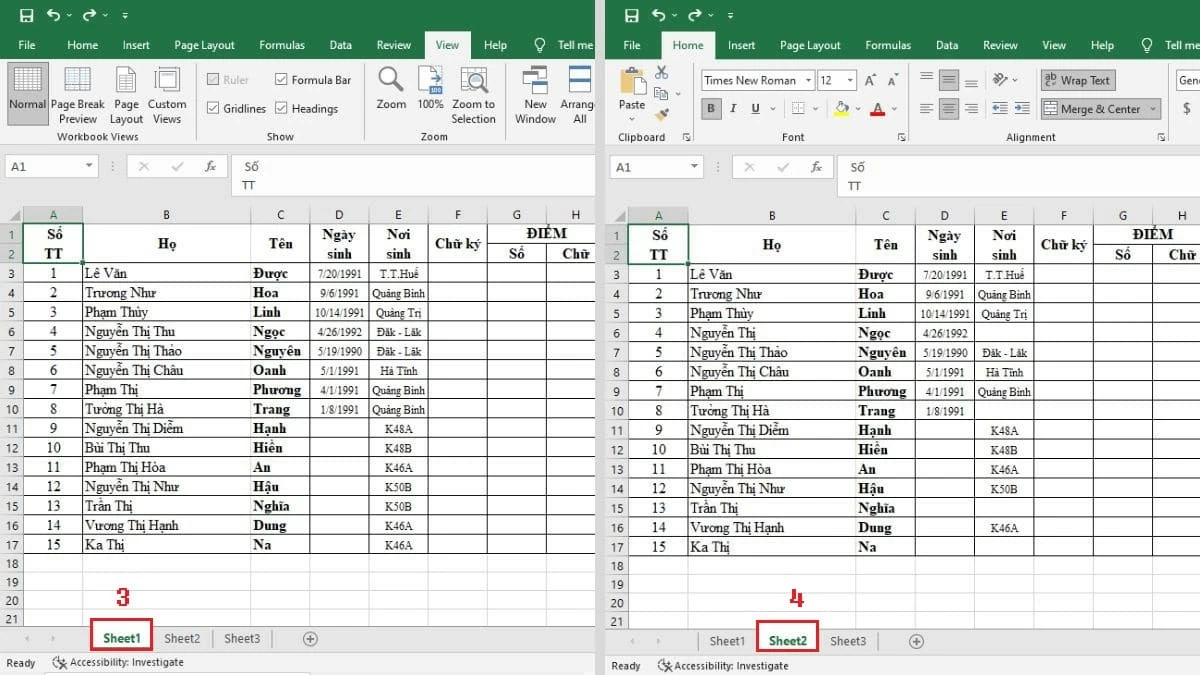 |
Paso 3: A continuación, haga clic en Ver lado a lado para mostrar dos hojas de cálculo una al lado de la otra, lo que facilita la comparación.
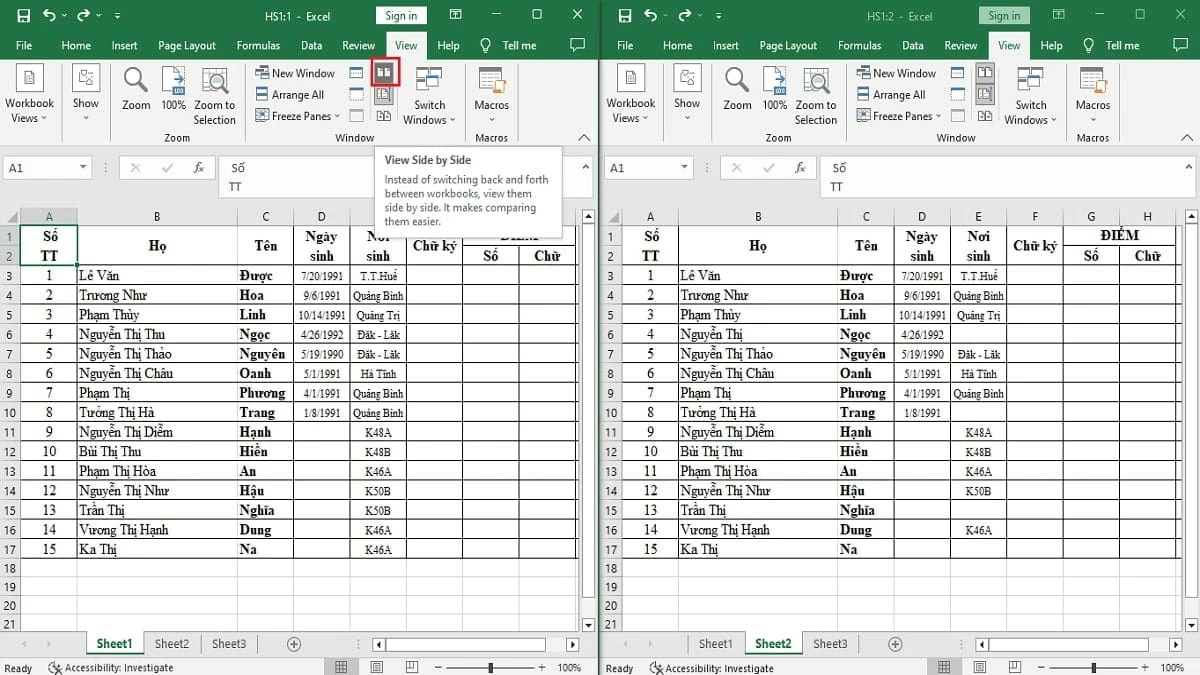 |
Instrucciones para comparar dos archivos de Excel mediante Comparar y combinar libros de trabajo
Además de comparar datos entre dos archivos de Excel, si desea fusionarlos, utilice la función Comparar y fusionar libros. Esta función resaltará las diferencias para que puedas identificarlas fácilmente, específicamente de la siguiente manera:
Paso 1: En el archivo Excel, haga clic en la pestaña Archivo, luego desplácese hacia abajo y seleccione la opción Opciones.
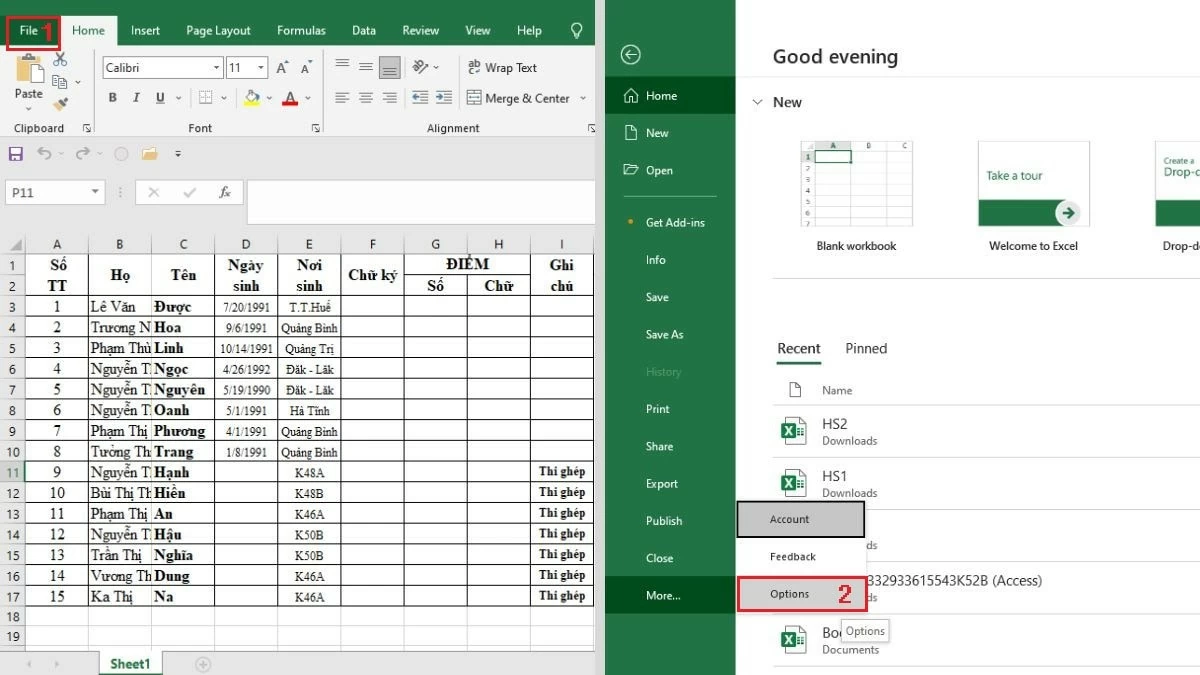 |
Paso 2: Haga clic en Barra de herramientas de acceso rápido y seleccione Todos los comandos. Luego, en la lista desplegable, busque y seleccione Comparar y fusionar libros de trabajo, haga clic en Agregar y haga clic en Aceptar para confirmar.
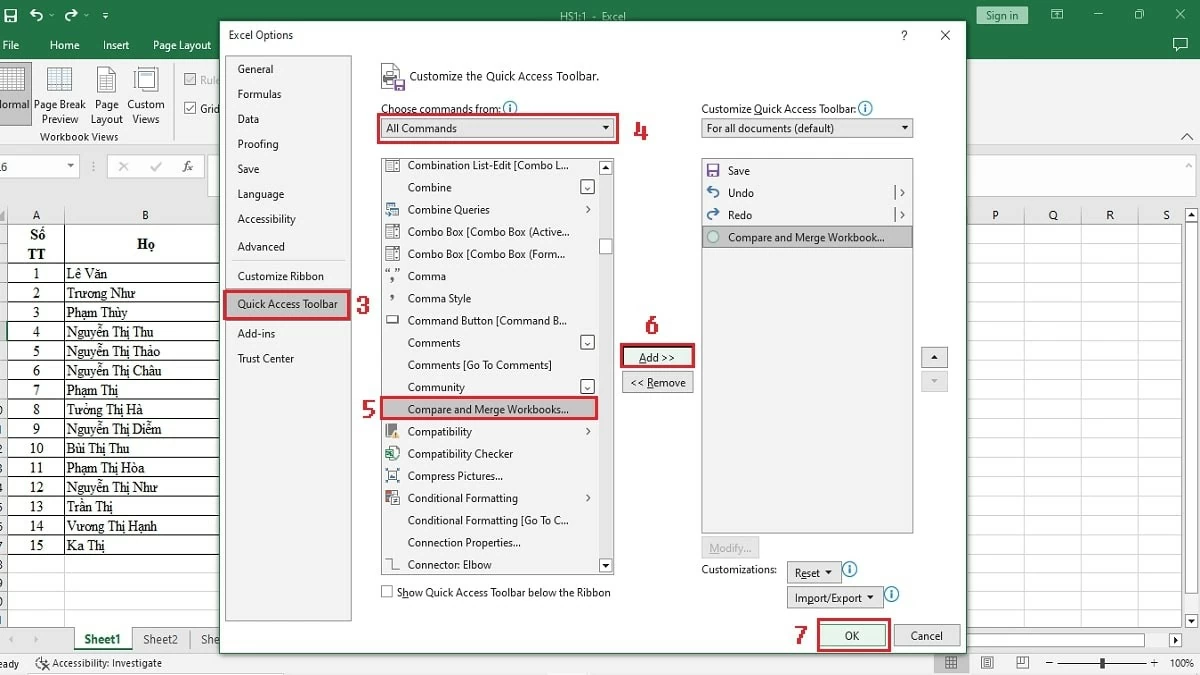 |
Paso 3: En Excel, haga clic en el ícono Comparar y fusionar libros de trabajo, luego seleccione los archivos de datos que desea comparar y fusionar en la nueva ventana.
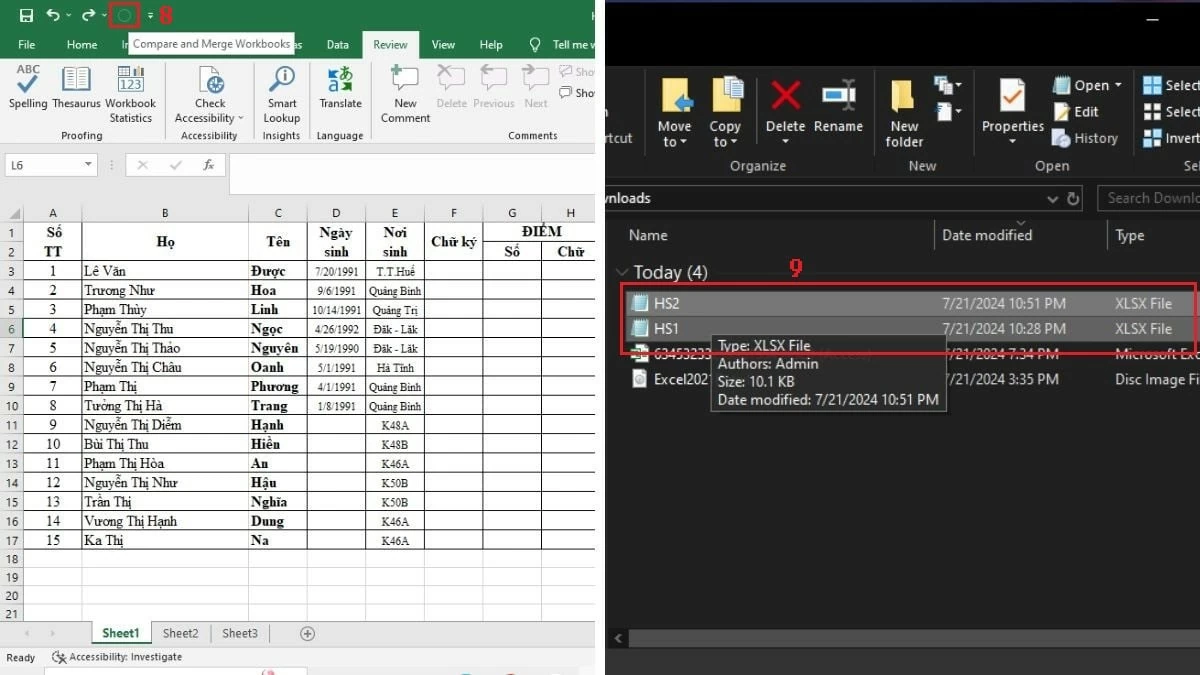 |
Por lo tanto, el artículo anterior lo ha guiado a través de 5 formas simples y rápidas de comparar las diferencias entre 2 archivos de Excel. Con pasos detallados, esperamos que puedas comparar de manera fácil y exitosa datos en dos archivos o tablas de Excel. Esto le ayudará a administrar y realizar un seguimiento de su trabajo de forma más eficiente, al tiempo que mejorará significativamente su desempeño laboral.
Fuente: https://baoquocte.vn/5-cach-loai-bo-su-trung-lap-du-lieu-giua-2-file-excel-282602.html








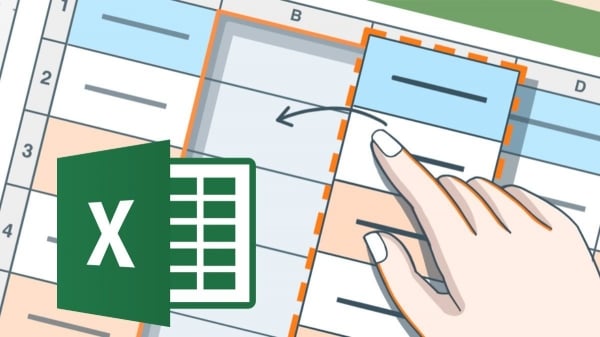
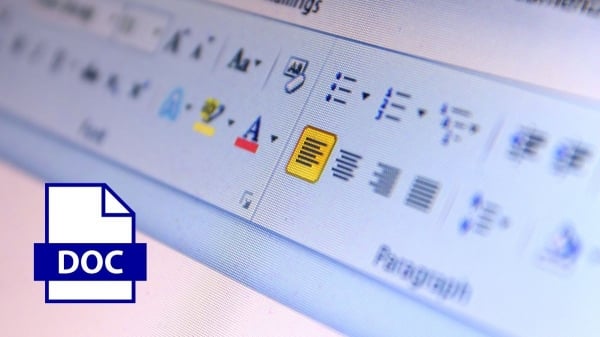
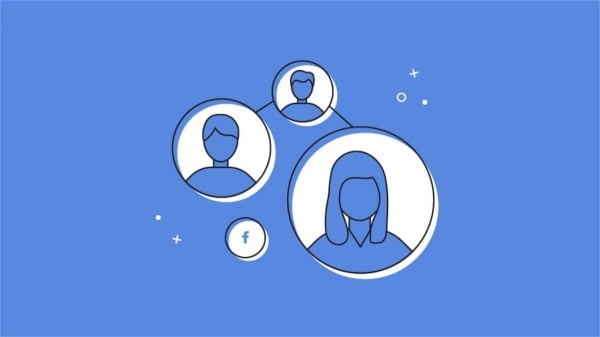



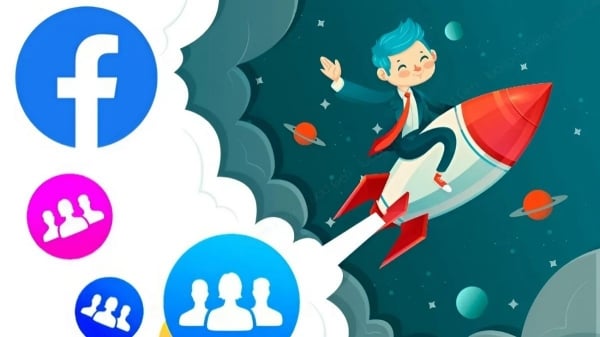






















![[Foto] El Primer Ministro Pham Minh Chinh preside la Conferencia del Gobierno con las localidades sobre el crecimiento económico](https://vstatic.vietnam.vn/vietnam/resource/IMAGE/2025/2/21/f34583484f2643a2a2b72168a0d64baa)

























































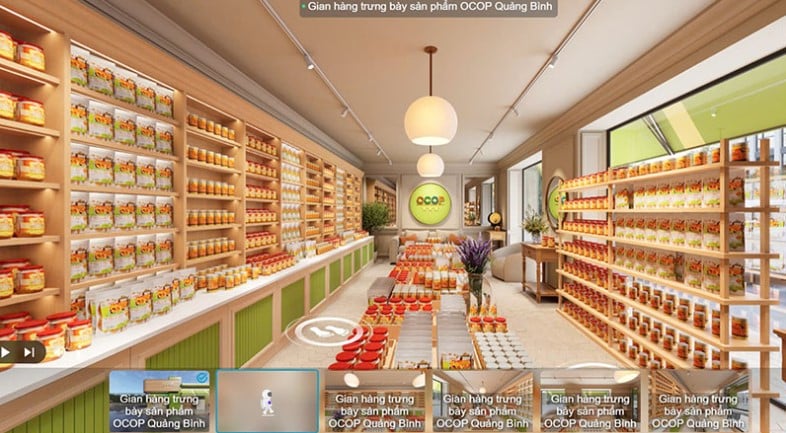


Kommentar (0)