When you buy a new phone, you can transfer contacts from your old iPhone to your new iPhone without iCloud. Here are some easy ways to do it!
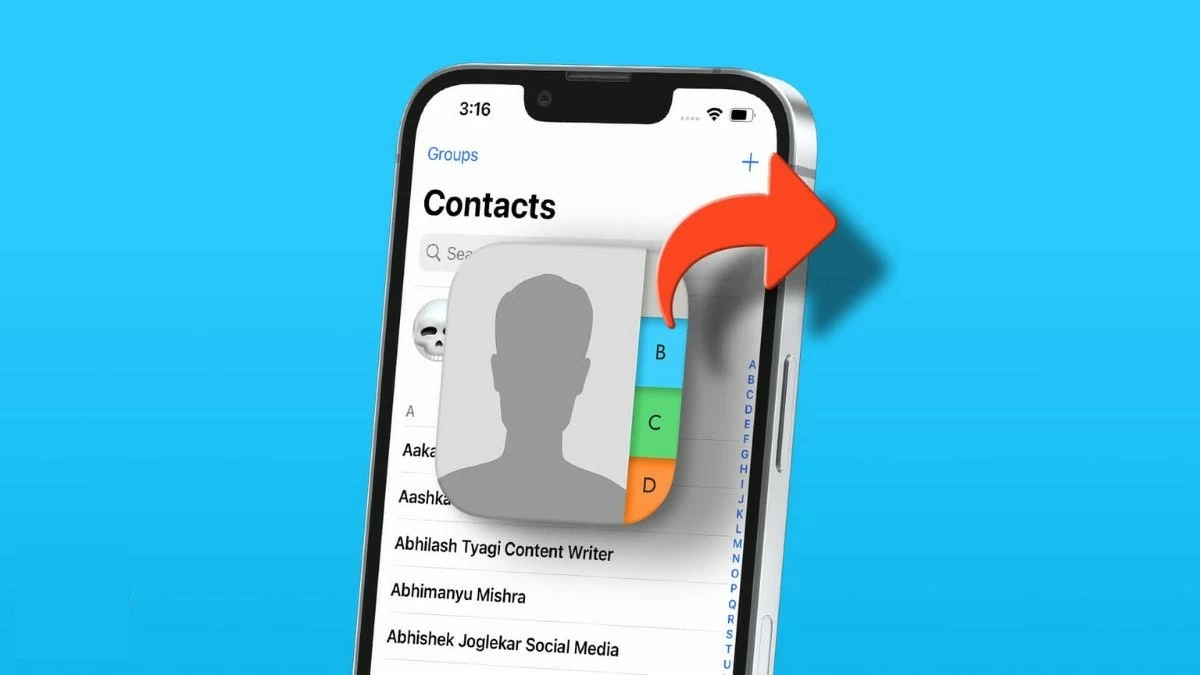 |
How to transfer contacts from iPhone to iPhone using Bluetooth
Transferring contacts via Bluetooth is common on Android devices, but not available for iPhone. Bluetooth does not support contact sharing or file transfer on iPhone. Instead, you'll need to use other methods like iCloud, iTunes, or third-party software.
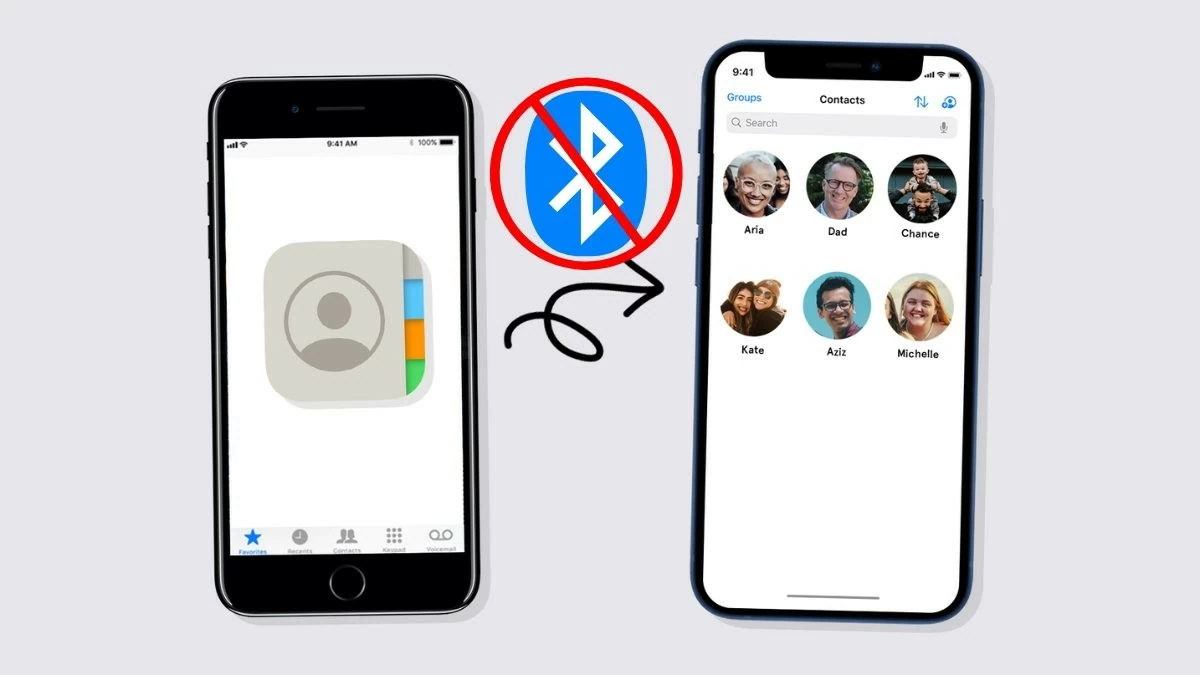 |
How to transfer contacts from iPhone to another iPhone using iCloud
To do this, both iPhones need to be using the same iCloud account and have a stable Wi-Fi connection while syncing contacts. If the internet connection is interrupted, you will have to start over to continue syncing.
Step 1: On your old iPhone, go to “Settings,” select “Apple ID,” and then tap “iCloud.”
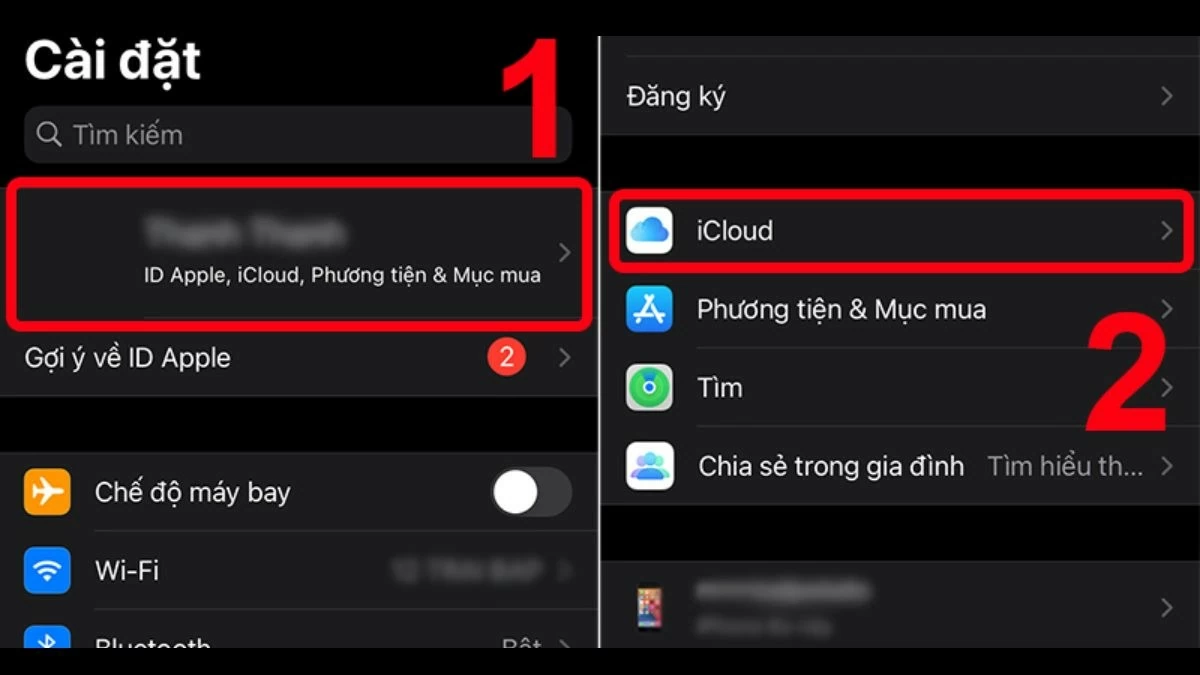 |
Step 2: Enable “Contacts” mode and scroll down to find “iCloud Backup,” then turn it on.
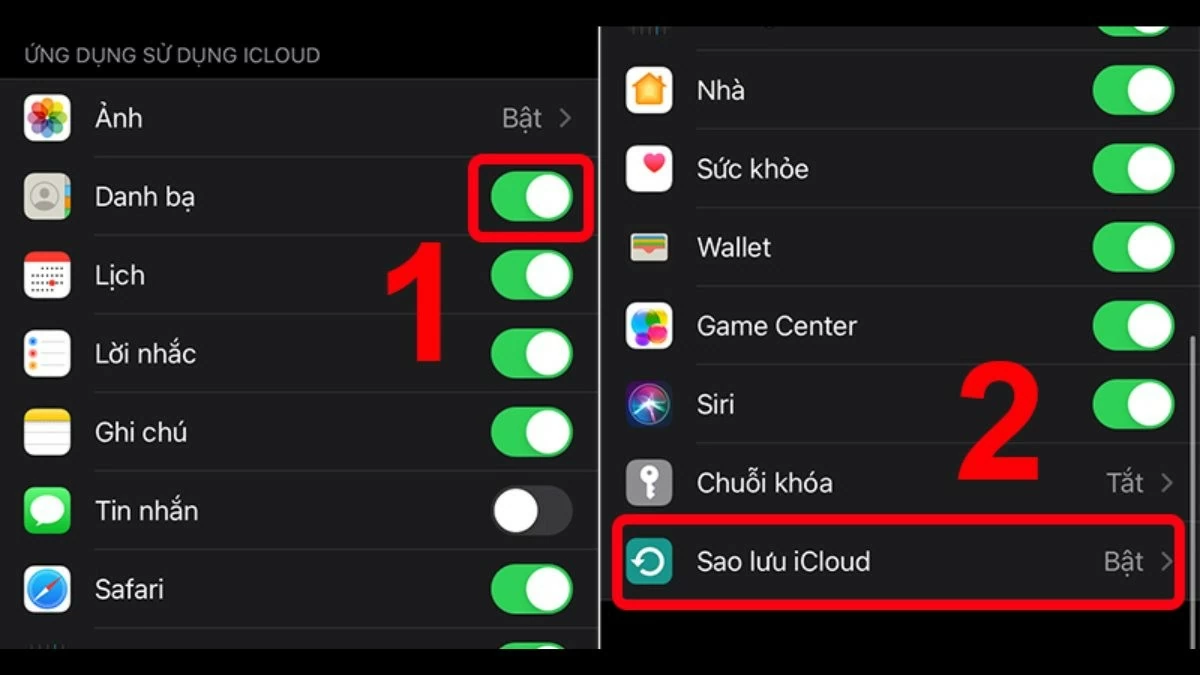 |
Step 3: Click “Back Up Now” under iCloud Backup.
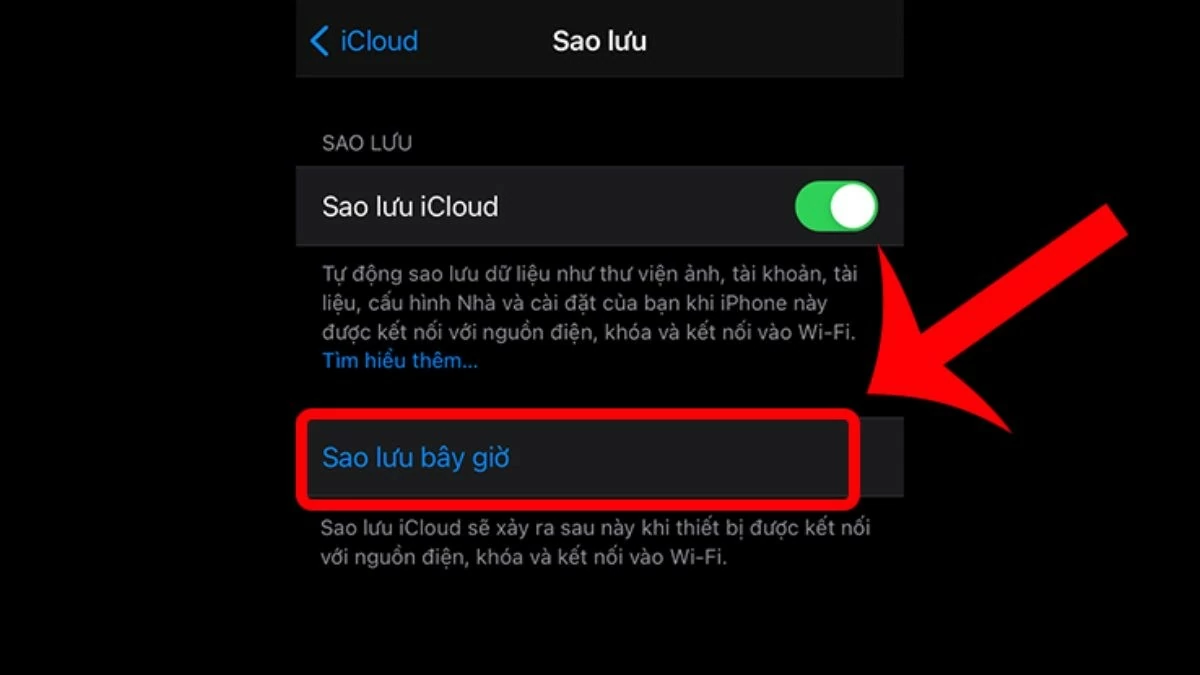 |
Step 4: On your new iPhone, go to “Settings,” select “Apple ID,” then select “iCloud” and turn on “Contacts.”
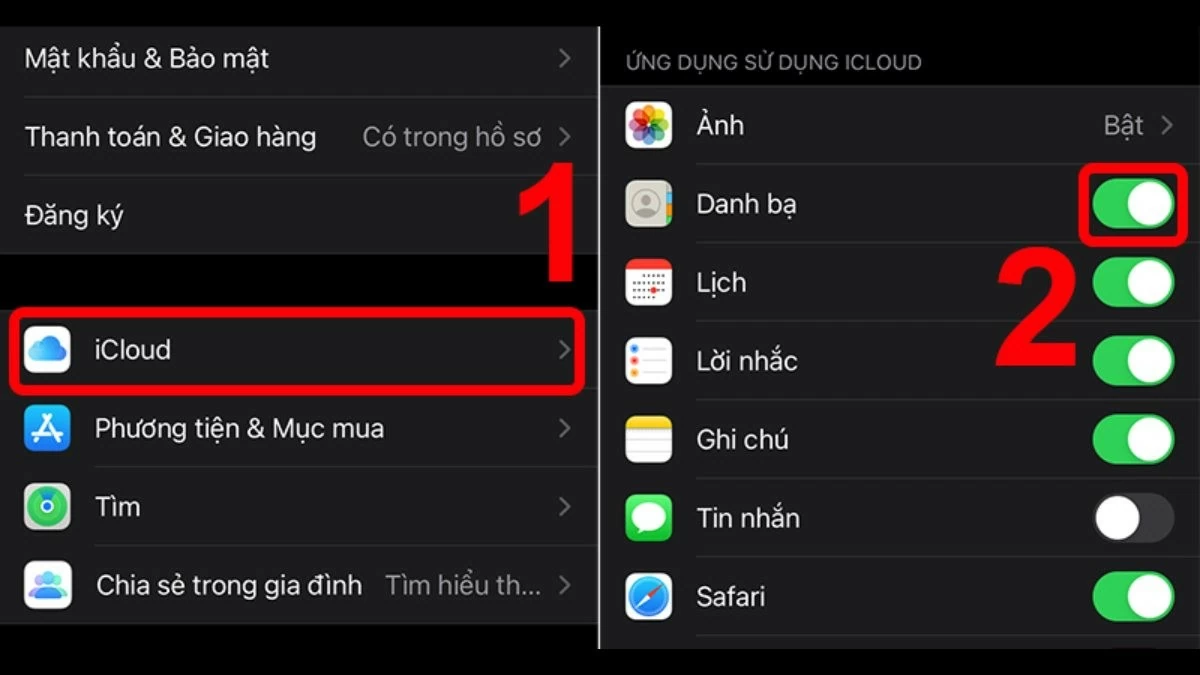 |
Step 5: After turning on “Contacts,” open the Contacts app and reload. Wait a few minutes for the backup and sync to complete; the contacts will appear on your new iPhone.
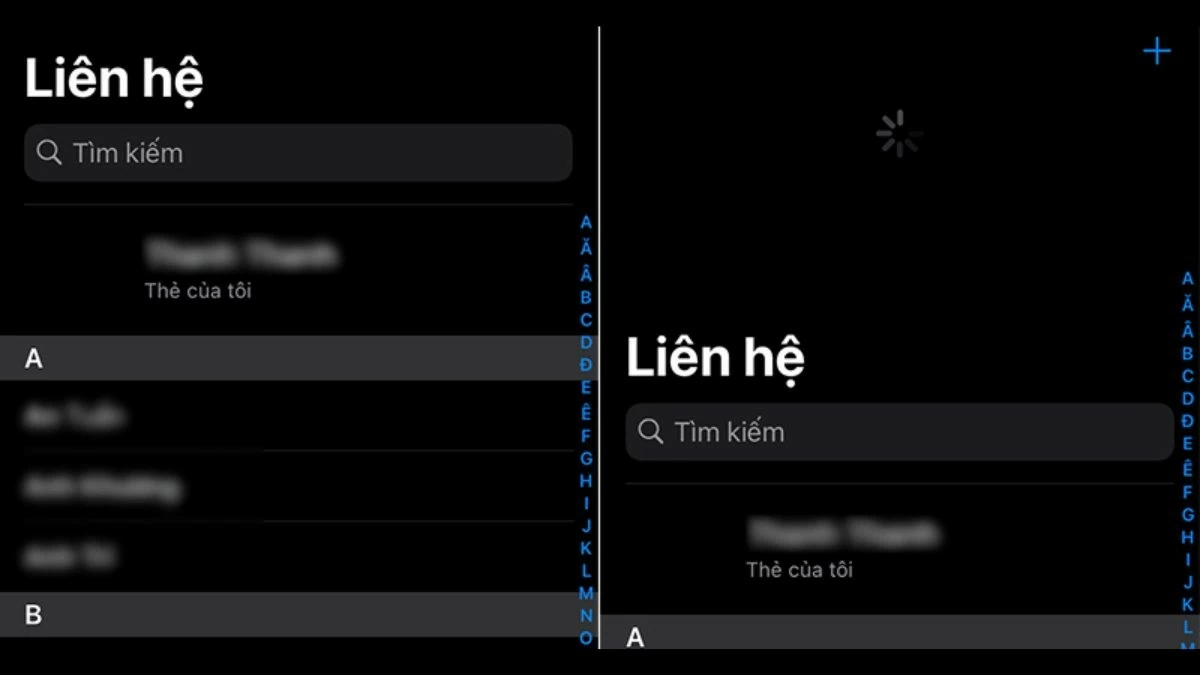 |
Note: If your old iPhone is broken or lost, transferring your contacts can be more complicated. However, if you have iCloud contact backup enabled, your information is still stored. Just sign in to icloud.com to view your contacts. When you sign in to your iCloud account on your new iPhone, your contacts will automatically be added to your contacts.
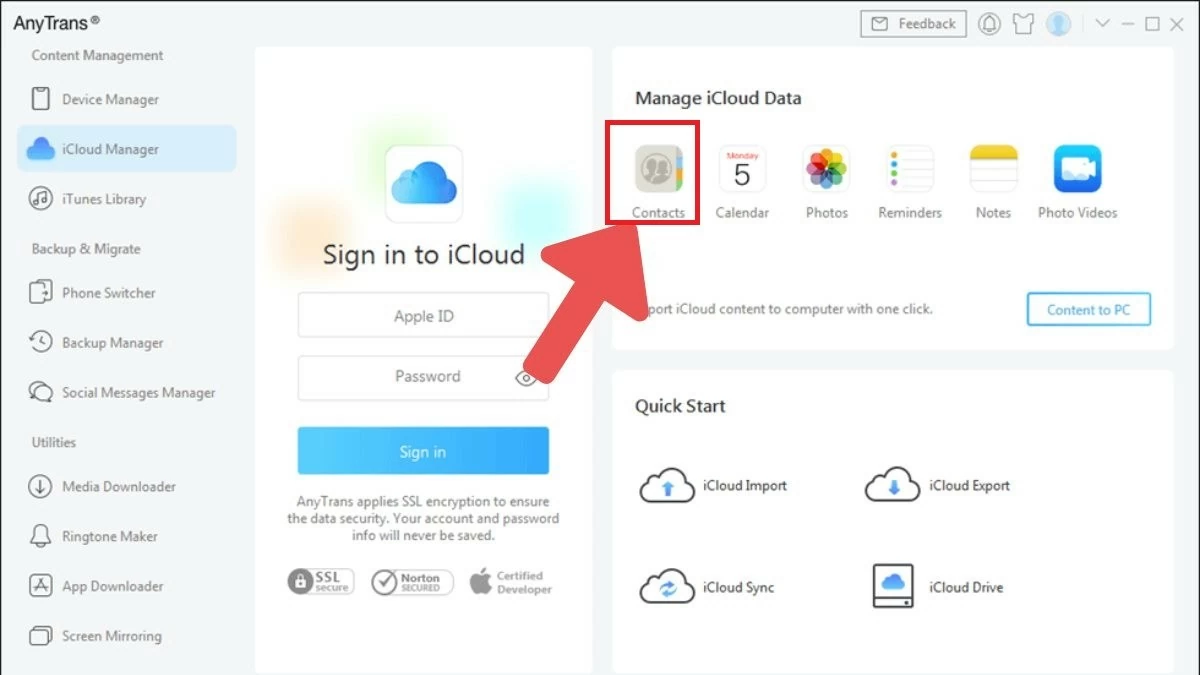 |
How to transfer contacts from iPhone to iPhone via AirDrop
AirDrop is a feature built into the iPhone that lets you share data between iOS and macOS devices. It's an easy way to transfer contacts to a new iPhone. You can also use this method to transfer contacts to other devices via iCloud.
Step 1: Open the quick control panel on your old iPhone, press and hold the first area, then select “AirDrop.”
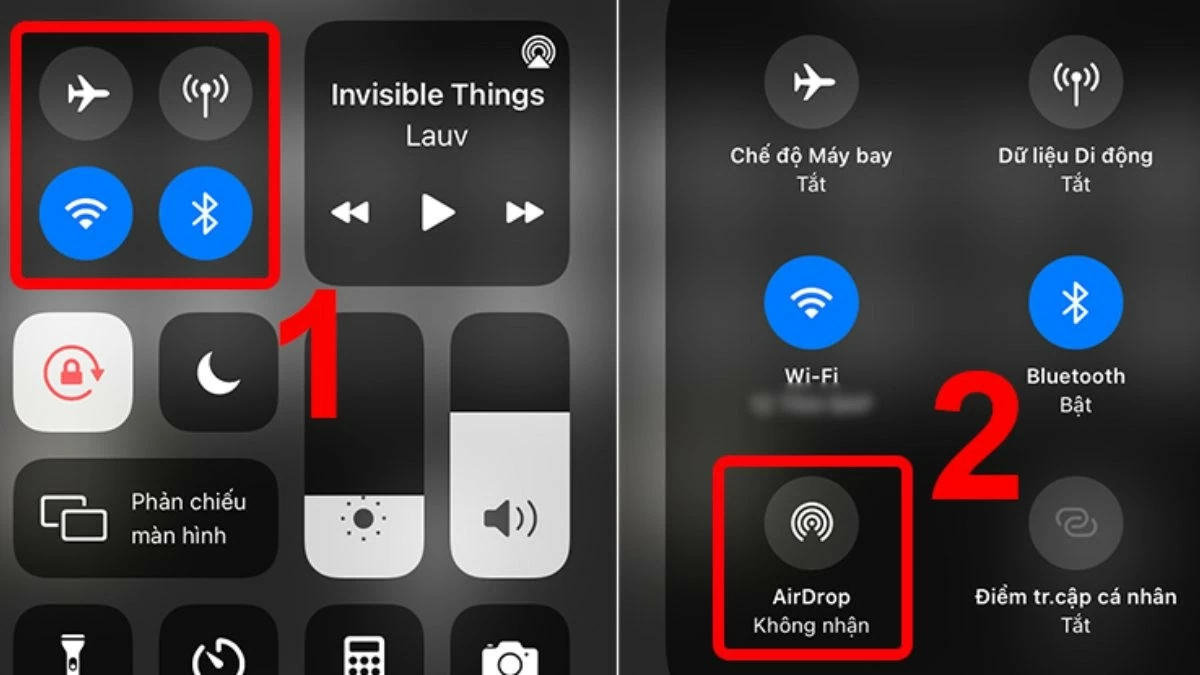 |
Step 2: Tap “People” to turn on AirDrop. This allows you to transfer contacts from iPhone to iPhone without using iCloud.
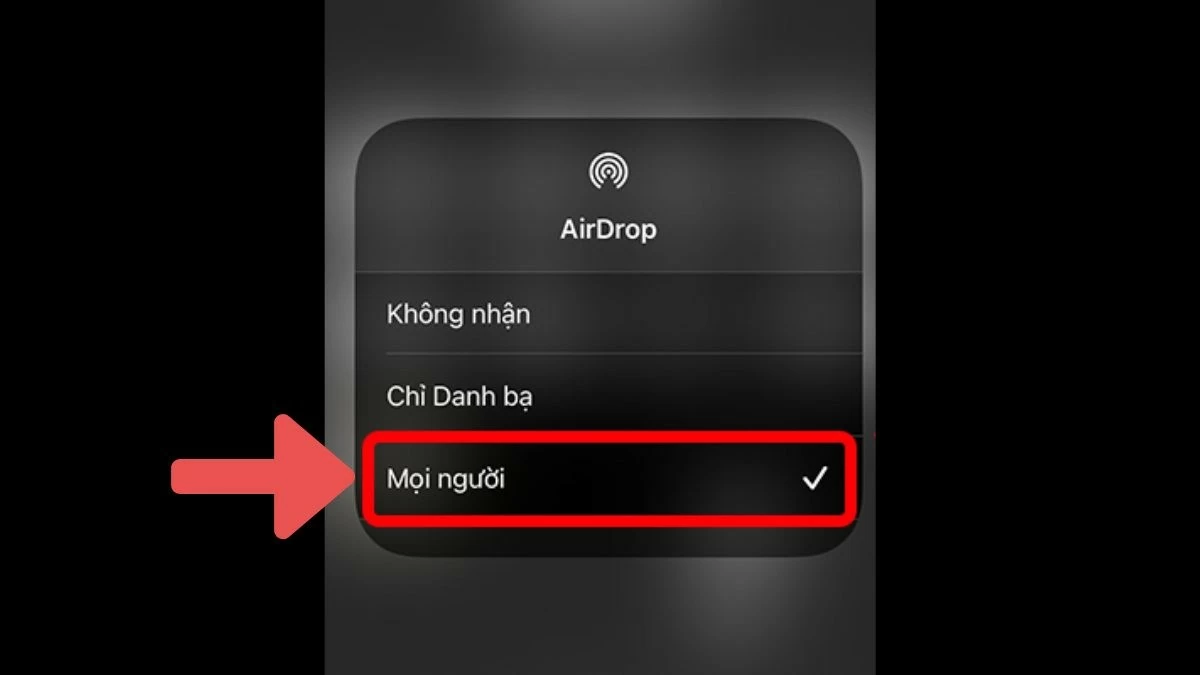 |
Step 3: Open the Contacts app on your old iPhone, select the contacts you want to transfer, and tap “Share Contacts.” Select AirDrop as the sharing method, then select the name of your new iPhone and wait a moment for the sharing process to complete.
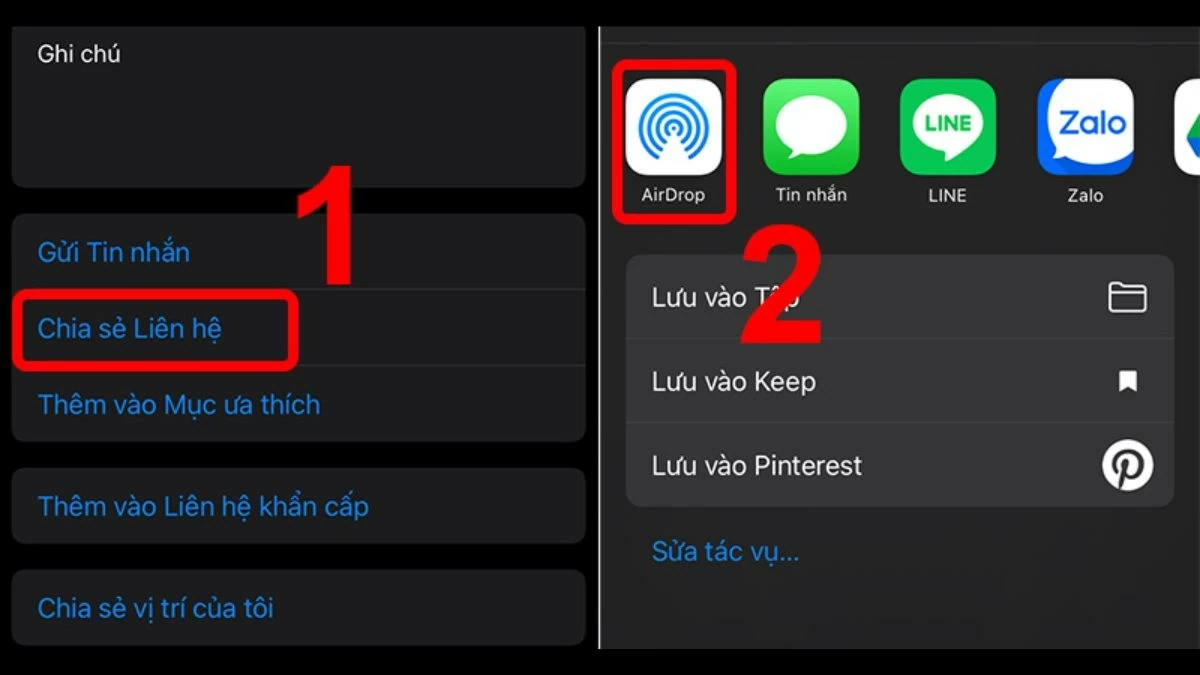 |
Note: With this method, you cannot transfer multiple contacts from one iPhone to another at once. Therefore, if you need to transfer all your contacts, it will take a long time.
How to transfer contacts from iPhone to iPhone using iTunes
This method is more complicated, but it allows you to transfer contacts without iCloud. You can sync multiple contacts at once, instead of sharing them one by one like with AirDrop.
Instructions for transferring contacts from old iPhone to computer
Step 1: Download and install iTunes on your computer from this link (https://support.apple.com/downloads/itunes). Once installed, connect your old iPhone to your computer and open iTunes.
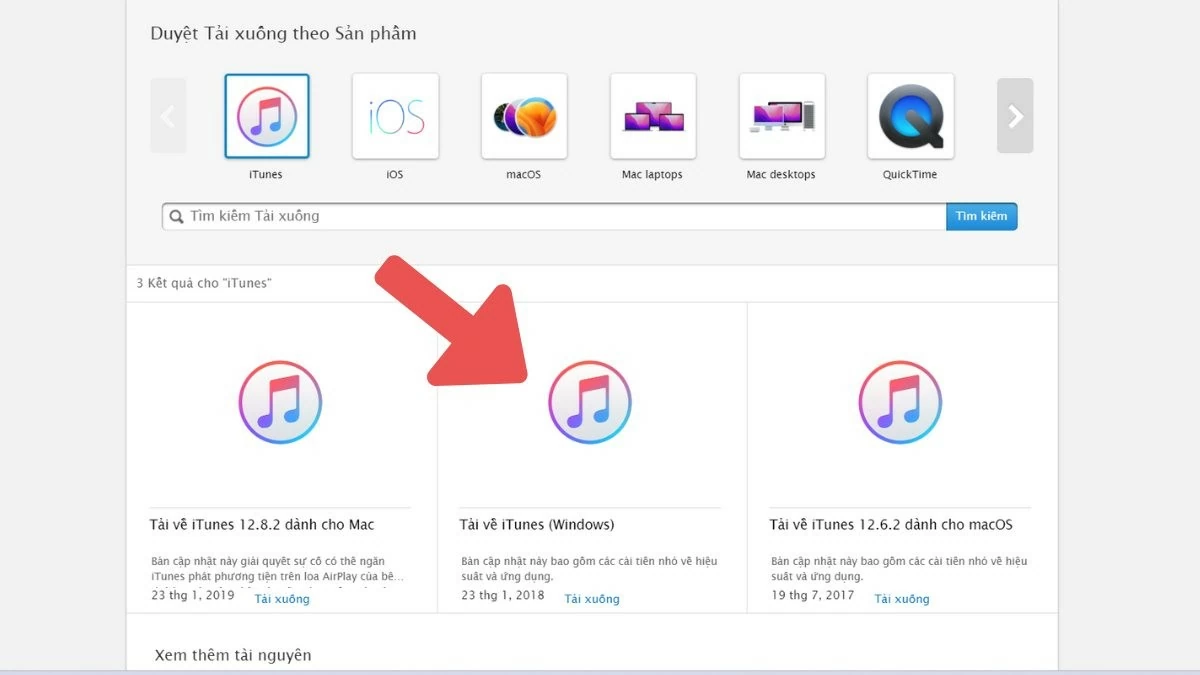 |
Step 2: Next, click on the iPhone icon on the iTunes menu bar.
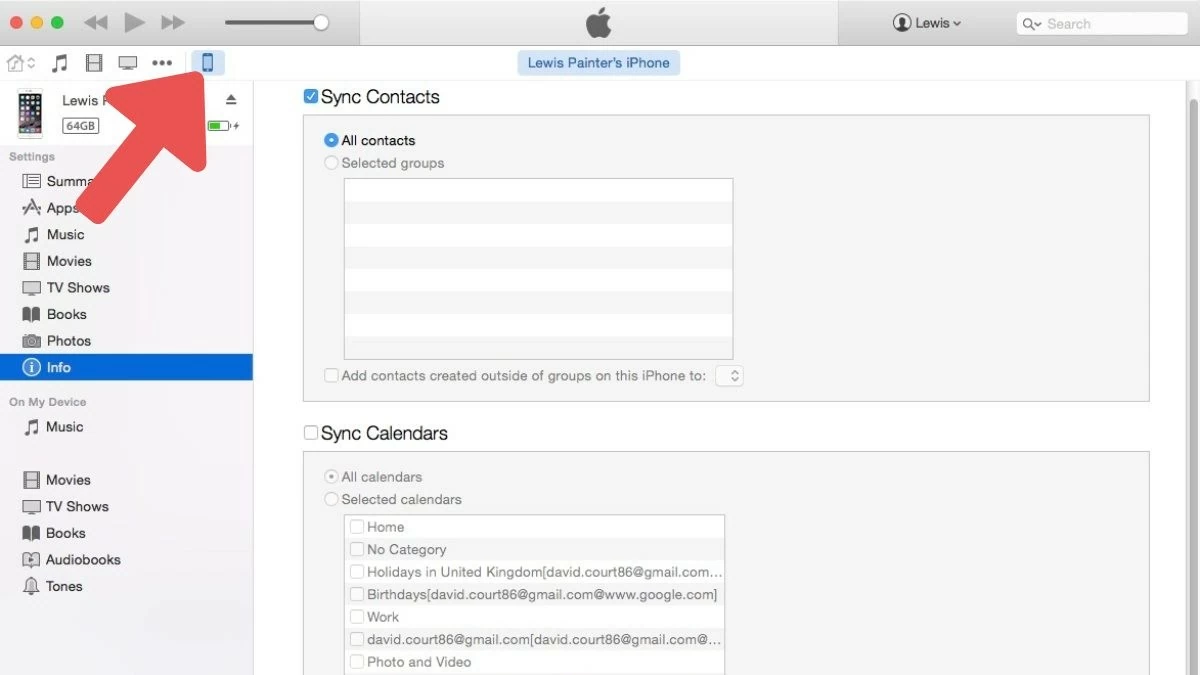 |
Step 3: Click on “Info,” select “Sync Contacts with,” then click “Apply” and wait for the contact sync process to complete.
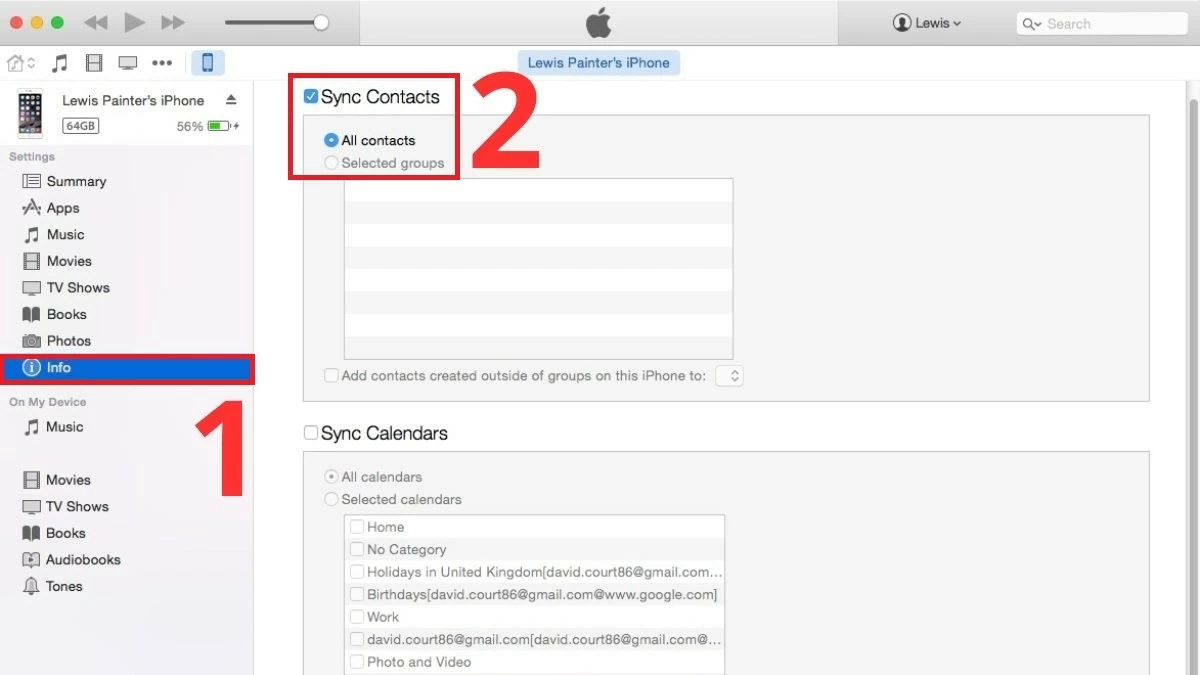 |
Instructions for transferring contacts from computer to new iPhone
After syncing contacts from your old iPhone to your computer is complete, connect your new iPhone to your computer and follow these steps:
Step 1: Open iTunes, select “Info,” turn on “Sync Contacts with,” and select “All Contacts” to sync all contacts or “Selected Groups” if you only want to transfer specific contacts.
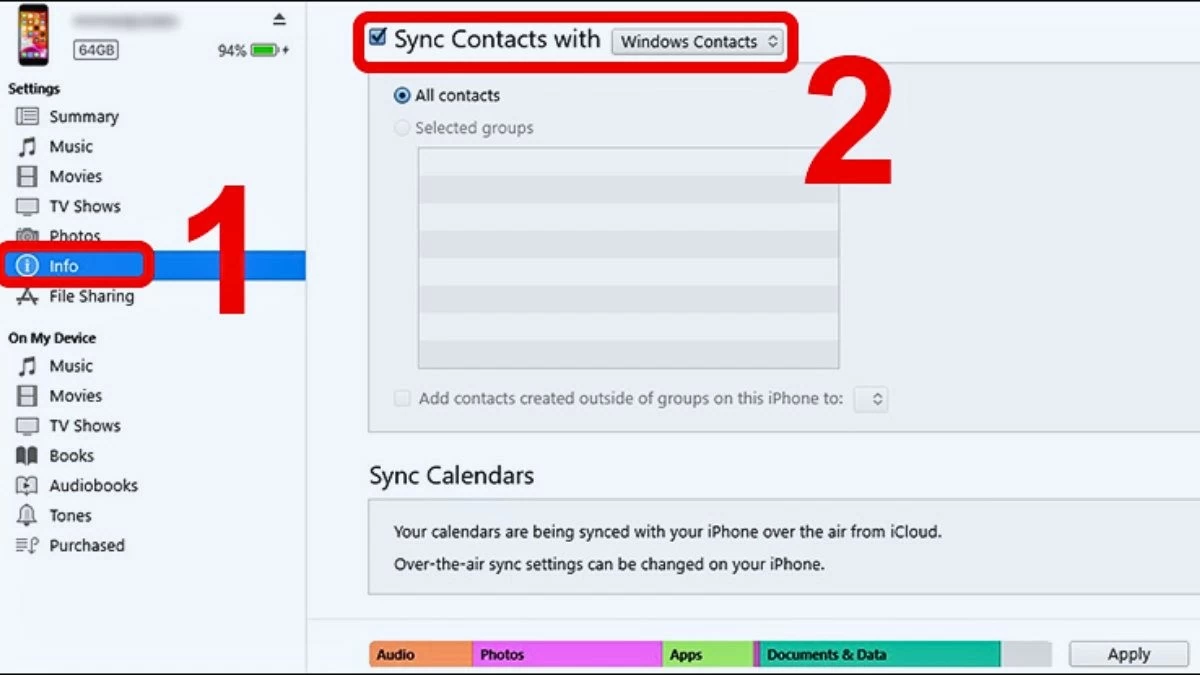 |
Step 2: Scroll down to Advanced, select “Contacts” under “Replace information on this iPhone” and click “Apply.” Then, the contacts from your computer will be synced to your new iPhone. You have now completed transferring contacts between iPhones via iTunes on your computer.
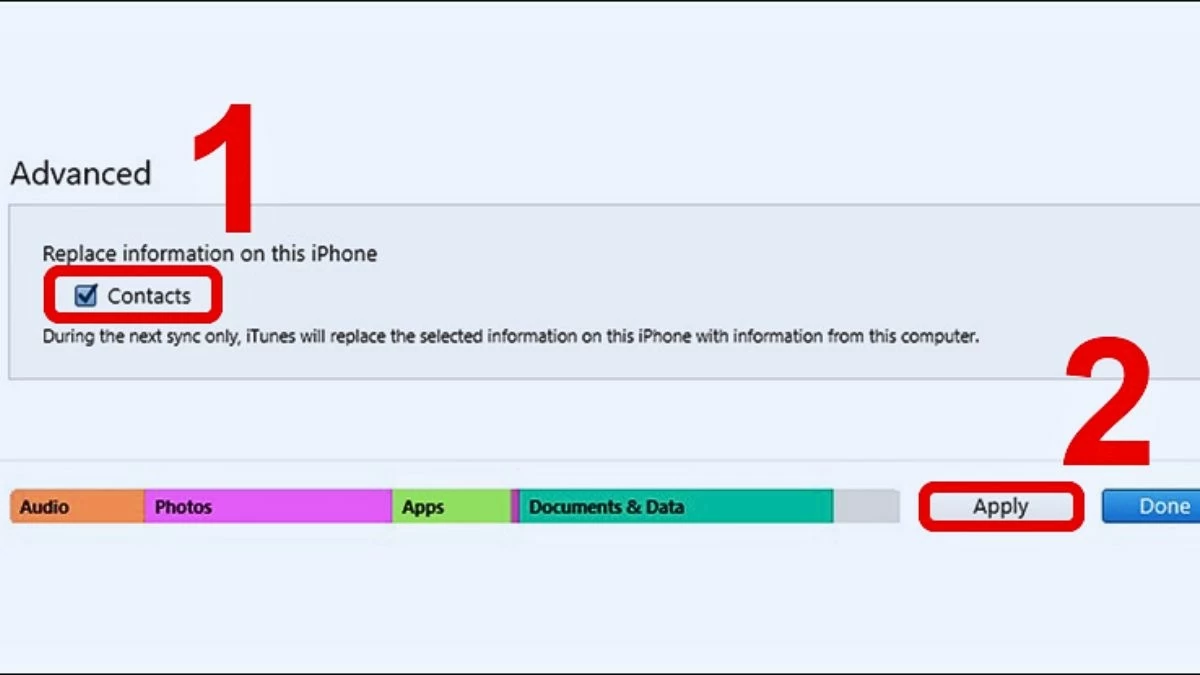 |
How to transfer contacts from iPhone to iPhone using SIM card
Transferring contacts using a SIM card is a simple and easy method. However, you need to make sure that the SIM card from your old iPhone can fit into the SIM slot on your new iPhone.
Step 1: Remove the SIM card from your old iPhone and insert it into your new iPhone.
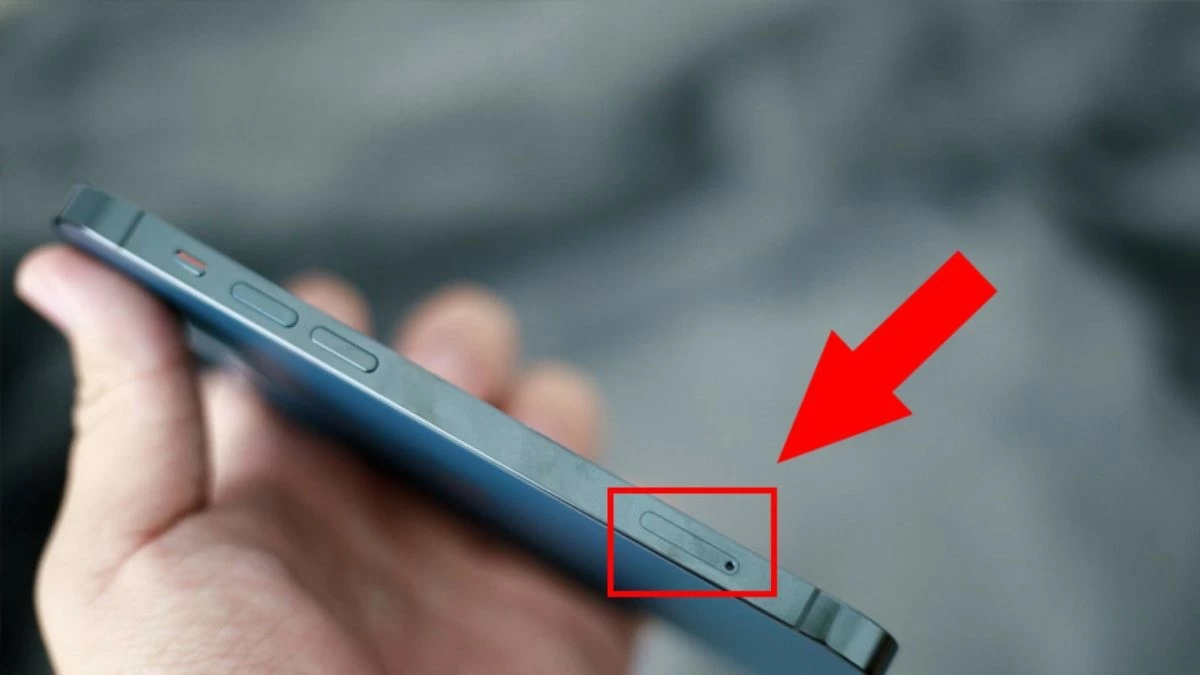 |
Step 2: On your new iPhone, go to “Settings,” select “Contacts,” and tap “Import Contacts from SIM.” Then, wait for the sync to complete and check your contacts to see if they have been transferred.
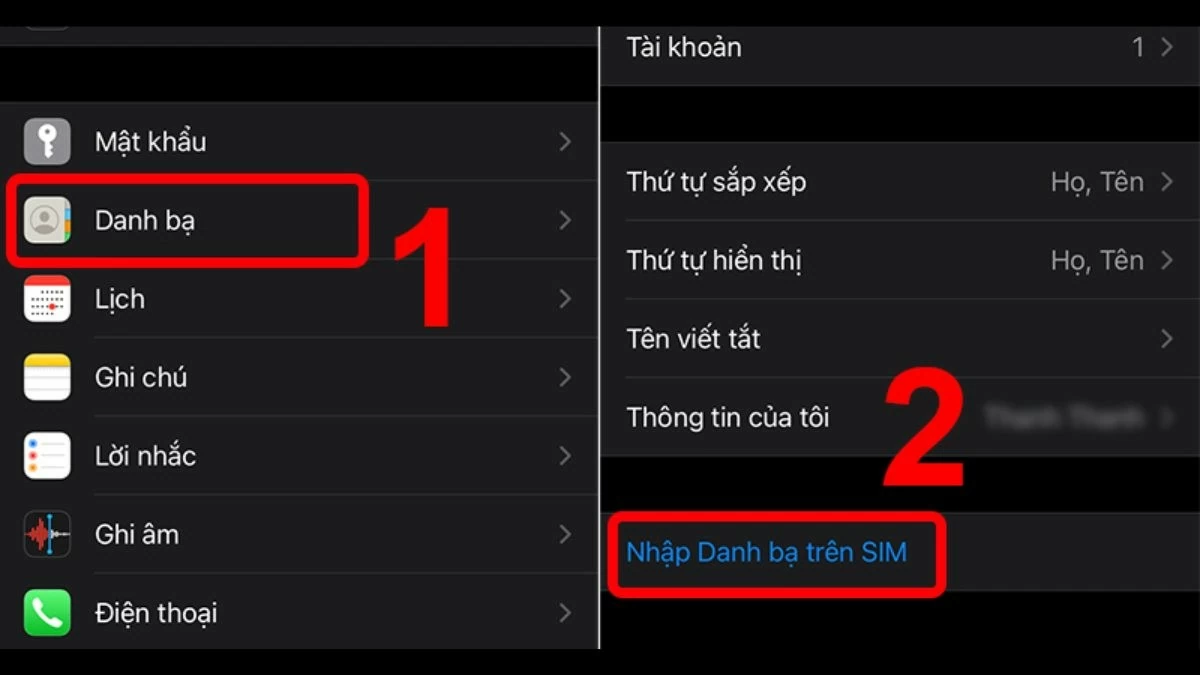 |
Simple guide to transfer contacts from iPhone to iPhone using AnyTrans
In addition to the above methods, you can use third-party software to transfer contacts on iPhone. AnyTrans is one of the useful tools that helps you do this quickly.
Step 1: Download and install AnyTrans software on your computer from this link (https://anytrans.en.softonic.com/). This software helps you transfer contacts from iPhone to iPhone without using iCloud.
Step 2: Next, connect both iPhones to the computer.
Step 3: On AnyTrans software, select the old iPhone name from the left menu, then select “More.”
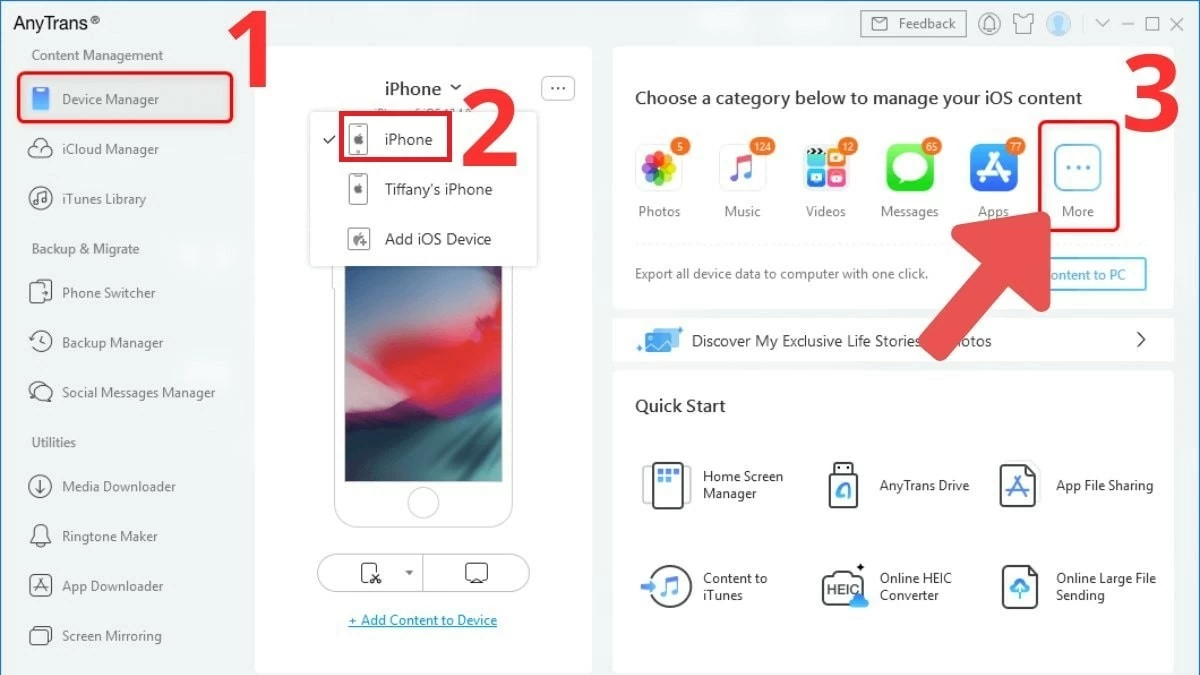 |
Step 4: Select “Contacts,” then click “Select All” to select all contacts in your address book, or check the specific contacts you want to transfer. Finally, click “To Device,” select the name of your new iPhone, and wait for the sync to complete.
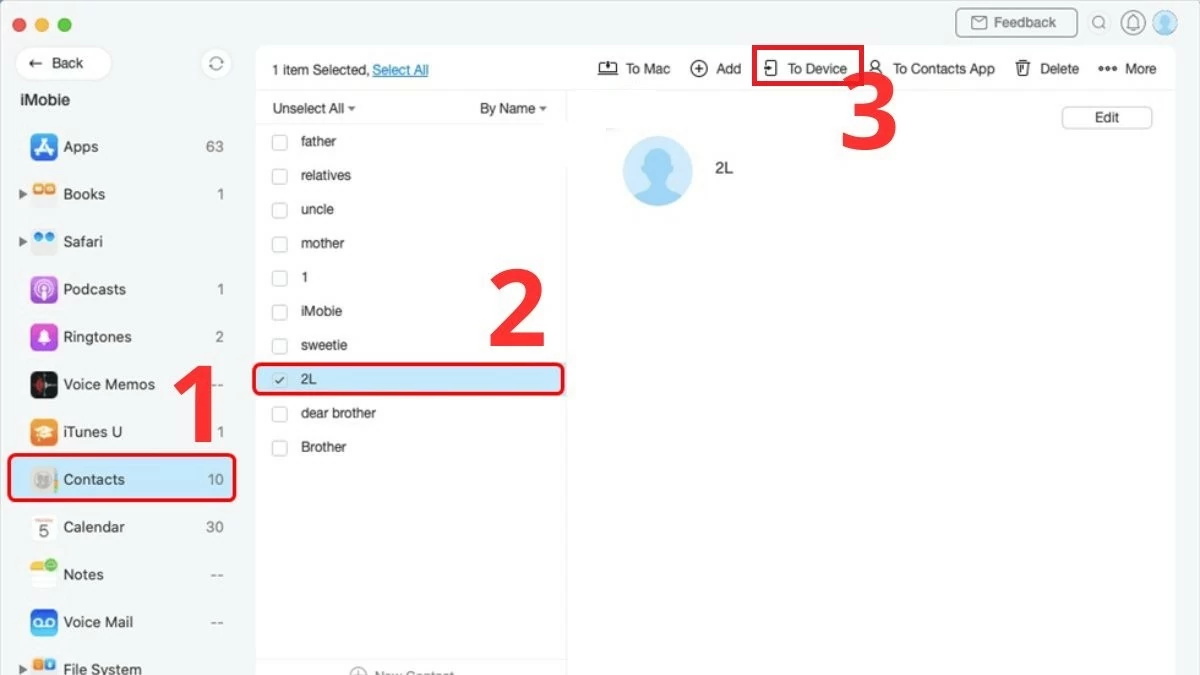 |
How to transfer contacts from iPhone to iPhone using Quick Start
You can sync contacts from iPhone to iPhone using Quick Start. However, this method only works if the new iPhone is a new device and is being started up for the first time.
Step 1: Place the two iPhones side by side, turn on the new iPhone, and turn on the old iPhone. You'll get a notification on the old iPhone asking if you want to use your Apple ID on the new iPhone.
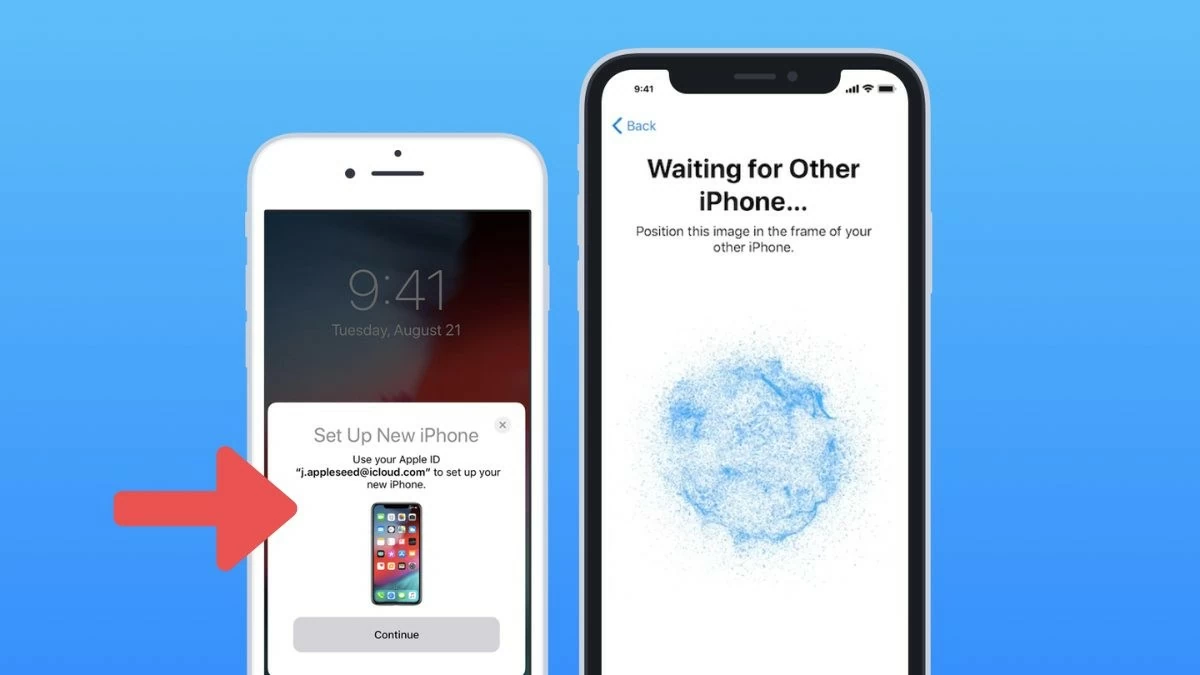 |
Step 2: Just tap “Continue” to accept using Apple ID on the new iPhone.
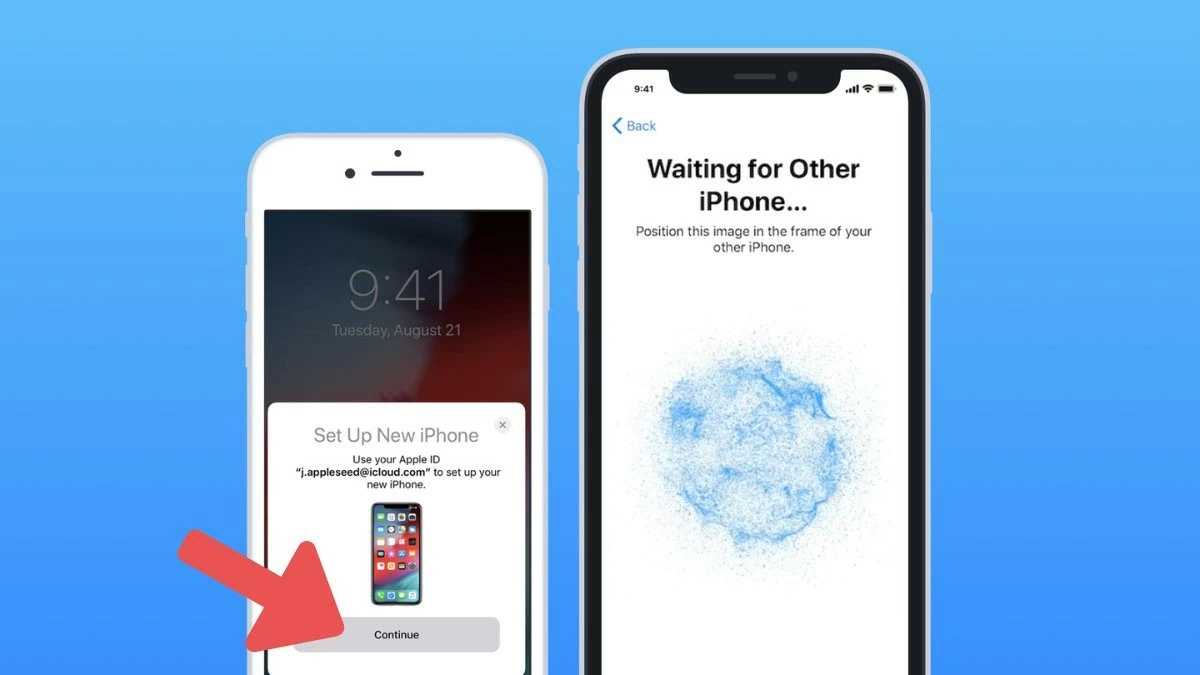 |
Step 3: After accepting, a rotating icon will appear on the old iPhone. You just need to use the old iPhone to scan this icon.
Step 4: Enter your Apple account password from your old iPhone to your new iPhone, then follow the instructions to set up and sync contacts on your iPhone.
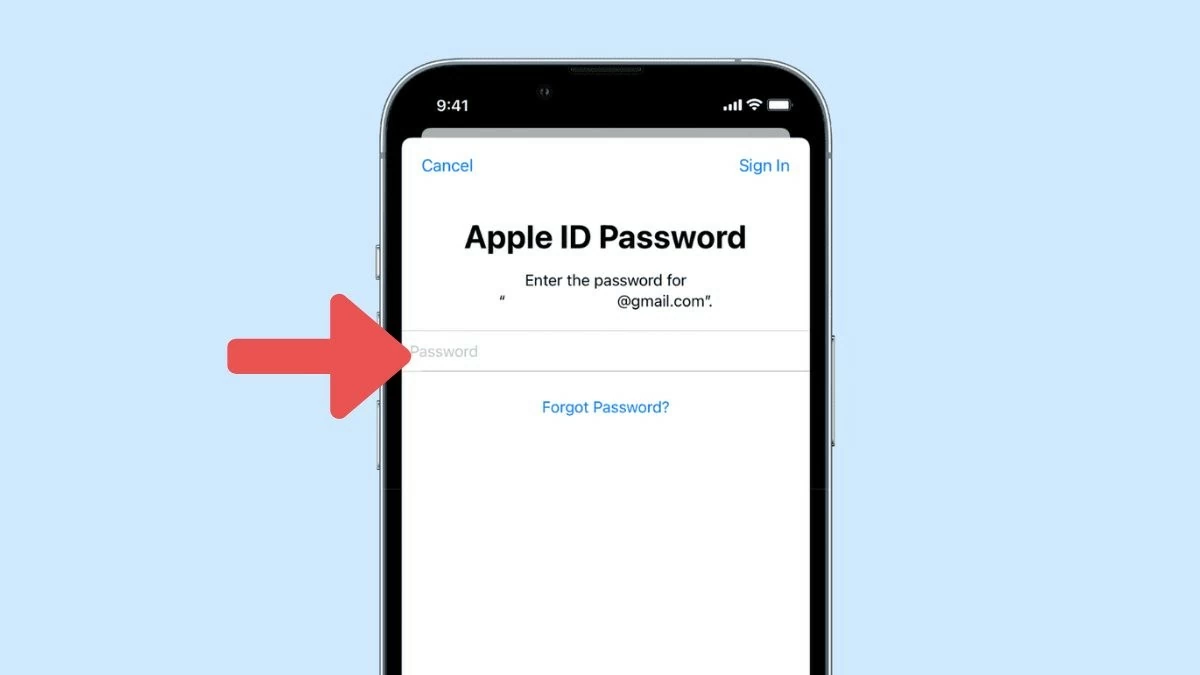 |
In short, many people prefer ways to transfer contacts from iPhone to another iPhone without using iCloud. Choose the most suitable method and follow the instructions to sync contacts quickly. If you have any questions, leave a comment below and don't forget to share this useful information with your friends!
Source: https://baoquocte.vn/xem-ngay-cach-chuyen-danh-ba-tu-iphone-sang-iphone-don-gian-284724.html















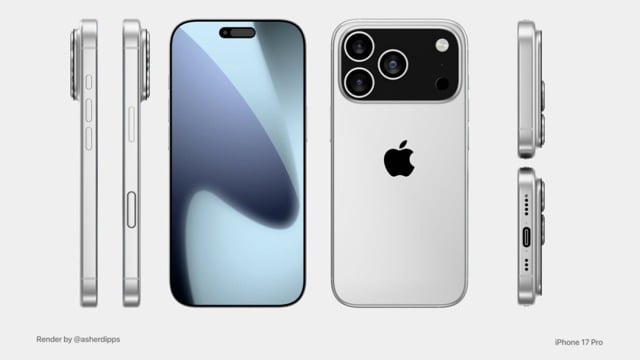

























Comment (0)