When using a computer, encountering problems with drivers is inevitable. Check out the following article to learn how to fix driver errors most effectively!
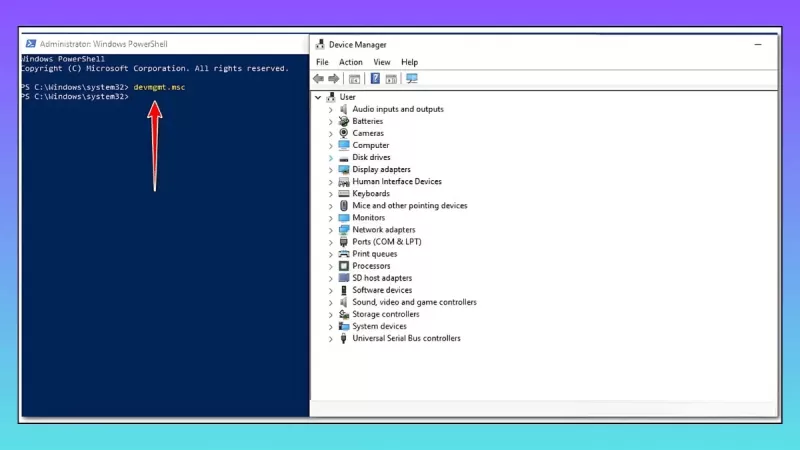 |
Driver problems are one of the common problems on computers, which can lead to peripheral devices not working properly or causing serious problems. To fix it, users can apply some useful methods and tools.
Instructions for updating drivers from Device Manager
Windows 10 automatically installs driver updates when they are released, but sometimes updates can cause problems with drivers, leading to unstable performance. You can fix this problem by updating your drivers manually.
Step 1: Open the Start Menu, search for and type "Device Manager", then press Enter.
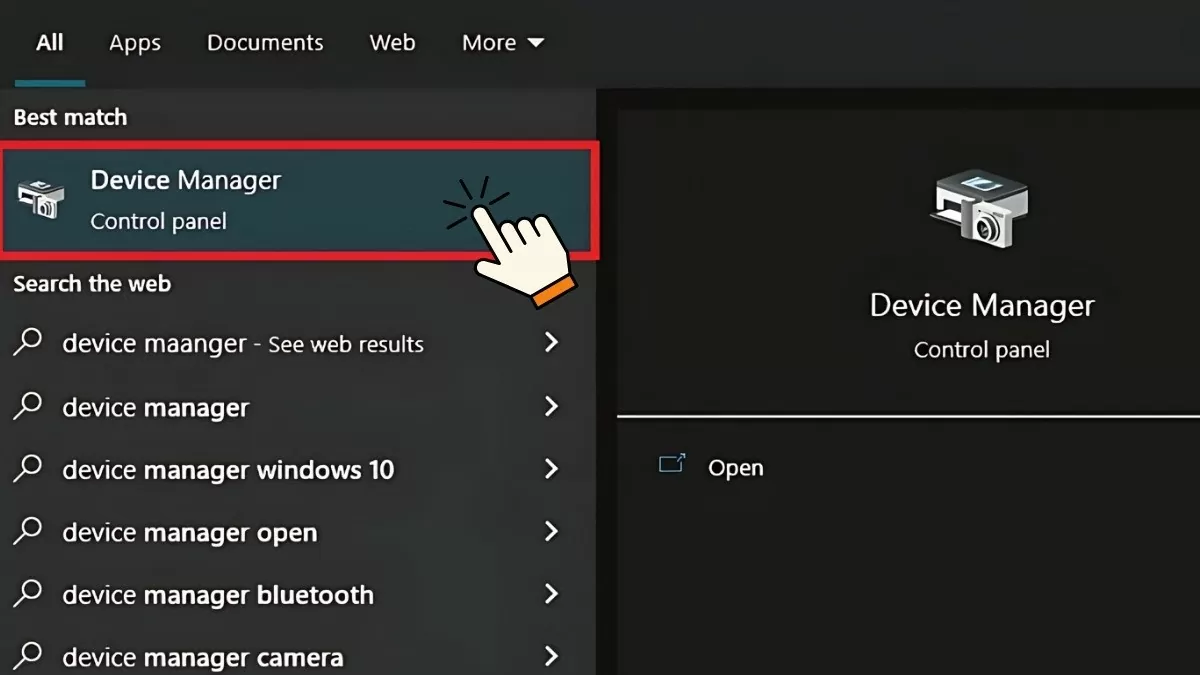 |
Step 2: Check the list of drivers in Device Manager and expand each entry if necessary. If you see any device with a yellow exclamation mark icon, it is a sign that there is a problem with the device driver.
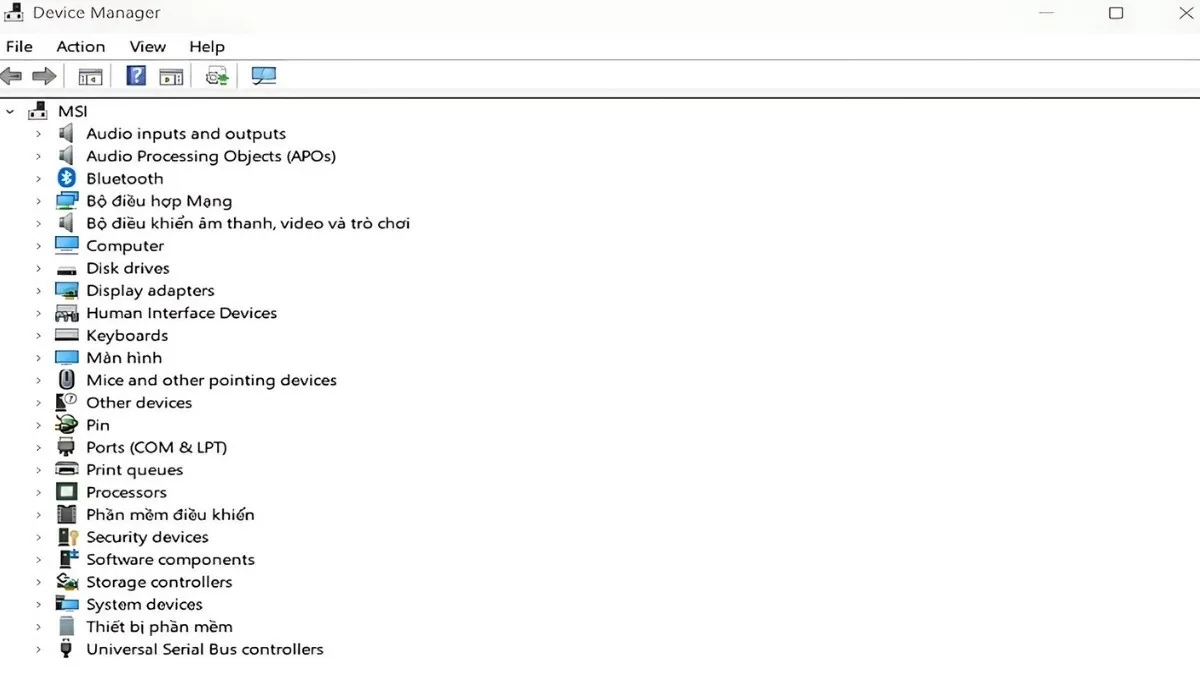 |
Step 3: If the device shows a yellow exclamation mark icon, right-click on it and select "Update driver".
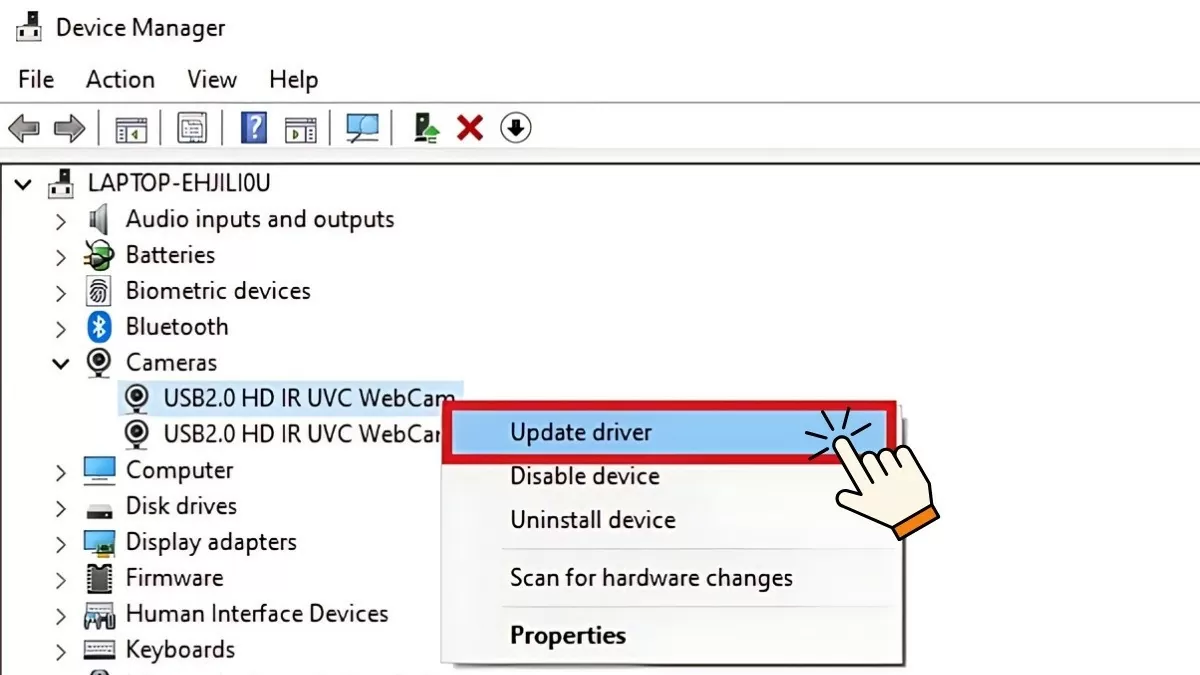 |
The operating system will automatically find and install the latest driver for you. However, if the latest driver version is not available, updating it manually will help fix these problems.
Instructions on how to reinstall the driver
If after installing the latest driver your computer still has problems, please uninstall and reinstall the driver following these steps:
Step 1: Open the Start Menu, type "Device Manager" and press Enter. Then, find the driver causing the problem, right-click on it and select "Properties".
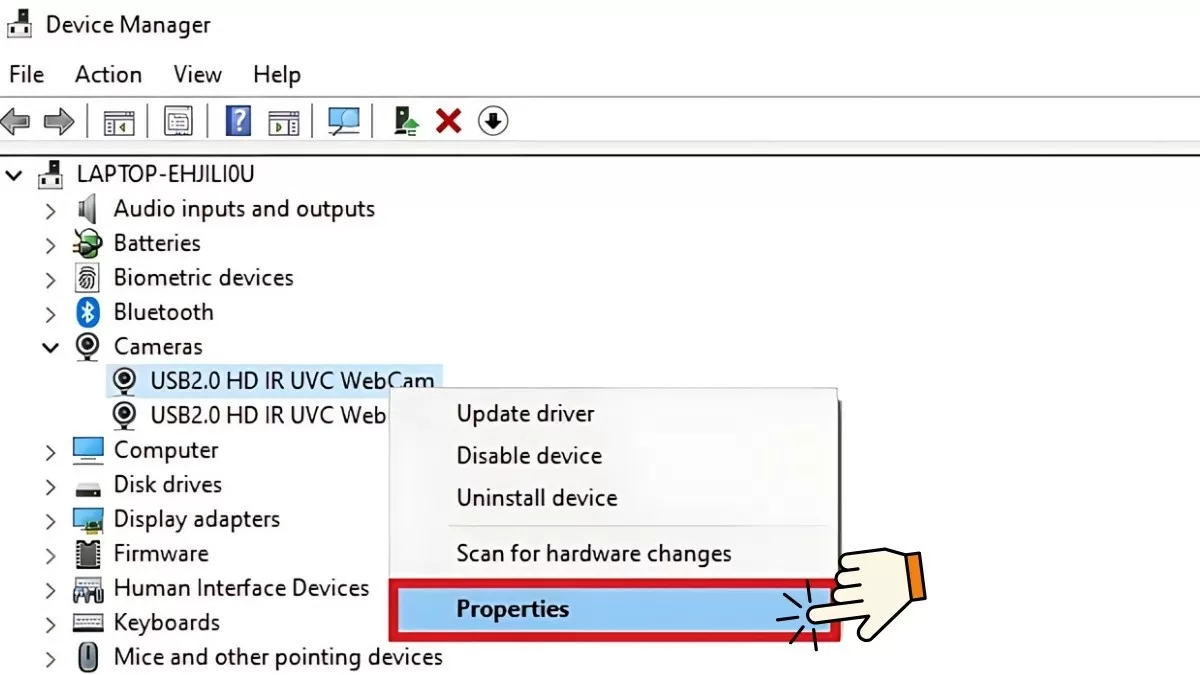 |
Step 2: In the Properties window, select the "Driver" tab and note down the current driver version information in the "Driver Version" field. This information will be useful when you reinstall the driver from the manufacturer's website.
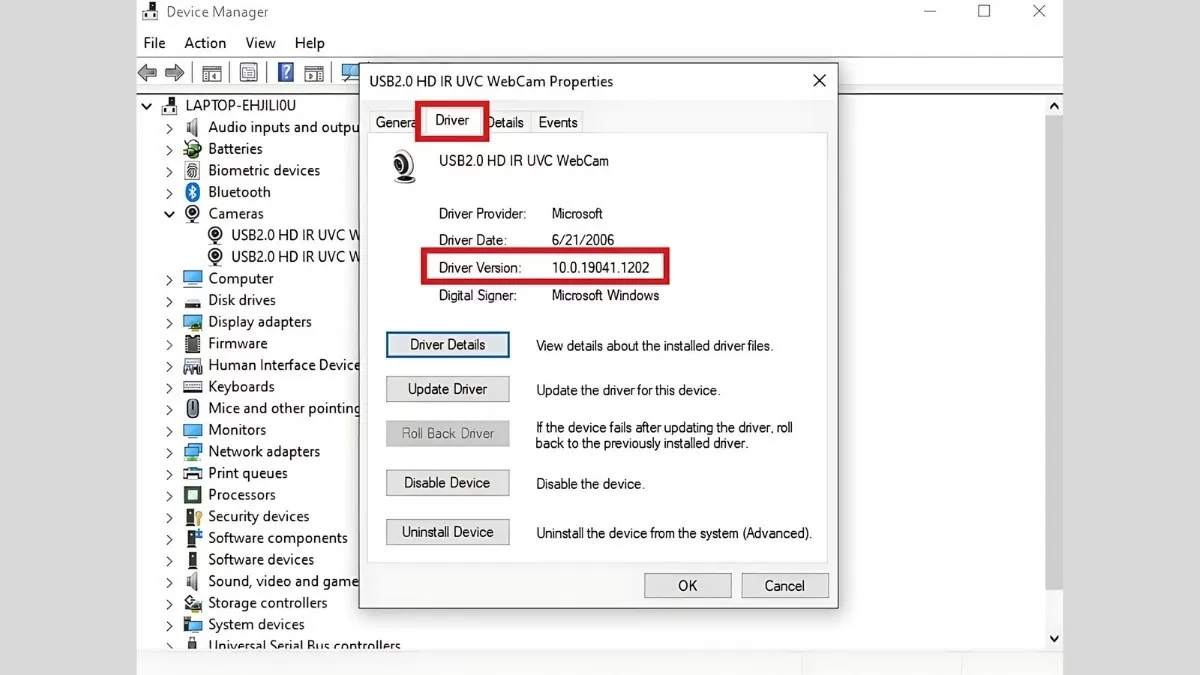 |
Step 3 : Select "Uninstall Device" to remove the current driver. After the uninstallation process is complete, visit the manufacturer's official website to download the driver version recorded in the previous step. Install the new driver and restart the computer to complete the process.
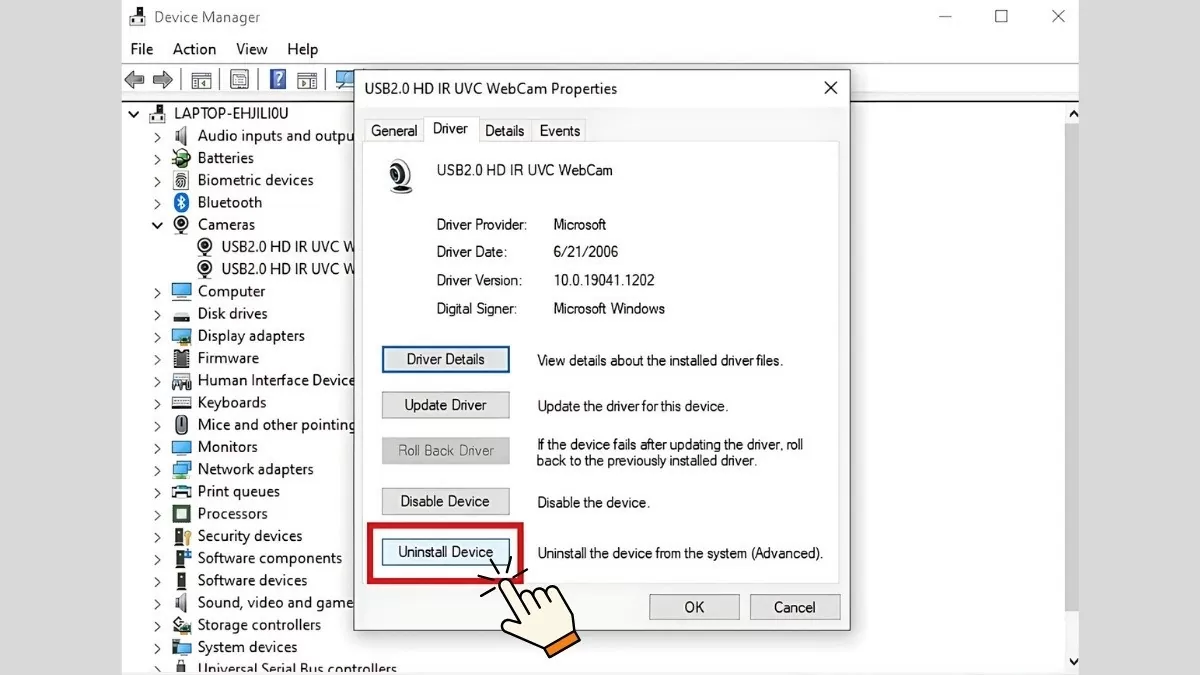 |
By following the above steps, you will effectively resolve driver-related issues on your computer, ensuring stable device operation.
Instructions for using the Windows Troubleshooter tool
If manually fixing Win 10 driver errors is too difficult, use the Windows Troubleshooter tool. This tool will automatically find and fix driver errors according to the following instructions:
Step 1: First, click the Start icon on the screen, then type "Control Panel" and press Enter.
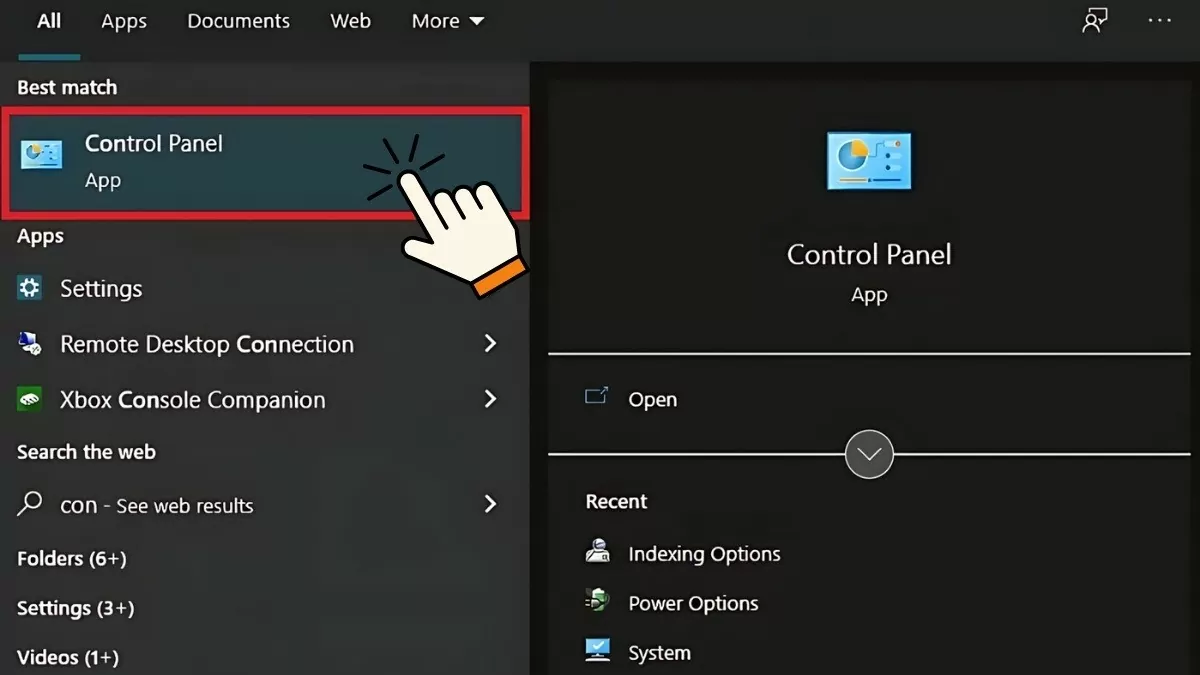 |
Step 2: In the Control Panel window, select "Large icons" in the "View by" section.
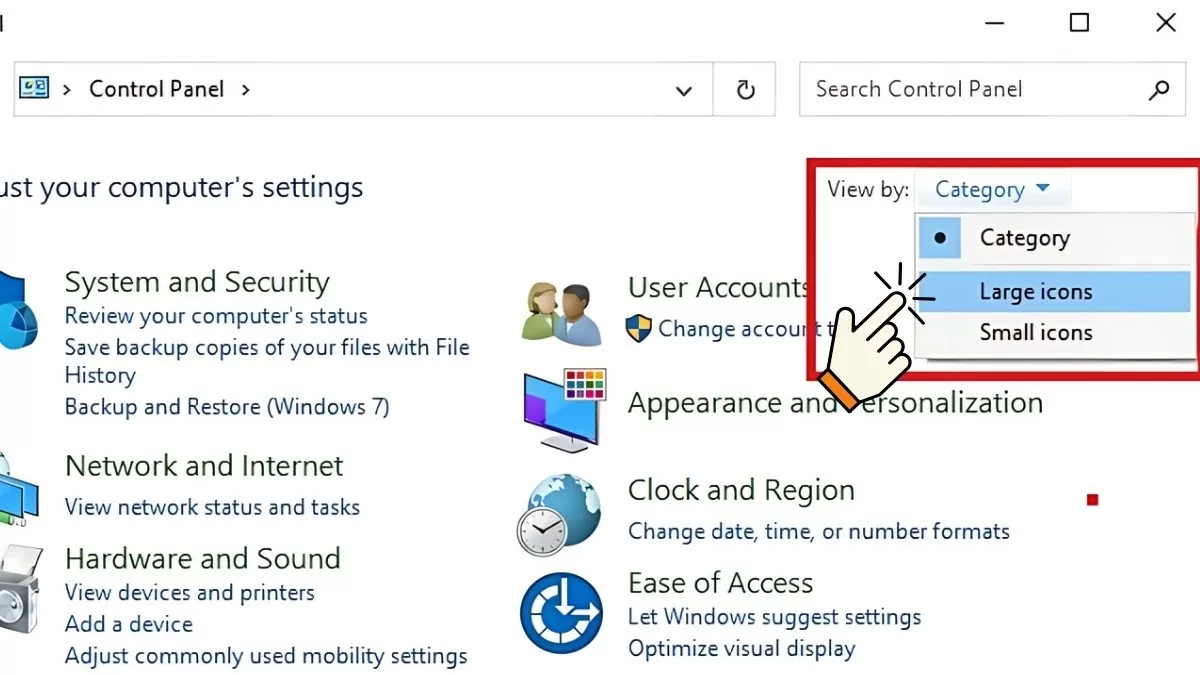 |
Step 3 : Then, find and click on “Troubleshooting”.
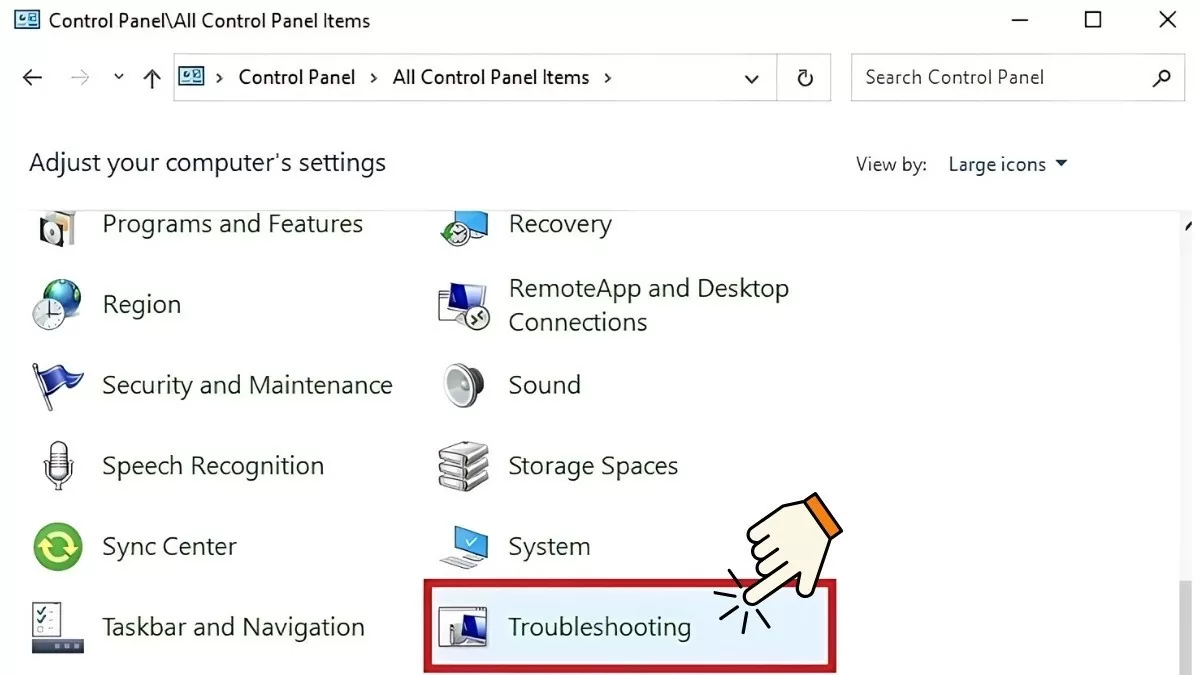 |
Step 4 : From the list, select the "Troubleshooter" that matches your current driver problem. Then, click "Next" and follow the on-screen instructions.
 |
This method helps you solve problems with drivers conveniently and quickly, without having to perform complicated operations.
How to scan your computer for viruses with Windows Defender
Sometimes, driver errors can appear due to device virus infection from files downloaded from untrusted websites. To fix this, you can use Windows Defender to scan and remove the virus.
Step 1 : First, open the Start Menu, type "Windows Security" and press Enter.
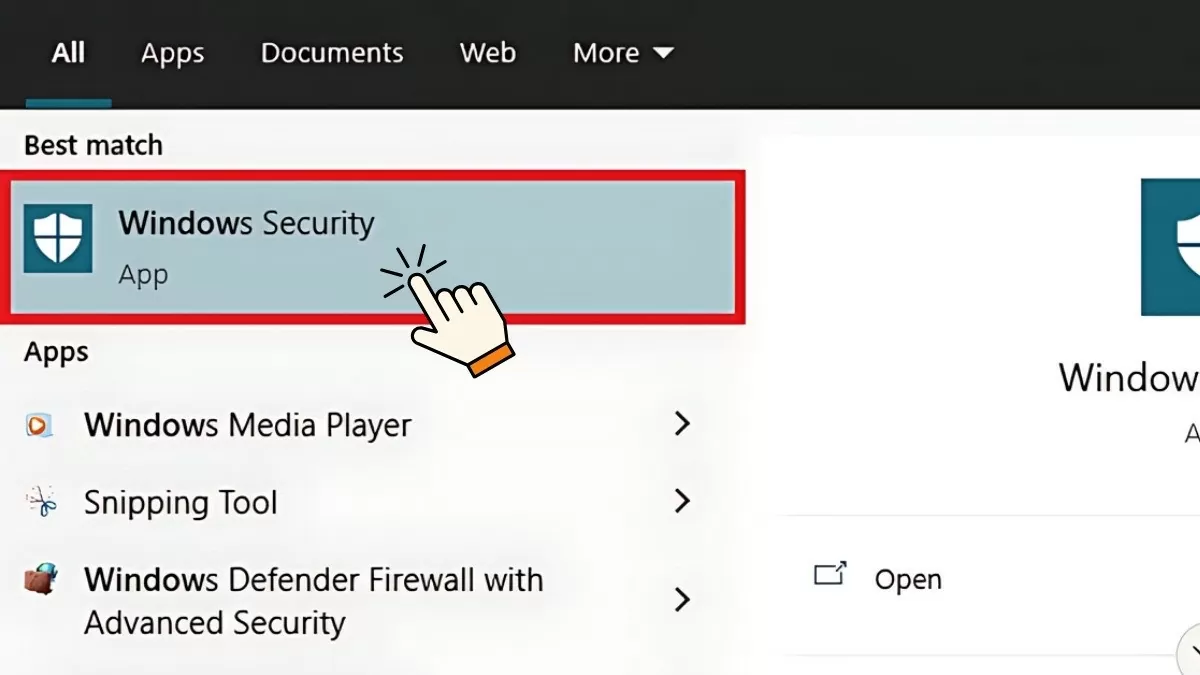 |
Step 2: Next, select "Virus & threat protection".
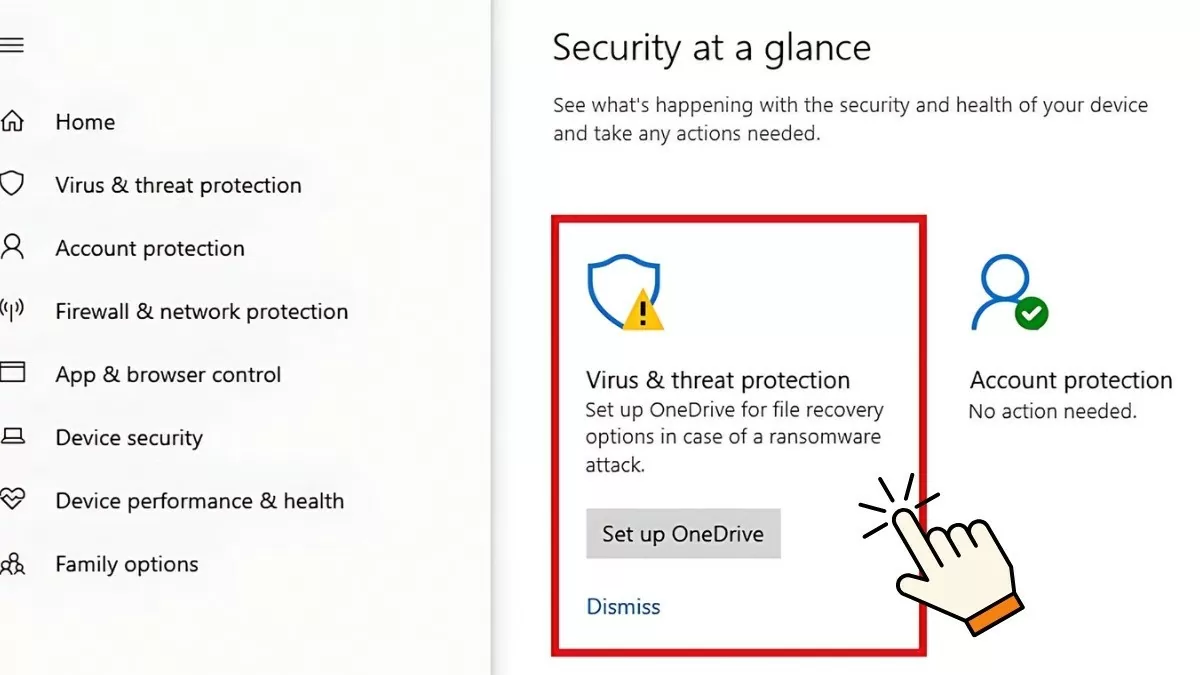 |
Step 3 : In the Virus & threat protection screen, you can select "Quick Scan" to quickly check for viruses on your device. Additionally, you can also select "Scan options" to perform more detailed virus scanning options.
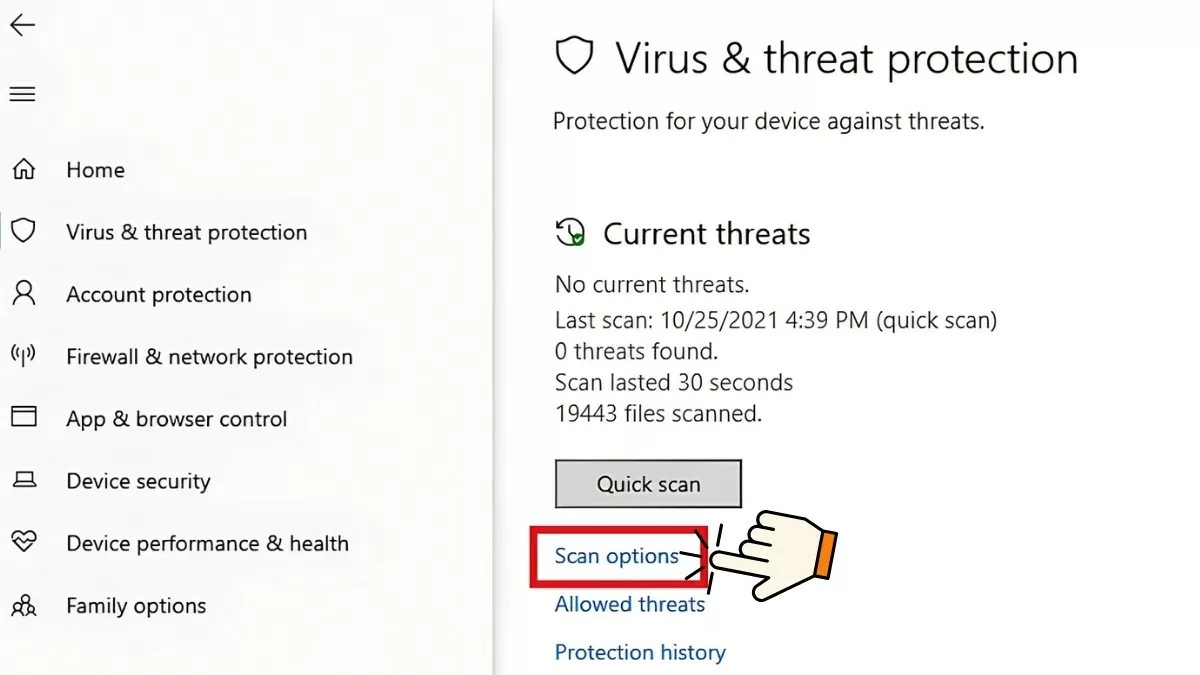 |
Step 4: In the Scan options section, Windows Defender provides the following virus scanning features:
- Quick scan: Quickly scans for viruses in system folders.
- Full scan: Checks all active files and applications on the drive. This process is time-consuming, and can take up to an hour.
- Custom scan: Allows selecting specific files to scan for viruses.
- Microsoft Defender Offline scan: Scans for and cleans up stubborn malware. This process takes about 15 minutes.
After selecting the appropriate scan mode, click "Scan now" to start the scan process. The results will be displayed on top of the Windows Defender report when the process is complete.
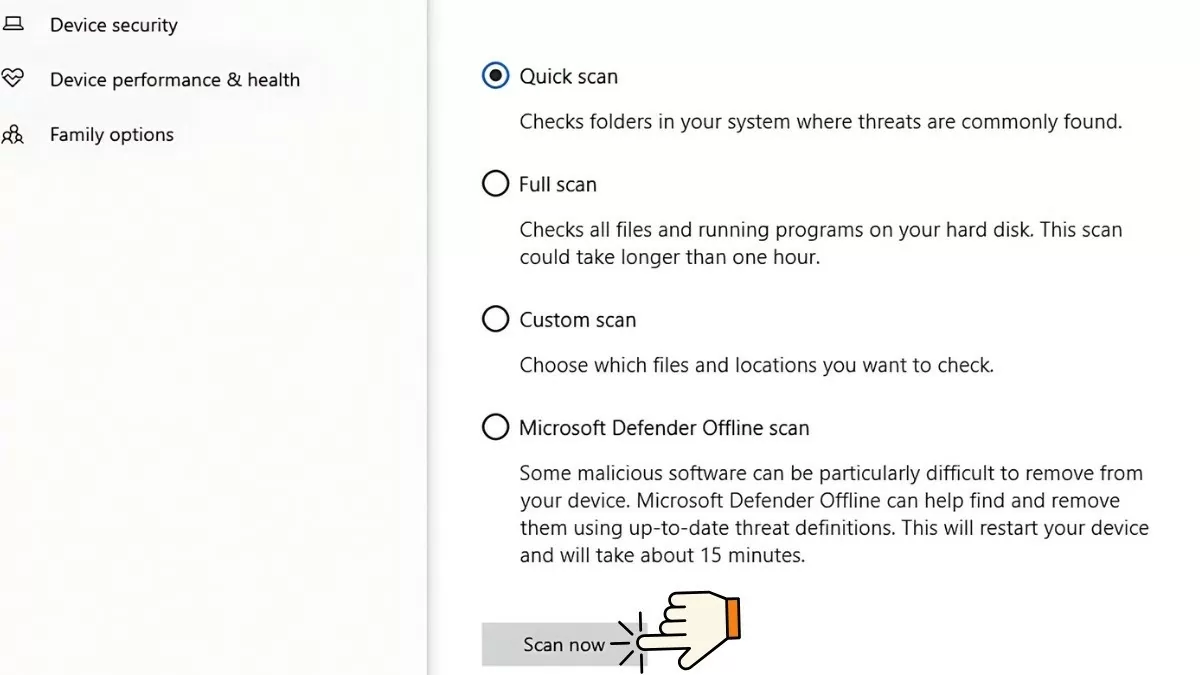 |
This way you will ensure your computer is protected from viruses that can cause driver errors and maintain optimal performance.
Windows 10 update guide
If you have a driver issue that you can't fix with other methods, updating Windows 10 may help. Make sure that Device installation is enabled so that Windows automatically installs drivers during system updates before doing so.
Step 1: Open the Start Menu, type "Change device installation settings", and press Enter.
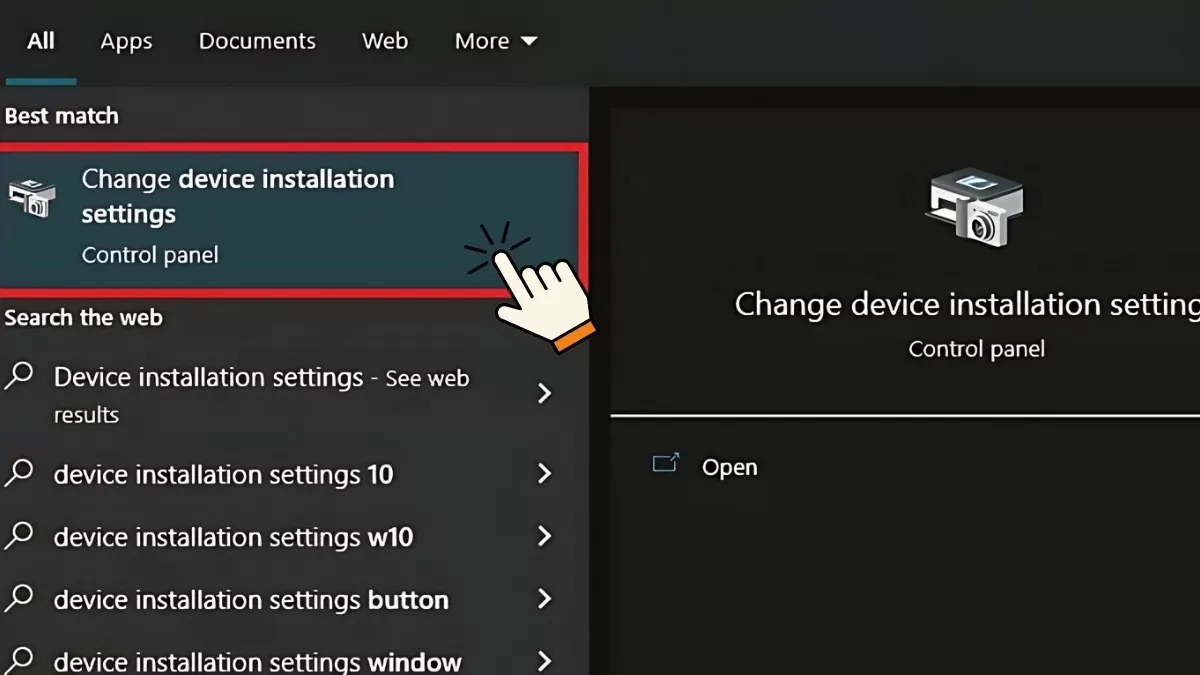 |
Step 2 : When the window appears, you will see the question as shown below - Select "Yes", then click "Save Changes".
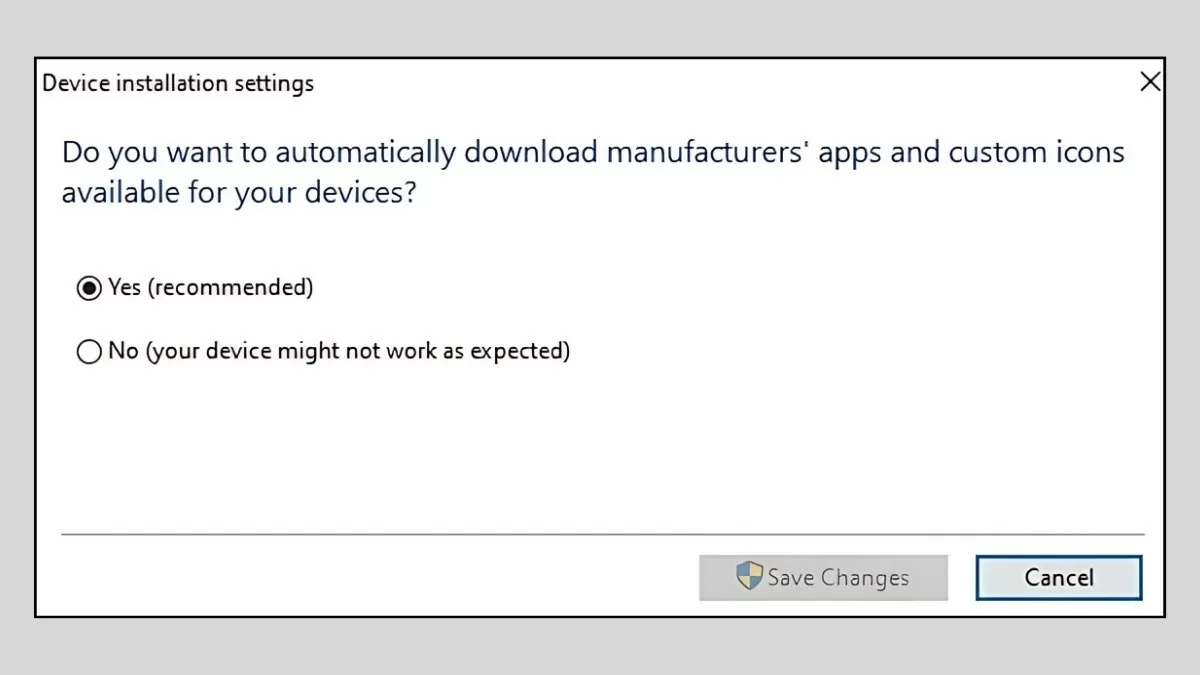 |
Step 3 : Continue to select the options under Windows Update and related driver updates. Finally, click "Download and install" to start the process of downloading and installing the update.
Following these steps will help you update Windows 10 to effectively resolve driver issues on your computer, ensuring stable system operation.
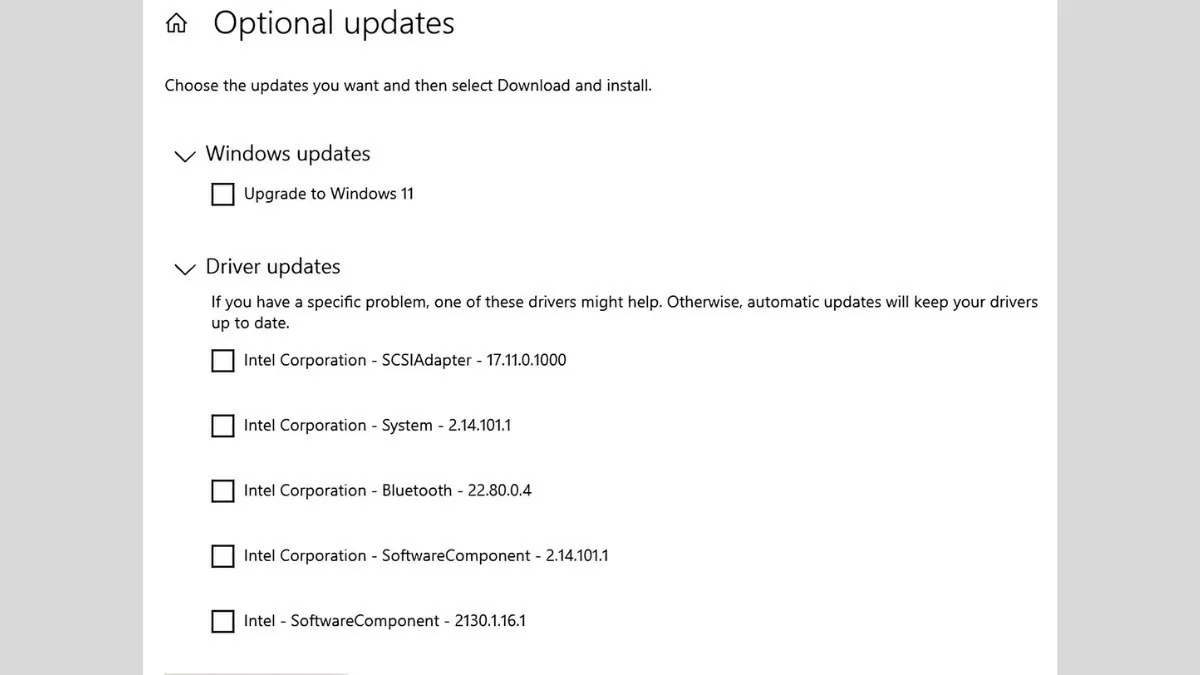 |
To fix driver errors on Windows 10 most effectively, regularly check and update drivers. Reinstall drivers when necessary and use the included support tools. Protect your computer from viruses and always use the latest software version to avoid driver errors and unnecessary conflicts.
Source: https://baoquocte.vn/mach-ban-5-cach-sua-loi-driver-hieu-qua-va-nhanh-chong-nhat-278221.html




![[Photo] President Luong Cuong meets with Lao Prime Minister Sonexay Siphandone](https://vstatic.vietnam.vn/vietnam/resource/IMAGE/2025/4/25/3d70fe28a71c4031b03cd141cb1ed3b1)












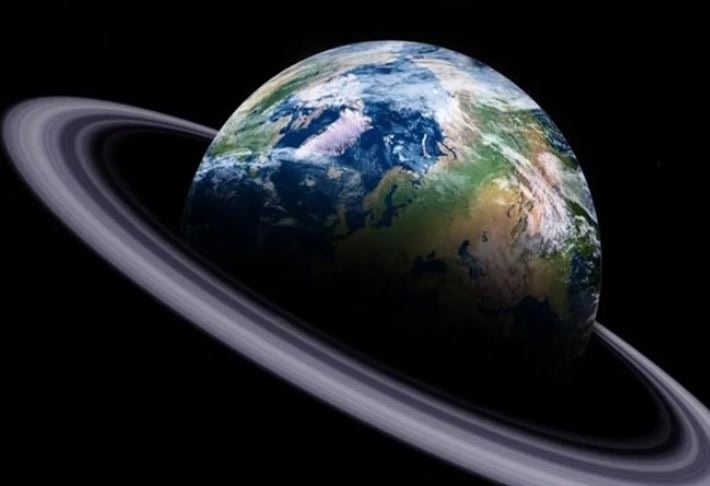

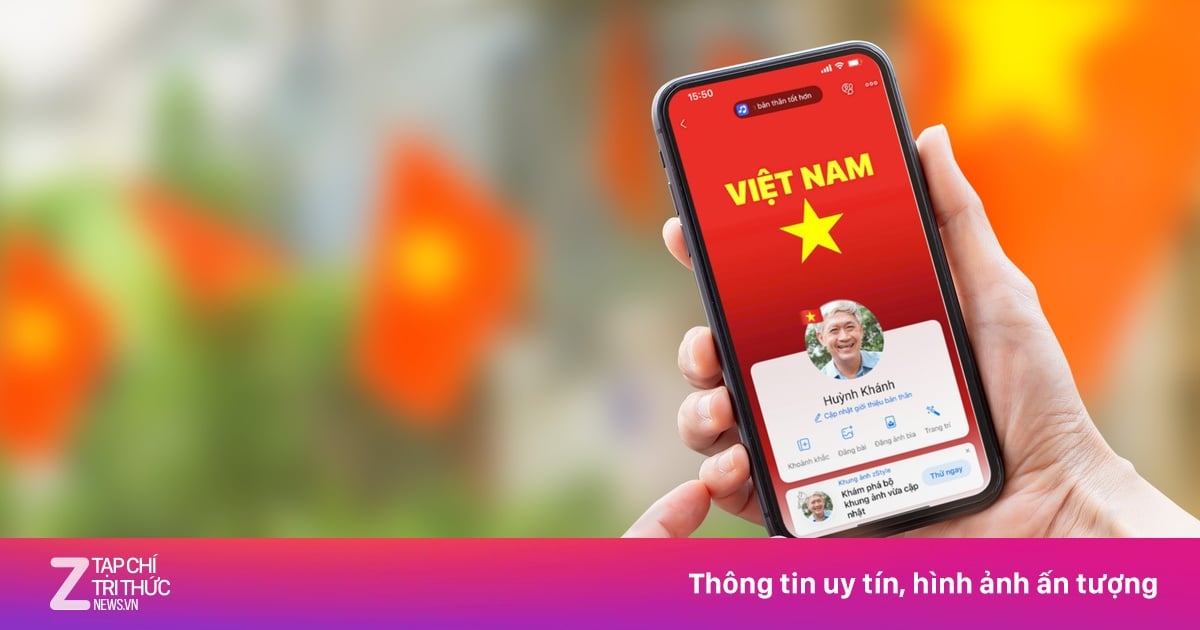
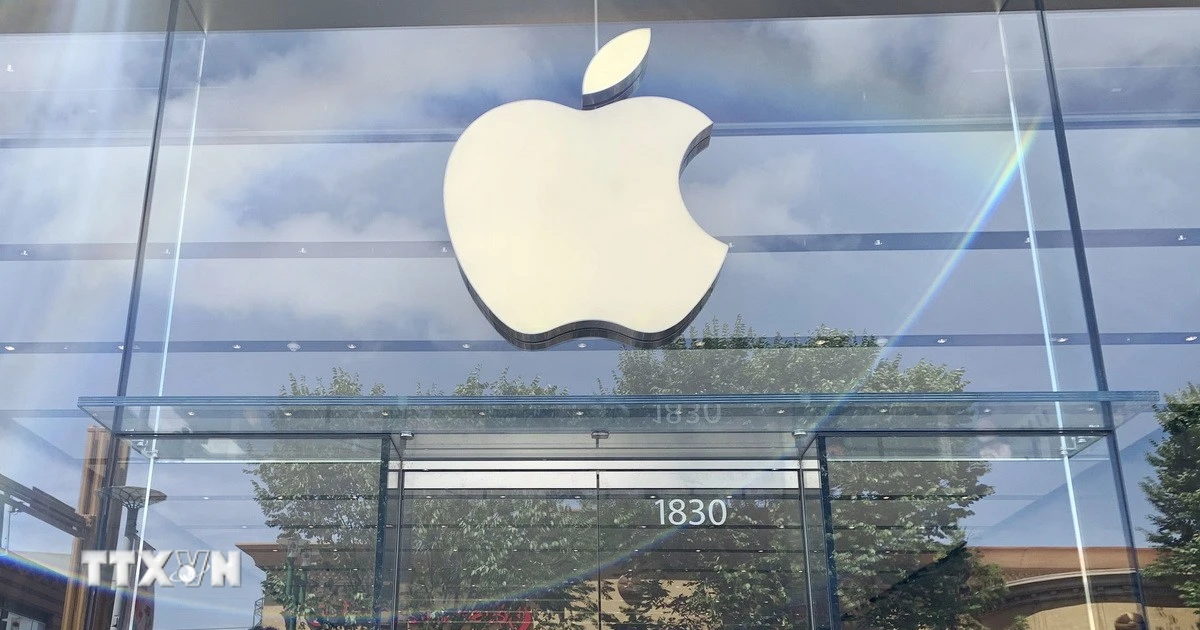








![[Photo] Ho Chi Minh City welcomes a sudden increase in tourists](https://vstatic.vietnam.vn/vietnam/resource/IMAGE/2025/4/25/dd8c289579e64fccb12c1a50b1f59971)


![[Photo] Liberation of Truong Sa archipelago - A strategic feat in liberating the South and unifying the country](https://vstatic.vietnam.vn/vietnam/resource/IMAGE/2025/4/25/d5d3f0607a6a4156807161f0f7f92362)




















































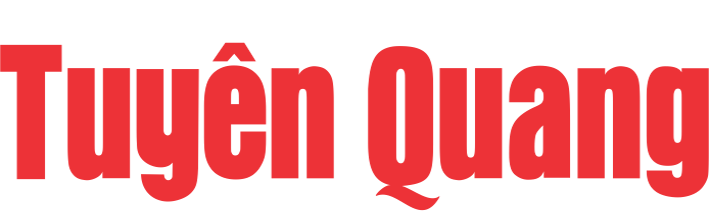













Comment (0)