Auf iPhones mit iOS 16 und höher gibt es eine nützliche Funktion, mit der Benutzer mehrere Fotos und Videos gleichzeitig bearbeiten können. Sie müssen sich nicht mehr alle Bearbeitungsparameter eines Bildes merken und sie bei nachfolgenden Bildern manuell anpassen.
Zum Vergleich: Diese Funktion funktioniert, indem Bearbeitungsparameter kopiert und in alle anderen Bilder oder Videos eingefügt werden, ähnlich der Schnellbearbeitungsaktion der Adobe Lightroom-App. Die meisten Bearbeitungen wie Filter, Lichtintensität, Farbkorrektur und Tiefenkorrektur können zwischen Fotos kopiert und eingefügt werden. Es ist jedoch auch wichtig zu beachten, dass dies mit Live Photos nicht möglich ist.
So geht's
Schritt 1:
Öffnen Sie das Foto oder Video, das Sie bearbeiten möchten, tippen Sie auf „Bearbeiten“ und nehmen Sie alle gewünschten Anpassungen vor. Klicken Sie anschließend auf das Symbol mit den drei Punkten in der oberen rechten Ecke der Benutzeroberfläche und wählen Sie „Änderungen kopieren“ aus. Klicken Sie dann zum Abschluss auf „Fertig“.
Darüber hinaus können Sie bei zuvor bearbeiteten Bildern die Option „Bearbeitungen kopieren“ schneller finden, indem Sie in der Albumansicht auf das Bild tippen und es gedrückt halten oder beim Anzeigen eines Fotos auf die Schaltfläche mit den drei Punkten (neben der Schaltfläche „Bearbeiten“) klicken.
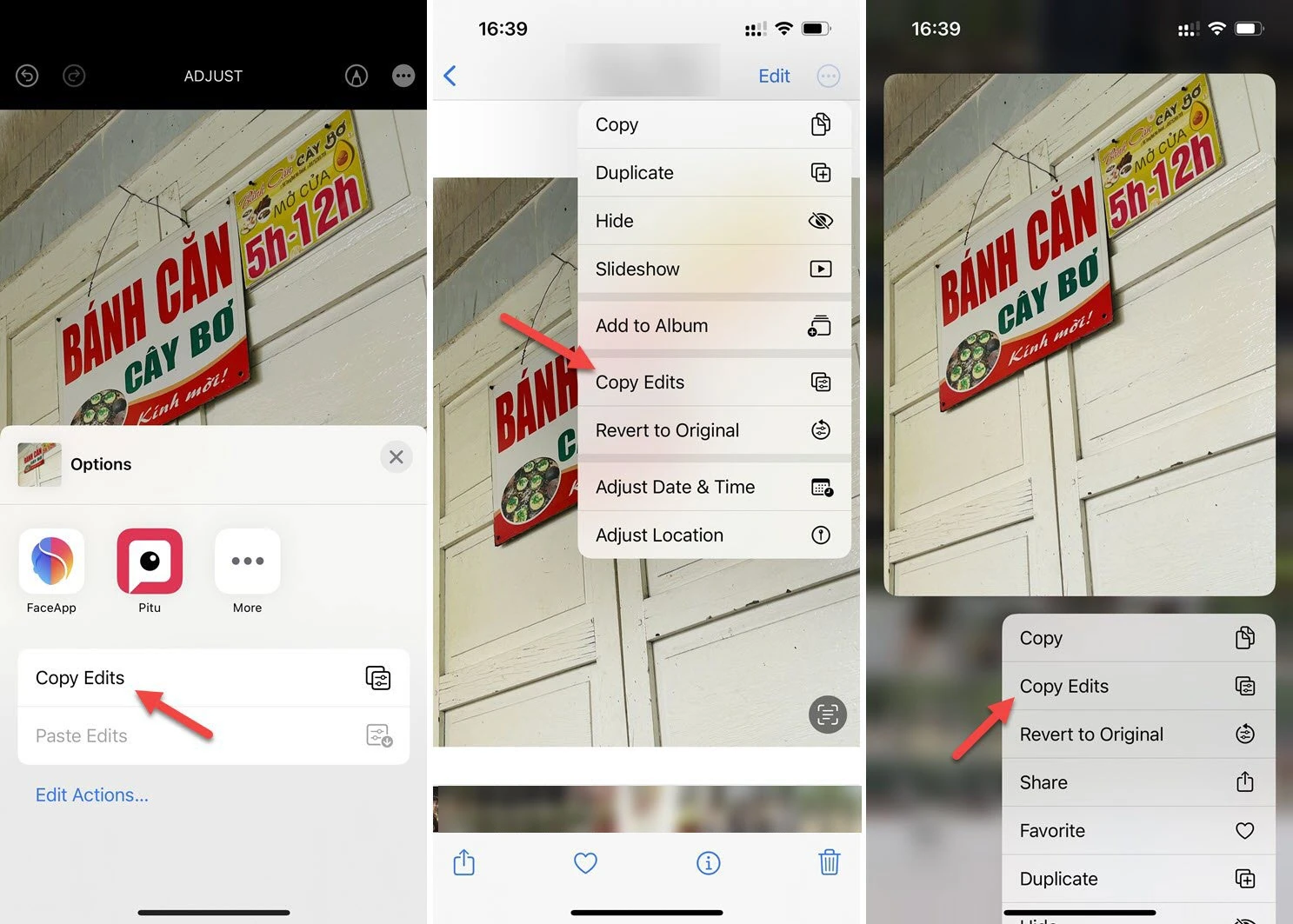
Mehrere Möglichkeiten zum Kopieren von Bildbearbeitungsparametern
Schritt 2:
Um Änderungen an einem Bild oder Video einzufügen, öffnen Sie den Editor für das Bild oder Video, tippen Sie auf das Symbol mit den drei Punkten und wählen Sie im Menü „Änderungen einfügen“ aus. Sie können auch in der Albumansicht auf ein Foto oder Video tippen und es gedrückt halten und dann auf „Änderungen einfügen“ tippen. Wenn Sie fertig sind, wird die Meldung „Eingefügte Änderungen“ angezeigt.
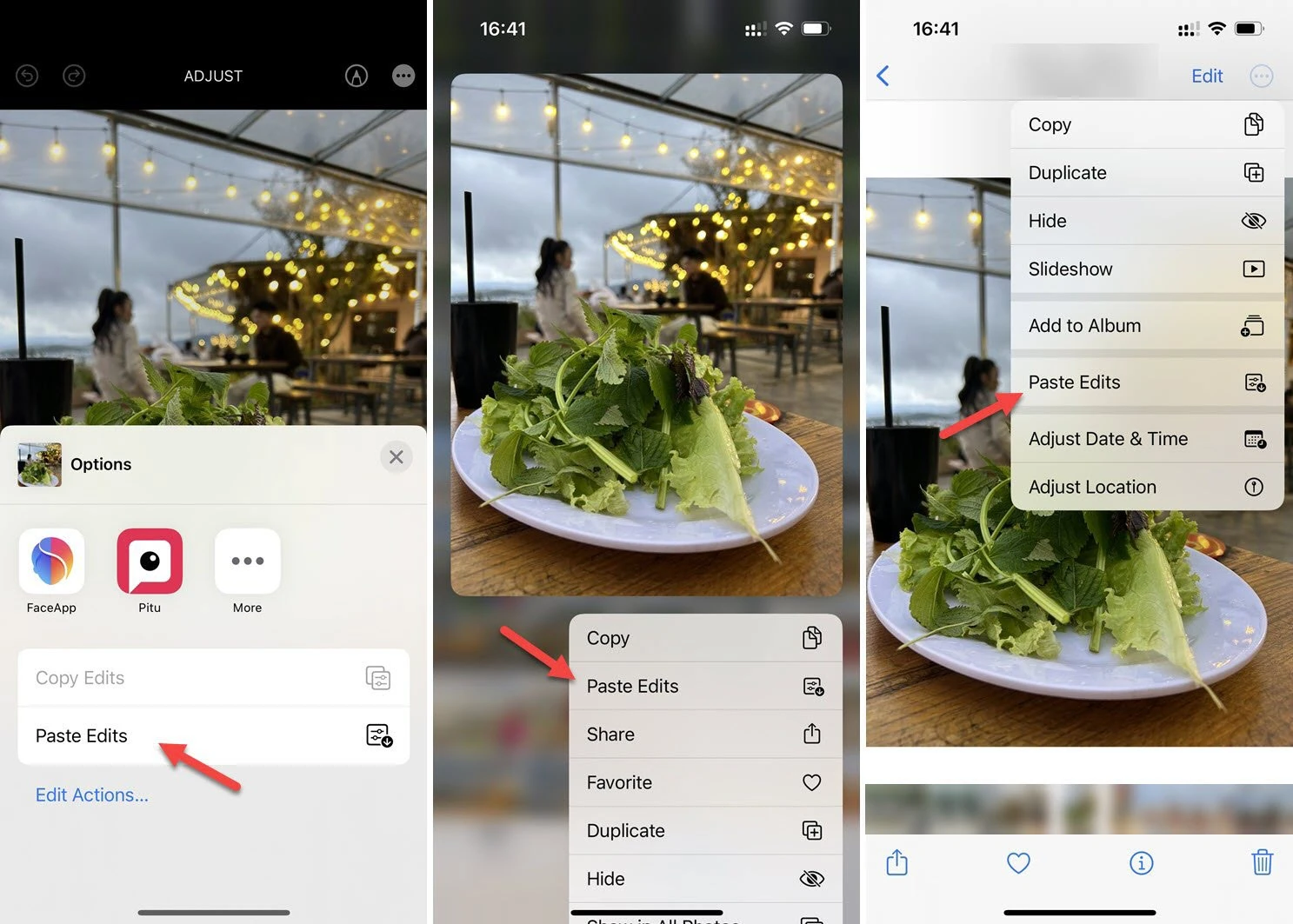
Wählen Sie „Änderungen einfügen“, um vorab angepasste Parameter in das Bild einzufügen.
Wenn Sie Änderungen an mehreren Fotos oder Videos vornehmen möchten, klicken Sie in der Fotobibliothek auf die Schaltfläche „Auswählen“ und markieren Sie die Elemente, die Sie bearbeiten möchten. Klicken Sie nach der Auswahl auf das Symbol mit den drei Punkten und wählen Sie „Änderungen einfügen“ aus.
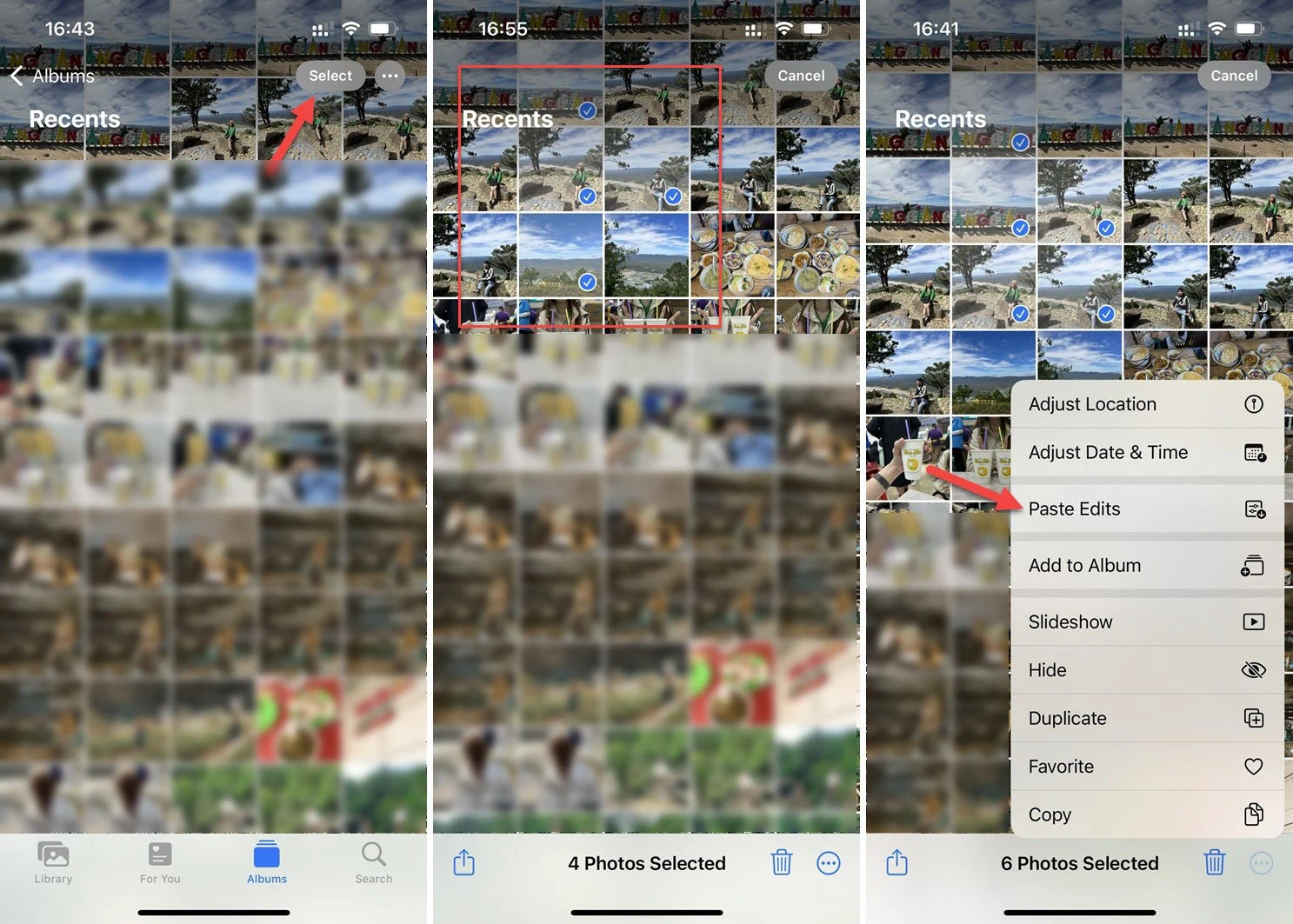
Stapeleinfügeeinstellungen für mehrere Bilder/Videos
Fotos/Videos im Originalzustand wiederherstellen
Wenn Sie eingefügte Änderungen rückgängig machen möchten, können Sie zum Foto- oder Video-Editor gehen und auf „Zurücksetzen“ drücken. Sie können das Element auch in der Rasteransicht im Album antippen und gedrückt halten und „Zum Original zurückkehren“ auswählen.
Sie können sogar die Schaltfläche „Auswählen“ verwenden, um mehrere Elemente auszuwählen, und die Option „Zum Original zurückkehren“ aus dem Auslassungsmenü verwenden, wodurch die Änderung auf alle ausgewählten Elemente gleichzeitig angewendet wird.
[Anzeige_2]
Quellenlink














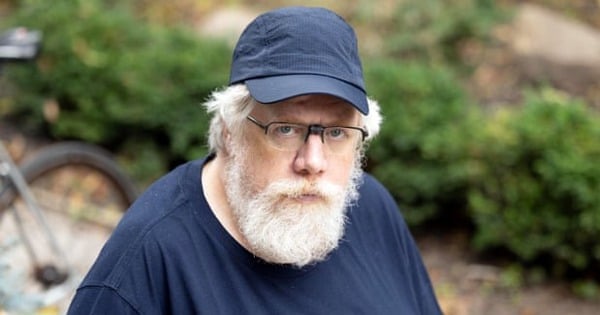

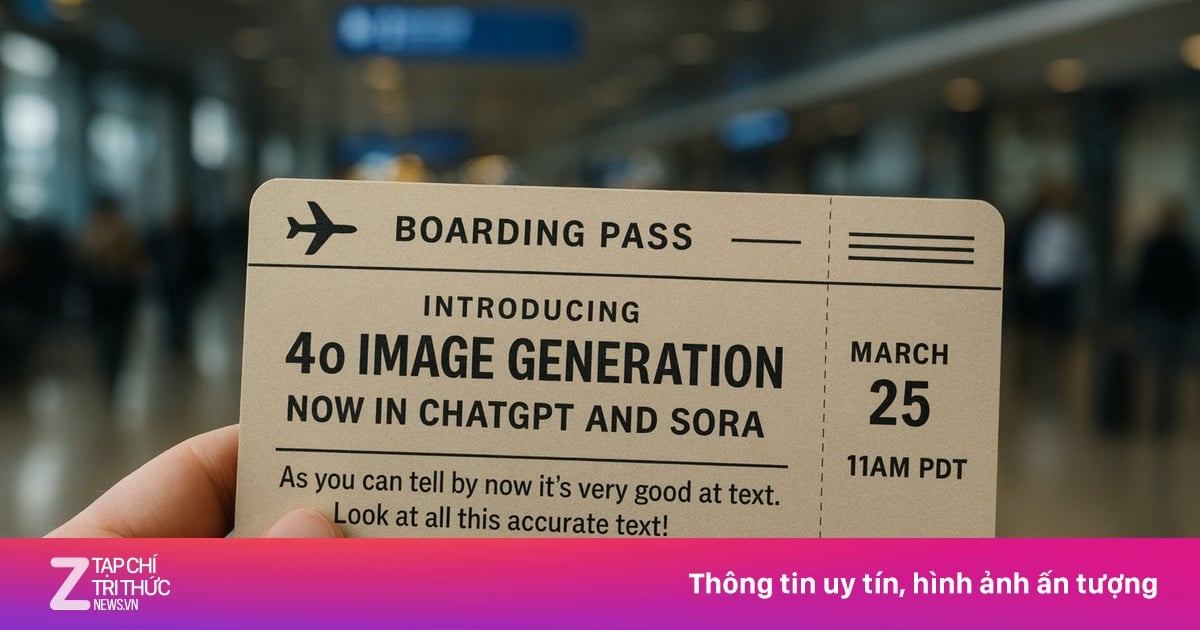


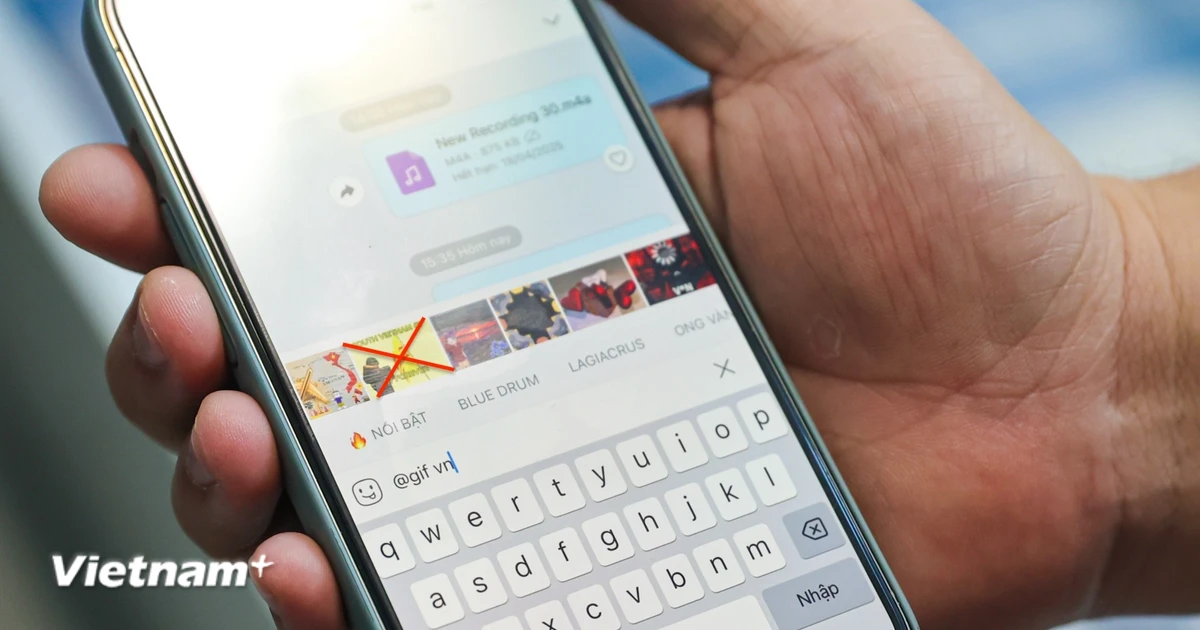











![[Foto] „Schönheiten“ nehmen an der Paradeprobe am Flughafen Bien Hoa teil](https://vstatic.vietnam.vn/vietnam/resource/IMAGE/2025/4/11/155502af3384431e918de0e2e585d13a)




























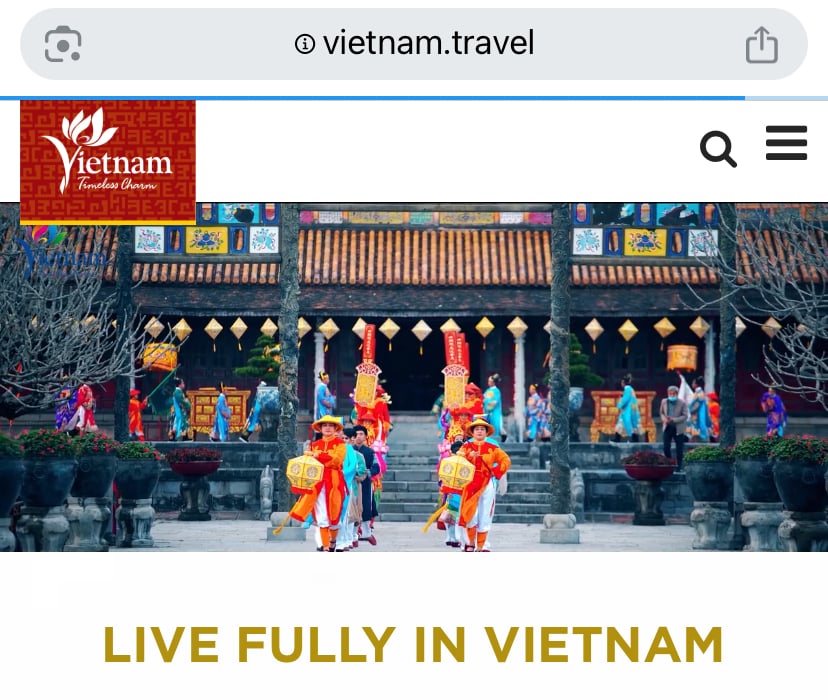


































Kommentar (0)